Windows安装mysql详细步骤(通俗易懂,简单上手)
Posted 华夏之威
tags:
篇首语:本文由小常识网(cha138.com)小编为大家整理,主要介绍了Windows安装mysql详细步骤(通俗易懂,简单上手)相关的知识,希望对你有一定的参考价值。
文章目录
前期在windows电脑尝试安装mysql,经历诸多不顺,特把安装详细步骤以及遇见的问题记录下来,提供给有需者使用。配置过程主要分为五个步骤,如下:
【确认本地是否安装mysql】
(1)按【win+r】快捷键打开运行;
(2)输入services.msc,点击【确定】;

(3)在打开的服务列表中查找mysql服务,如果没有mysql服务,说明本机没有安装mysql,反之,说明本机安装了mysql服务。

【下载mysql安装包】
(1)点击mysql安装包下载链接:https://dev.mysql.com/downloads/mysql/,选择window版本,点击下载按钮,如下所示:


【添加配置文件并安装mysql】
(1)下载好mysql安装包后,将其解压到指定目录,并记下解压的目录,后续用于环境变量配置:

(2)在bin目录同级下创建一个文件,命名为my.ini

(3)编辑my.ini文件,文件内容如下:
[mysqld]
# 设置3306端口
port=3306
# 设置mysql的安装目录 ---这里输入你安装的文件路径----
basedir=E:\\czw_soft\\soft\\mysql-8.0.28-winx64\\mysql-8.0.28-winx64
# 设置mysql数据库的数据的存放目录
datadir=E:\\mysql\\data
# 允许最大连接数
max_connections=200
# 允许连接失败的次数。
max_connect_errors=10
# 服务端使用的字符集默认为utf8
character-set-server=utf8
# 创建新表时将使用的默认存储引擎
default-storage-engine=INNODB
# 默认使用“mysql_native_password”插件认证
#mysql_native_password
default_authentication_plugin=mysql_native_password
[mysql]
# 设置mysql客户端默认字符集
default-character-set=utf8
[client]
# 设置mysql客户端连接服务端时默认使用的端口
port=3306
default-character-set=utf8
有两点需要注意修改的:
A、basedir这里输入的是mysql解压存放的文件路径
B、datadir这里设置mysql数据库的数据存放目录
(4)打开cmd进入mysql的bin文件下,依次执行命令
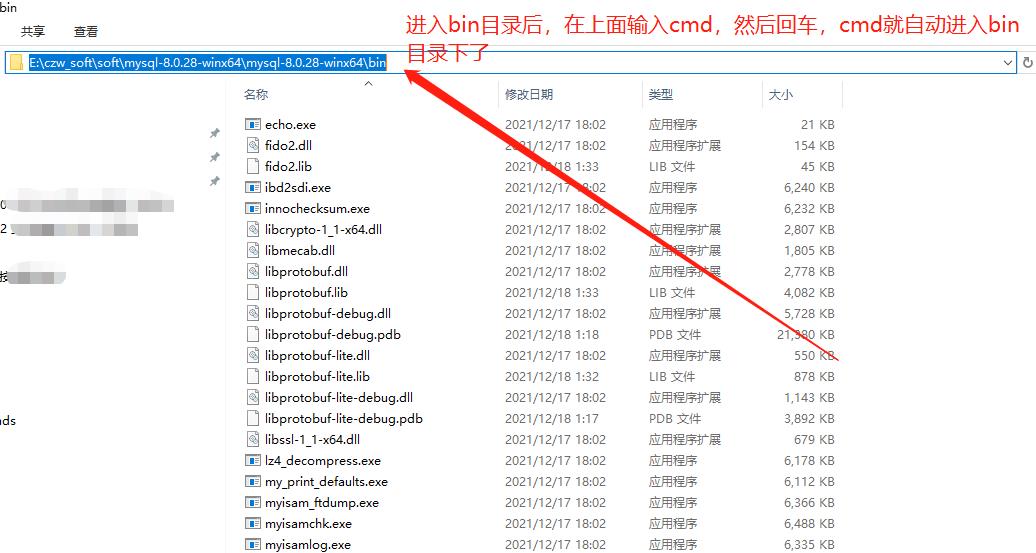
在cmd上执行第一条命令:
//安装mysql 安装完成后Mysql会有一个随机密码
mysqld --initialize --console
执行结果如下:

注意:
A、一定要保存截图,里面有安装的初始密码!!!!
B、安装过程中可能会提示以下问题

可以直接去网上下载该文件,放到C:\\Windows\\System32下面即可:

接下来在cmd执行第二条命令:
//安装mysql服务并启动
mysqld --install mysql
执行完后,mysql整体就安装完毕,恭喜你完成了80%。
如果出现以下情况,说明cmd不是以管理员形式执行的,改用为管理员权限执行即可。

【修改mysql密码】
(1)在本机启动mysql服务:
点击桌面我的电脑,右键选择管理进去:


找到mysql服务,右键启动:
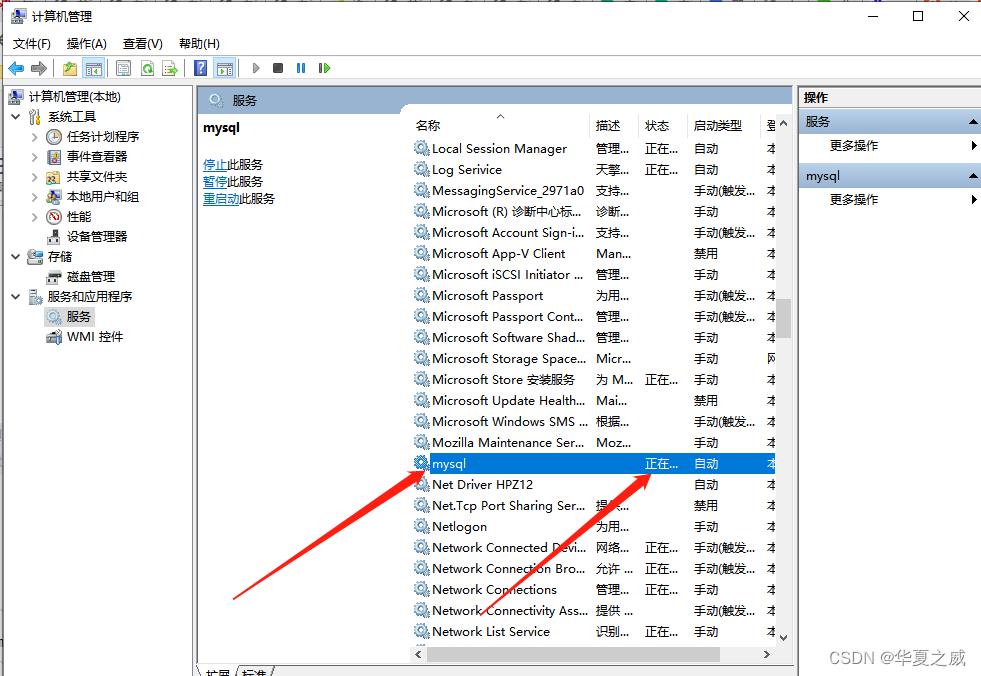
(2)继续在cmd上执行以下命令:
mysql -uroot -p
回车后输入上面安装时保存的初始密码,进入mysql里面:
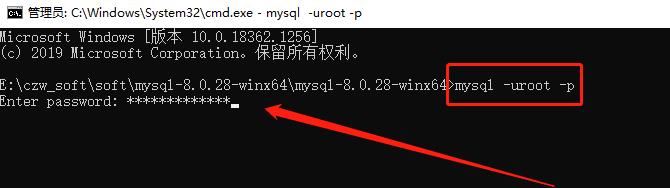

(3)在mysql里面继续执行以下命令:
//修改密码为123mysql
ALTER USER 'root'@'localhost' IDENTIFIED BY '123mysql';

回车按照指引执行完后,代表密码修改成功,再输入exit;退出即可

【配置环境变量】
(1)进入电脑的环境变量
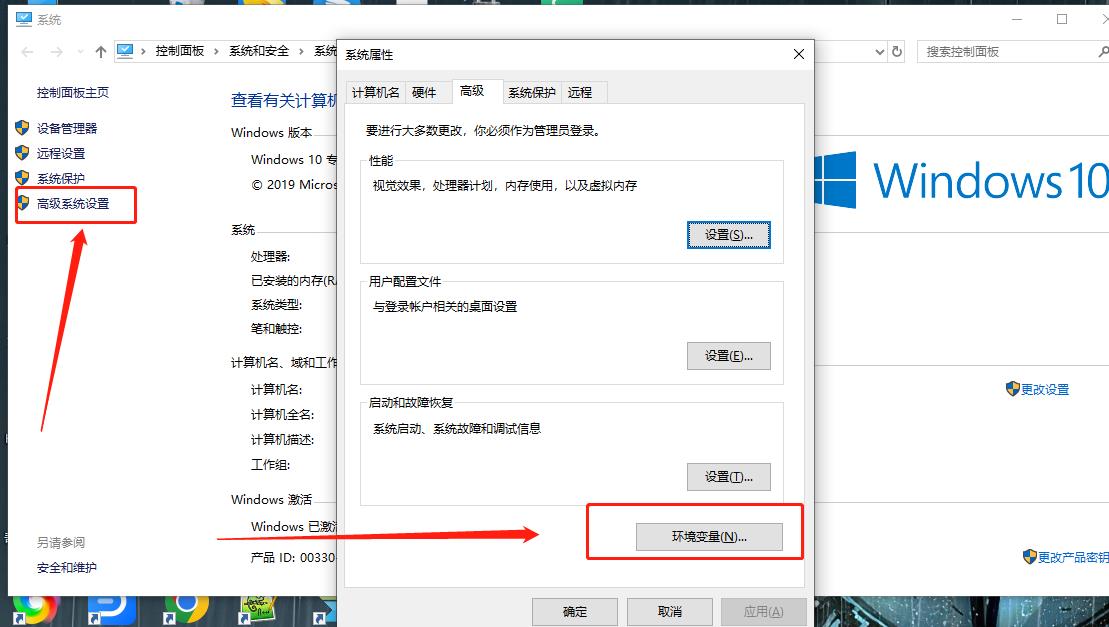
(2)新建系统变量:
变量名:MYSQL_HOME
变量值:文件的解压目录
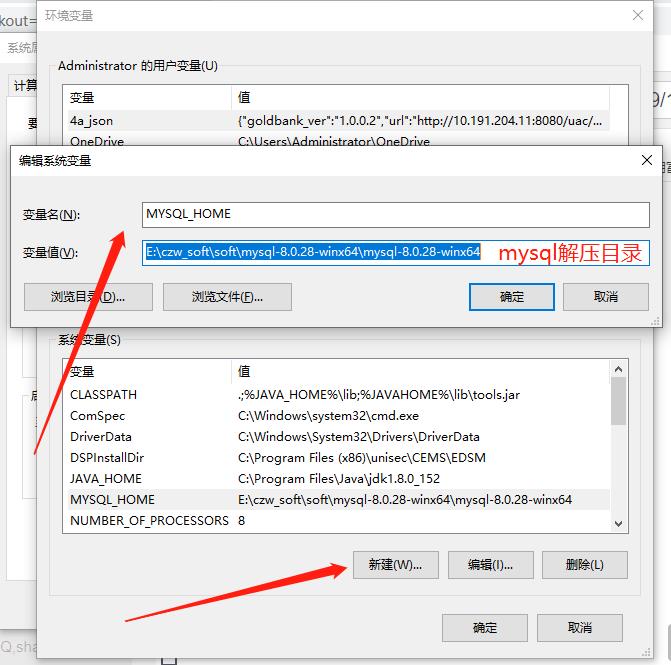
(3)修改系统的path变量
编辑path,进去后添加 %MYSQL_HOME%\\bin

【总结】
经过以上5个步骤,mysql终于可以安装结束了,有以下几点需要注意:
(1)mysql初始密码必须记住!!!!!用于登陆使用。
(2)出现“由于找不到VCRUNTIME1401.dll,无法继续执行代码。重新安装程序可能会解决此问题”,需要下载对应的文件,放在C:\\Windows\\System32目录下即可。
windows详细安装mysql步骤
MySQL详细安装过程及步骤
4.1、双击运行下载好的mysql-installer-community-8.0.25.0.msi,程序运行需要一些时间,请等待一下,如图所示。

4.2、运行成功之后,进入类型选择页面,选择了Developer Default(默认安装的步骤),点击“Next”按钮,如图所示。
- developer default(开发者默认):安装mysql开发所需的所有产品
- server only(服务器):只安装mysql服务器产品
- client only(客户端):只安装没有服务器的
- mysql客户端产品 full(完全):安装所有包含的mysql产品和功能
- custom(手动):手动选择系统上应安装的产品

4.3、开发者默认模式检测以下程序会安装不成功,安装下图步骤依次点击,最后点击“Next”按钮,选择“yes”,进入下一个安装流程,如图所示。 check:以下产品的请求失败,安装程序将自动尝试解决其中一些问题。标记为手动的要求无法自动解决。单击这些项目以尝试手动恢复。检测到不可安装的程序说明: MySQL for Visual Studio:是一款代码编辑工具(可编写C#、Visual Basic、C++、TypeScript、F# ),如果你安装的话,就要求去安装Visual Studio version:2015、2017、2019其中一个版本 ;Connector/pyton:电脑有python3.6了就没选择3.4版本的。如果你没安装有python可按要求去安装一些内容。

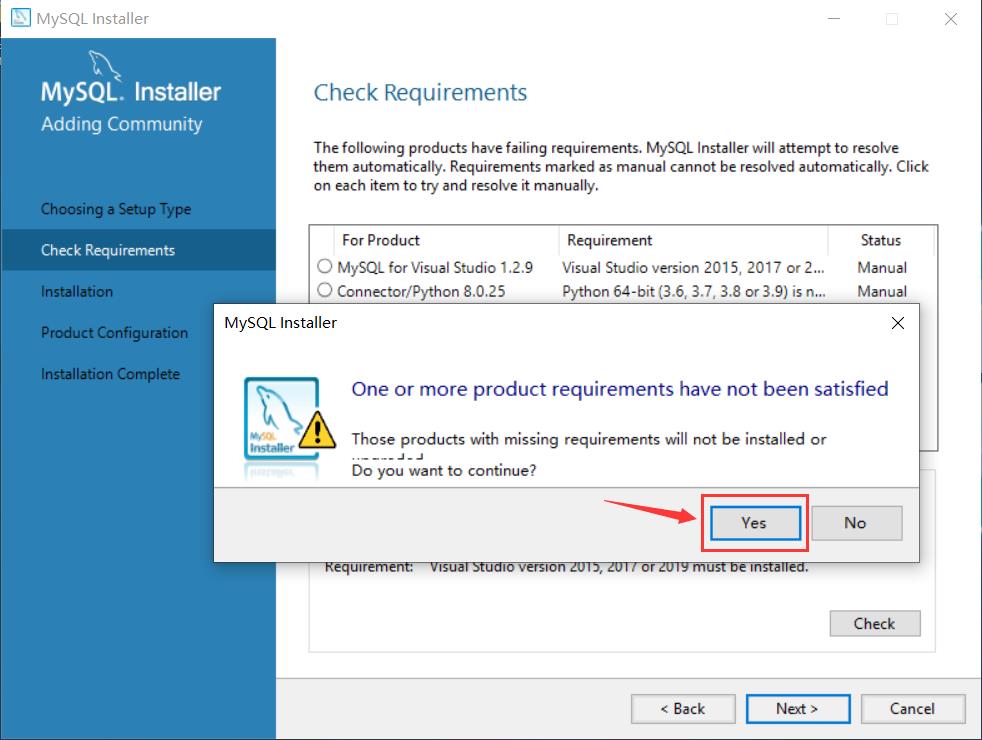
4.4、在安装所选界面能看到我们接下来所需要安装的程序,点击“Execute”按钮,如图所示。

4.5、安装程序进度界面,安装需要一些时间。点击Show Detail能看到安装日志,如图所示。

4.6、程序安装完成之后,点击“Next”按钮,如图所示。

4.7、在Product Configutration(产品配置)页面能看到需要配置的程序,点击“Next”按钮,如图所示。(页面英语介绍:现在我们将逐一介绍以下产品的配置向导。您可以随时取消,如果您希望离开此向导,而不必配置所有产品)

4.8、设置服务器配置类型以及连接端口:(这里保持默认就好,不需要修改),点击“Next”按钮,如图所示。
Config Type:选择Development Machine。
Port:输入3306,也可以输入其他最好是3306-3309之间。
X Protocol Port:输入33060

4.9、进入Authentication Method(身份认证方法)选择界面,保持默认就好,点击“Next”按钮,如图所示。

4.10、配置root的密码(该密码一定要记住),如图所示。

4.11、添加其他管理员,点击“Add User”按钮,输入账号密码点击ok(如果添加的管理员只允许在本地登录就将host改成local),回到界面之后点击“Next”按钮,如图所示。

4.12、配置MySQL在Windows系统中的名字,是否选择开机启动MySQL服务(建议保持默认,个人觉得没必要修改),其它的没进行修改,点击"Next"按钮,如图所示。

4.13、Mysql server :Apply Configuration(应用配置页面),点击“Execute”按钮,进行安装配置,安装完成之后,点击“Finish”按钮,如图所示。
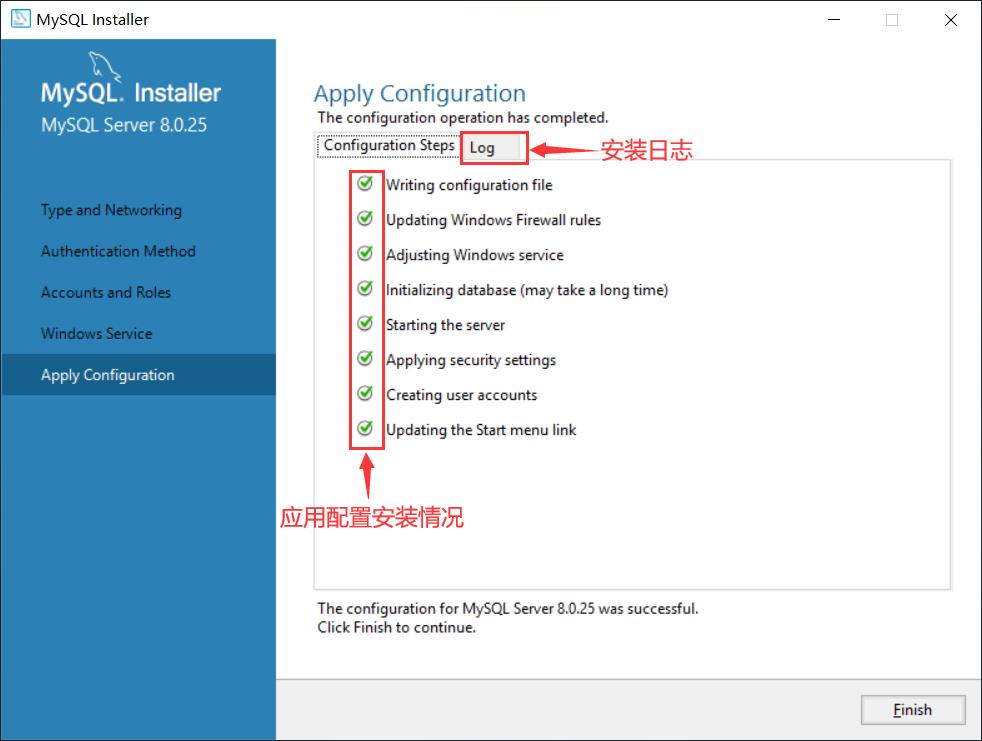
4.14、安装程序又回到了Product Configutration(产品配置)页面,此时我们看到MySQL server安装成功的显示,点击“Next”按钮,如图所示。

4.15、配置MySQL Router Configuration:勾选“Bootstrap MySQL Router for user with innoDB cluster”,Hostname:输入localhost,Password:就是之前设置的root密码,(如果不想输入密码可直接点击下一步)点击下一步,如图所示。

.4.16、Mysql router :apply configuration(应用配置页面),点击“Execute”按钮,如图所示。
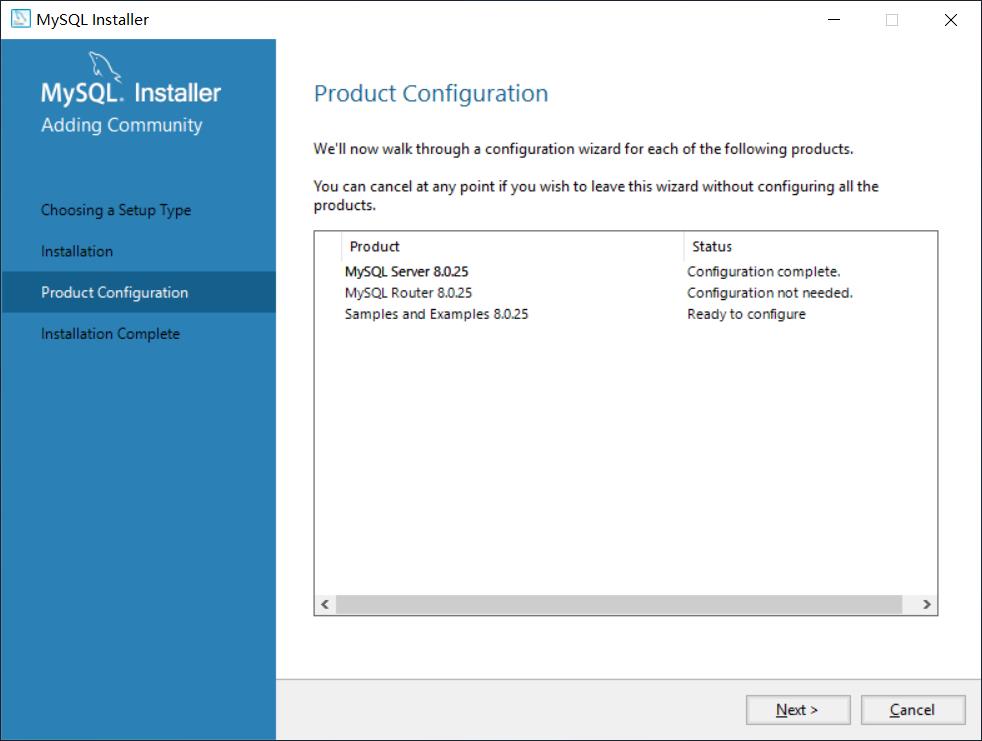
4.17、检测root密码,输入密码,点击“Check”按钮,点击“Next”按钮,如图所示。

4.18、点击“Execute”,完成之后点击“finish”按钮,如图所示。


4.19、安装程序又回到了Product Configutration(产品配置)页面,继续点击“Next”按钮,如图所示。

4.20、安装程序完成界面,点击“Finish”按钮,如图所示。

4.21、双击运行之前下载的安装包,能看到我们所安装的产品,如图所示。

4.22、配置MySQL环境变量,MySQL默认安装路径是:C:\\Program Files\\MySQL\\MySQL Server 8.0,右击“我的电脑”—>高级系统设置→高级→环境变量→用户变量,点击“新建”,变量名:MYSQL_HOME,变量值:C:\\Program Files\\MySQL\\MySQL Server 8.0,点击“确定”,如图所示。

在用户变量下找到Path,点击“编辑”,点击“新建”,输入%MYSQL_HOME%\\bin,点击“确定”,如图所示。

打开cmd输入mysql –u root –p,输入root的密码,此时成功登录MySQL数据库,如图所示。


总结
本篇文章写得很详细,不管你是不是零基础,相信你都能看懂,跟着一步步来我相信你一定会安装成功的。
这是私人小窝,进来请注明自己进群理由,我不希望不爱学习的人进来:

如果有对你有所帮助,还请支持一下,感谢ღ( ´・ᴗ・` )比心
以上是关于Windows安装mysql详细步骤(通俗易懂,简单上手)的主要内容,如果未能解决你的问题,请参考以下文章