Ubuntu上搭建灯塔系统
Posted sj.chen
tags:
篇首语:本文由小常识网(cha138.com)小编为大家整理,主要介绍了Ubuntu上搭建灯塔系统相关的知识,希望对你有一定的参考价值。
提示:文章写完后,目录可以自动生成,如何生成可参考右边的帮助文档
文章目录
前言
想记录一下小白学习渗透测试的艰辛历程,就从安装灯塔开始吧!本文也是从各个网站中搜集而来,旨在为小白们提供一些帮助。
一、灯塔是什么?
ARL(Asset Reconnaissance Lighthouse)资产侦察灯塔系统,不仅仅是域名收集。旨在快速侦察与目标关联的互联网资产,构建基础资产信息库。 协助甲方安全团队或者渗透测试人员有效侦察和检索资产,发现存在的薄弱点和攻击面。
二、使用VMware安装Ubuntu
首先提一下为什么要使用Ubuntu,因为安装灯塔需要先安装Docker,目前Docker跑在ubuntu下面比较适合,因为ubuntu内核更新很快,支持aufs,其他系统只能用device-mapper,aufs要比device-mapper快。
1.下载Ubuntu镜像
直接从Ubuntu官网https://ubuntu.com/download下载最新版本即可,本文中使用的是20.04版本。
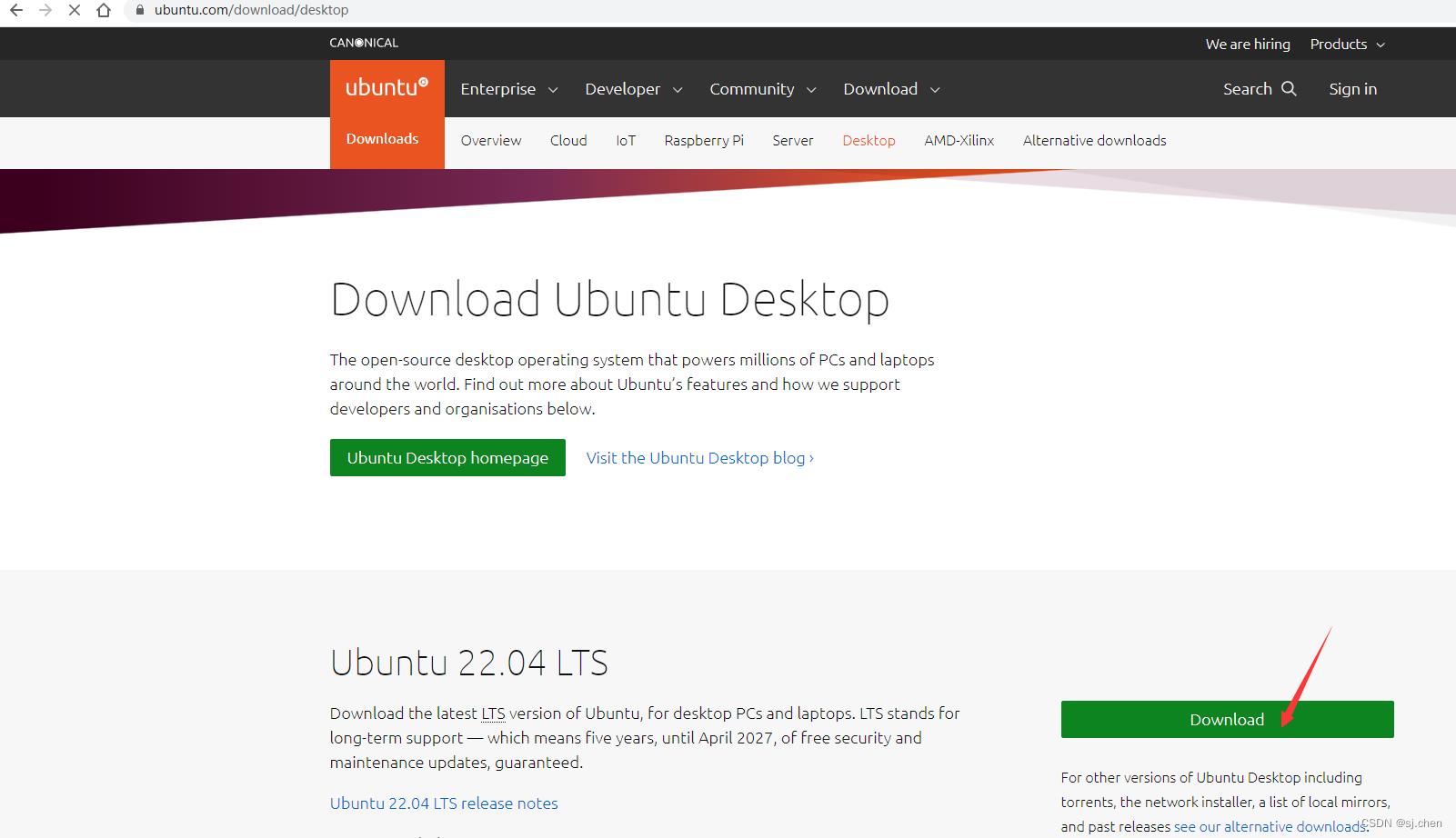
2.安装虚拟机
相信使用VMware安装虚拟机大家都很熟悉,这里就不赘述了。
三、安装Docker环境
需要先安装docker,再安装docker-compose。
1、使用 Docker 仓库进行安装
在新主机上首次安装 Docker Engine-Community 之前,需要设置 Docker 仓库。之后,可以从仓库安装和更新 Docker 。
1)设置仓库
更新 apt 包索引。
sudo apt-get update
安装 apt 依赖包,用于通过HTTPS来获取仓库:
sudo apt-get install apt-transport-https ca-certificates curl gnupg-agent software-properties-common
添加 Docker 的官方 GPG 密钥,会返回OK:
curl -fsSL https://mirrors.ustc.edu.cn/docker-ce/linux/ubuntu/gpg | sudo apt-key add -
9DC8 5822 9FC7 DD38 854A E2D8 8D81 803C 0EBF CD88 通过搜索指纹的后8个字符,验证您现在是否拥有带有指纹的密钥。
sudo apt-key fingerprint 0EBFCD88
显示如下则正常
pub rsa4096 2017-02-22 [SCEA]
9DC8 5822 9FC7 DD38 854A E2D8 8D81 803C 0EBF CD88
uid [ unknown] Docker Release (CE deb) <docker@docker.com>
sub rsa4096 2017-02-22 [S]
使用以下指令设置稳定版仓库,这里设置的是中科大的镜像仓库
sudo add-apt-repository "deb [arch=amd64] https://mirrors.ustc.edu.cn/docker-ce/linux/ubuntu/ $(lsb_release -cs) stable"
2、安装 Docker Engine-Community
更新 apt 包索引,前面已更新过可不用再操作;
sudo apt-get update
安装最新版本的 Docker Engine-Community 和 containerd ,或者转到下一步安装特定版本:
sudo apt-get install docker-ce docker-ce-cli containerd.io
如果需要安装特定版本的 Docker Engine-Community,可在仓库中列出可用版本,然后选择一种安装。列出仓库中可用的版本:
apt-cache madison docker-ce
docker-ce | 5:20.10.17~3-0~ubuntu-focal | https://mirrors.ustc.edu.cn/docker-ce/linux/ubuntu focal/stable amd64 Packages
docker-ce | 5:20.10.16~3-0~ubuntu-focal | https://mirrors.ustc.edu.cn/docker-ce/linux/ubuntu focal/stable amd64 Packages
docker-ce | 5:20.10.15~3-0~ubuntu-focal | https://mirrors.ustc.edu.cn/docker-ce/linux/ubuntu focal/stable amd64 Packages
docker-ce | 5:20.10.14~3-0~ubuntu-focal | https://mirrors.ustc.edu.cn/docker-ce/linux/ubuntu focal/stable amd64 Packages
docker-ce | 5:20.10.13~3-0~ubuntu-focal | https://mirrors.ustc.edu.cn/docker-ce/linux/ubuntu focal/stable amd64 Packages
docker-ce | 5:20.10.12~3-0~ubuntu-focal | https://mirrors.ustc.edu.cn/docker-ce/linux/ubuntu focal/stable amd64 Packages
docker-ce | 5:20.10.11~3-0~ubuntu-focal | https://mirrors.ustc.edu.cn/docker-ce/linux/ubuntu focal/stable amd64 Packages
docker-ce | 5:20.10.10~3-0~ubuntu-focal | https://mirrors.ustc.edu.cn/docker-ce/linux/ubuntu focal/stable amd64 Packages
docker-ce | 5:20.10.9~3-0~ubuntu-focal | https://mirrors.ustc.edu.cn/docker-ce/linux/ubuntu focal/stable amd64 Packages
docker-ce | 5:20.10.8~3-0~ubuntu-focal | https://mirrors.ustc.edu.cn/docker-ce/linux/ubuntu focal/stable amd64 Packages
docker-ce | 5:20.10.7~3-0~ubuntu-focal | https://mirrors.ustc.edu.cn/docker-ce/linux/ubuntu focal/stable amd64 Packages
docker-ce | 5:20.10.6~3-0~ubuntu-focal | https://mirrors.ustc.edu.cn/docker-ce/linux/ubuntu focal/stable amd64 Packages
docker-ce | 5:20.10.5~3-0~ubuntu-focal | https://mirrors.ustc.edu.cn/docker-ce/linux/ubuntu focal/stable amd64 Packages
docker-ce | 5:20.10.4~3-0~ubuntu-focal | https://mirrors.ustc.edu.cn/docker-ce/linux/ubuntu focal/stable amd64 Packages
docker-ce | 5:20.10.3~3-0~ubuntu-focal | https://mirrors.ustc.edu.cn/docker-ce/linux/ubuntu focal/stable amd64 Packages
docker-ce | 5:20.10.2~3-0~ubuntu-focal | https://mirrors.ustc.edu.cn/docker-ce/linux/ubuntu focal/stable amd64 Packages
docker-ce | 5:20.10.1~3-0~ubuntu-focal | https://mirrors.ustc.edu.cn/docker-ce/linux/ubuntu focal/stable amd64 Packages
docker-ce | 5:20.10.0~3-0~ubuntu-focal | https://mirrors.ustc.edu.cn/docker-ce/linux/ubuntu focal/stable amd64 Packages
docker-ce | 5:19.03.15~3-0~ubuntu-focal | https://mirrors.ustc.edu.cn/docker-ce/linux/ubuntu focal/stable amd64 Packages
docker-ce | 5:19.03.14~3-0~ubuntu-focal | https://mirrors.ustc.edu.cn/docker-ce/linux/ubuntu focal/stable amd64 Packages
docker-ce | 5:19.03.13~3-0~ubuntu-focal | https://mirrors.ustc.edu.cn/docker-ce/linux/ubuntu focal/stable amd64 Packages
docker-ce | 5:19.03.12~3-0~ubuntu-focal | https://mirrors.ustc.edu.cn/docker-ce/linux/ubuntu focal/stable amd64 Packages
docker-ce | 5:19.03.11~3-0~ubuntu-focal | https://mirrors.ustc.edu.cn/docker-ce/linux/ubuntu focal/stable amd64 Packages
docker-ce | 5:19.03.10~3-0~ubuntu-focal | https://mirrors.ustc.edu.cn/docker-ce/linux/ubuntu focal/stable amd64 Packages
docker-ce | 5:19.03.9~3-0~ubuntu-focal | https://mirrors.ustc.edu.cn/docker-ce/linux/ubuntu focal/stable amd64 Packages
安装特定docker-ce版本的命令如下:
sudo apt-get install docker-ce=<VERSION_STRING> docker-ce-cli=<VERSION_STRING> containerd.io
测试 Docker 是否安装成功
sudo docker run hello-world
输入以下指令,打印出以下信息则安装成功:
Unable to find image 'hello-world:latest' locally
latest: Pulling from library/hello-world
2db29710123e: Pull complete
Digest: sha256:53f1bbee2f52c39e41682ee1d388285290c5c8a76cc92b42687eecf38e0af3f0
Status: Downloaded newer image for hello-world:latest
Hello from Docker!
This message shows that your installation appears to be working correctly.
To generate this message, Docker took the following steps:
1. The Docker client contacted the Docker daemon.
2. The Docker daemon pulled the "hello-world" image from the Docker Hub.
(amd64)
3. The Docker daemon created a new container from that image which runs the
executable that produces the output you are currently reading.
4. The Docker daemon streamed that output to the Docker client, which sent it
to your terminal.
To try something more ambitious, you can run an Ubuntu container with:
$ docker run -it ubuntu bash
Share images, automate workflows, and more with a free Docker ID:
https://hub.docker.com/
For more examples and ideas, visit:
https://docs.docker.com/get-started/```
或者输入docker -v,能正常打印出版本即可
docker -v
Docker version 20.10.17, build 100c701
3、安装docker-compose
下载docker-compose
sudo curl -L https://github.com/docker/compose/releases/download/1.21.2/docker-compose-`uname -s`-`uname -m` -o /usr/local/bin/docker-compose
github源下载慢的话可以使用 DaoCloud源下载
sudo curl -L https://get.daocloud.io/docker/compose/releases/download/1.22.0/docker-compose-`uname -s`-`uname -m` -o /usr/local/bin/docker-compose
设置权限
sudo chmod +x /usr/local/bin/docker-compose
检验是否安装成功
docker-compose --version
打印出版本即为安装成功,如下:
docker-compose version 1.22.0, build f46880fe
四、安装灯塔
拉取ARL镜像
sudo docker pull tophant/arl
从github上下载安装ARL,可能会因网络等原因导致出现连接失败无法下载的情况,可以尝试把https换成git
sudo git clone https://github.com/TophantTechnology/ARL
如果执行报错,请执行
sudo git clone git://github.com/TophantTechnology/ARL
完成后需要创建arl_db(不执行此步无法启动此资产系统)
sudo docker volume create --name=arl_db
切换到docker目录下,视实际位置而定
cd /ARL/docker
使用docker-compose创建并启动容器
sudo docker-compose up -d
Creating network "docker_default" with the default driver
Pulling mongodb (mongo:4.0.27)...
4.0.27: Pulling from library/mongo
58690f9b18fc: Pull complete
b51569e7c507: Pull complete
da8ef40b9eca: Pull complete
fb15d46c38dc: Pull complete
8c5b4403b3cc: Pull complete
a336ecd37208: Pull complete
12c733cd45a4: Pull complete
0500d06255ed: Pull complete
166a5a996686: Pull complete
709f9e8f3eb4: Pull complete
22bd5150d072: Pull complete
740523b21eb5: Pull complete
76dcc5baf521: Pull complete
Digest: sha256:58cf38cc566cbfca90626292ed83dba2bd50cfe5283184a8f757c133cbfae1a2
Status: Downloaded newer image for mongo:4.0.27
Pulling rabbitmq (rabbitmq:3.8.19-management-alpine)...
3.8.19-management-alpine: Pulling from library/rabbitmq
完成后查看系统启动情况,状态全部为up则启动成功
sudo docker-compose ps
Name Command State Ports
--------------------------------------------------------------------------------------------------------------------------------------------
arl_mongodb docker-entrypoint.sh mongod Up 27017/tcp
arl_rabbitmq docker-entrypoint.sh rabbi ... Up 15671/tcp, 15672/tcp, 15691/tcp, 15692/tcp, 25672/tcp, 4369/tcp, 5671/tcp, 5672/tcp
arl_scheduler sh -c wait-for-it.sh mongo ... Up
arl_web sh -c gen_crt.sh; nginx; w ... Up 0.0.0.0:5003->443/tcp,:::5003->443/tcp
arl_worker sh -c wait-for-it.sh mongo ... Up
五、访问灯塔
查询本机ip地址
ifconfig
如报错请安装net-tools
sudo apt install net-tools
访问https://ip地址:5003即可登录,默认账户admin,密码arlpass,登录后最好立即修改密码
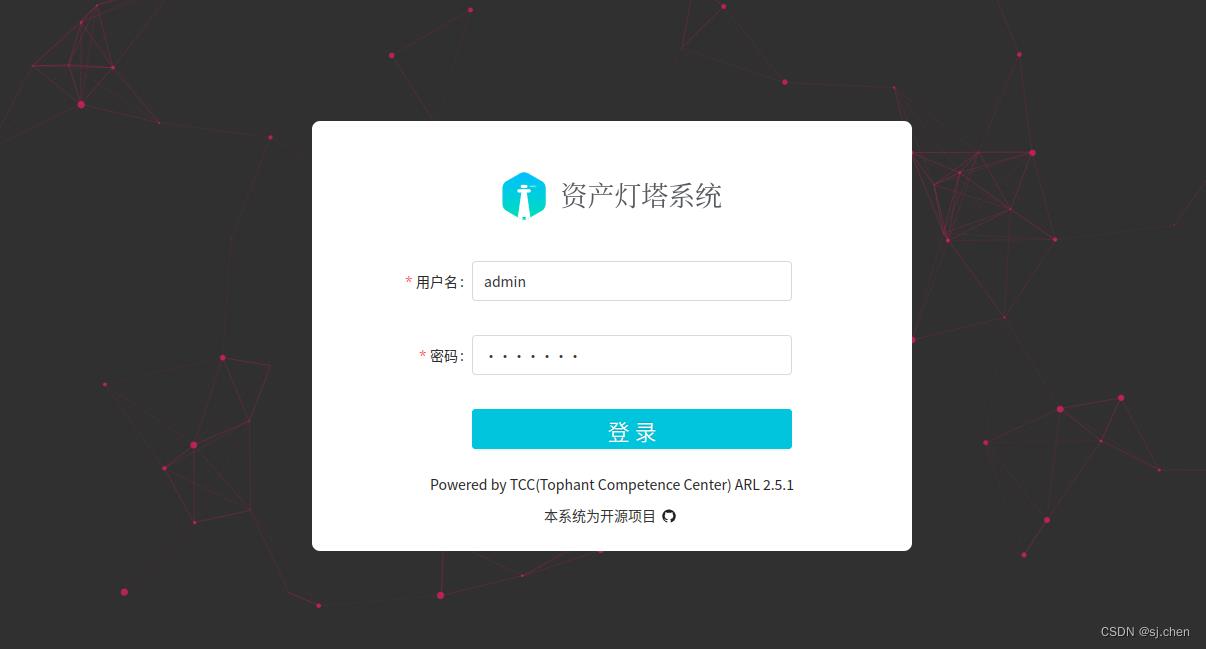
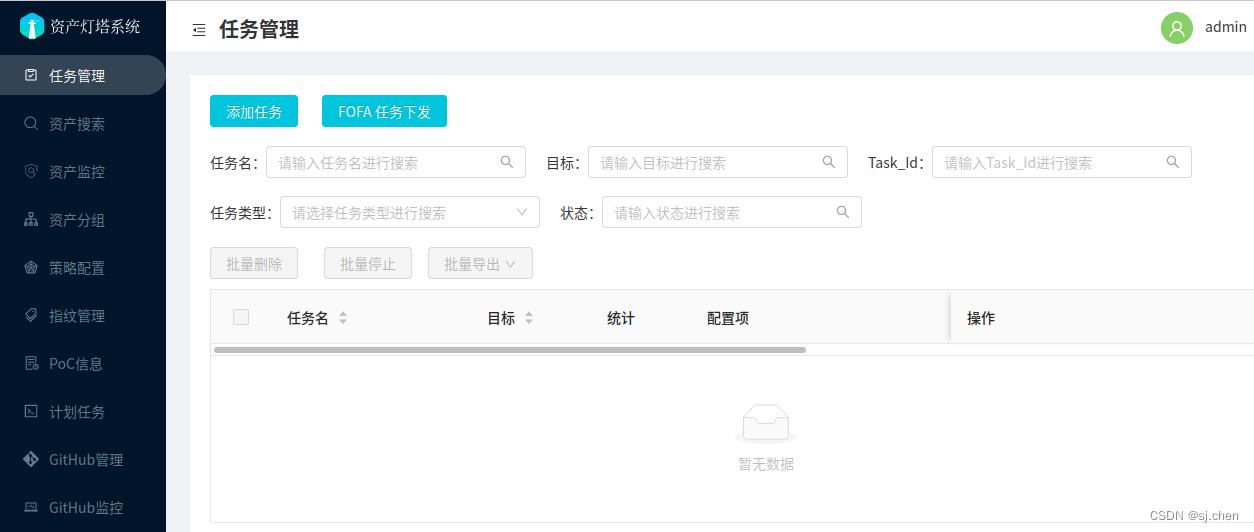
到此便可以正常使用啦!
…
本地虚拟机在ubuntu系统搭建nexus服务器
本地虚拟机在ubuntu系统上搭建nexus服务器
本地虚拟机在ubuntu系统上搭建nexus服务器所需软件:
虚拟机:VM或者Oracle VM VirtualBox
系统:ubuntu-14.04.5-server-amd64.iso
JDK:1.8版本
nexus:nexus-2.14.3-02-bundle.tar.gz
注:由于本地系统为win7,所以的软件都是下载的本地win7系统中的,要为虚拟机ubuntu系统传输文件,选择了cuteftp软件。
虚拟机环境需要注意问题:
因为使用的是cuteftp软件进行传输文件,所以必须在虚拟机中进行设置网络连接模式,选择桥连接,以VirtualBox为例,如下图:

然后在ubuntu系统中输入ifconfig查看地址ip,如图,本测试用例中的地址就为172.168.1.124

接下来使用cuteftp将自己本地win7的nexus文件复制到虚拟机中。
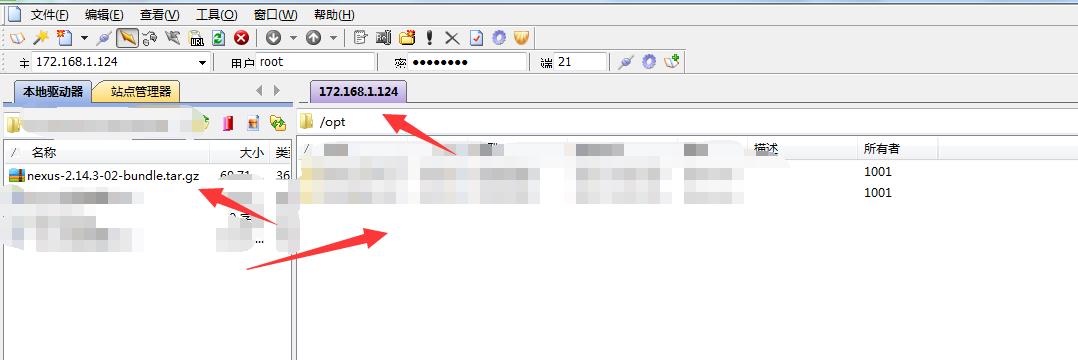
在虚拟机中进行解压安装。
然后在虚拟机中安装java1.8版本,步骤方法不再赘述。
具体如何进行配置等,可以参考博文:
http://www.cnblogs.com/candle806/p/4076325.html
只为成功找方法,不为失败找理由。大胆的尝试,下一个fun就是你的fun!
以上是关于Ubuntu上搭建灯塔系统的主要内容,如果未能解决你的问题,请参考以下文章