C4D实现宜家闹钟建模
Posted 虫链Java Library
tags:
篇首语:本文由小常识网(cha138.com)小编为大家整理,主要介绍了C4D实现宜家闹钟建模相关的知识,希望对你有一定的参考价值。
本篇文章将通过C4D来完成这么一个宜家闹钟

- 打开C4D新建一个圆盘
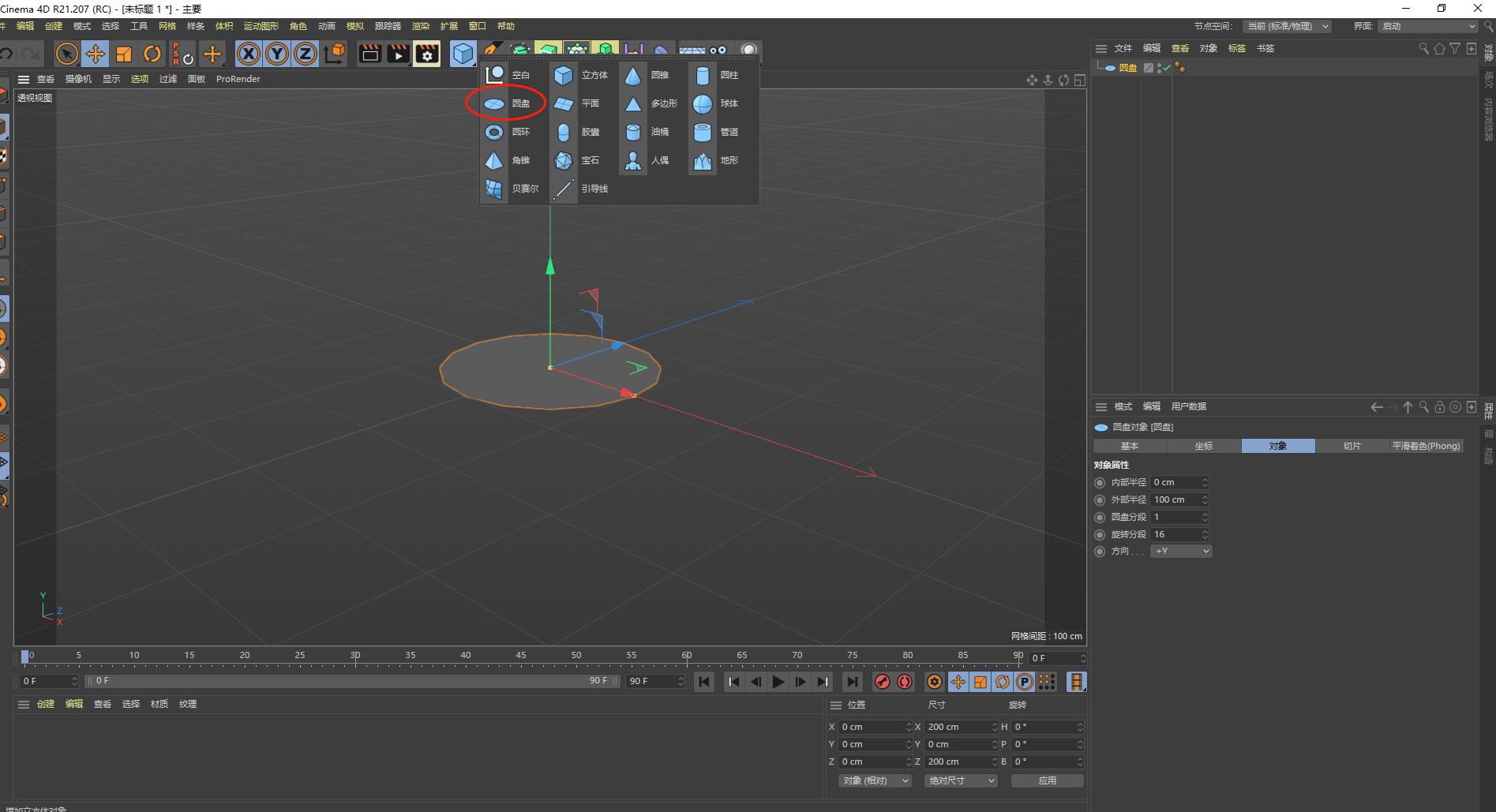
- 新建的圆盘是在地上的我们可以通过右下角的编辑框把圆盘的方向改为-Z
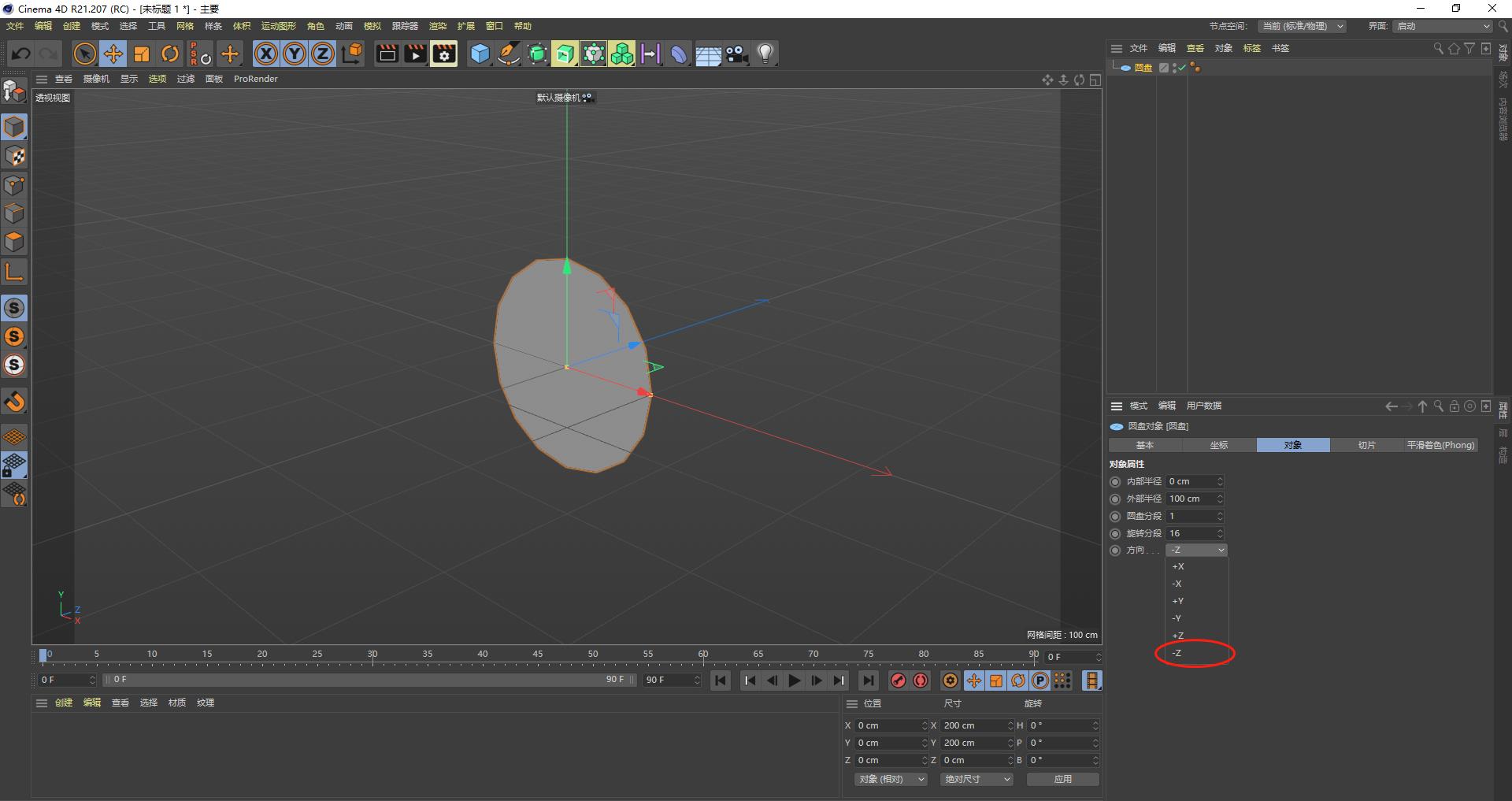
- 为了更方便操作我们把光影着色改为线条
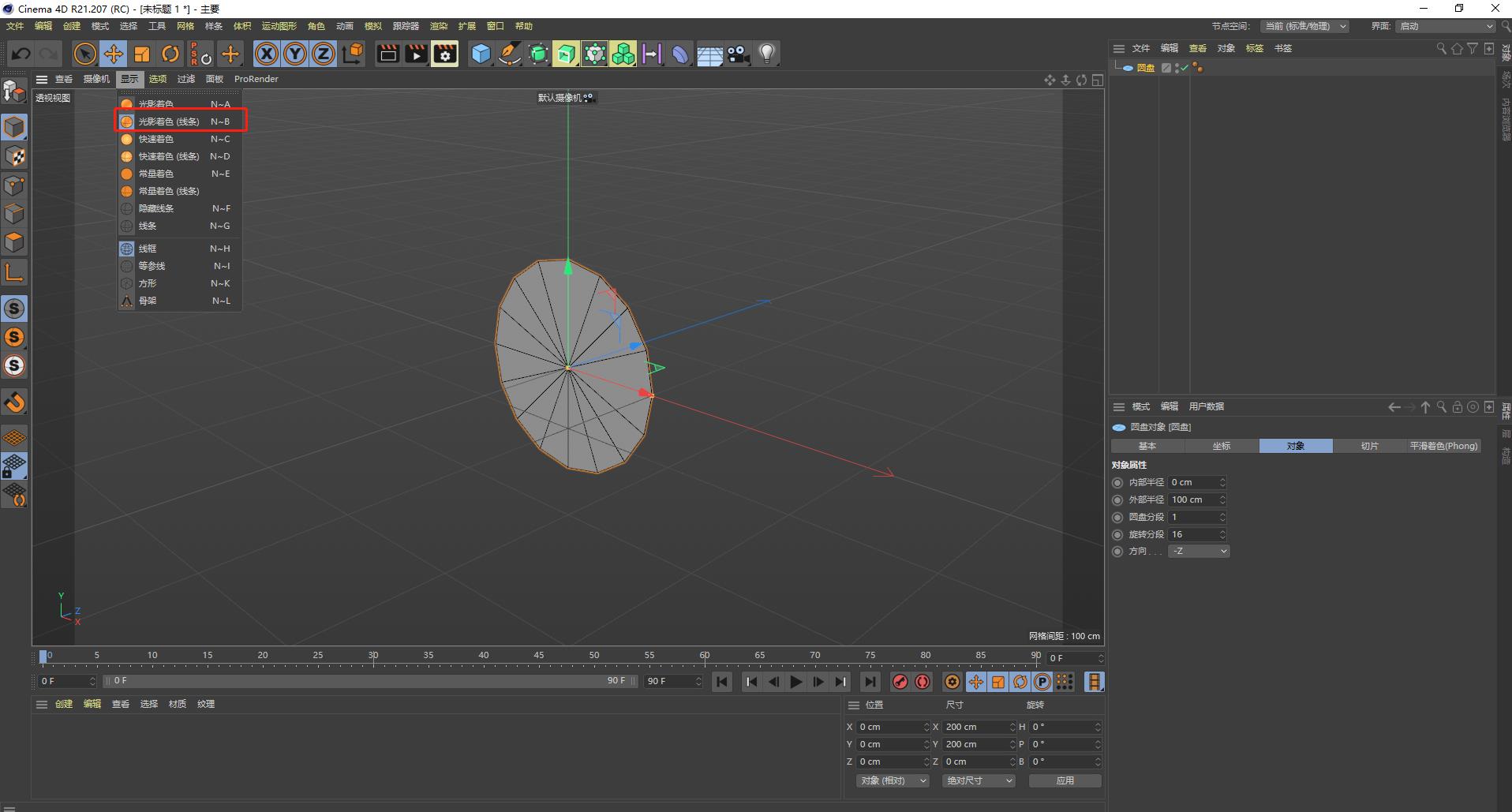
- 把分段调为64这样就可以得到一个非常光滑的圆盘
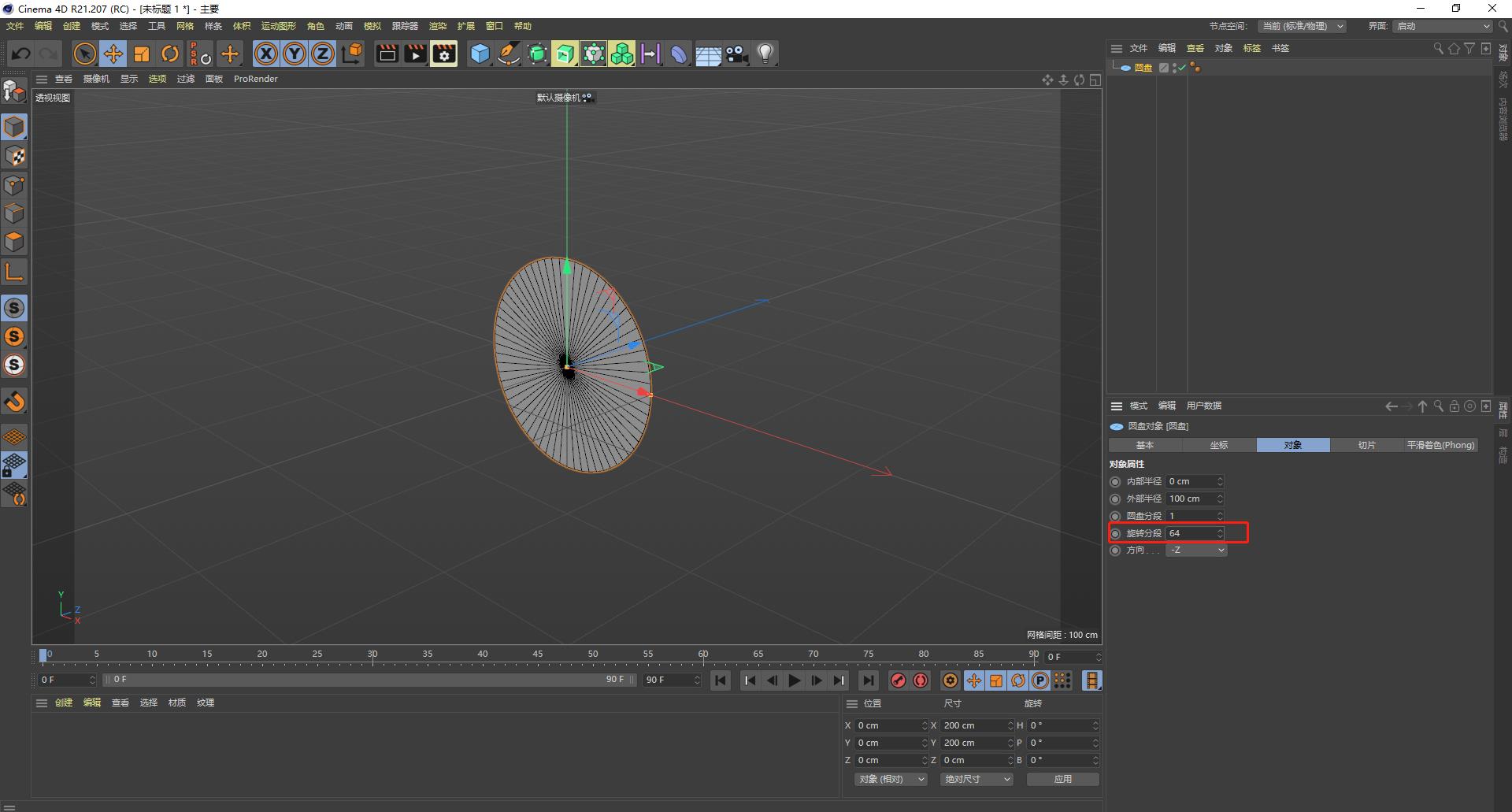
- 接下来我们新建一个管道方向一样 -Z
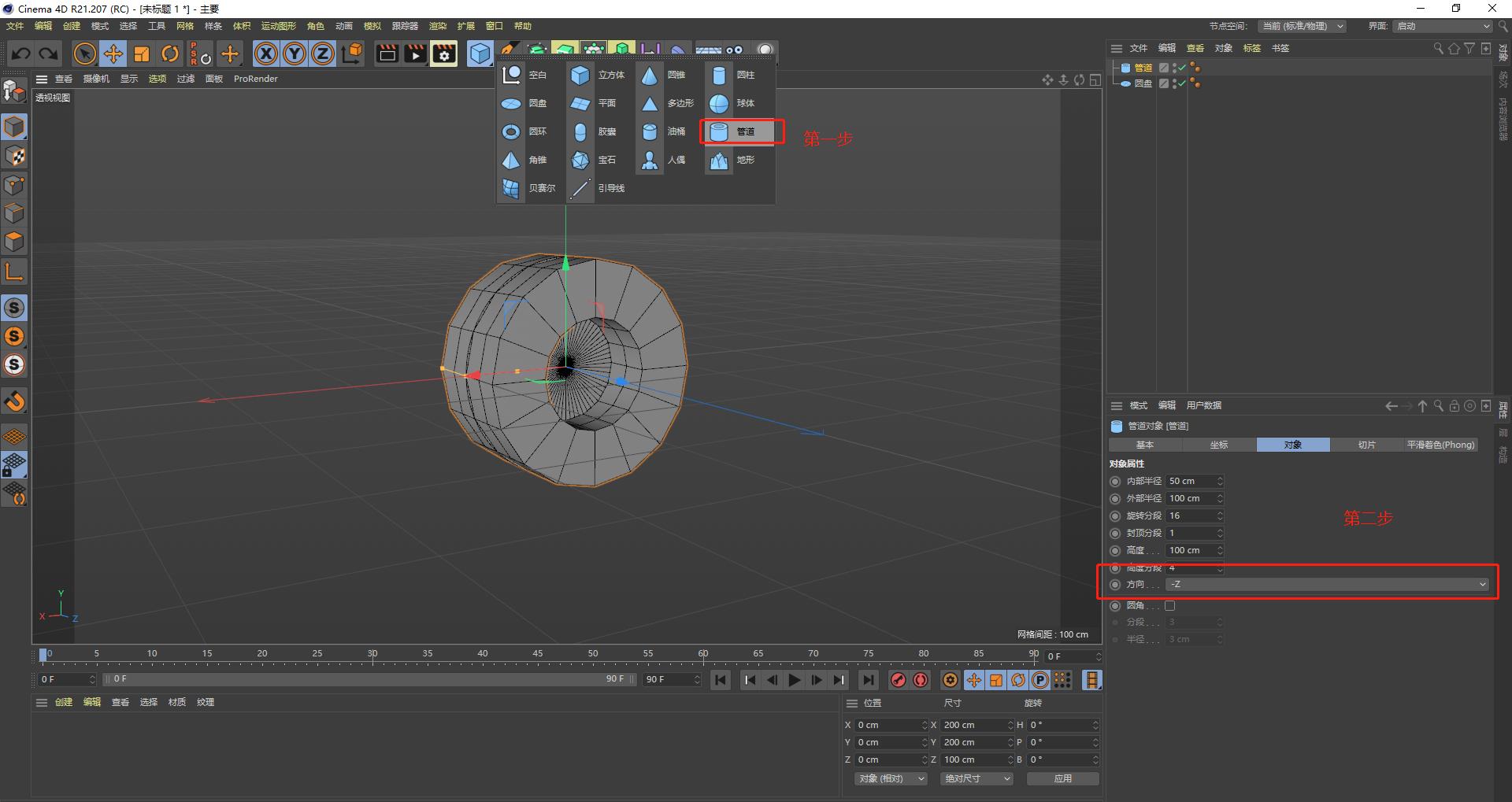
- 修改内部半径与外部半径,分别改为100与110这样管道与圆盘刚好形成一个嵌套关系
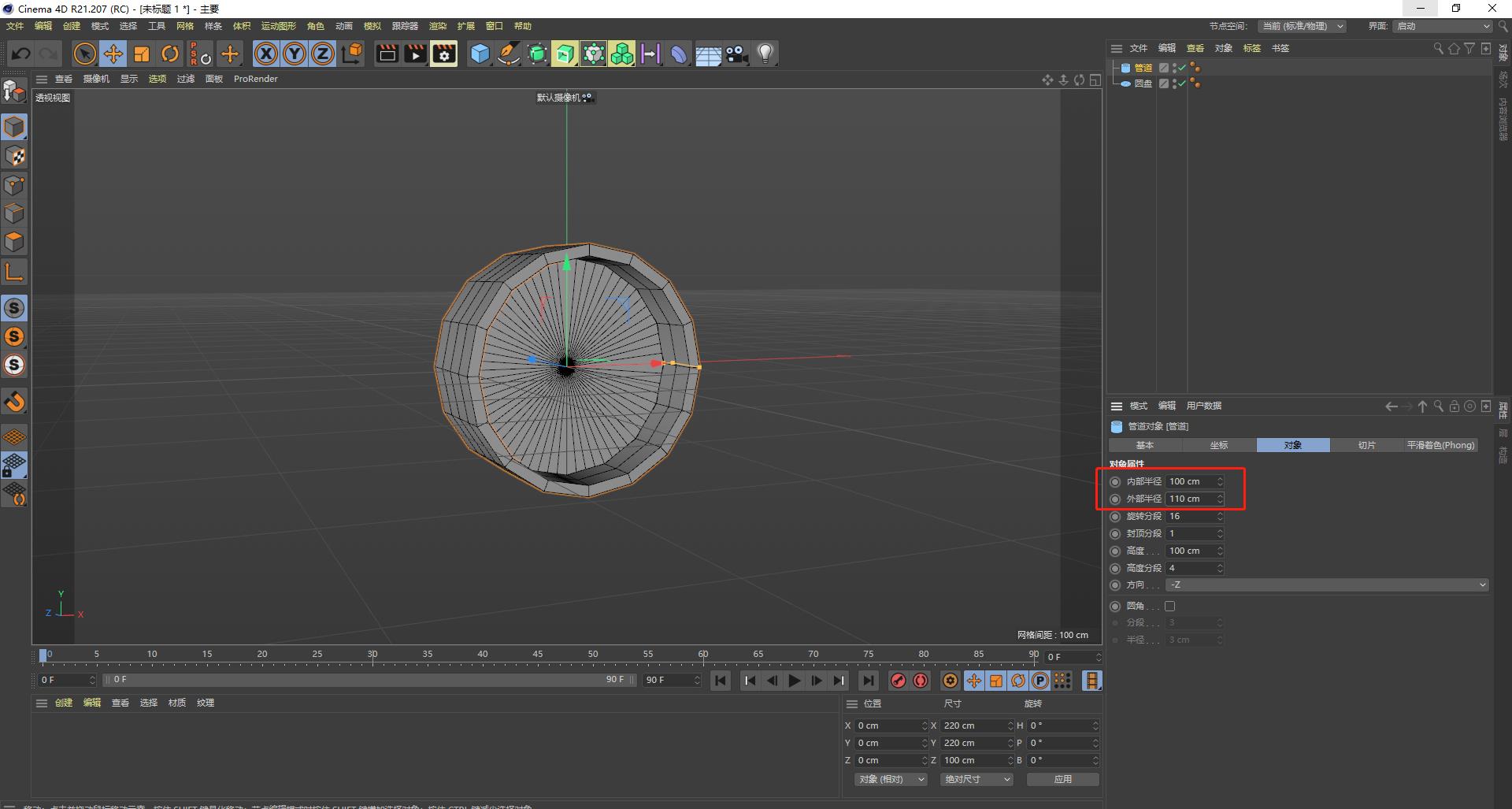
- 旋转分段同样改为64,高度分段可以不要,我们改为1即可,高度建议设为70。
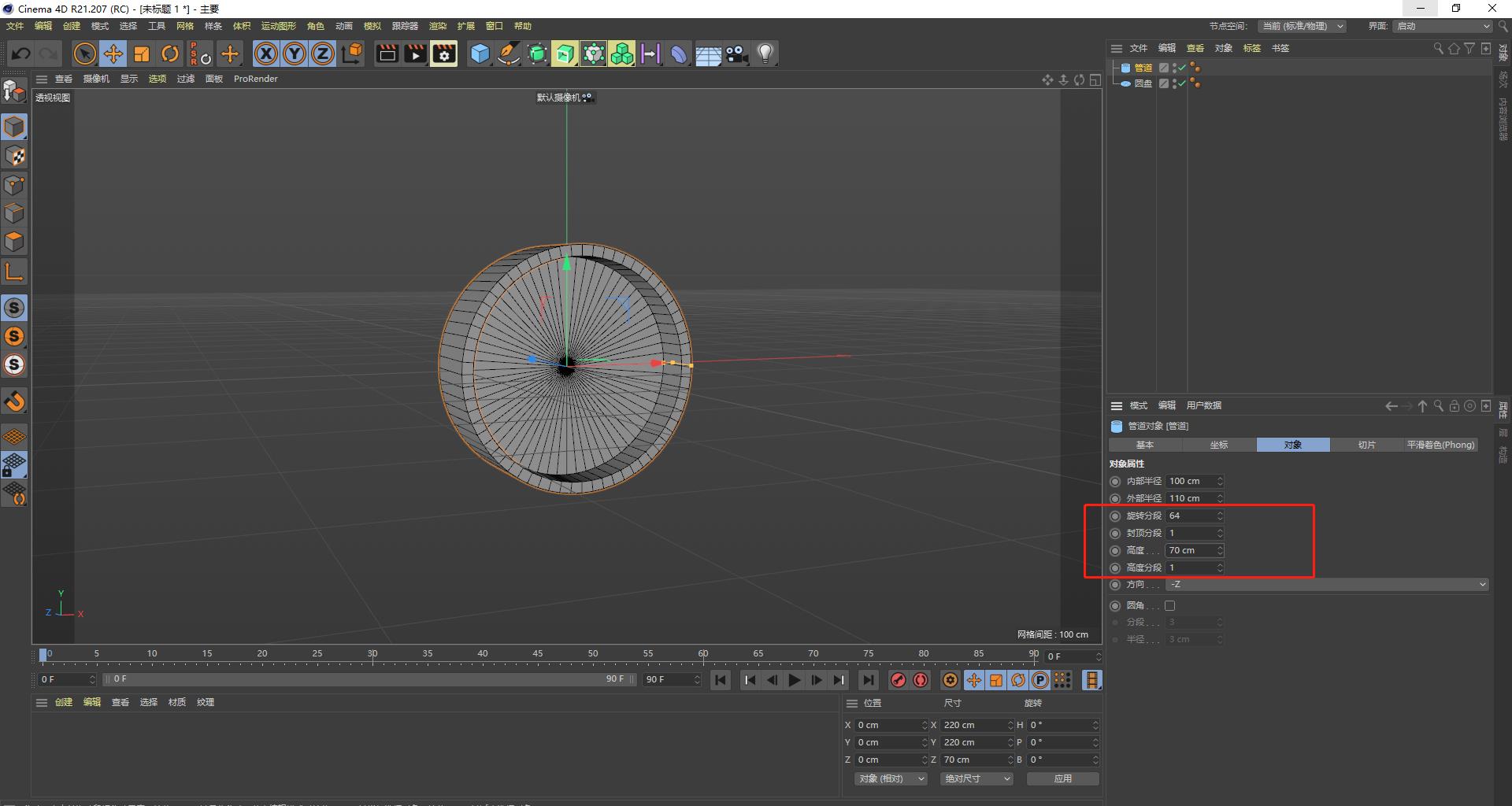
- 将管道图形向Z轴移动到合适的位置
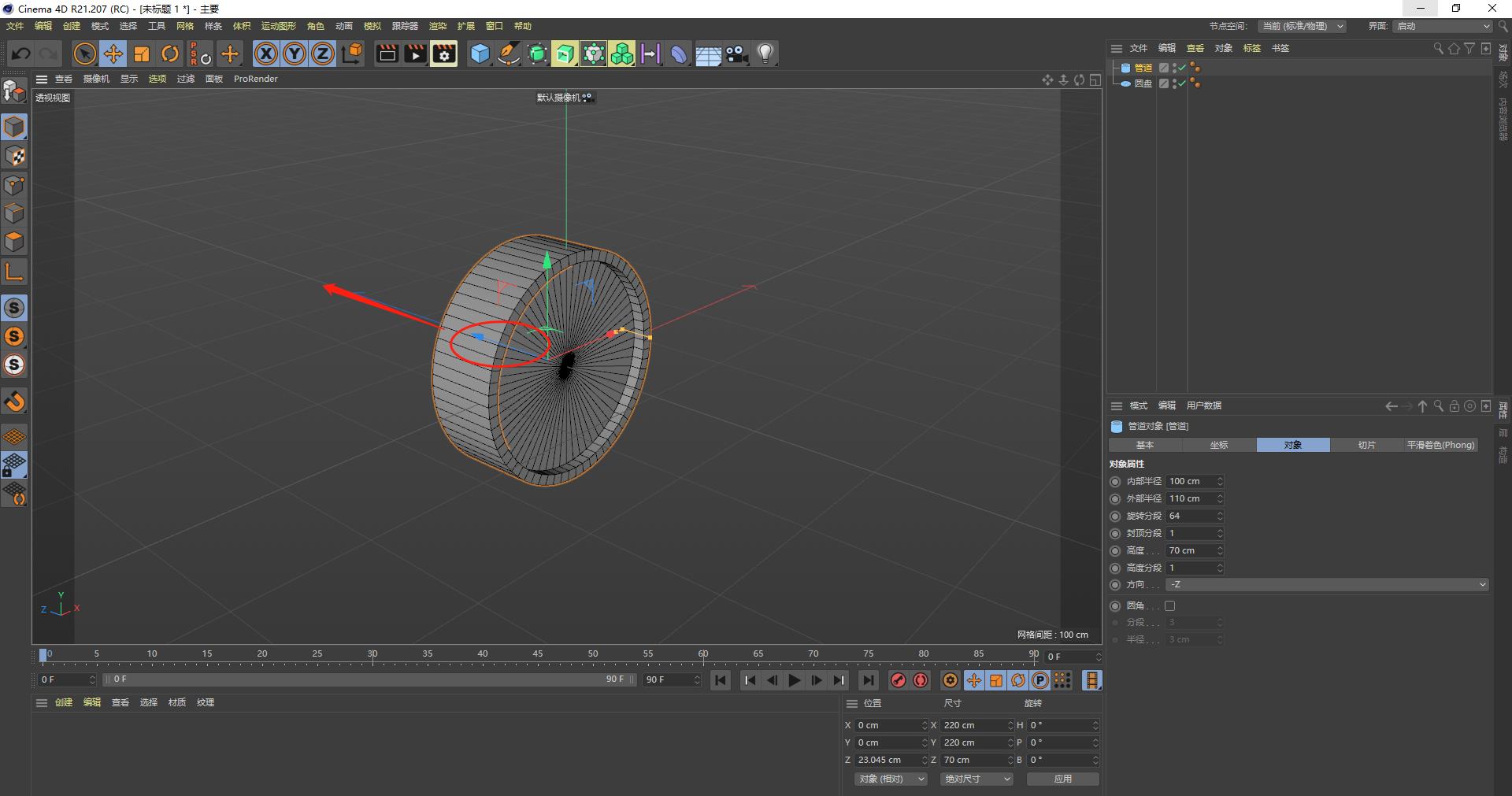
- 开启圆角,让管道边缘看起来更光滑一些。
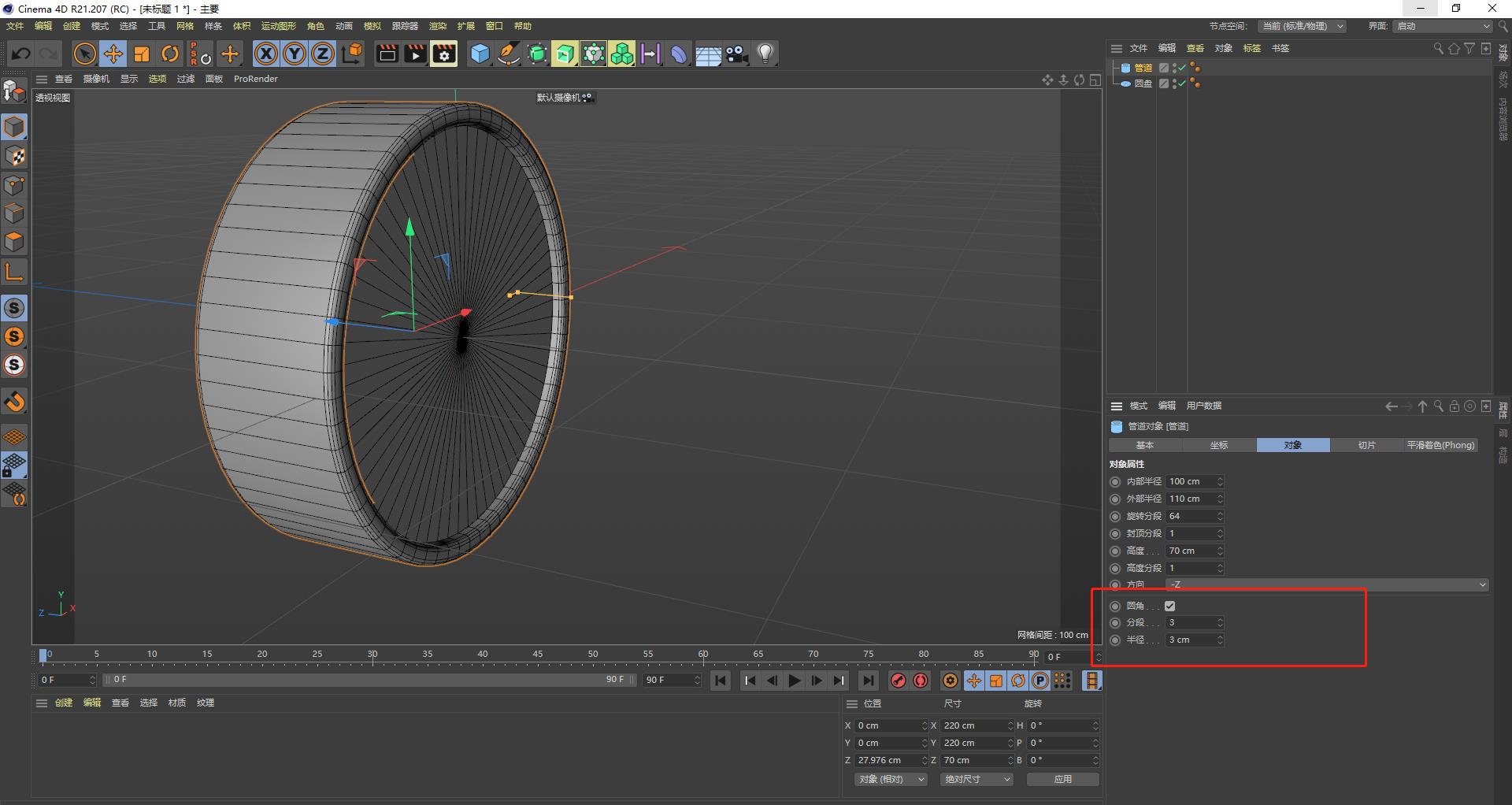
- 按住Ctrl+鼠标左键往下拉,复制出一个相同的管道图形
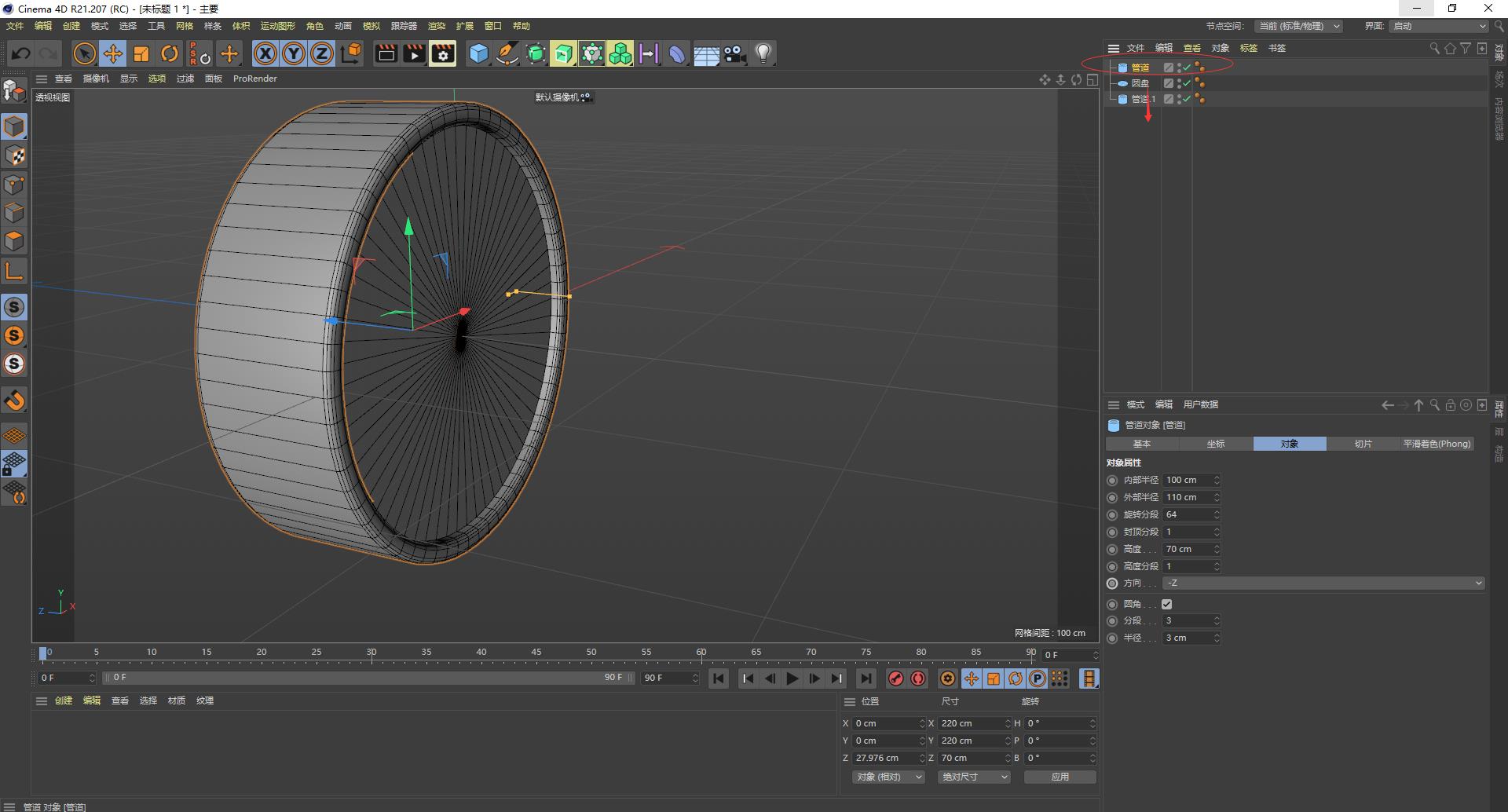
- 将我们复制好的管道图形,外部半径改的相对小一点,然后沿着Z轴向前拉一点调整到合适的位置,让我们闹钟的边框看起来更有层次感
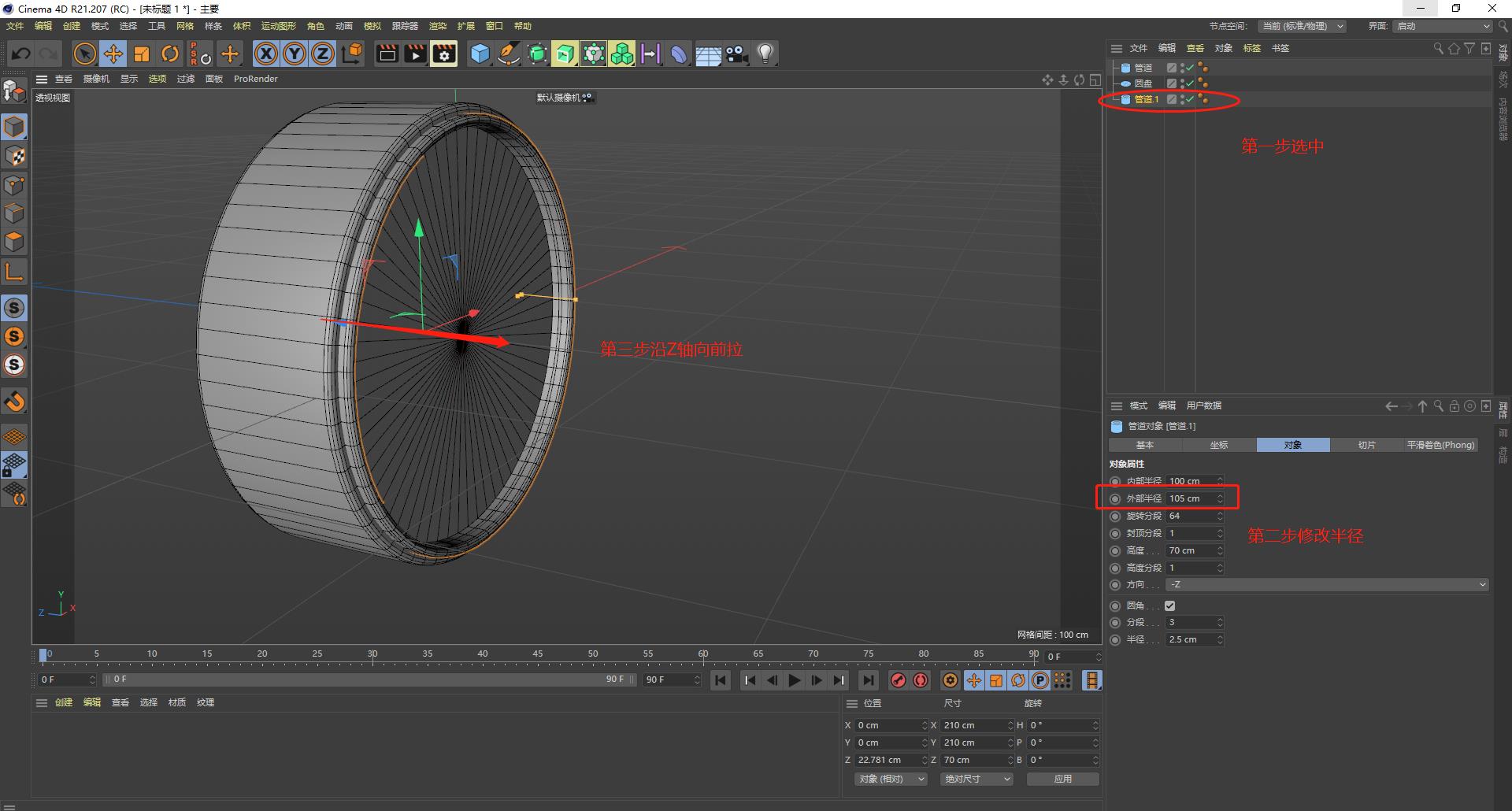
- 如果觉得网格碍眼的话可以在过滤里面把网格关闭
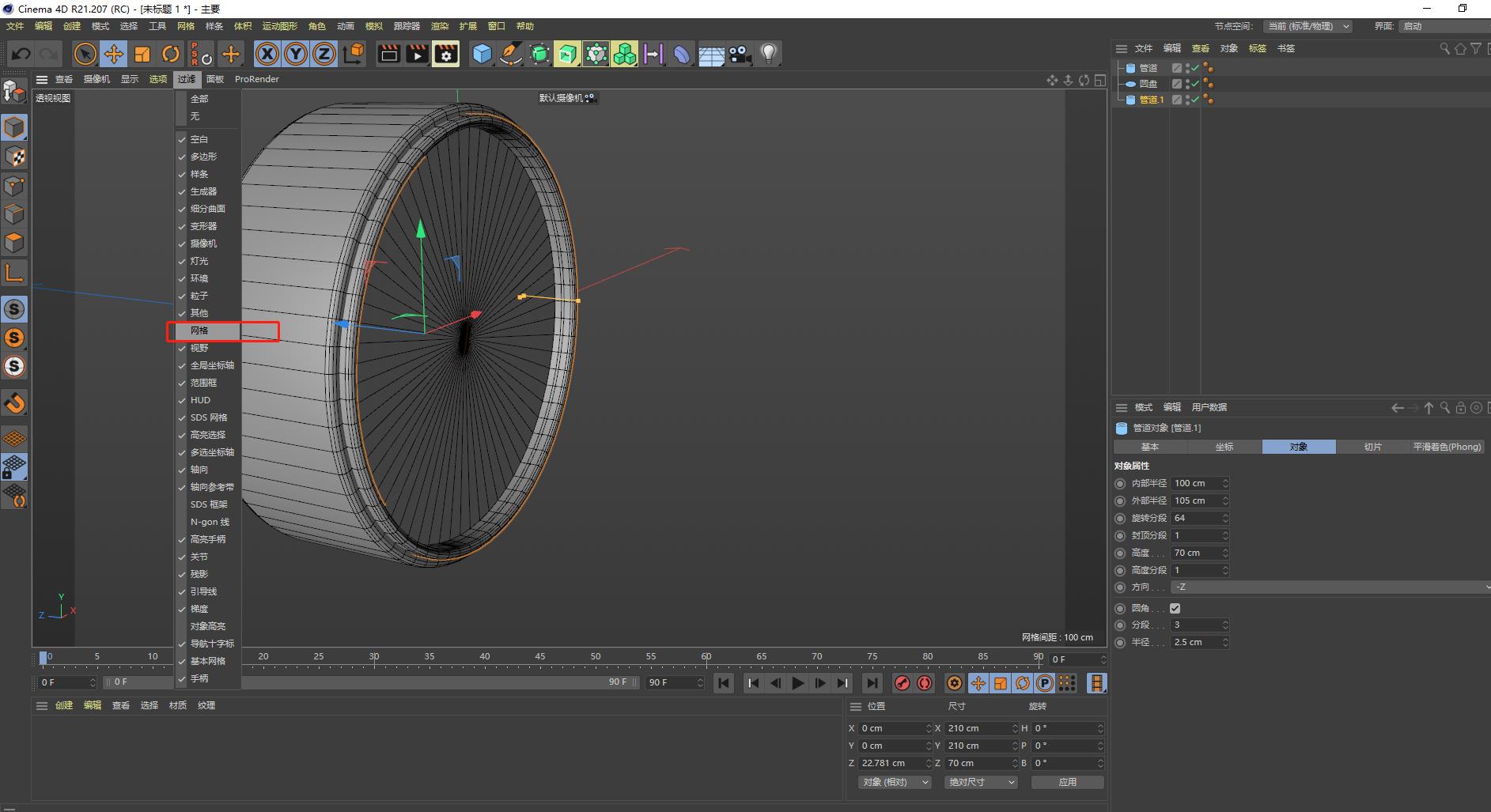
- 新建一个圆环,设置圆环半径(大小),圆环分段(表面光滑度),圆环方向,导管半径,并向合适的方向移动这样我们就得到了一个尾部的轮廓层次。
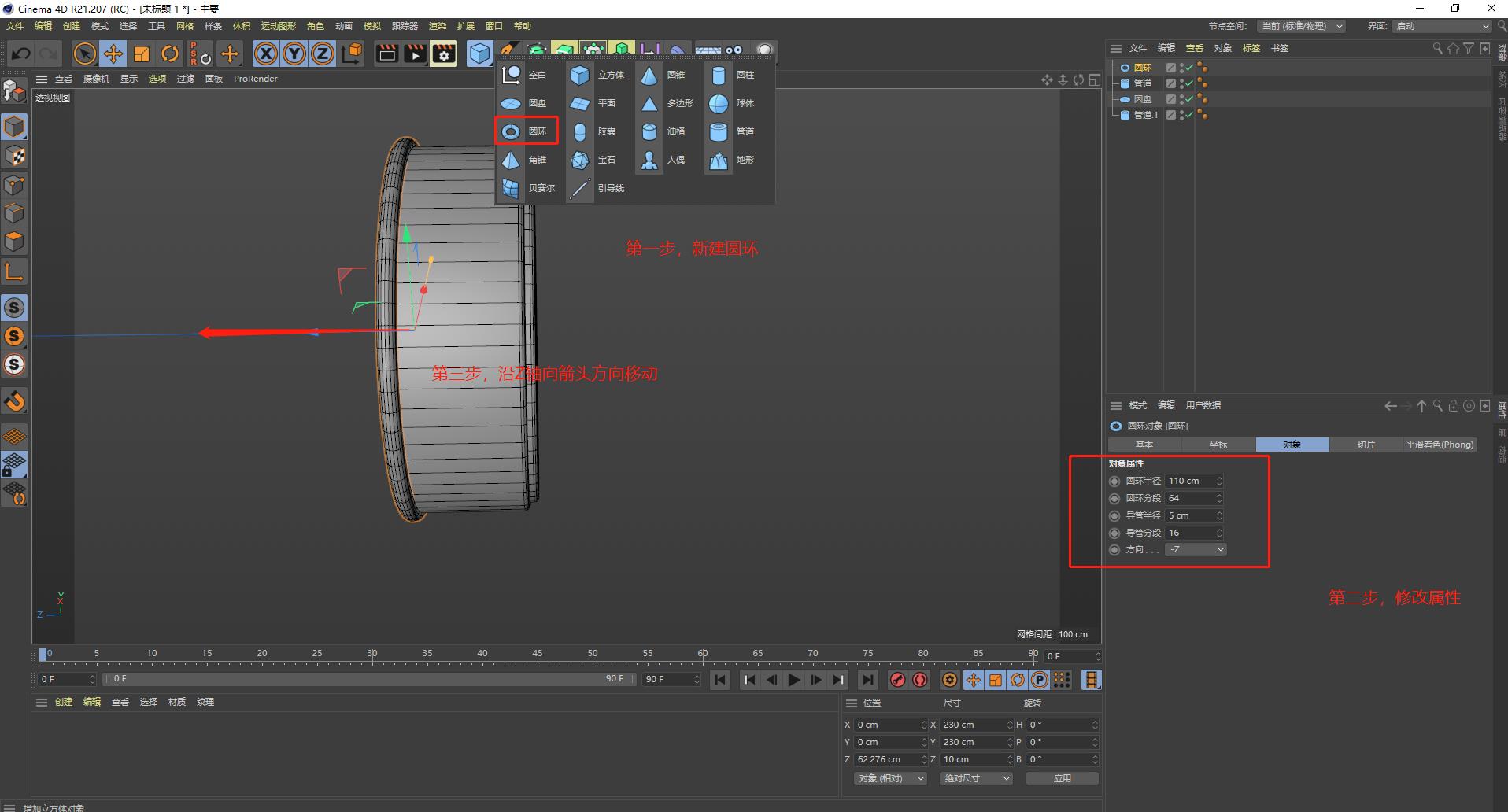
- 做完这些操作后我们通过Alt+ G 对我们的几个图形进行打包。
注意这个操作 = 新建一个空白把所有图形拉到空白下面。
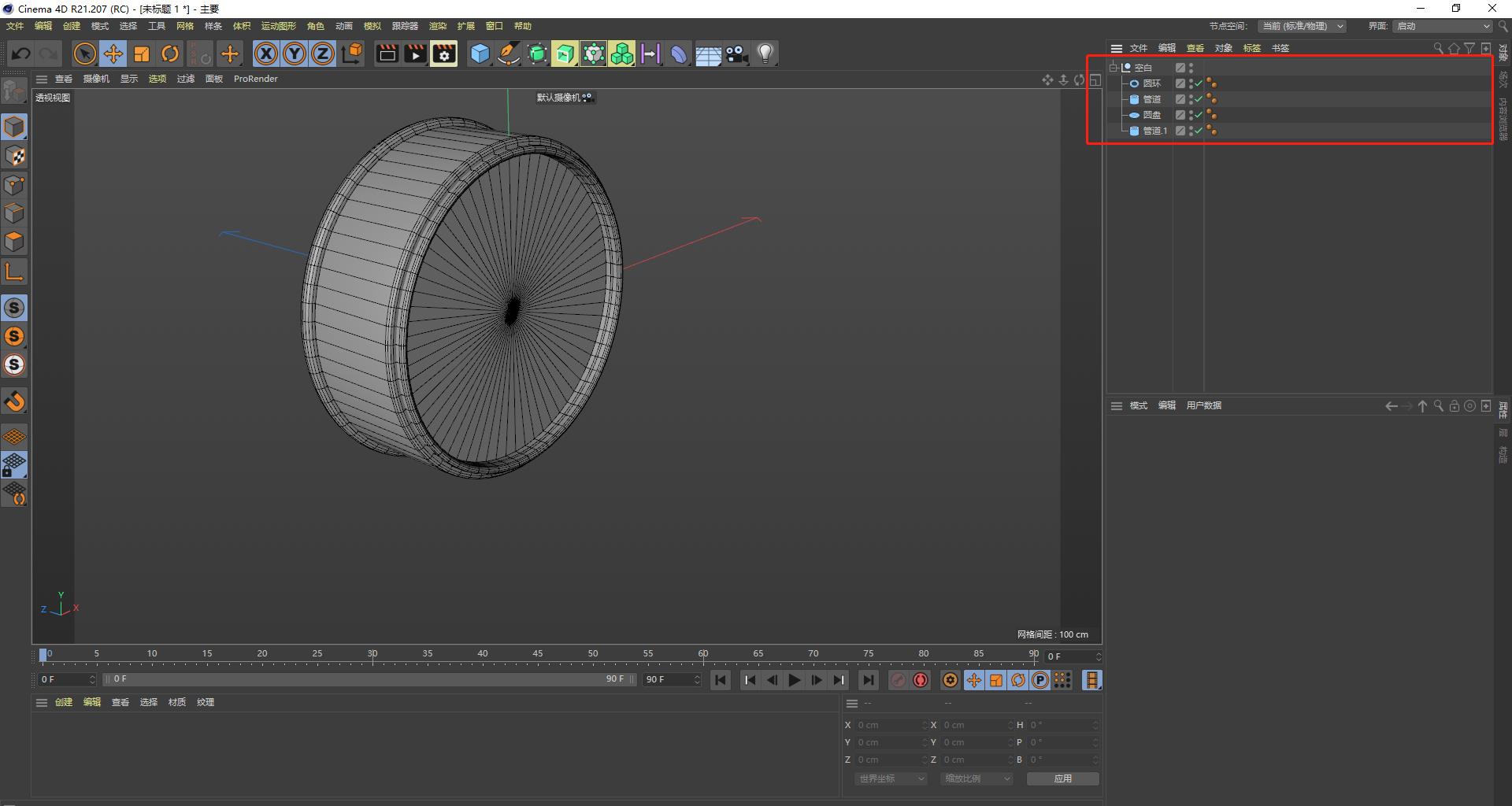
- 按住Alt键点击右上角空白按钮后面的两个小点儿置为红色将做好的几个图形隐藏掉。
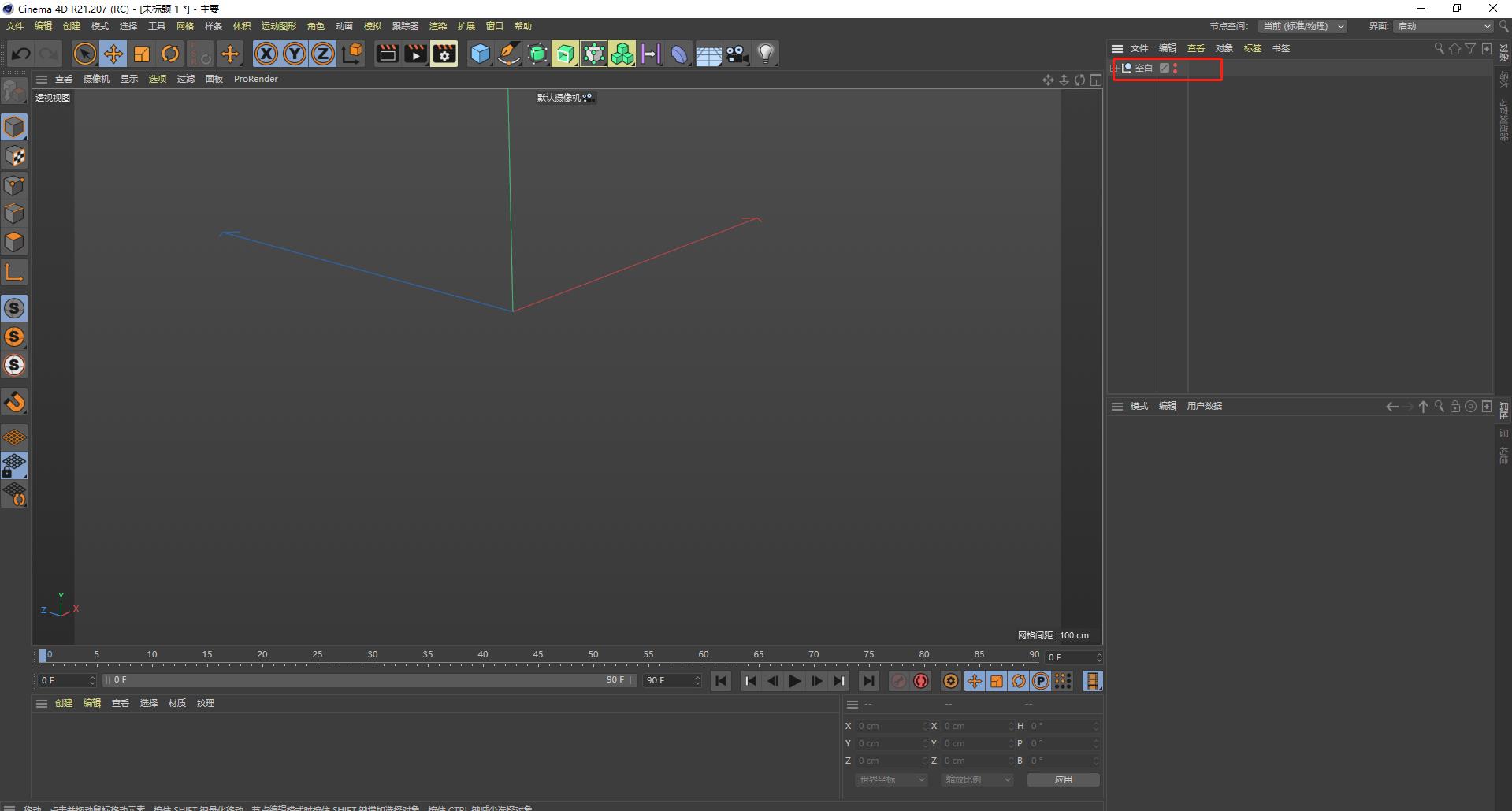
- 新建一个球体半径大小改为50,分段改为32,类型改为半球体
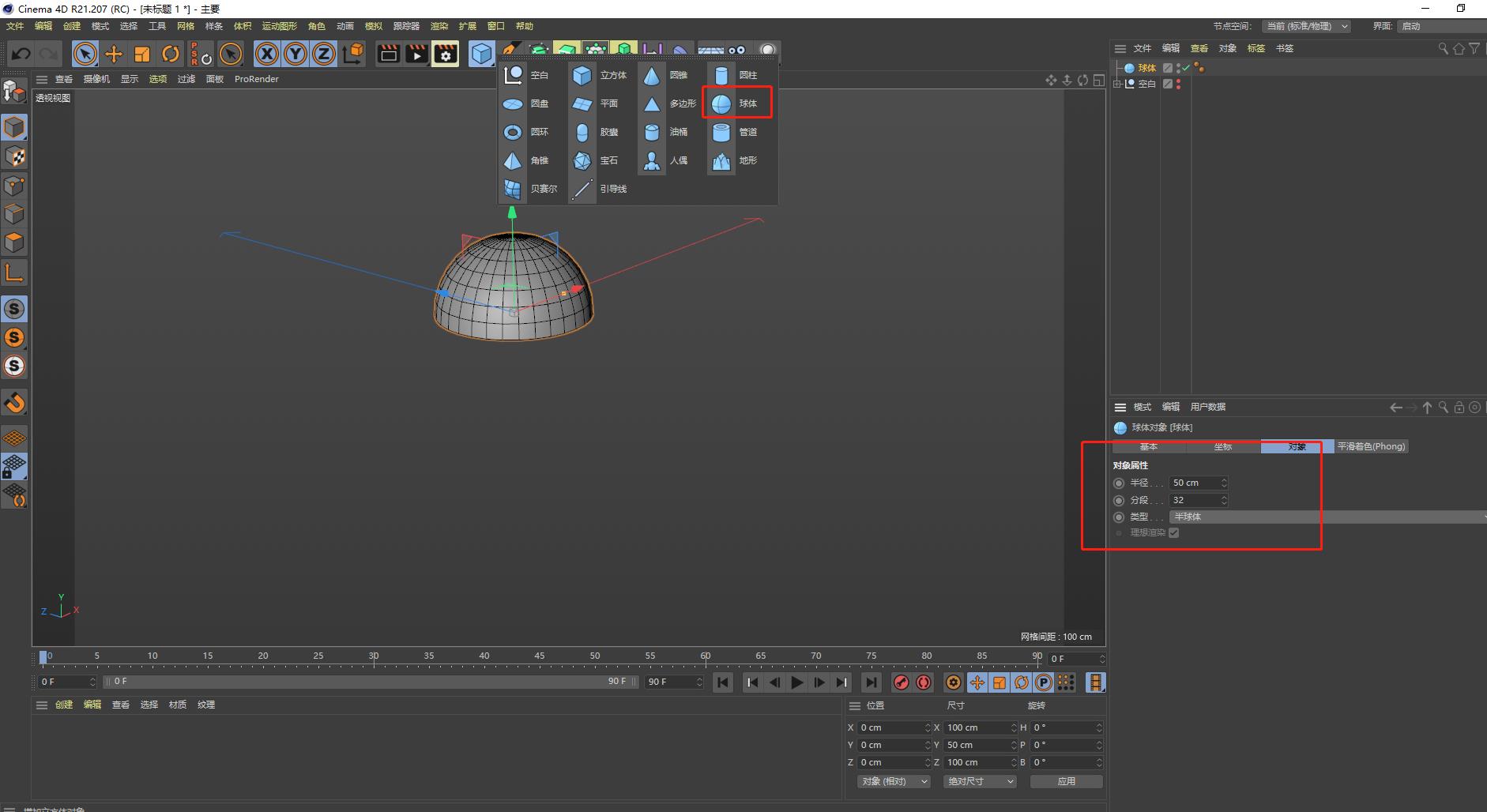
- 新建一个圆环,照下方参数也修改对象属性。这样我们就得到了一个铃铛的这么一个轮廓
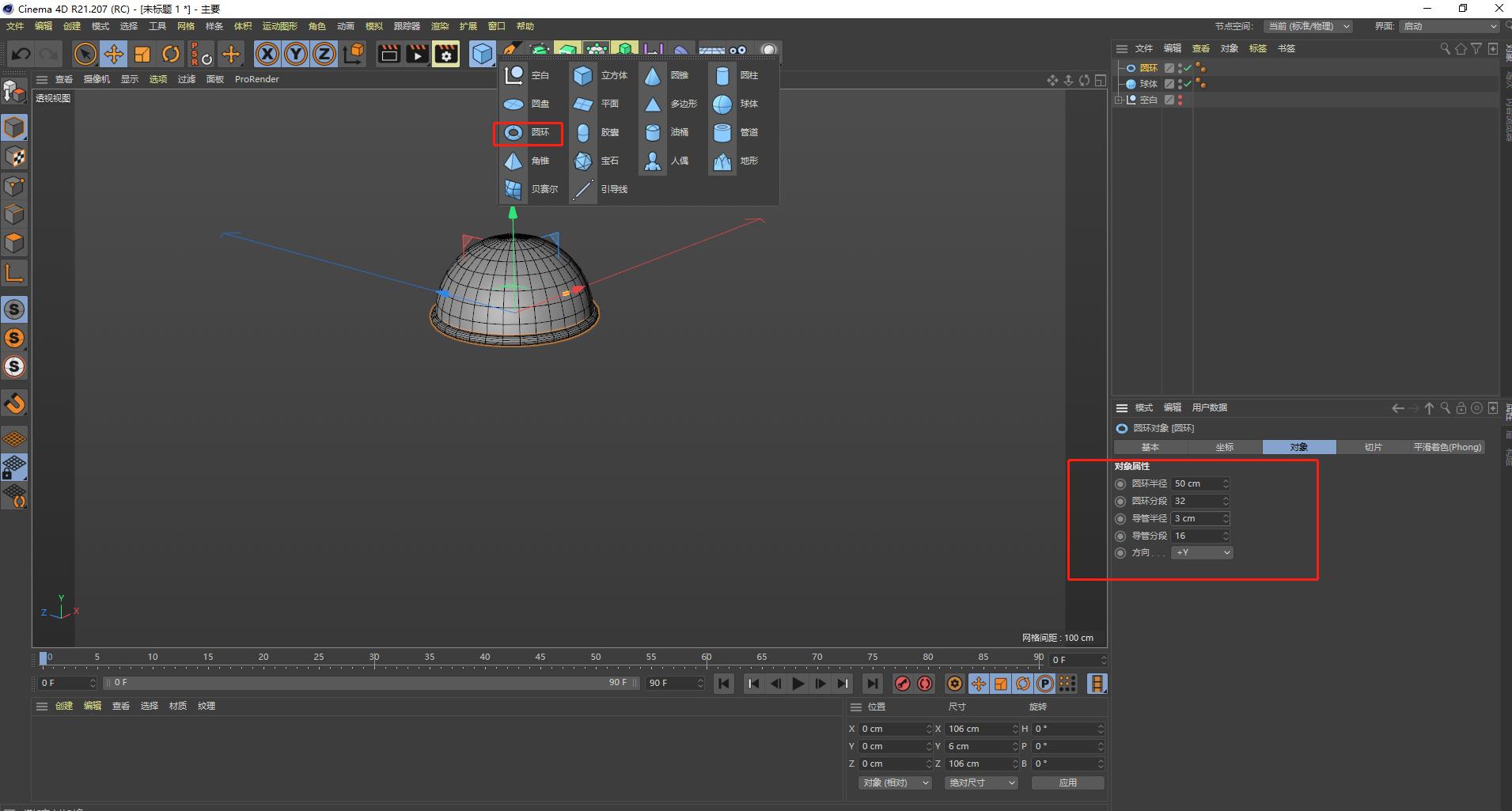
- 下面我们来分析一下铃铛的一些细节,它其实是几个图像的穿插,你可以把它理解为一个球下面接了一个六边形,在下面是一个圆柱形把我们铃铛穿插到钟表中。

- 那我们接下来先新建一个球,调整到合适大小
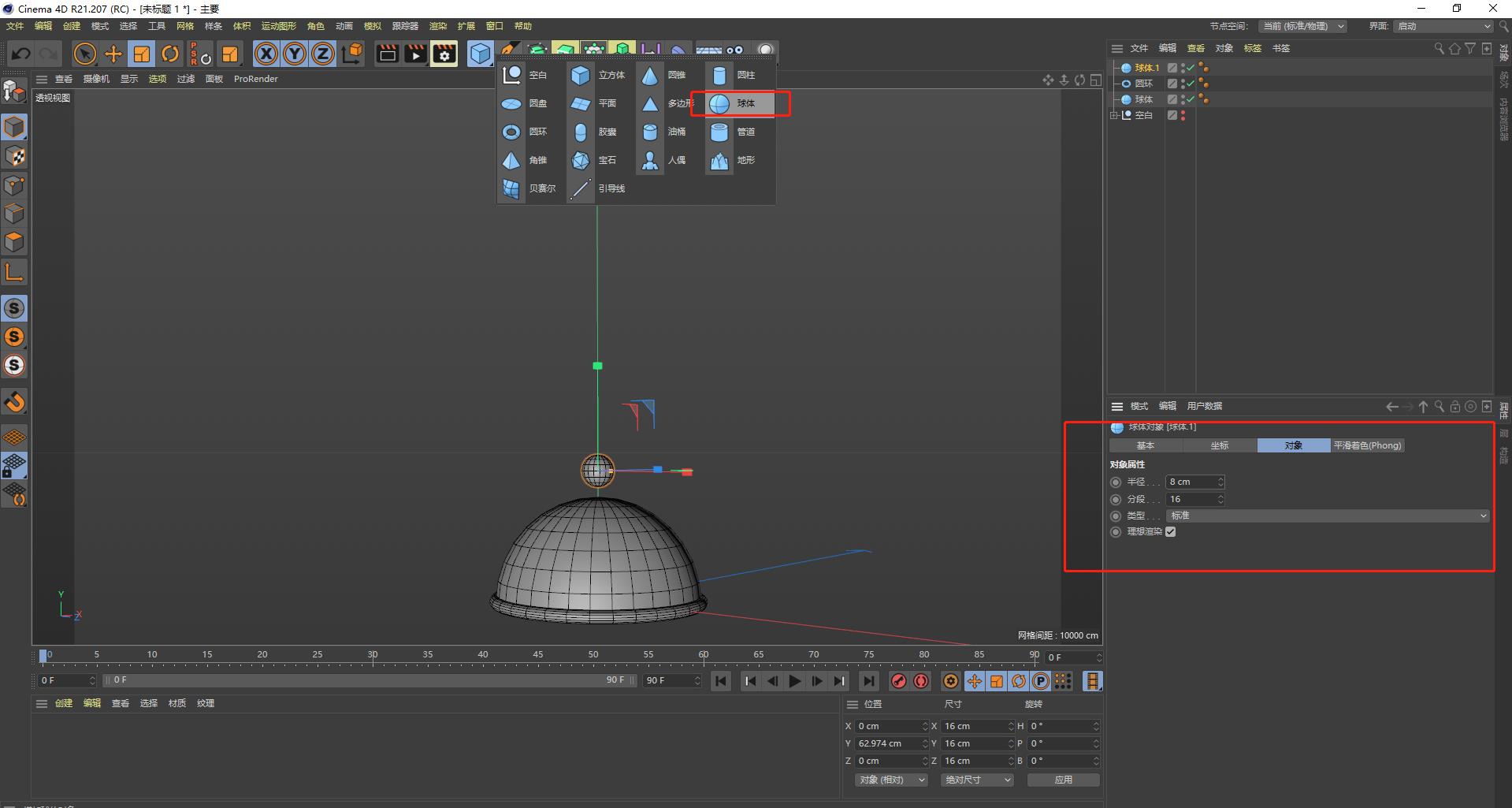
- 同样我们新建一个圆柱也调整到合适大小
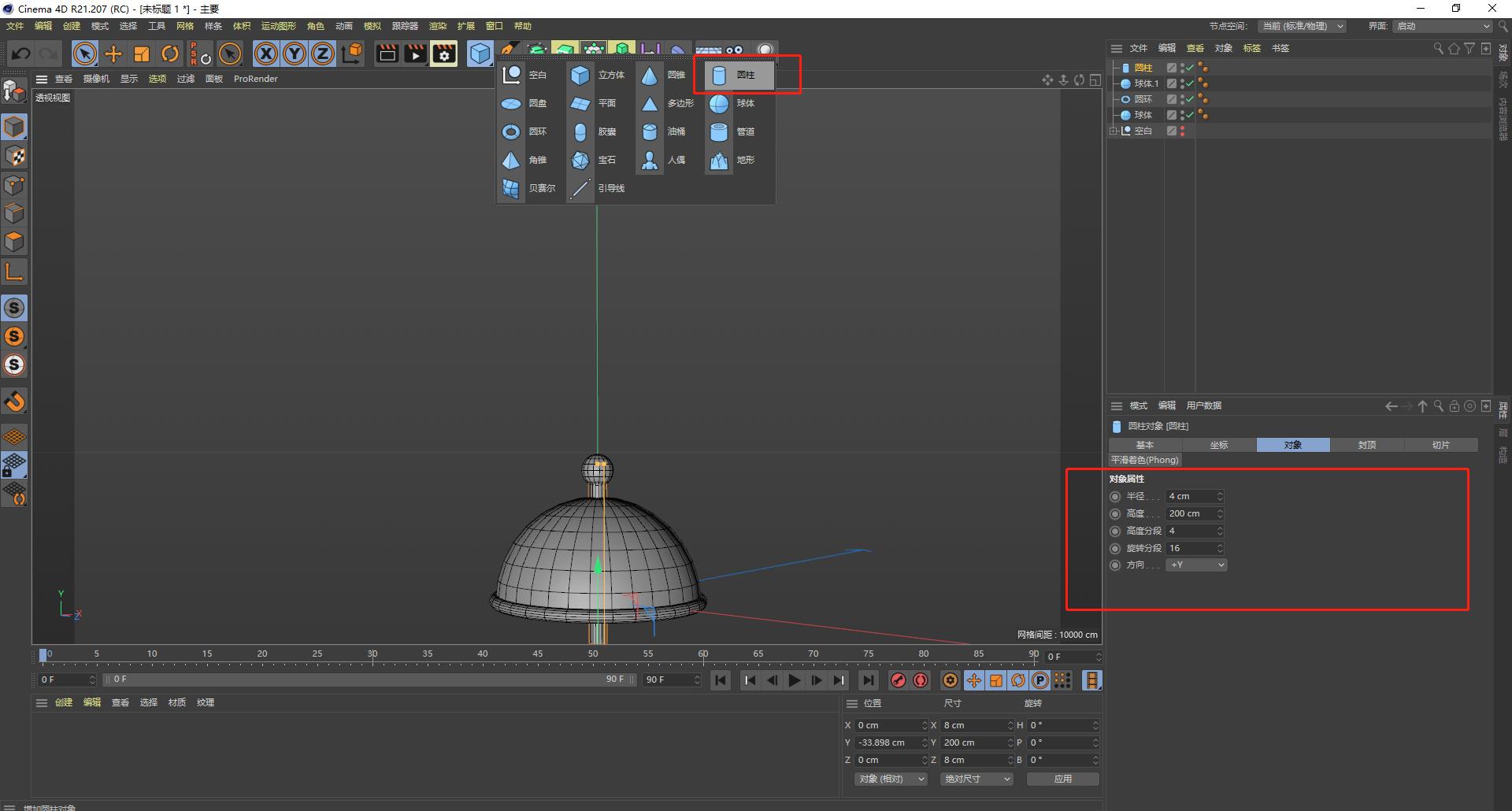
- 如果在这个界面看不清楚的话可以点击鼠标滑轮键进入四视图然后再选择清晰的页面点击滑轮键进入进行调整。
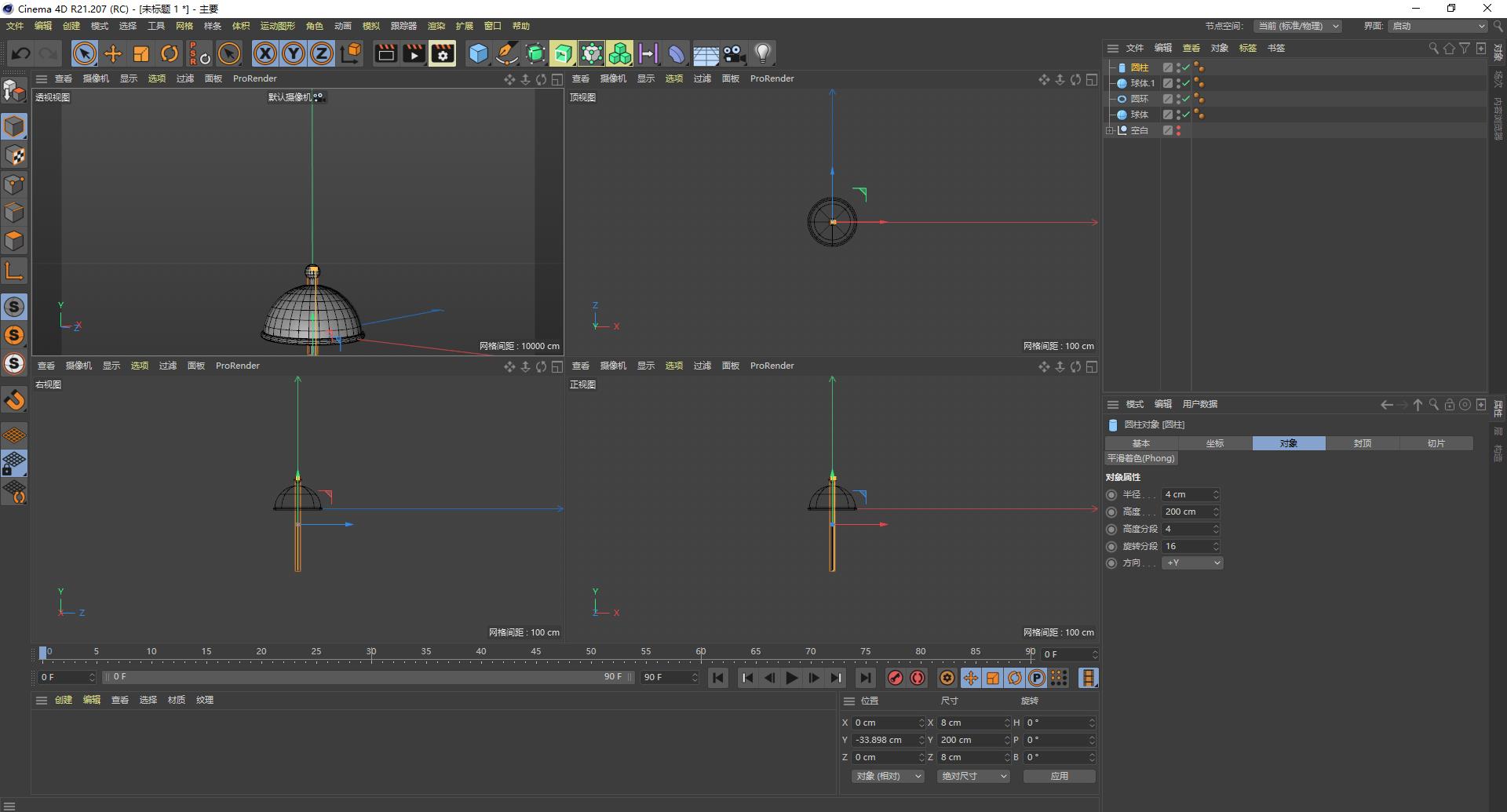
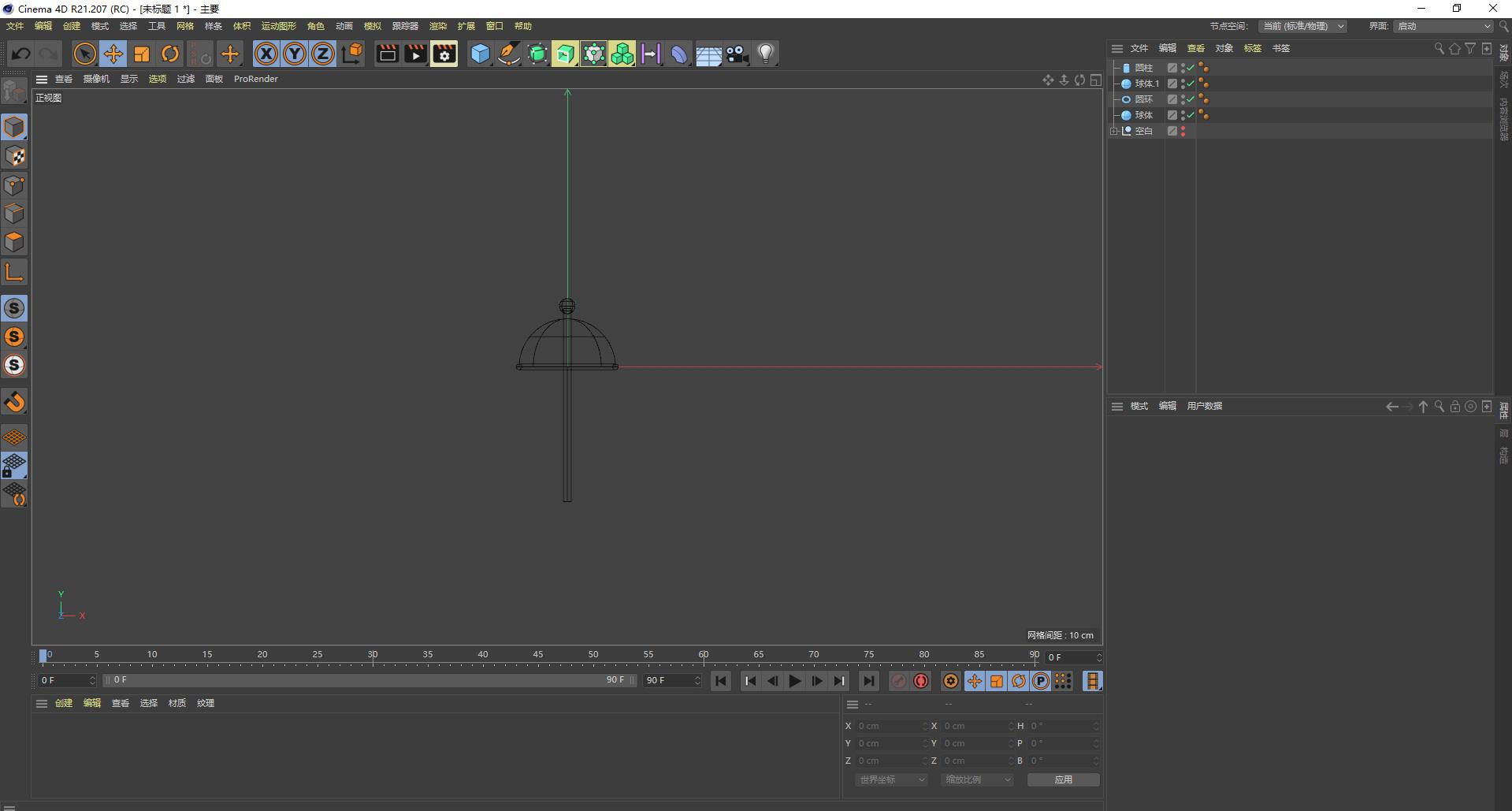
- 调整完毕后通过Alt+G进行打包,大家注意当你图形多的时候,需要对每个模型以及包名进行命名,这里因为时间关系就只修改包的名字。
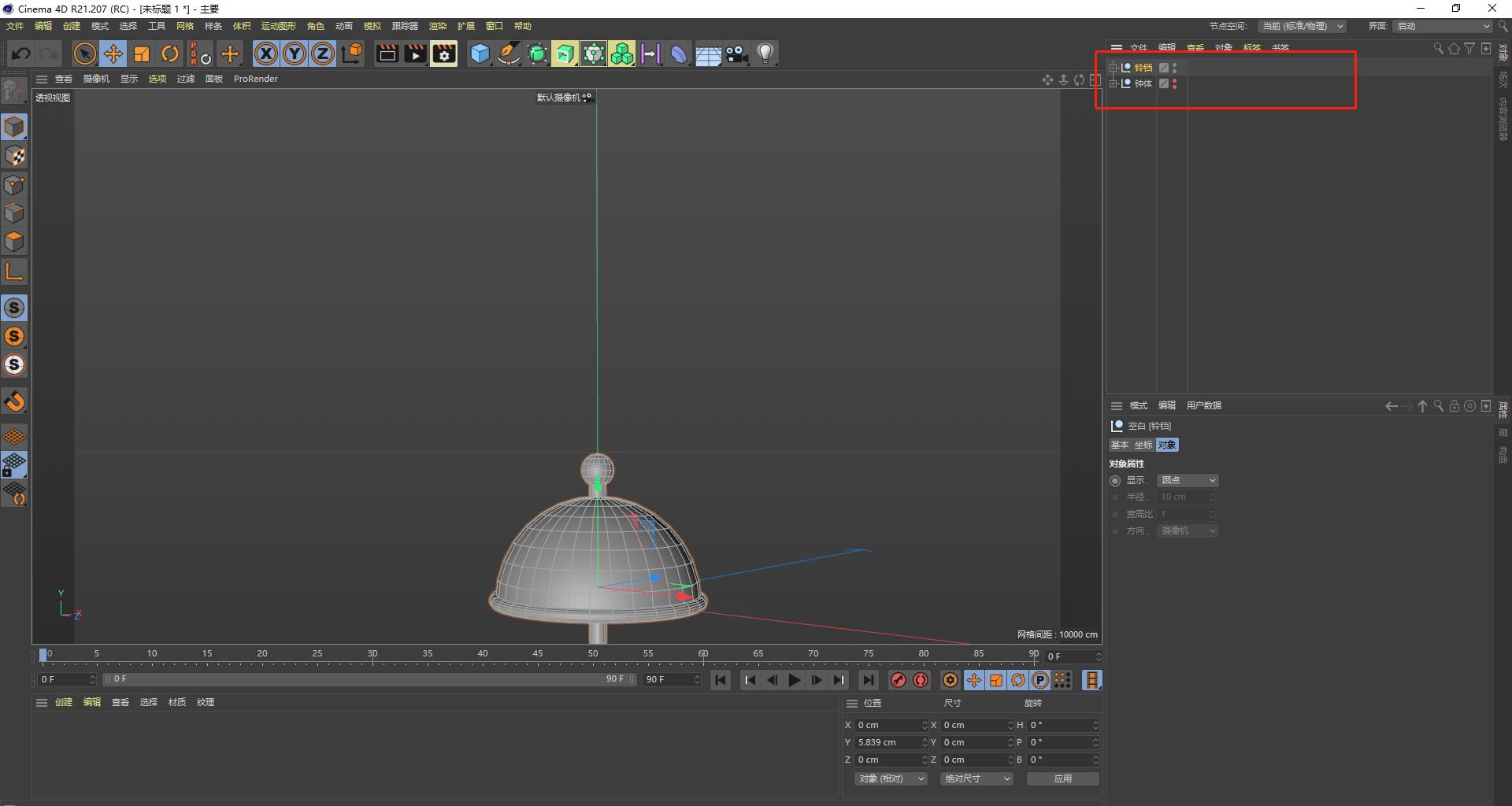
- 显示钟体图层,然后通过正视图将铃铛和钟体调整到合适的位置。注意我们首先选择选取工具,然后选中要旋转的铃铛整体。按快捷键R开启旋转,并按住Shift按照准确的度数进行调整。调整完毕后再依次选中这三个图形,按快捷键E平移到合适的位置。最终得到下方效果
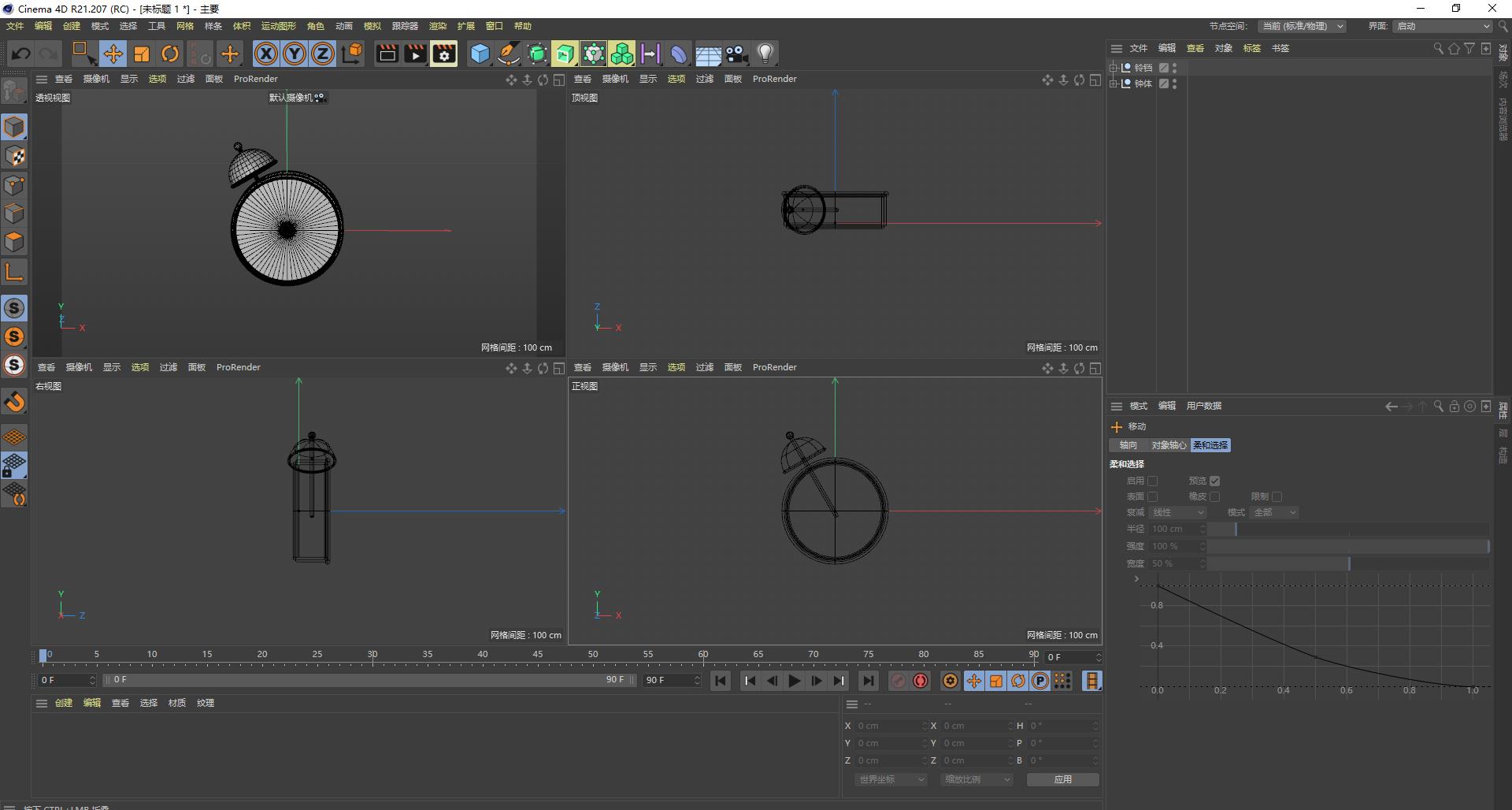
- 为了让细节更完善我们新建在铃铛上方加个螺丝帽,因为图形中没有六边形,所以我们新建一个圆柱将分段改为6就能得到一个六面圆柱形。然后通过正试图调整到合适的位置与大小即可。
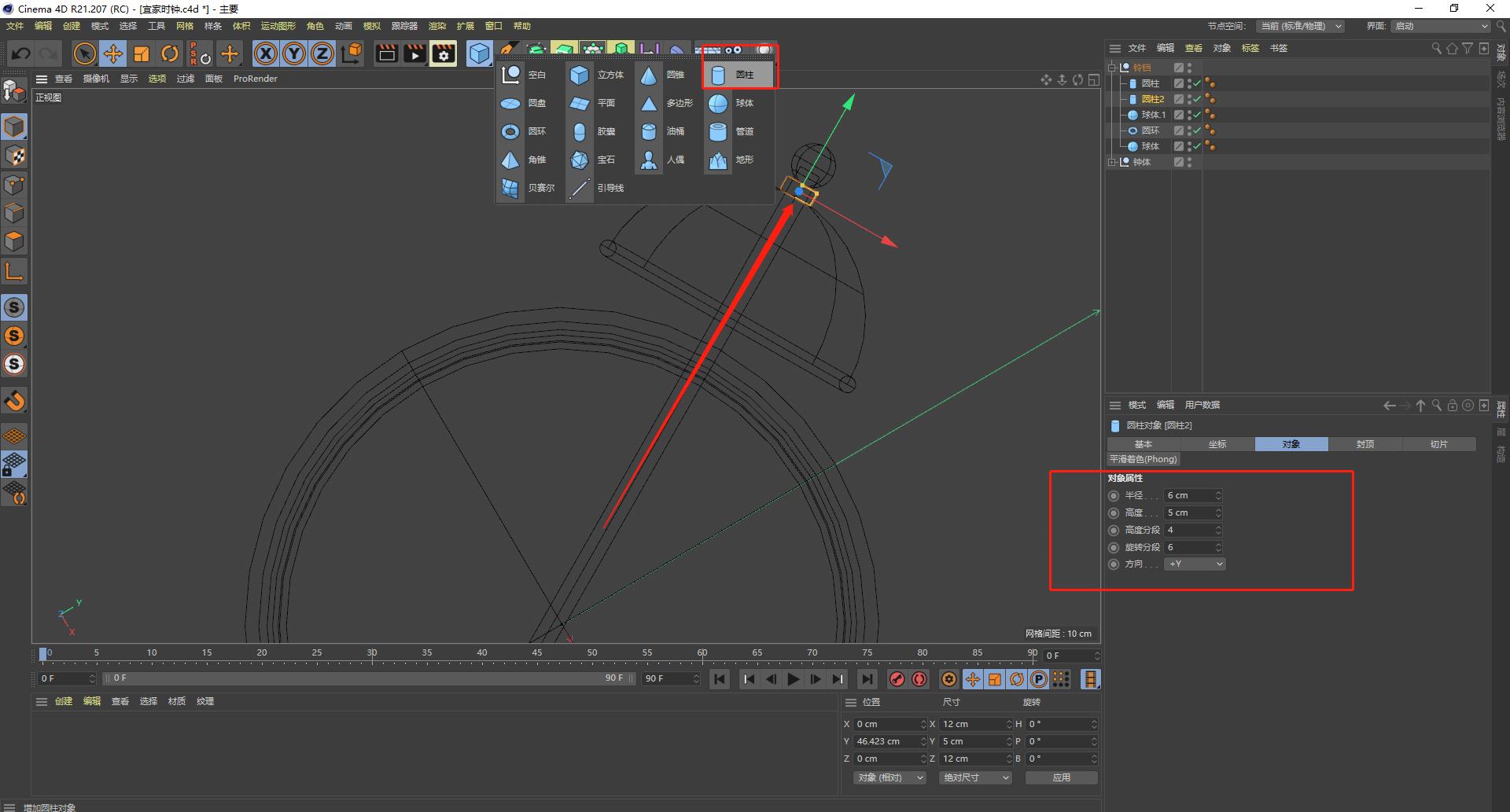
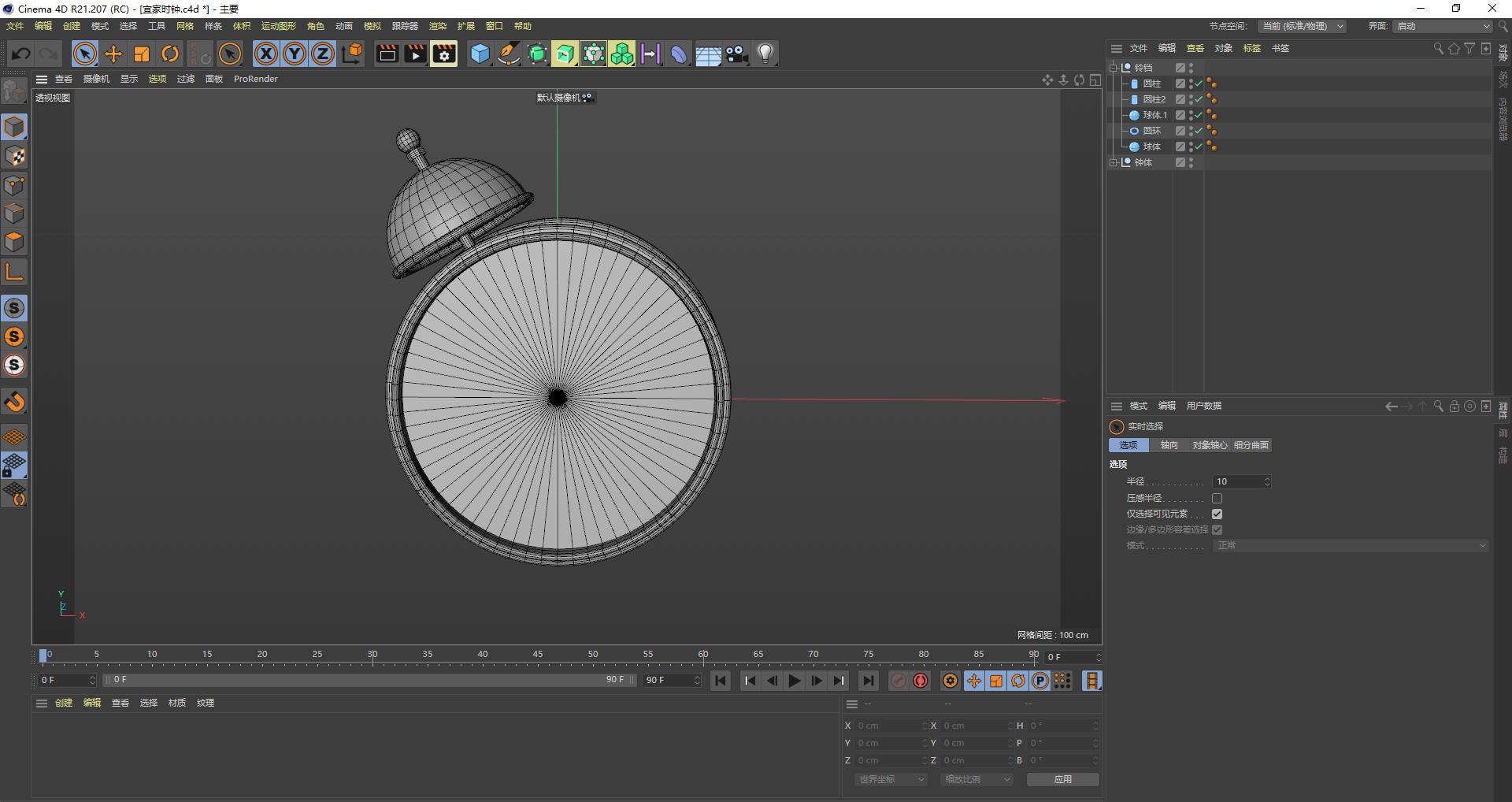
- 一侧铃铛已经做好了,那我们另外一侧铃铛要怎么做呢?这时候就要用到我们的对称工具了
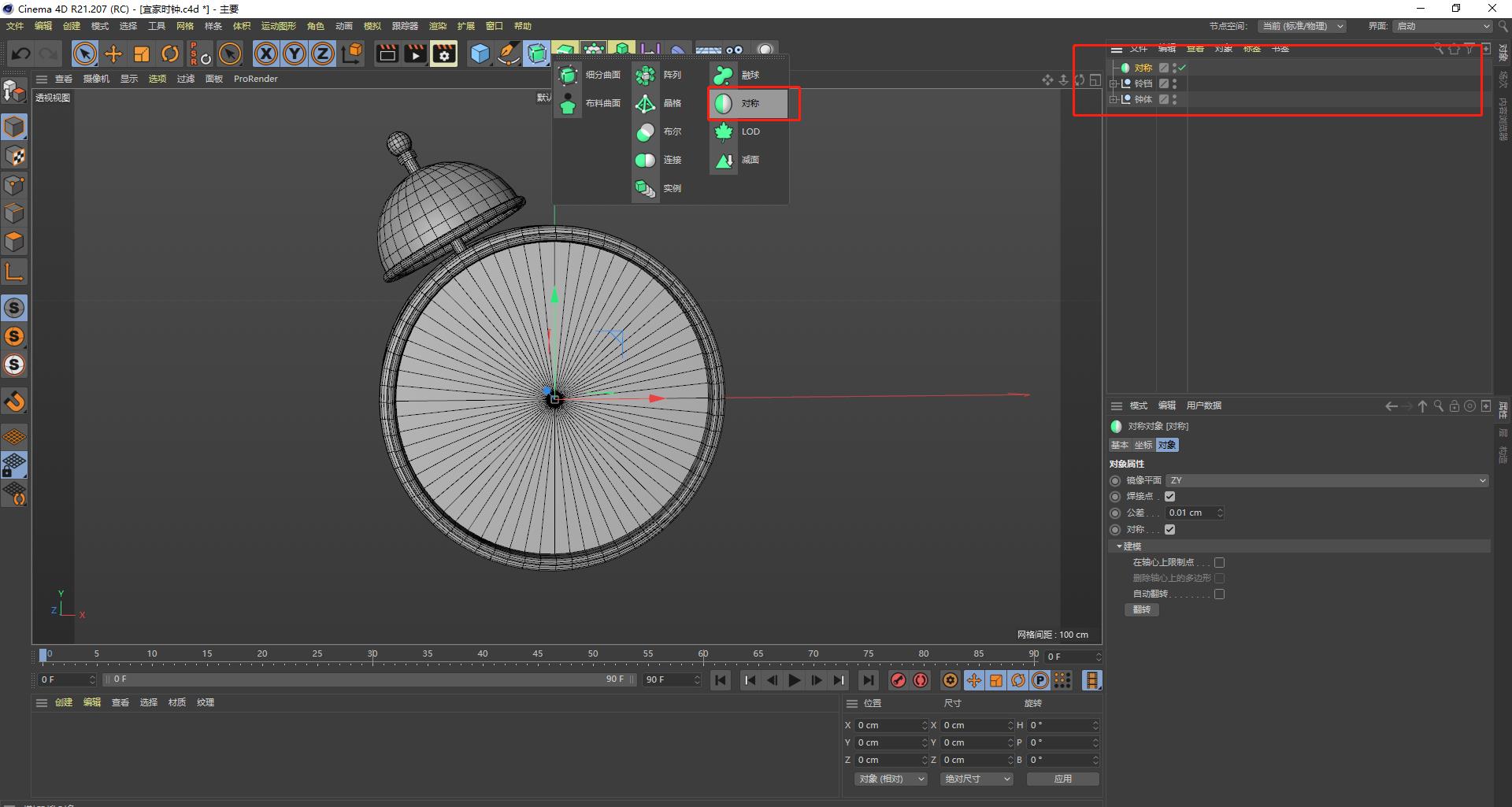
- 添加完对称工具后将我们的铃铛拖入对称工具下面。
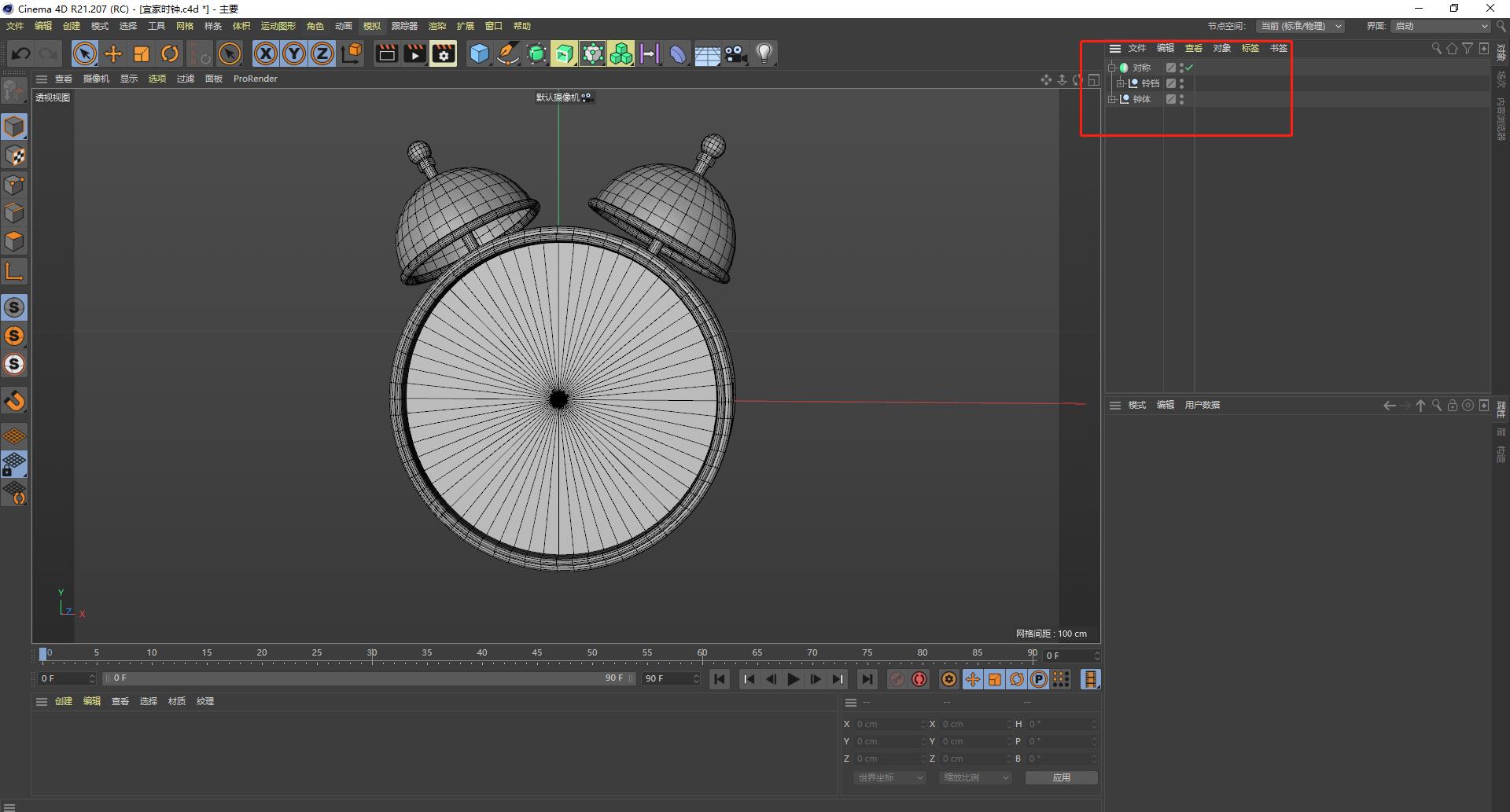
- 如果对称方向不对可以自行在下方调整,如果没问题请别忘记给组件重命名。
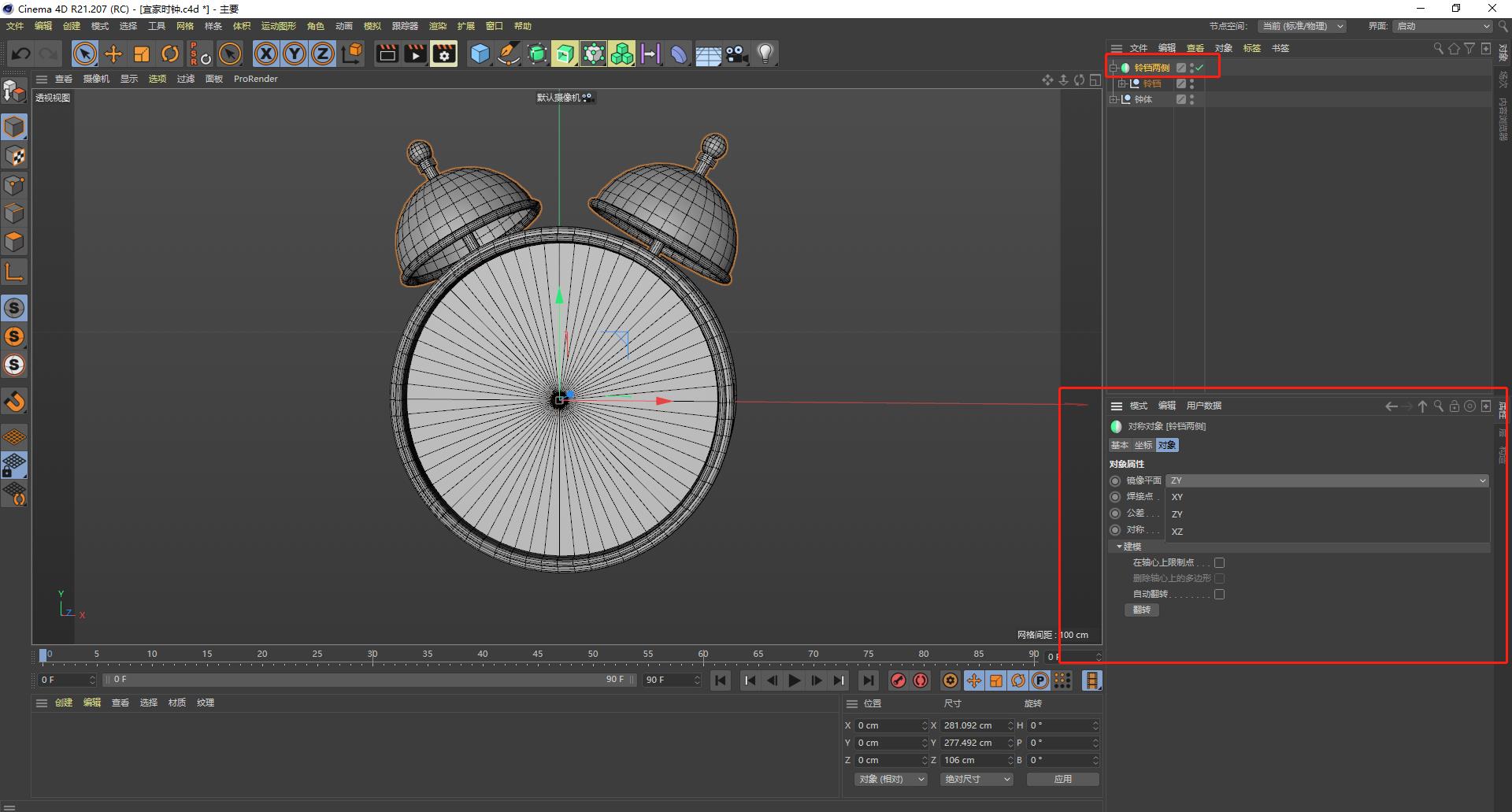
- 下面我们来制作闹钟的脚,首先新建一个球形,一个锥形,一个圆柱。分别调整为合适的大小,不清楚的可以直接看下方面板属性进行调整。
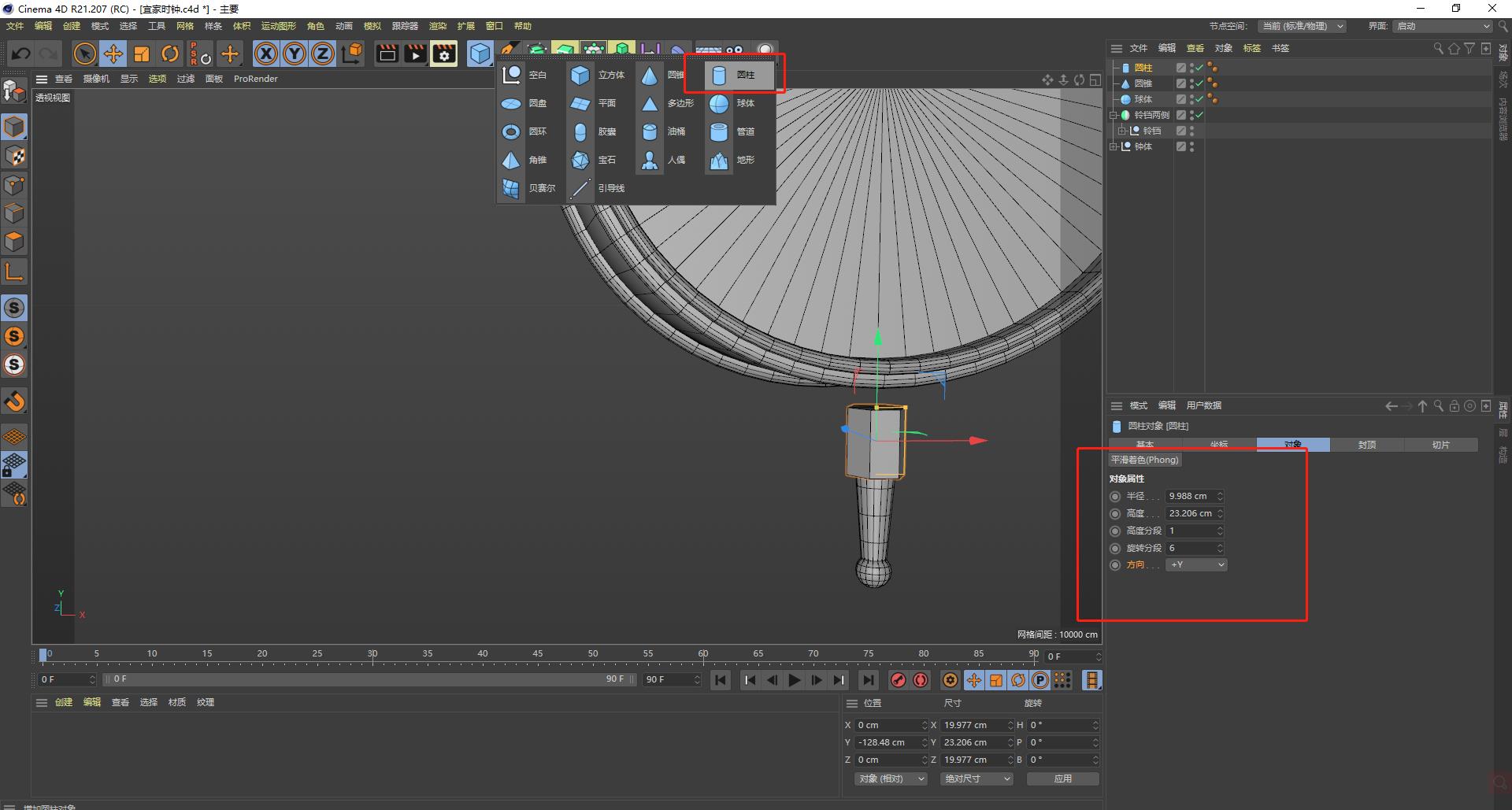
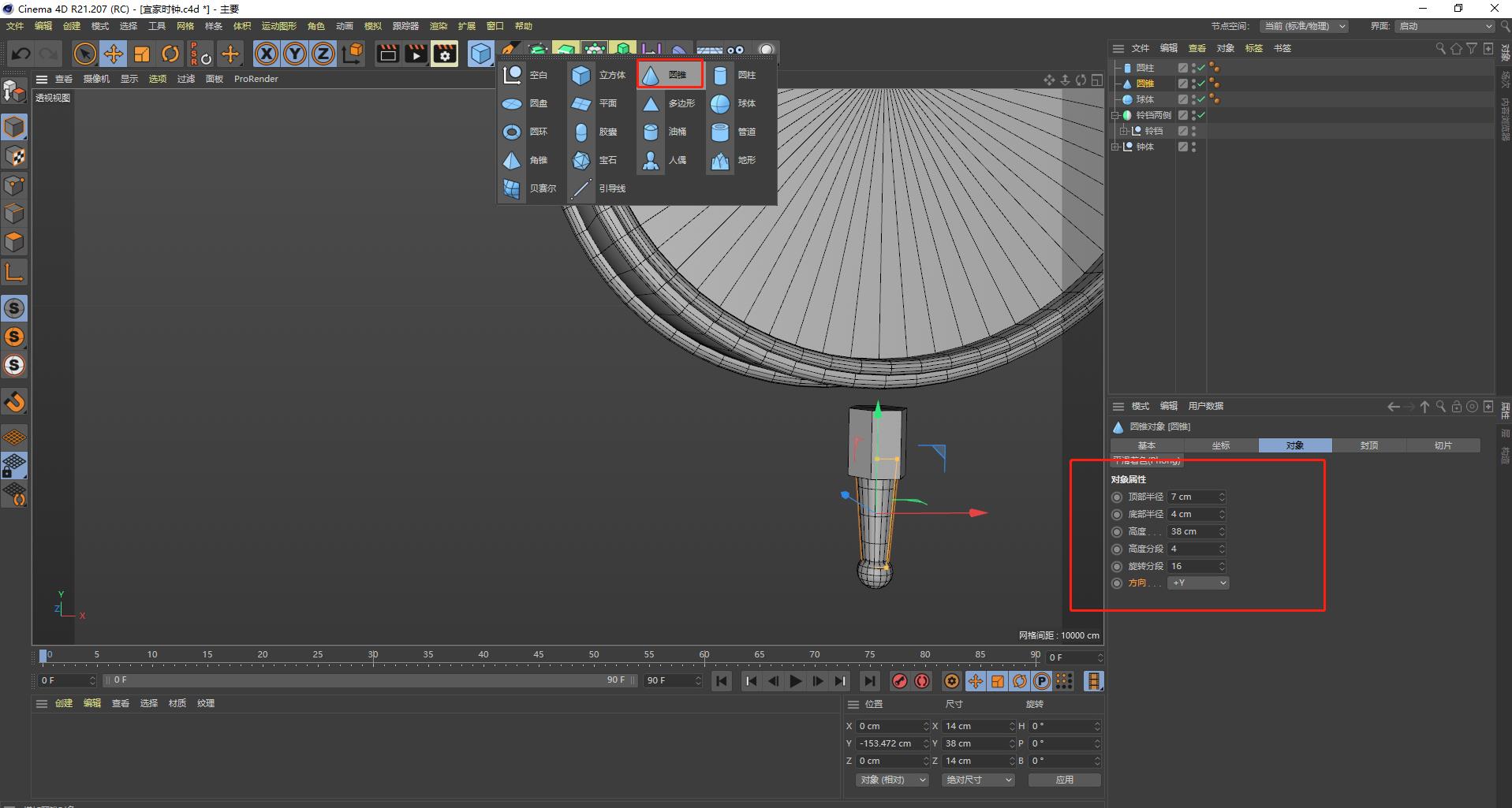
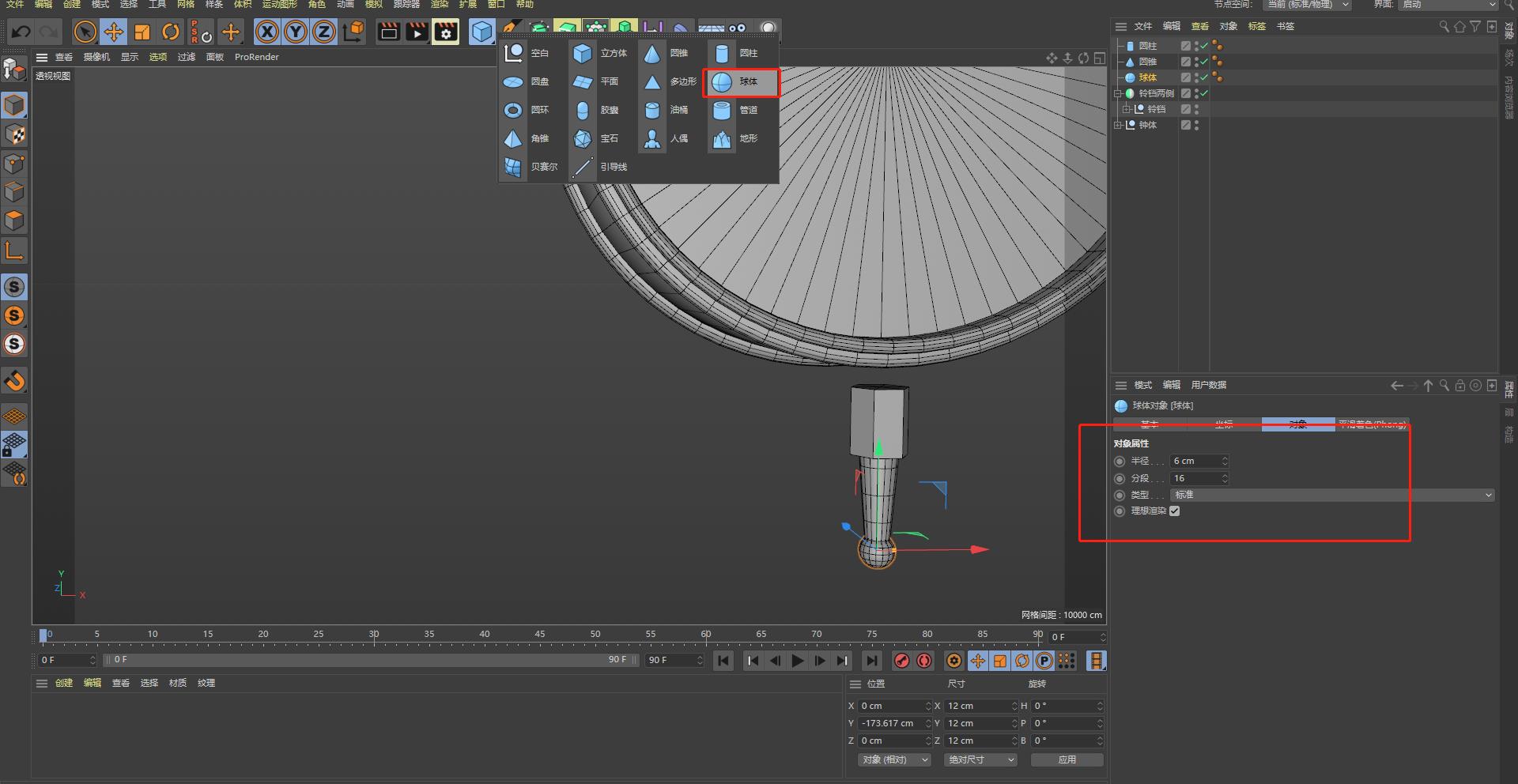
- 按住Shift将三个性转选中按快捷键Alt+G进行打包
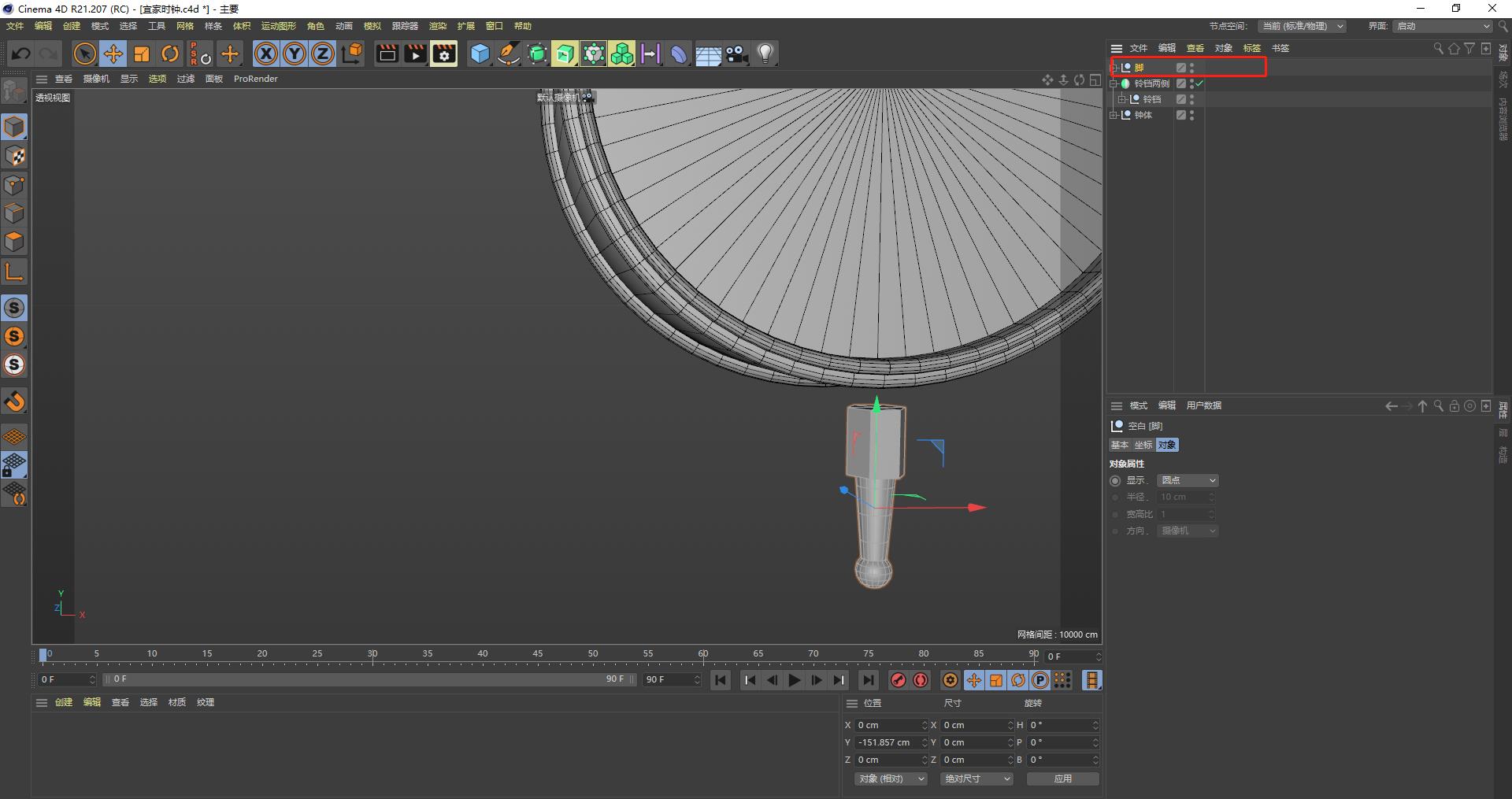
- 打包后选中脚的包可以统一调整大小与位置,最终放在合适的位置即可。
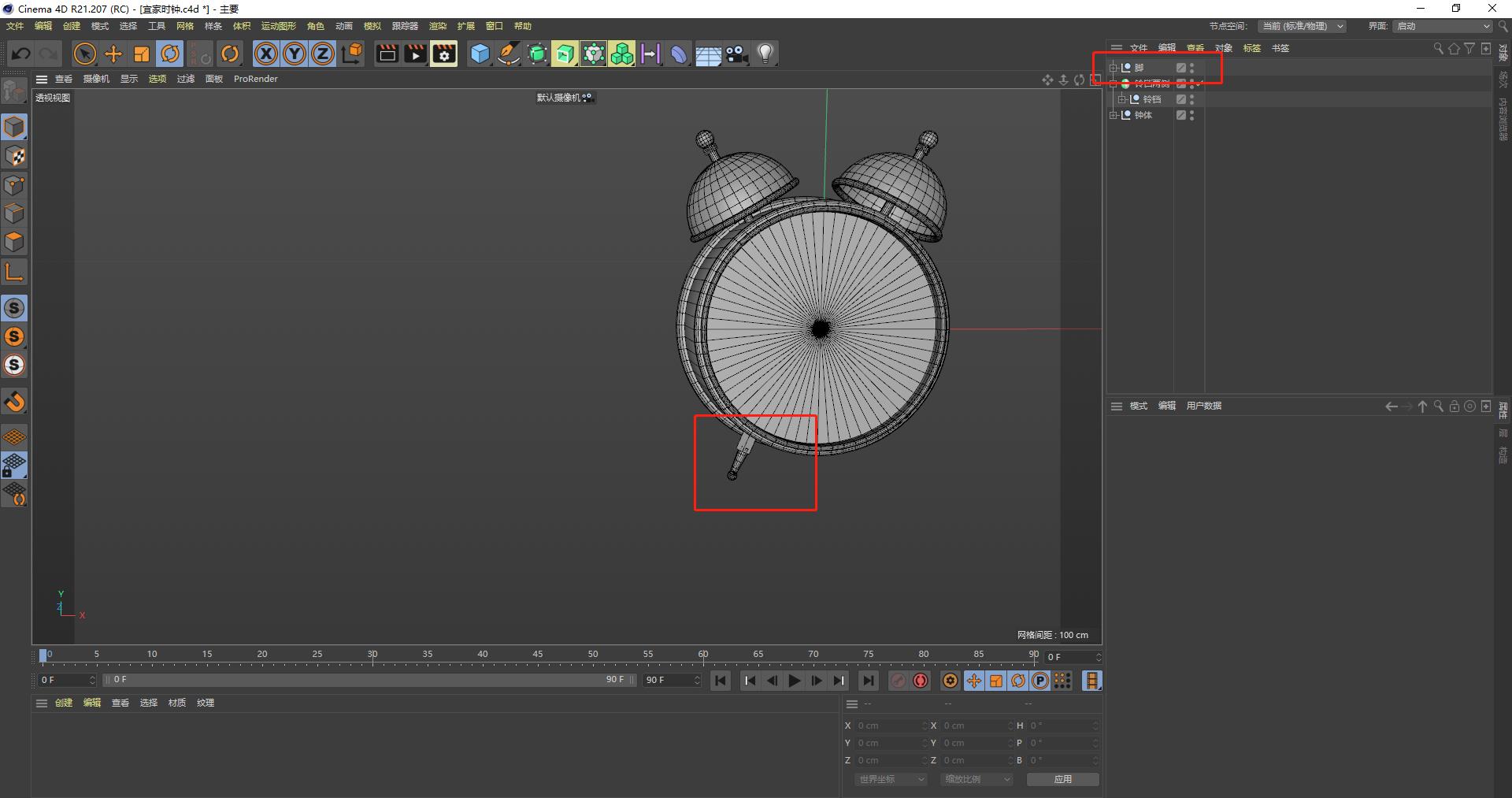
- 通过对称复制另一只脚
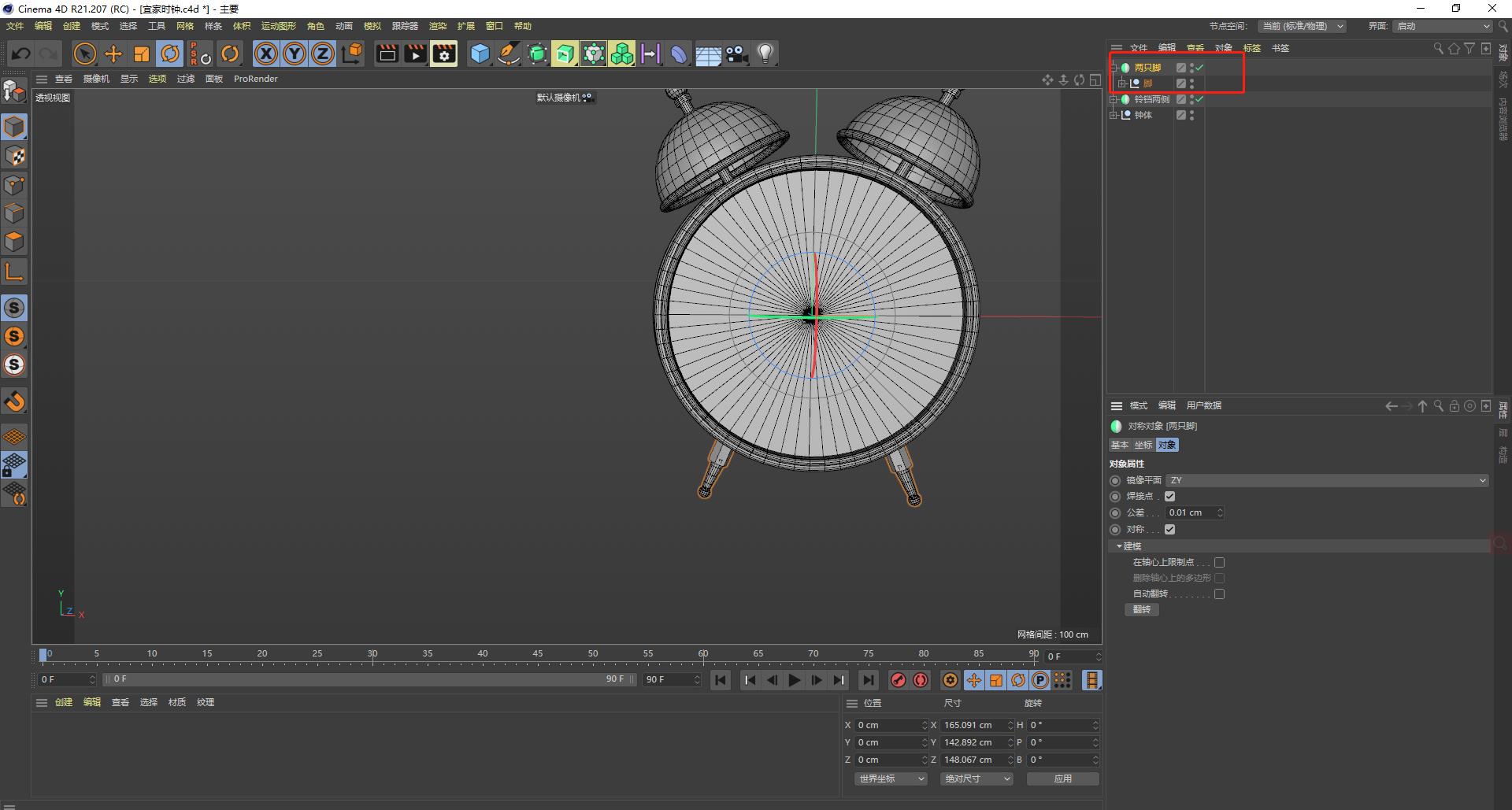
- 下面我们来做提手这个位置,首先进入正视图

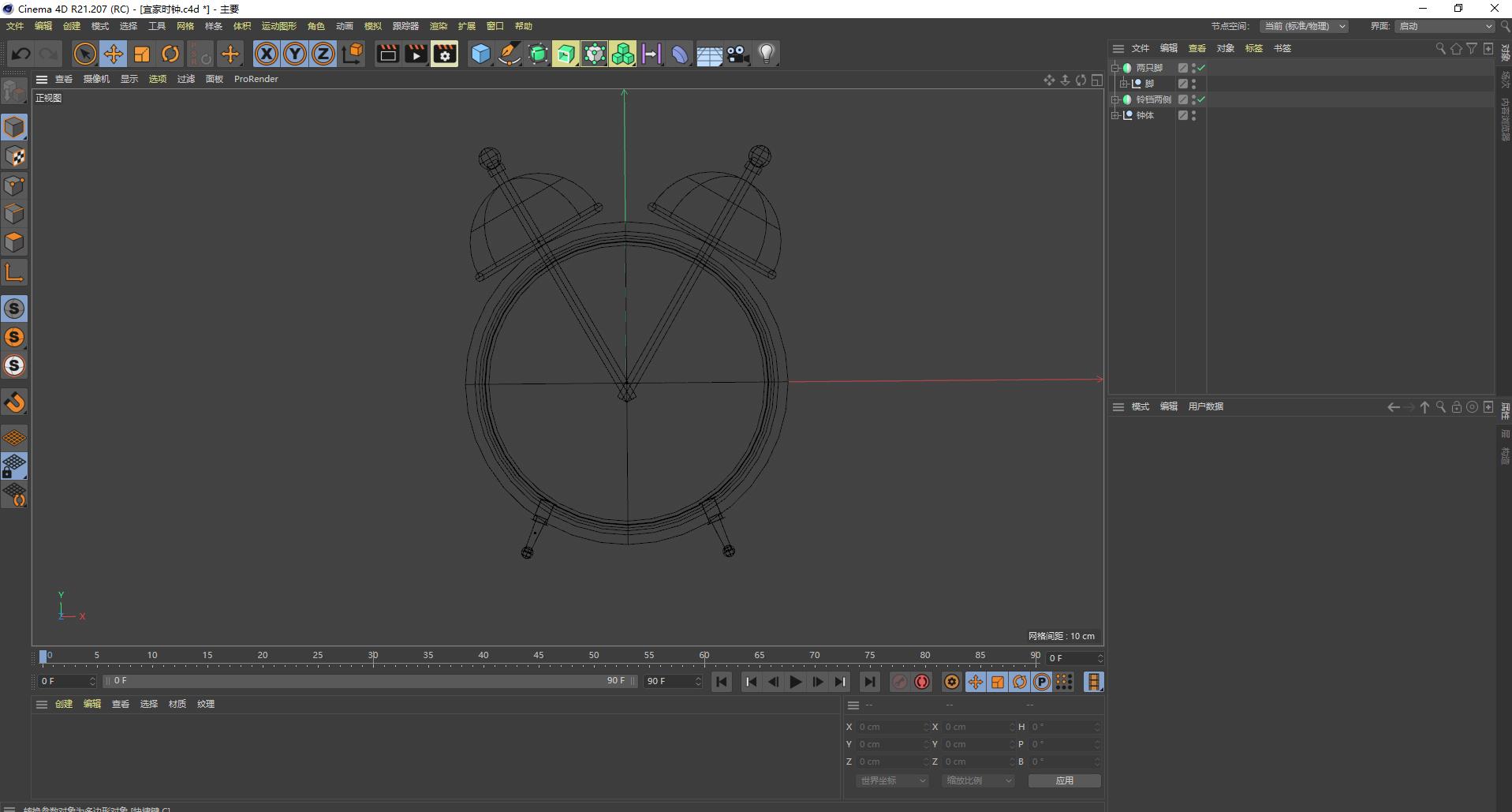
- 选择样条画笔,根据下方圈中的点进行绘制。空格或Esc退出绘制
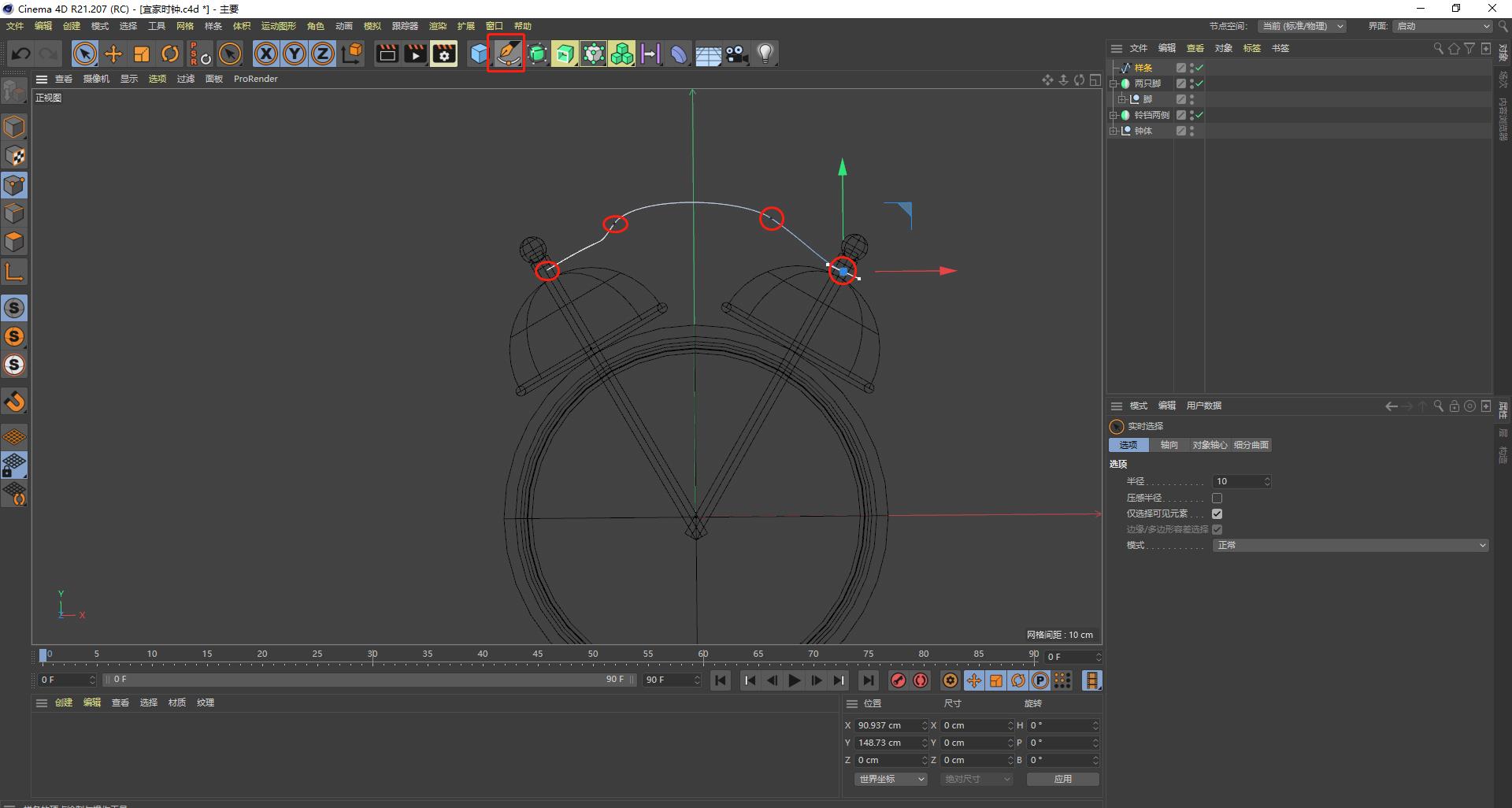
- 如果对线条不满意,可以选择样条对个点进行细节调整。
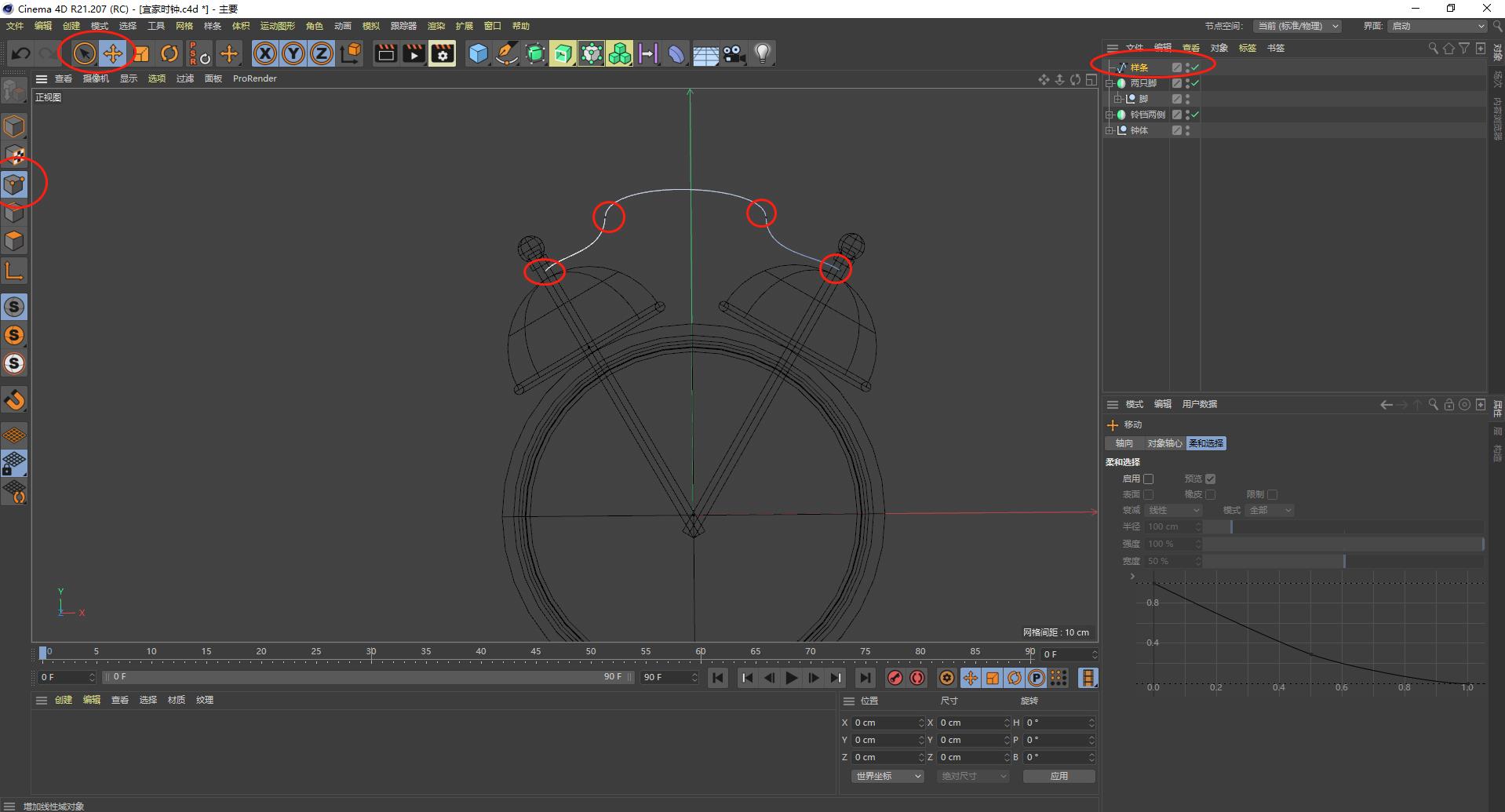
- 新建圆环并缩小移动到这个位置。
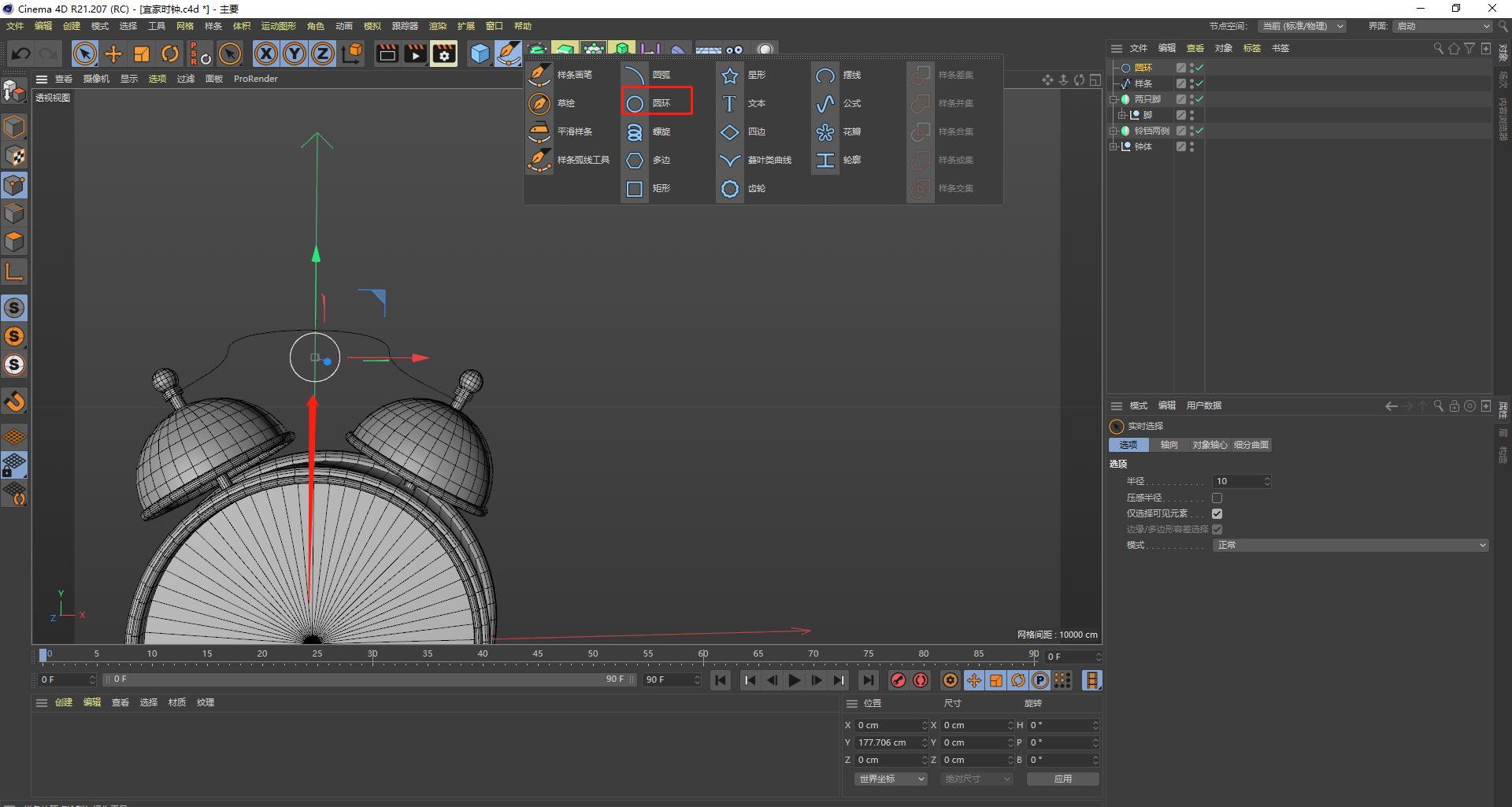
- 新建扫描并在扫描下面加入圆环与曲线,圆环在上曲线在下
(截面在上轨迹在下),这样曲线可以以这个圆环为截面来生成一个模型。
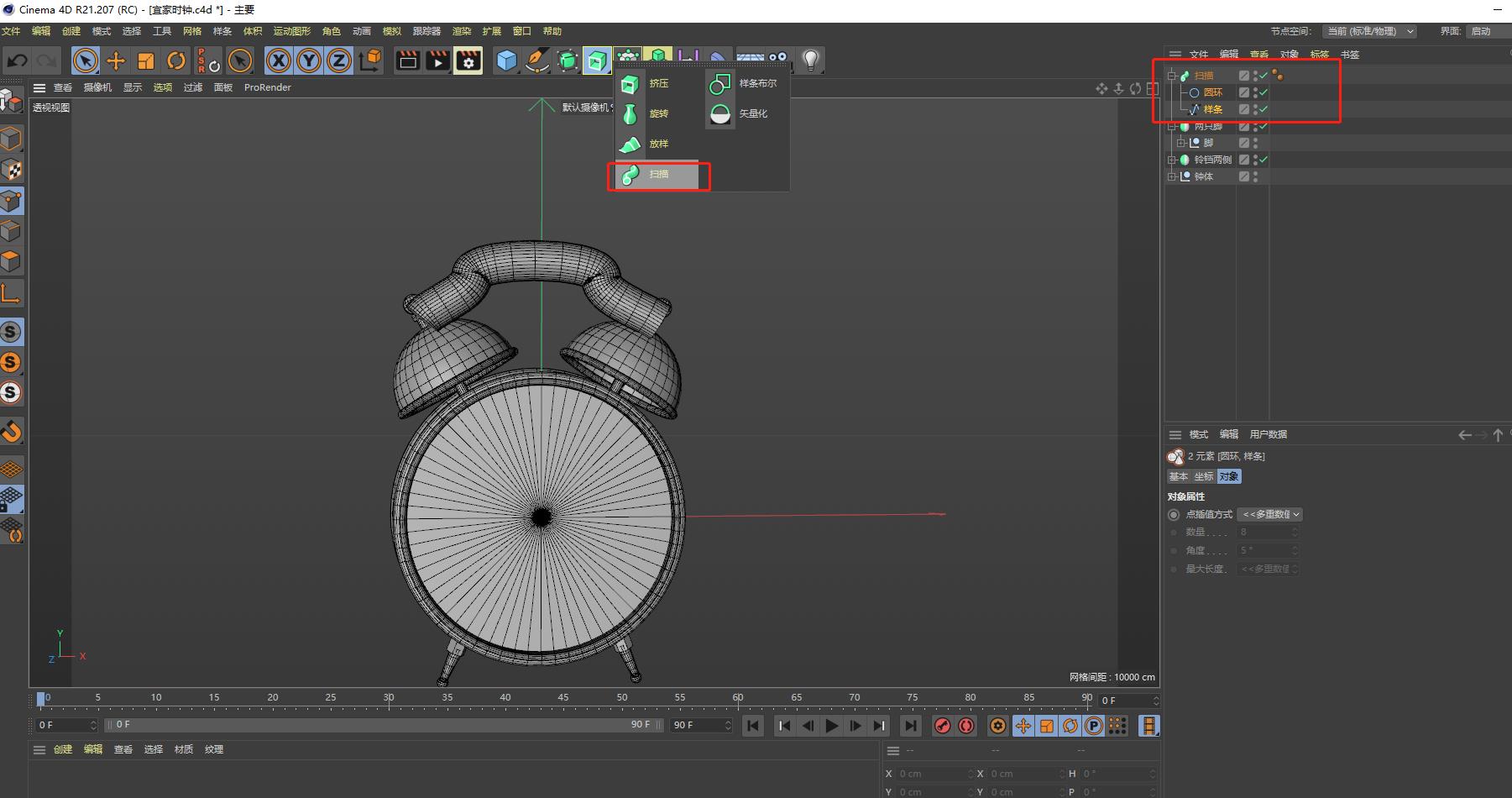
- 修改圆环半径调整到合适大小并通过四视图将该形状拖到合适的位置
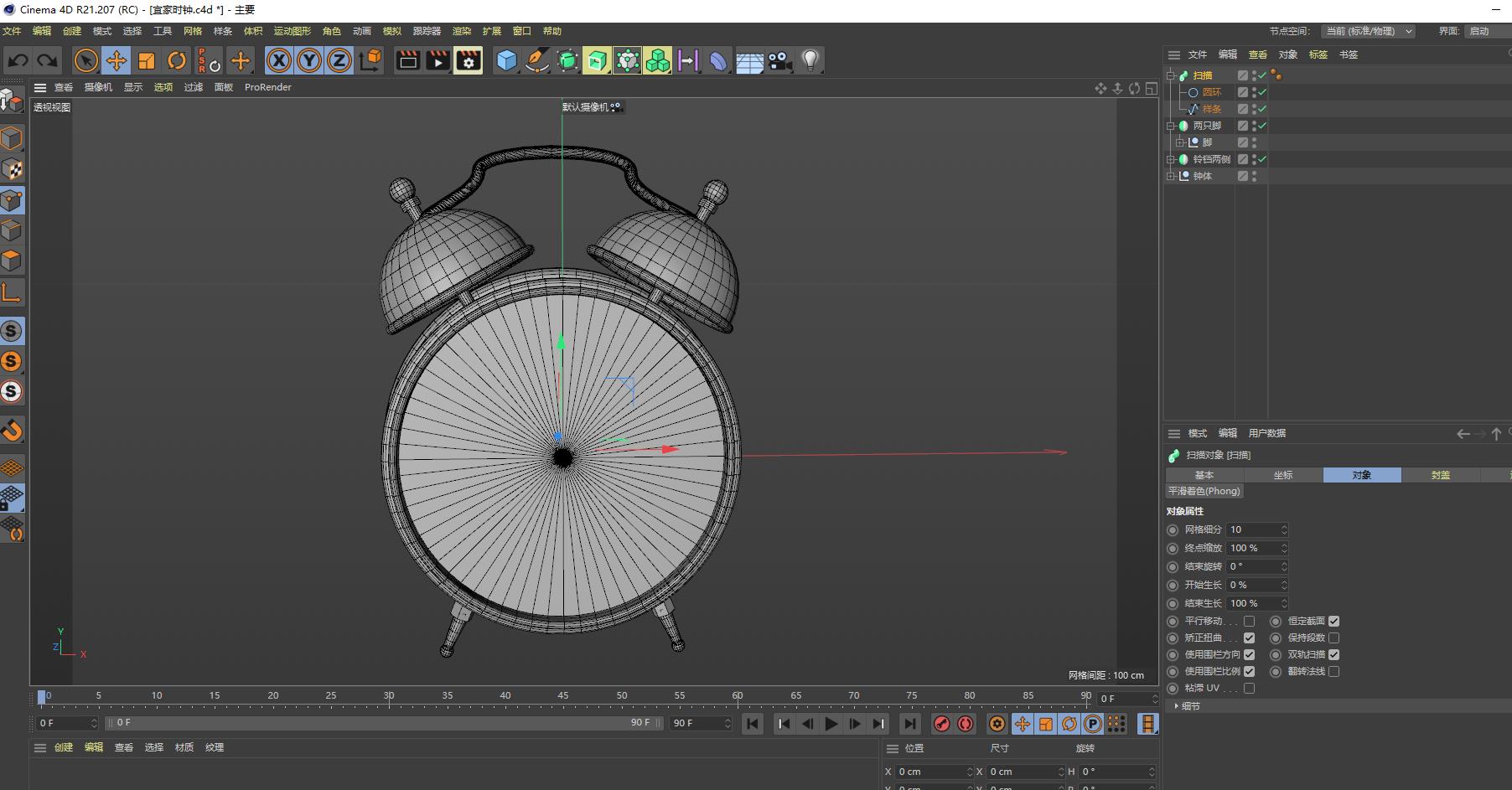
- 点击扫描包进行细节调整。得到两边细中间粗的效果。
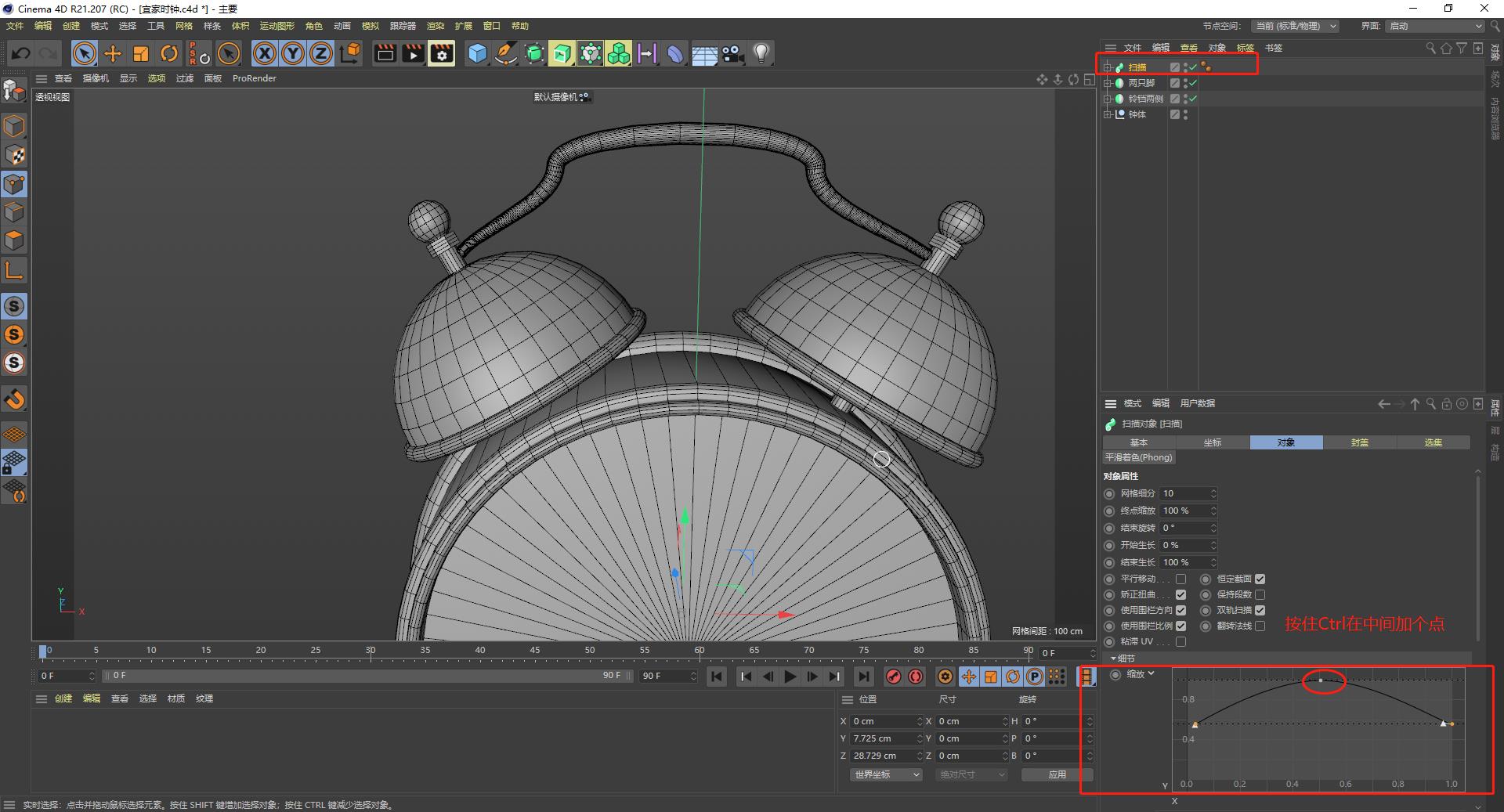
- 新建圆柱
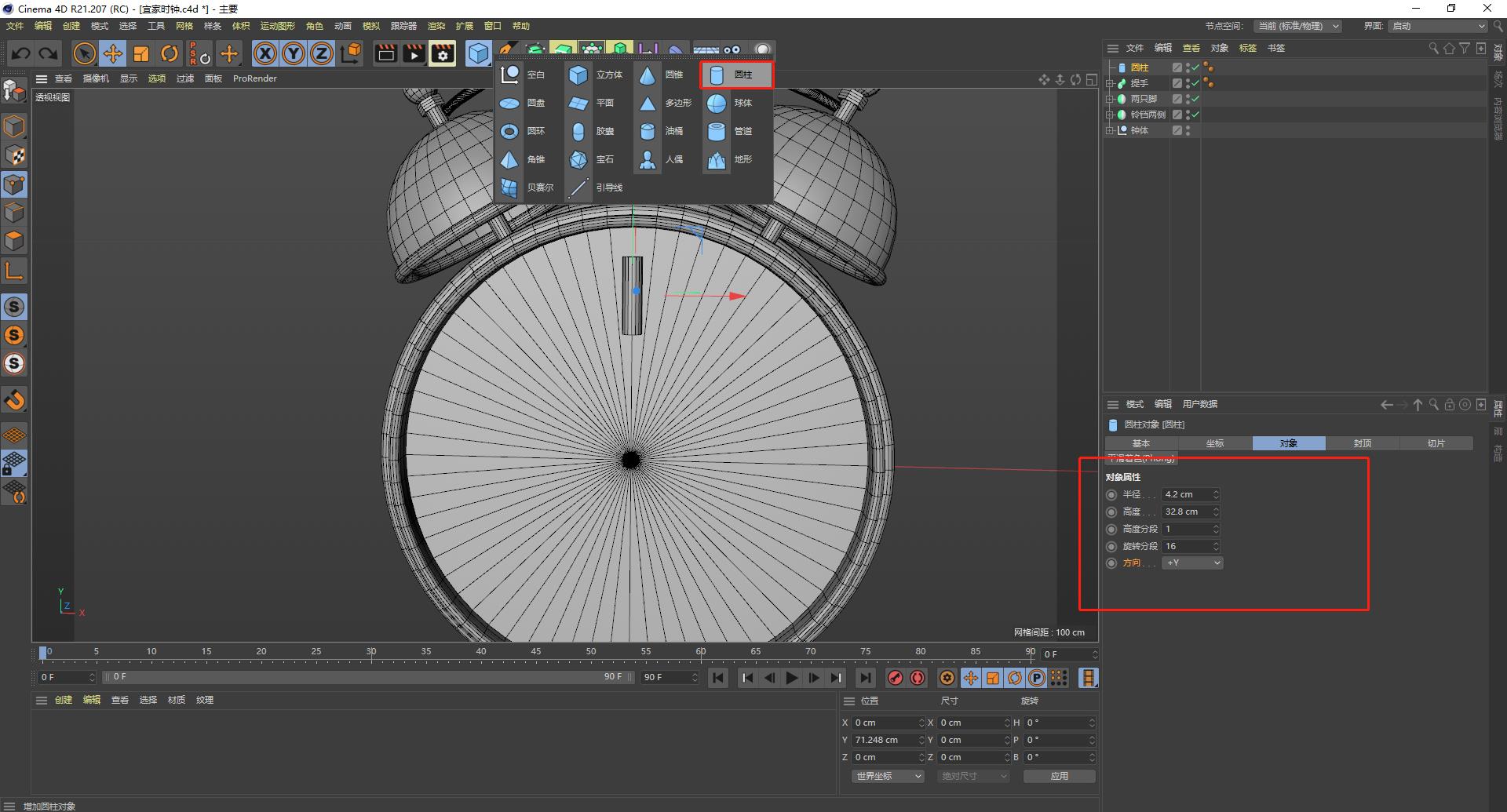
- 新建克隆,将圆柱拉到克隆下面并调整圆柱数量以及坐标
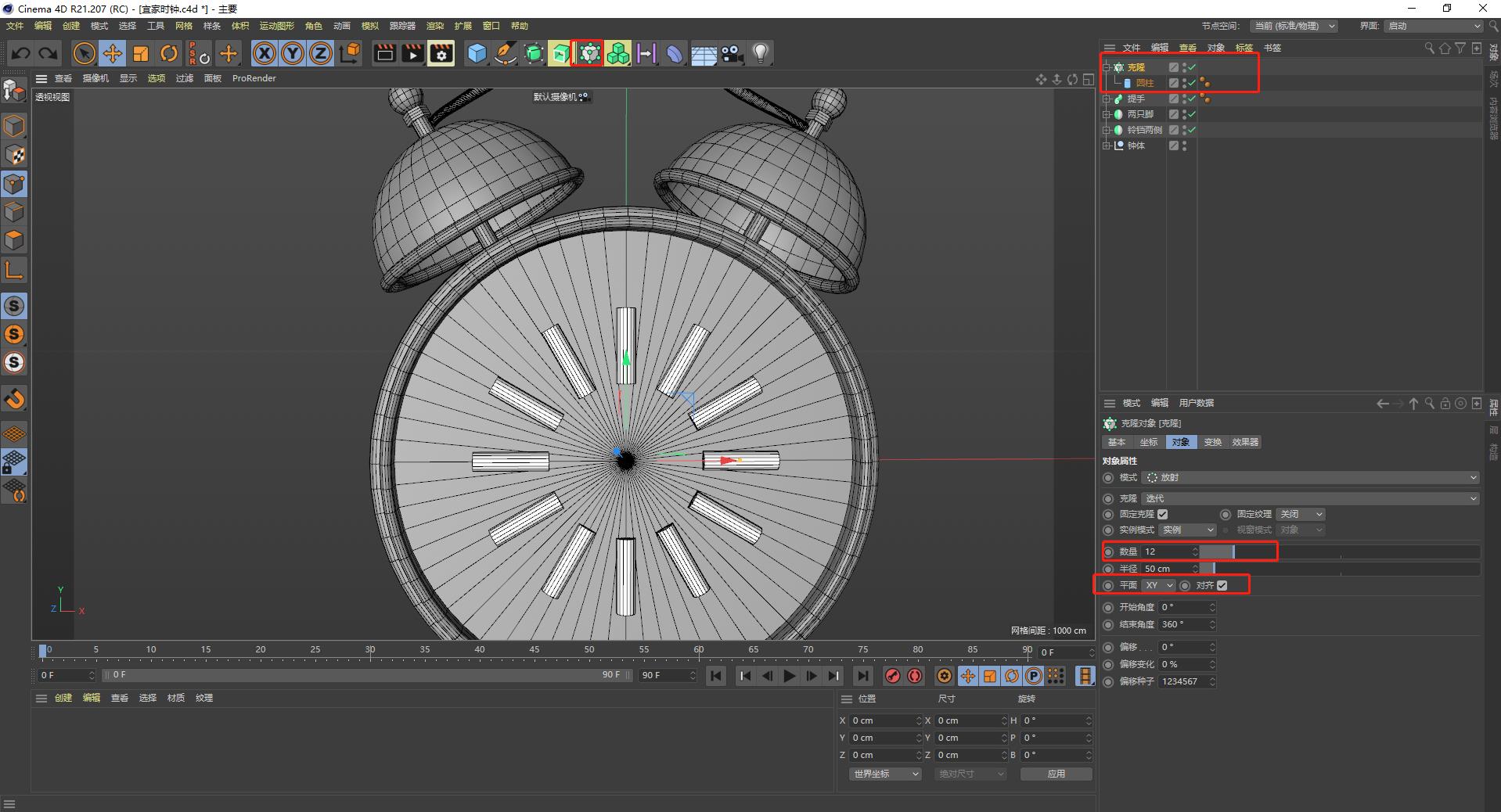
- 对圆柱进行细节调整并放置到合适位置
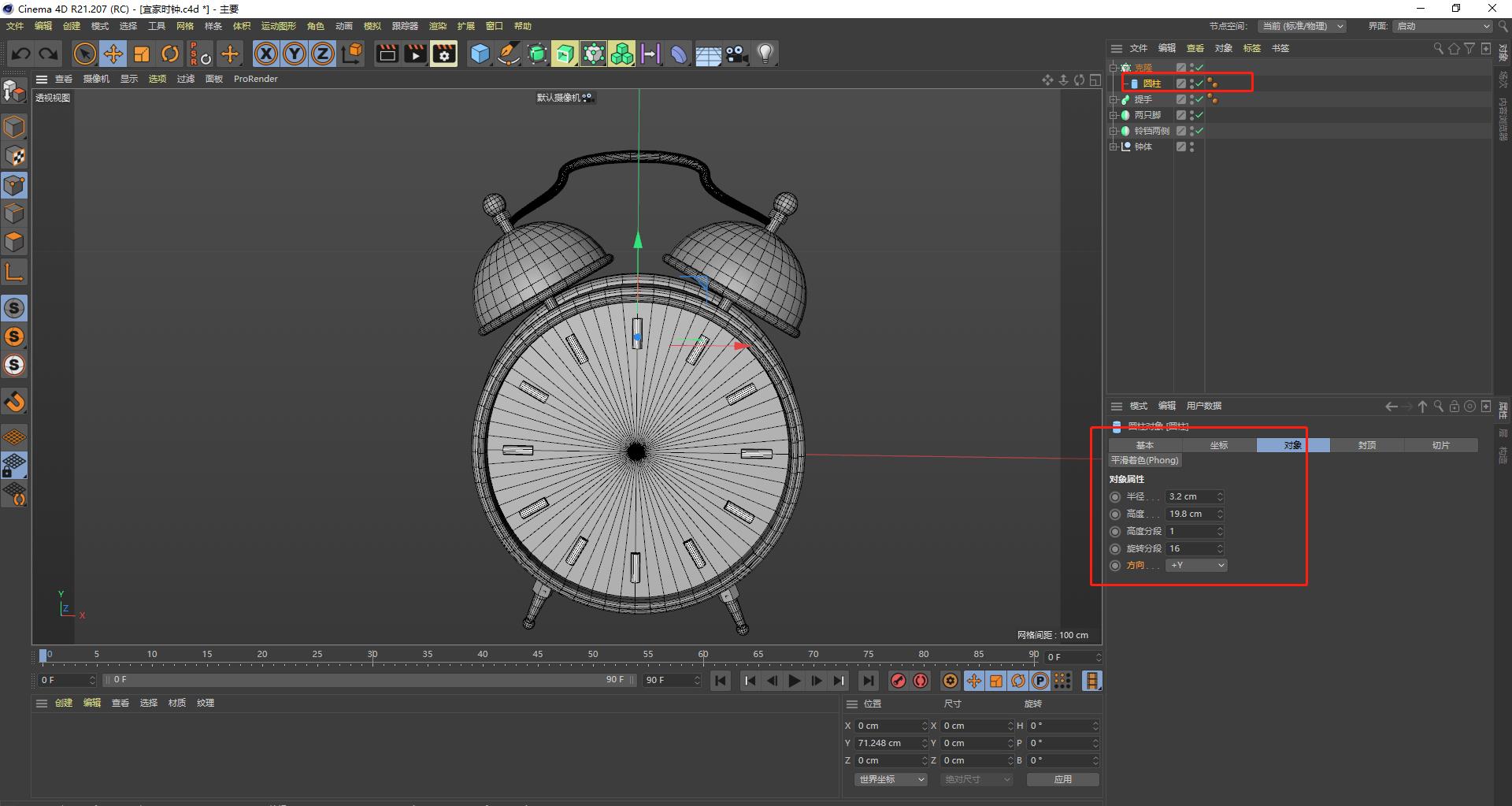
- 按住Alt将圆盘与刻度后面的小点置为红色(即隐藏掉)
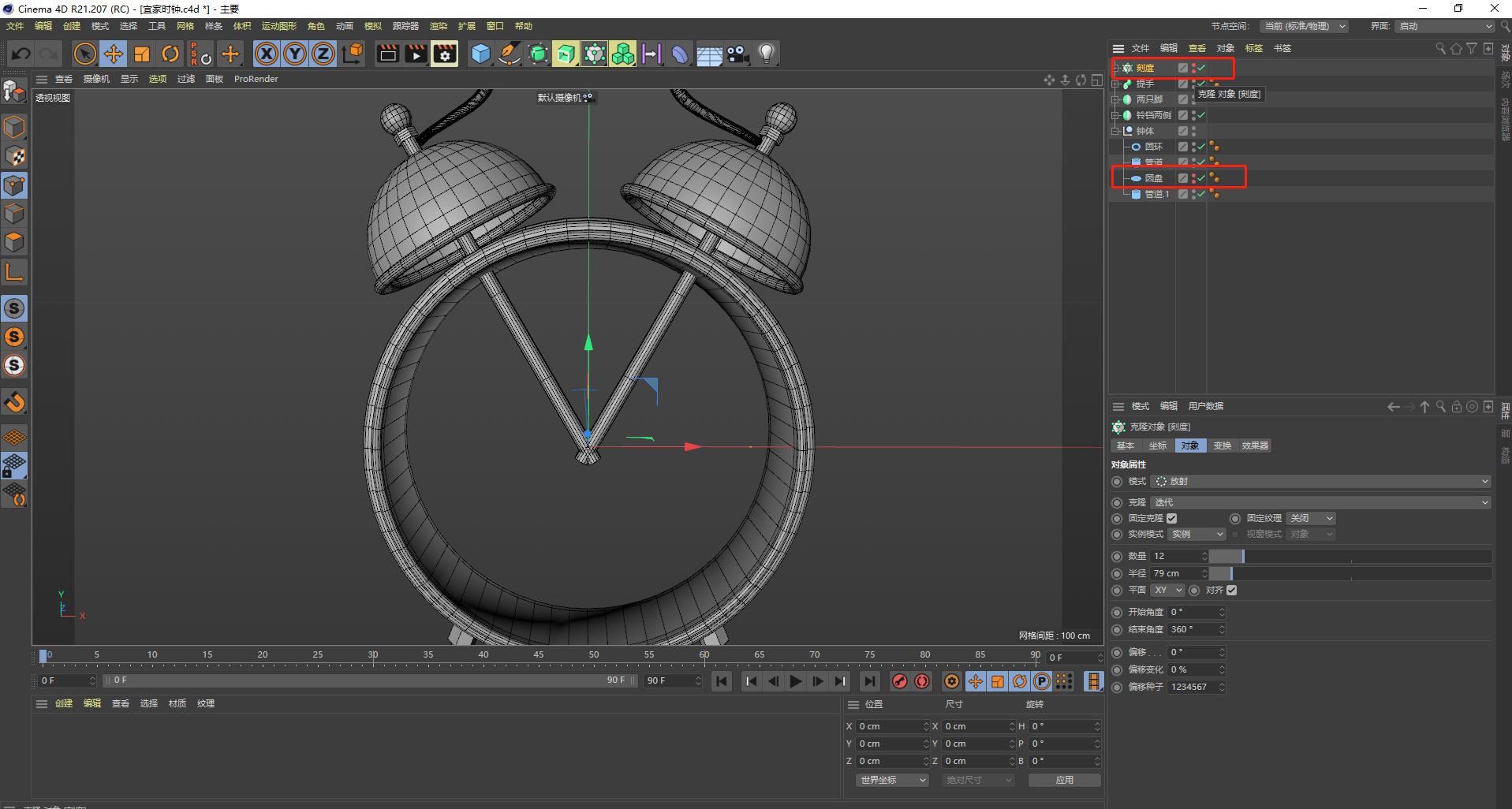
- 新建一个圆盘缩小,并往外拉出一点
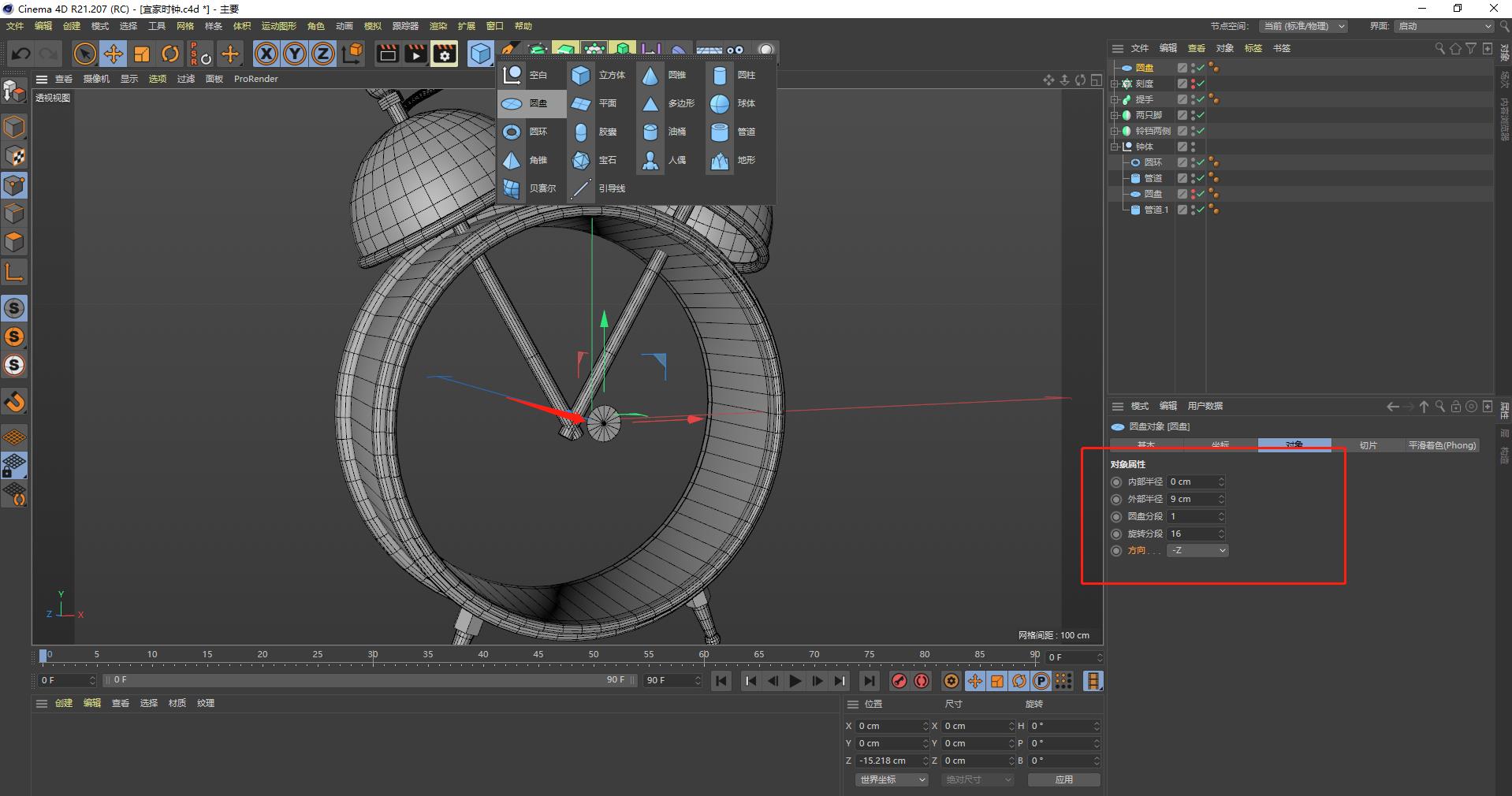
- 拿到这个圆盘后我们需要把它转换为多边形网格,因为它现在还是一个参数化对象无法对其进行点线面的编辑。那么如何转换呢? 我们选择圆盘点击左侧转为可编辑对象,也可以直接用快捷键C。注意转换后我们右上角的图标会发生变化。转换后我们就可以对其点线面进行编辑了。
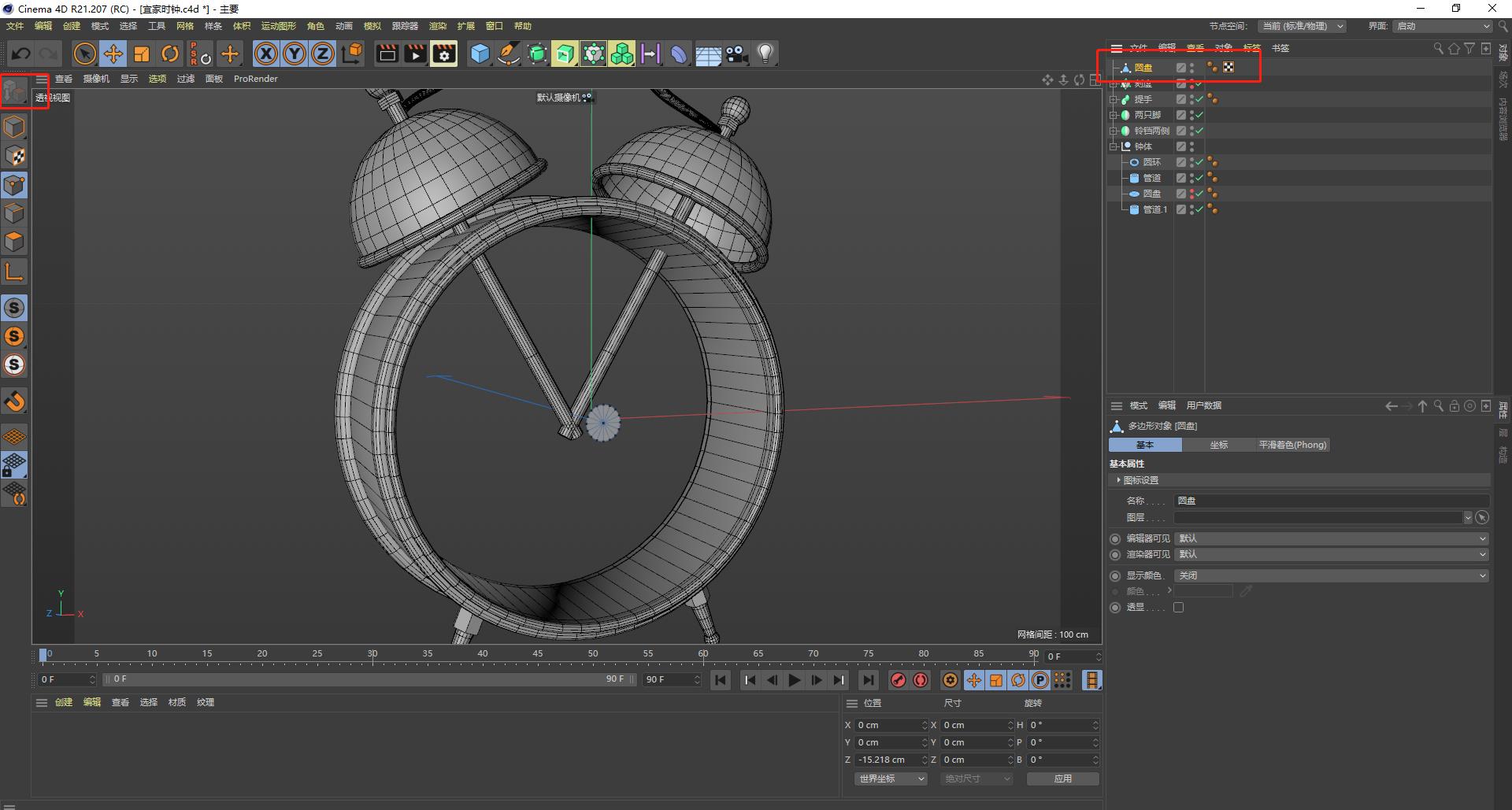
- 通过实时选择工具加Shift选中我们这两个边,按住Ctrl键不放往上拖,这样我就得到了一个生长出来的新的多边形。
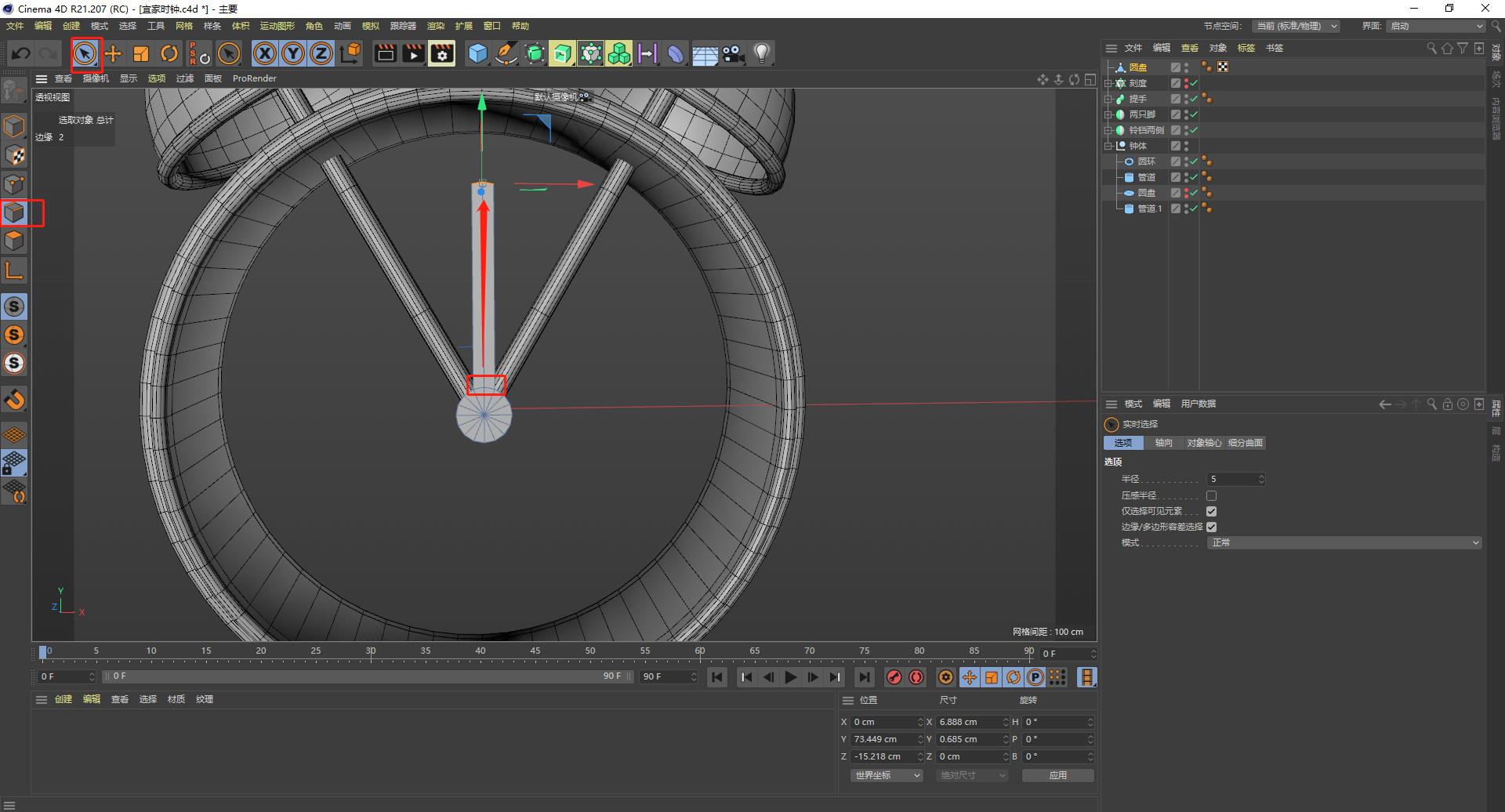
- 使用缩放工具调整指针细节,达到上细下粗的效果并且指针尖改为平的。
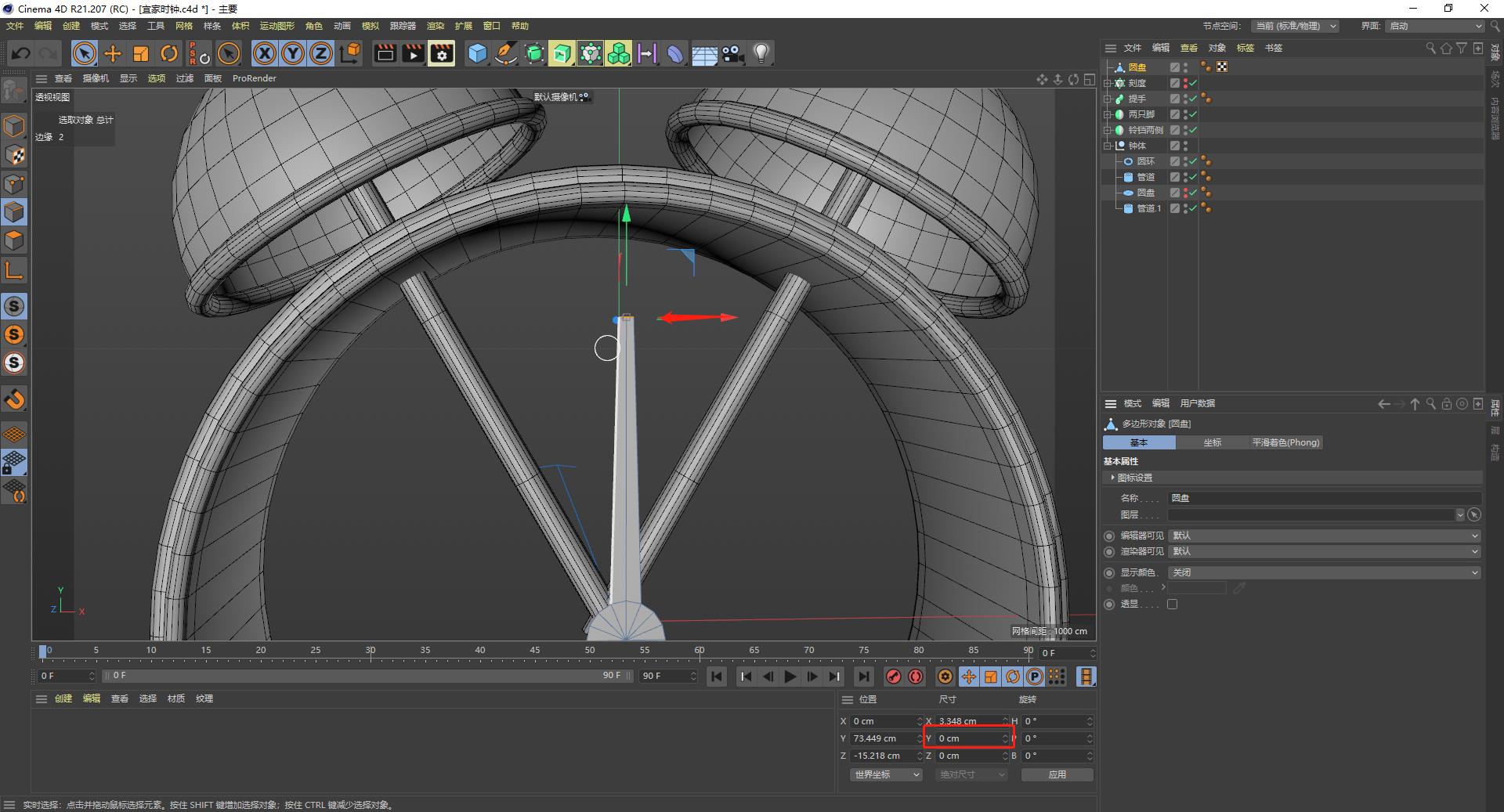
- 进入正视图,按住Ctrl将指针向上拖动,拖出比较小的分段,并把最上方分段改为尖头
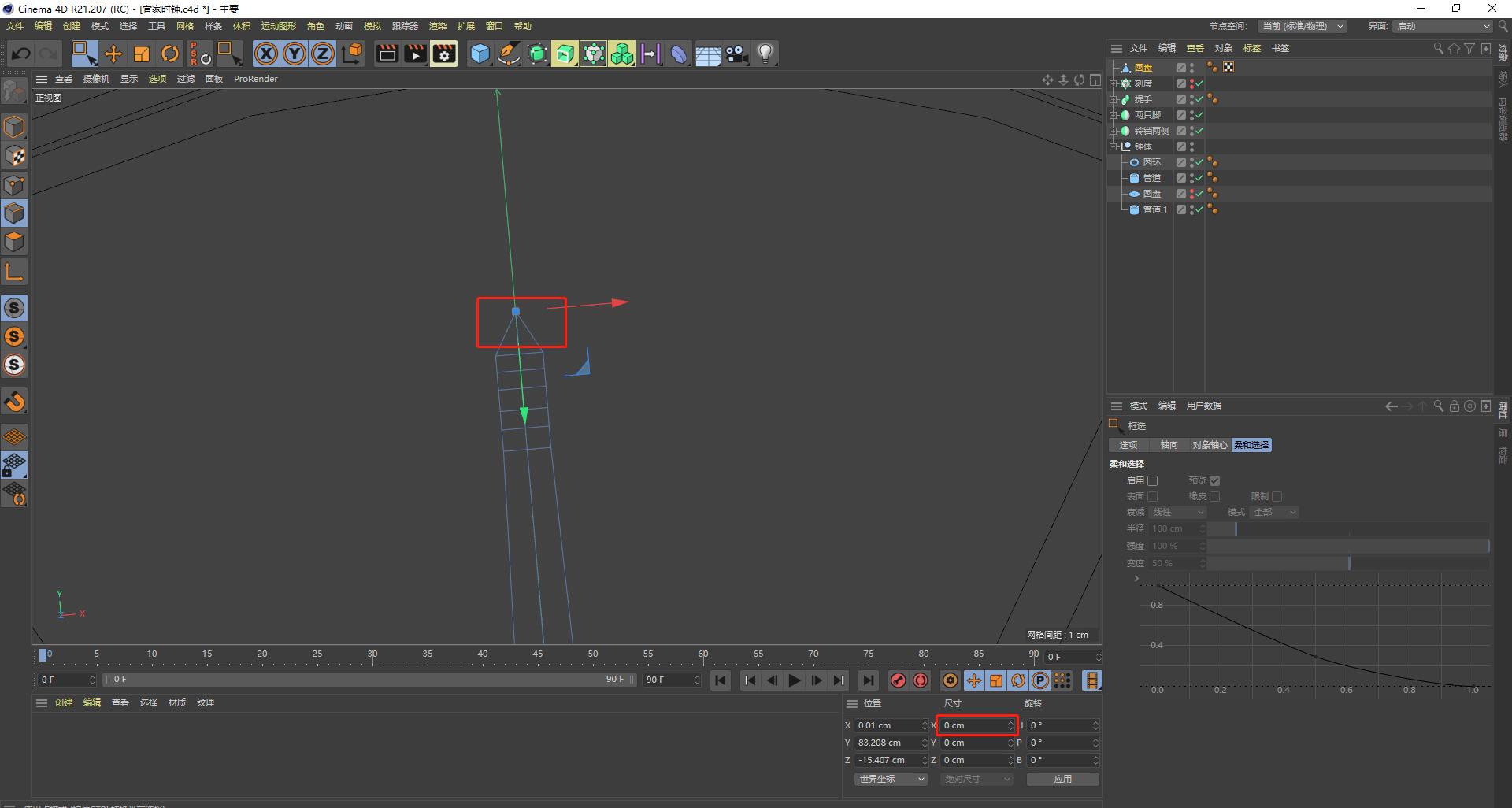
- 通过选取工具加缩放工具加空格不断进行切换调试,最终成为这个样子。
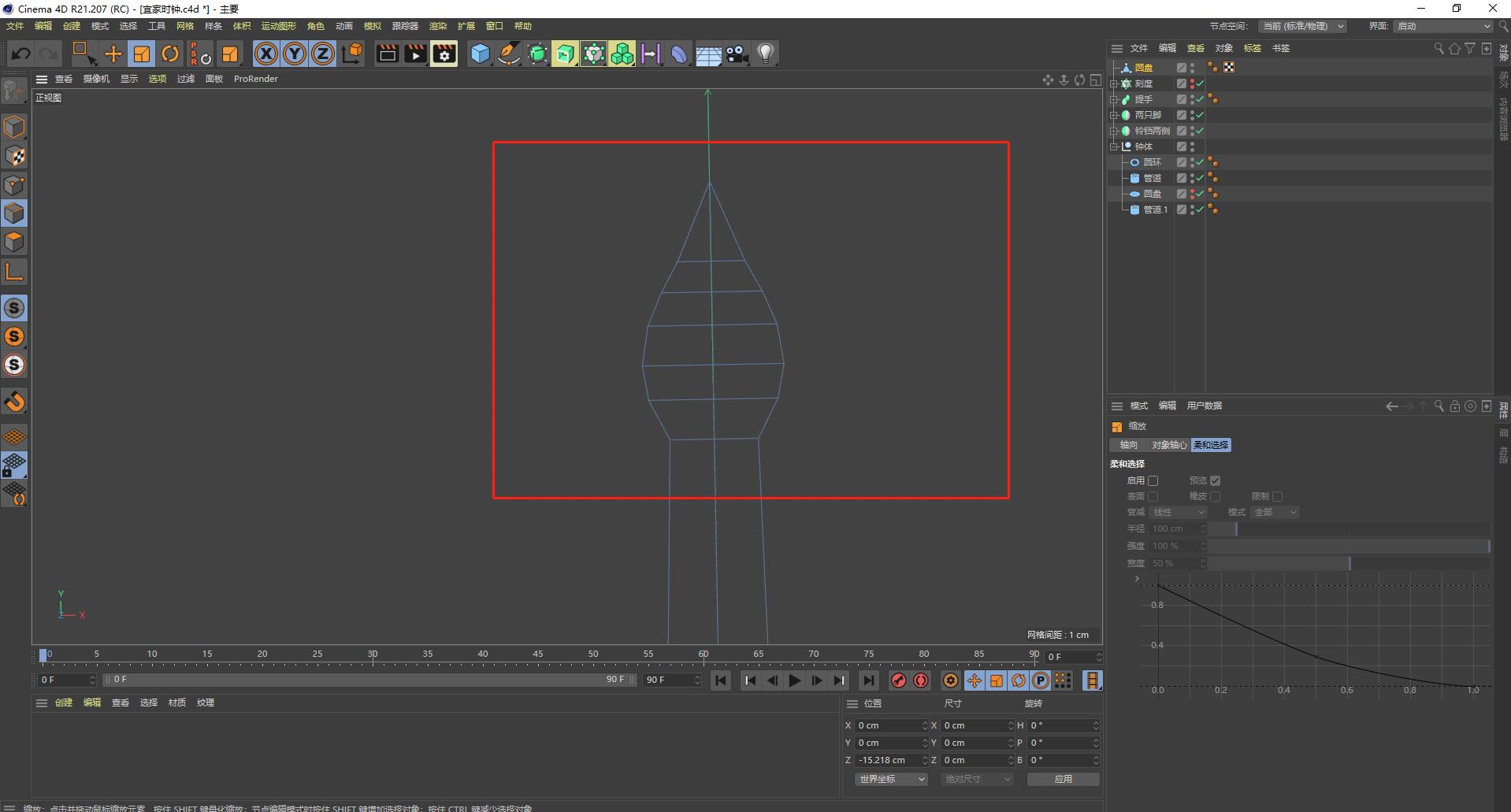
- 选中指针尖放大一些并缩短整体调整到合适位置
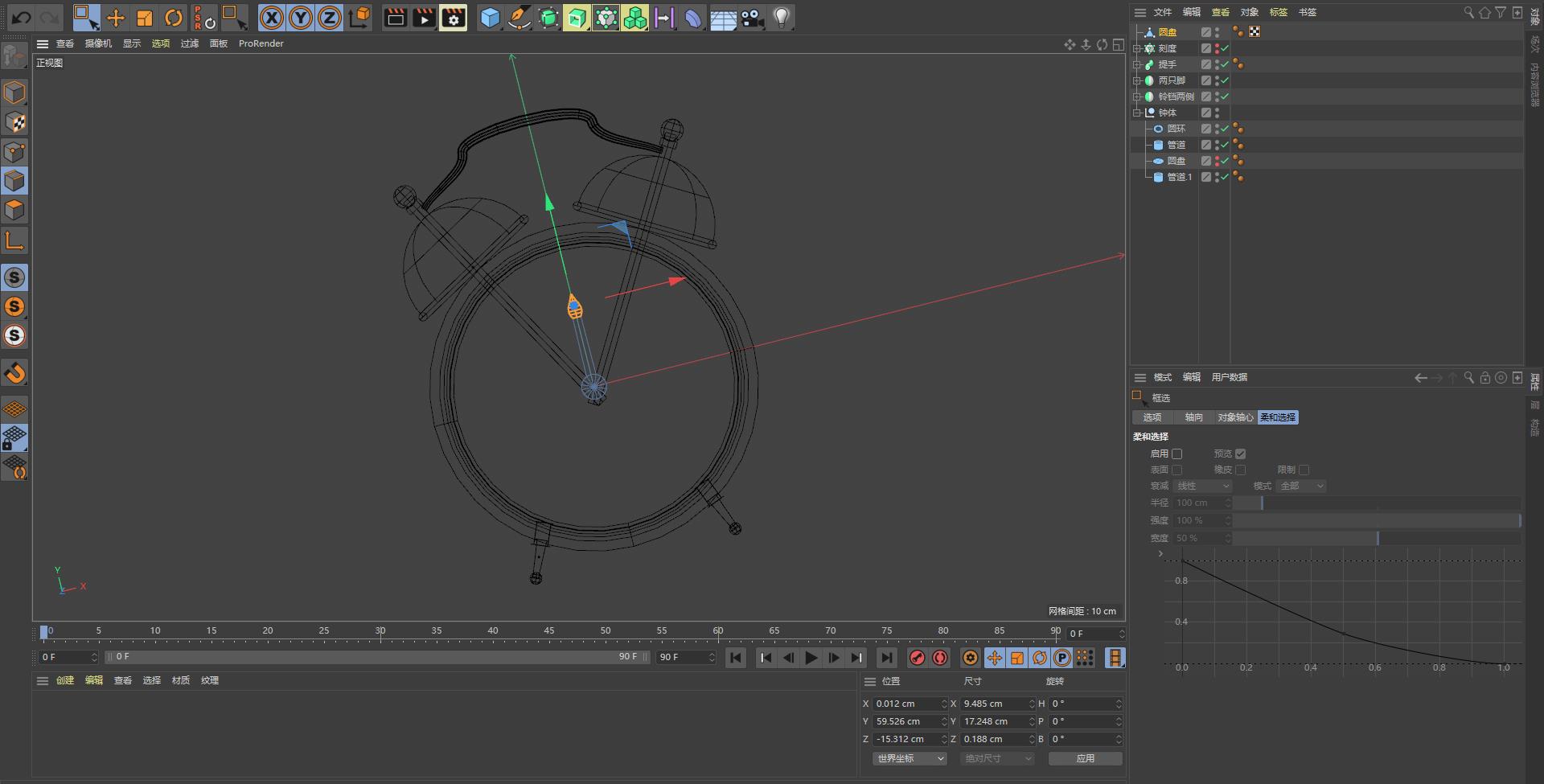
- 回到透视视图我们发现虽然有了指针,但是看起来十分的单薄,我们通过Ctrl加A进行全选,然后按住Ctrl把他整体往外拖一点
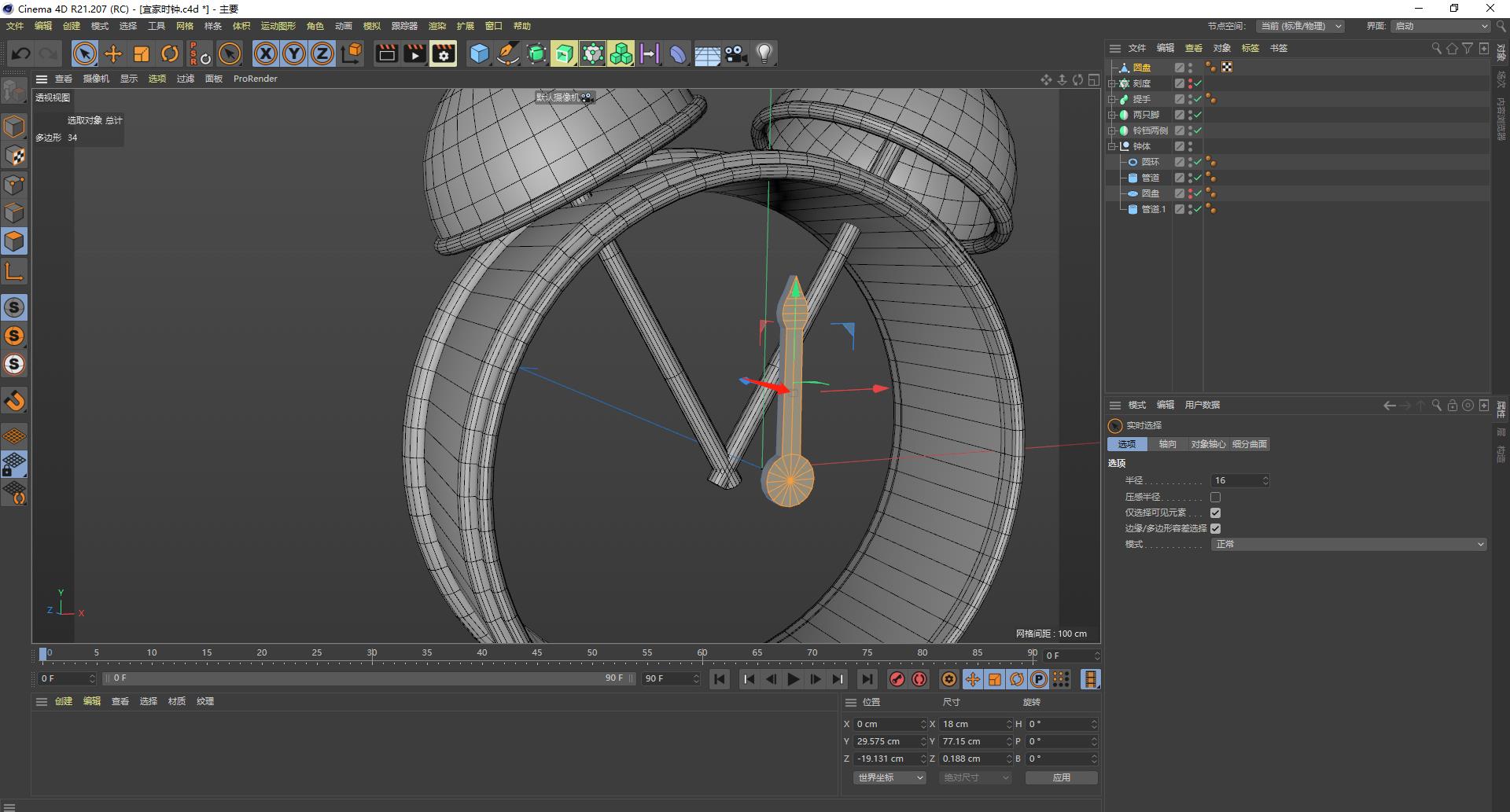
- 打开隐藏的图形看一下效果,并通过快捷键Ctrl复制时针改名为分针。
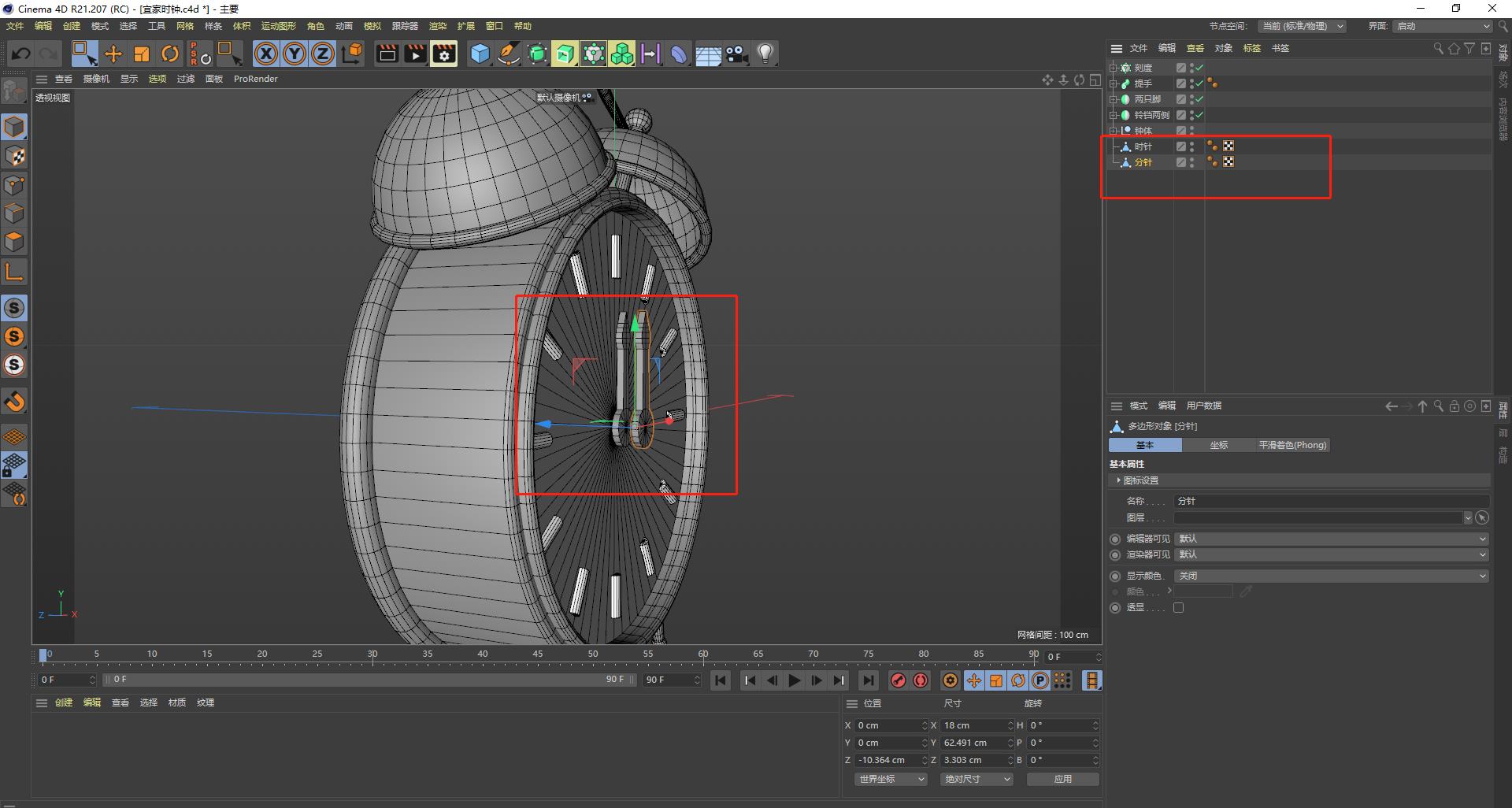
- 调整分针缩放并点击点模式,选中分针头进行拉长,最后在进行旋转到任意位置。
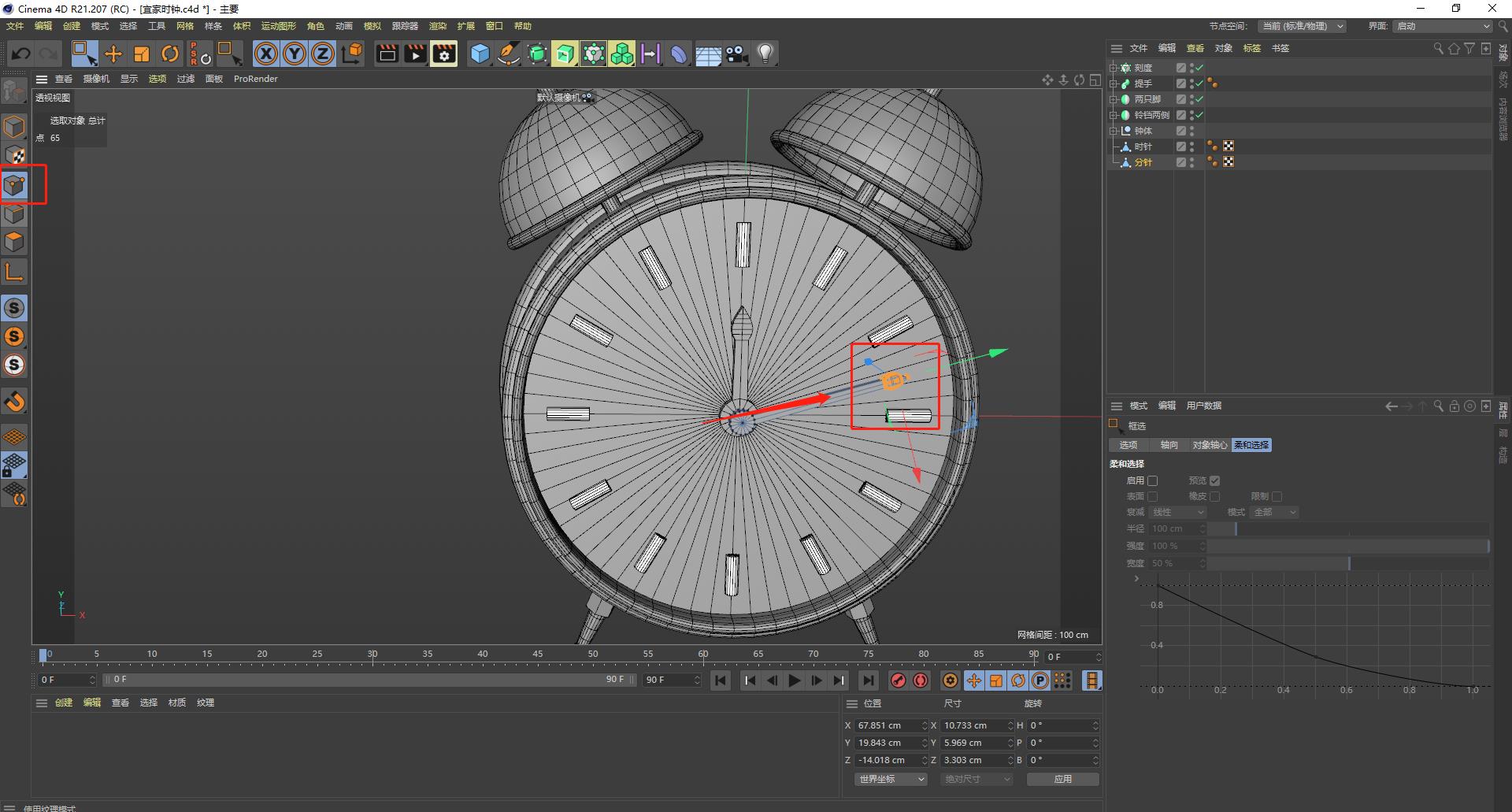
- 同样的方法再制作一个秒针
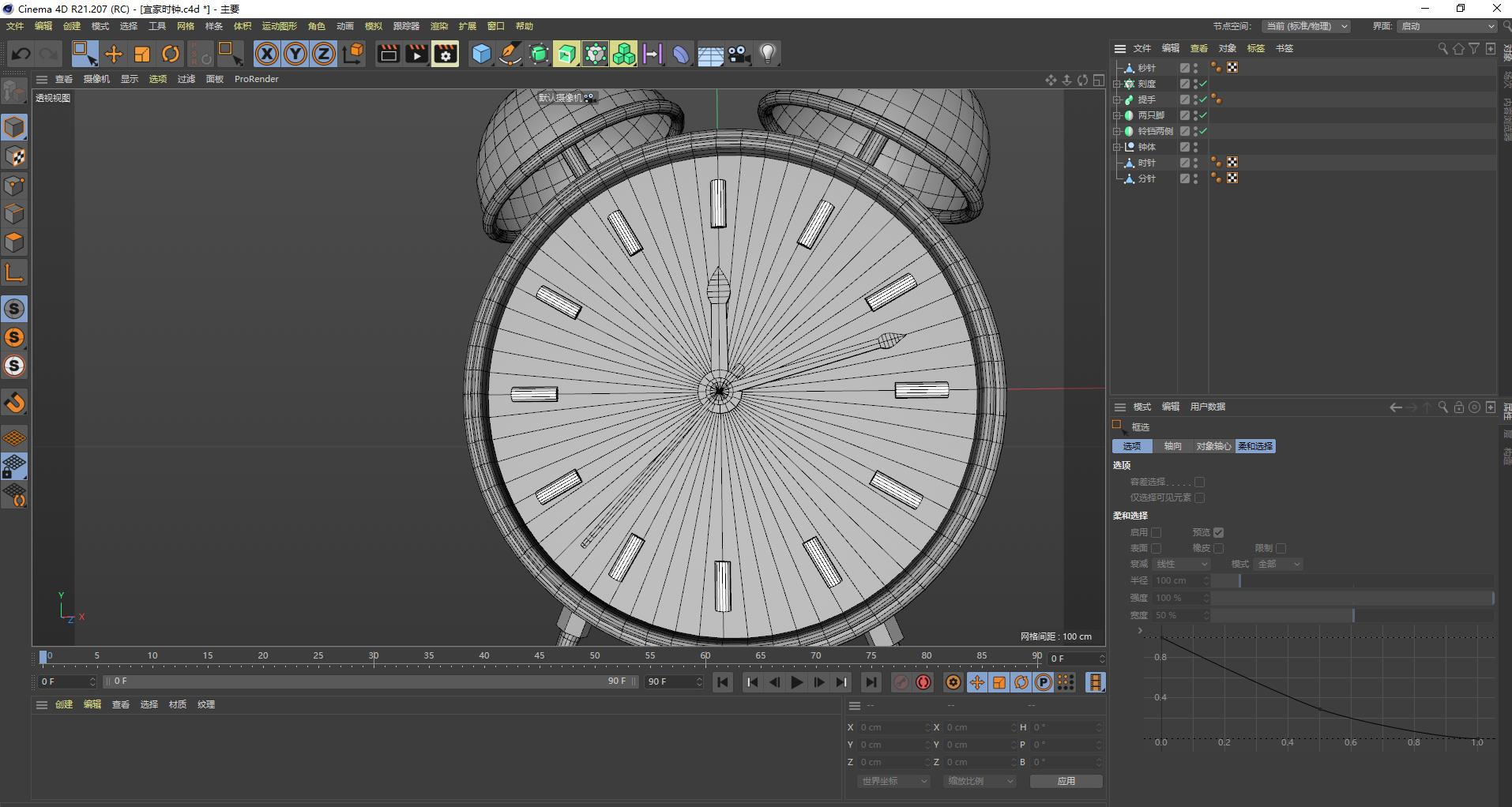
- 到此我们整个模型基本就完成了,我们把所有的组件合并到新建的空白组件下。
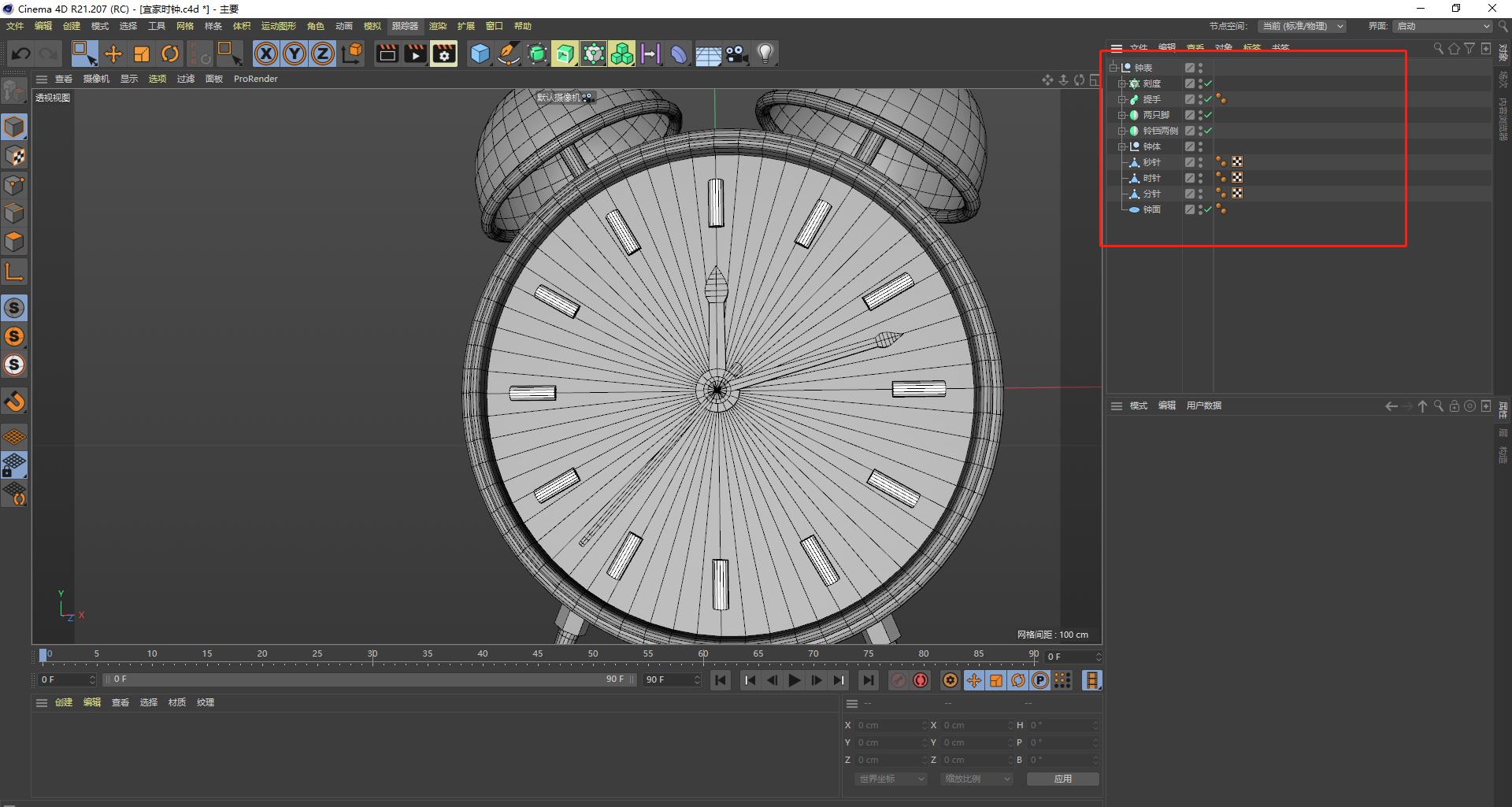
- 下面我们来做一个放这个钟的台子,新建圆柱调整到合适大小并向下移动放到合适的位置
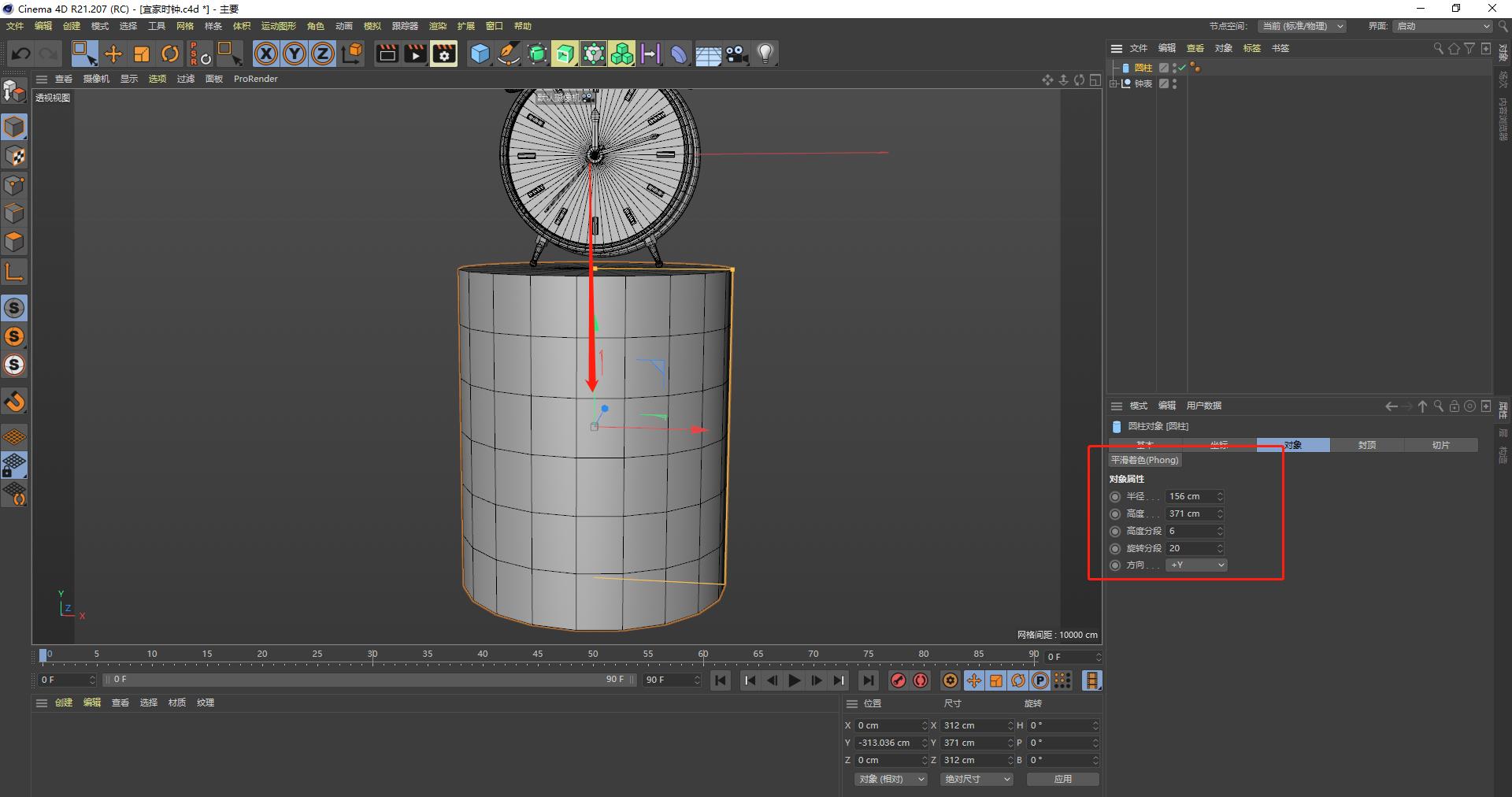
- 为了让我们的钟表更自然的立到台子上我们进入右视图旋转钟表整体进行旋转。并移动到合适的位置。
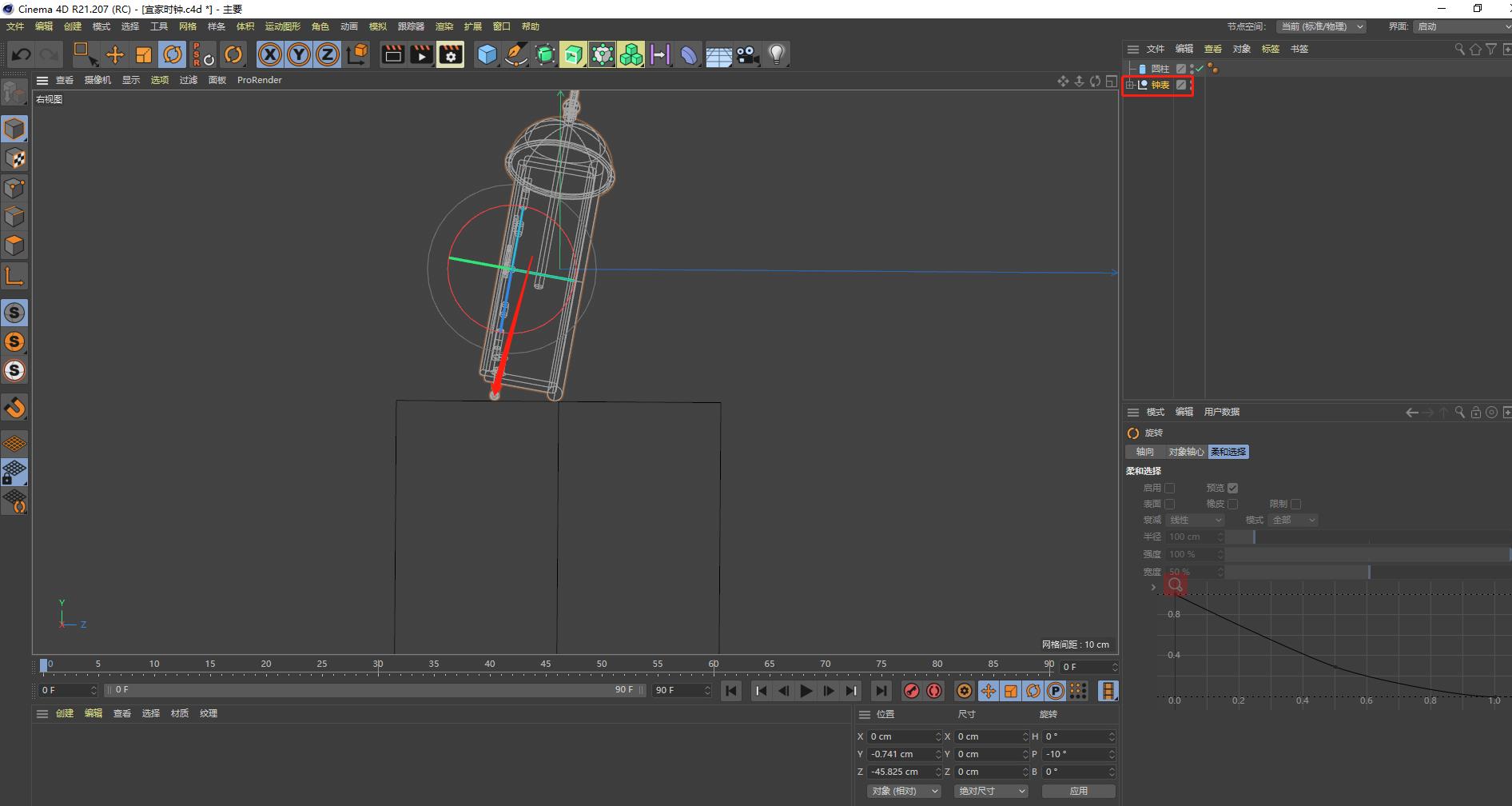
- 到此我们的模型制作基本完成了下面我们将会对闹钟进行渲染

- 新建灯光移动到闹钟的后左上方
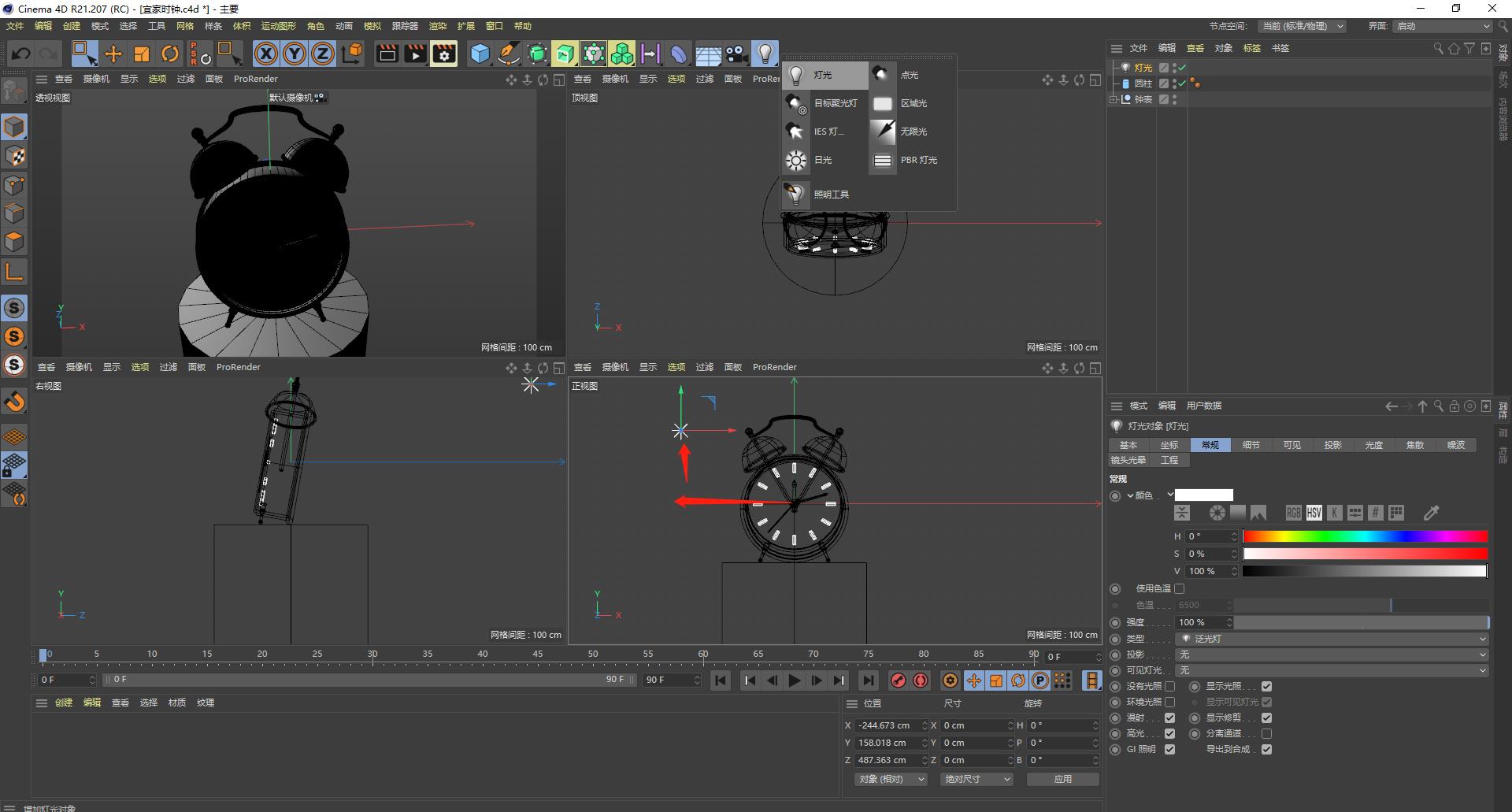
- 进行第一次渲染,把渲染的宽度和高度设置的小一点这样保证渲染速度快一些
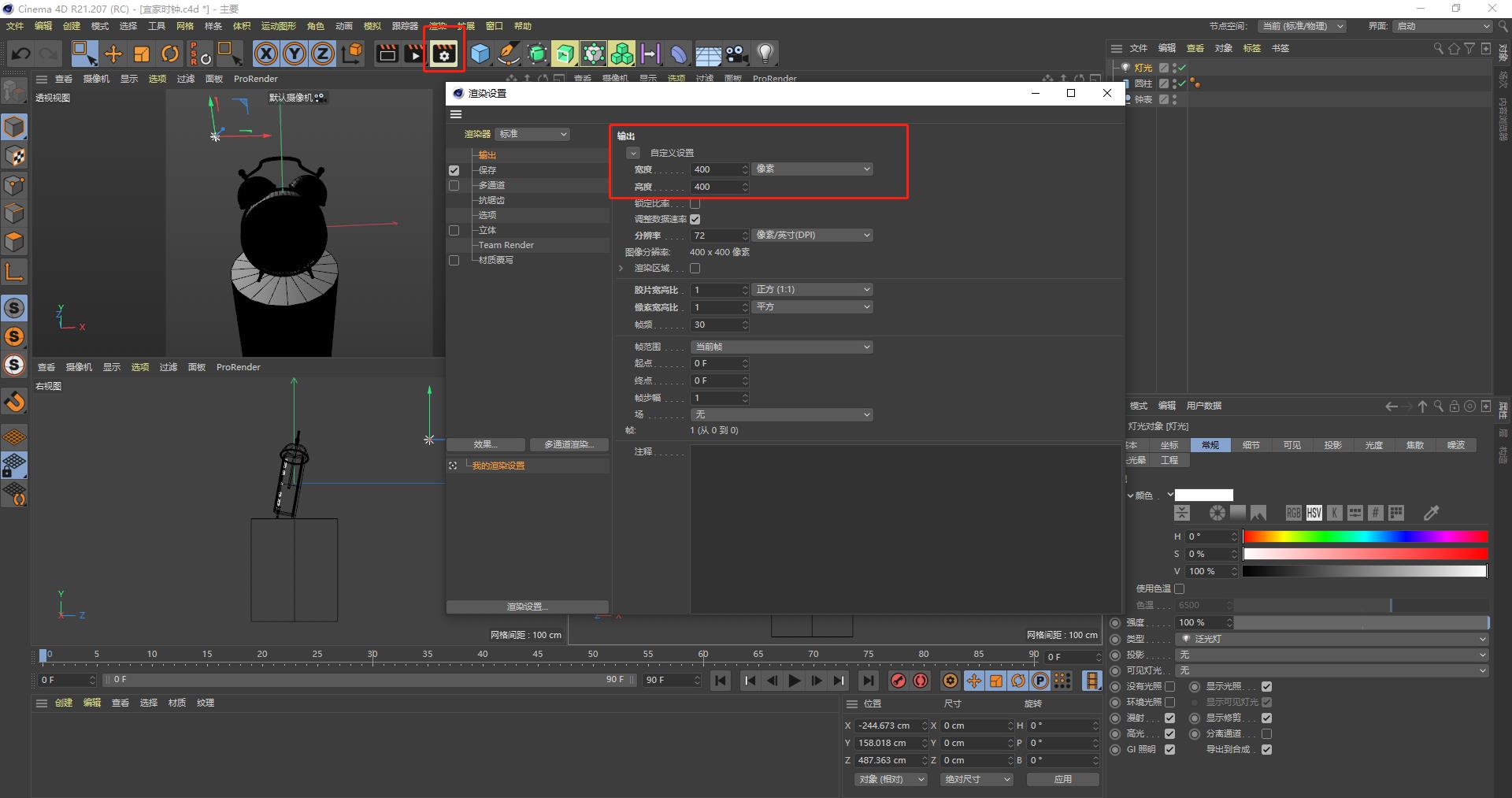
- 渲染之前调整灯光。让渲染出来的模型带影子
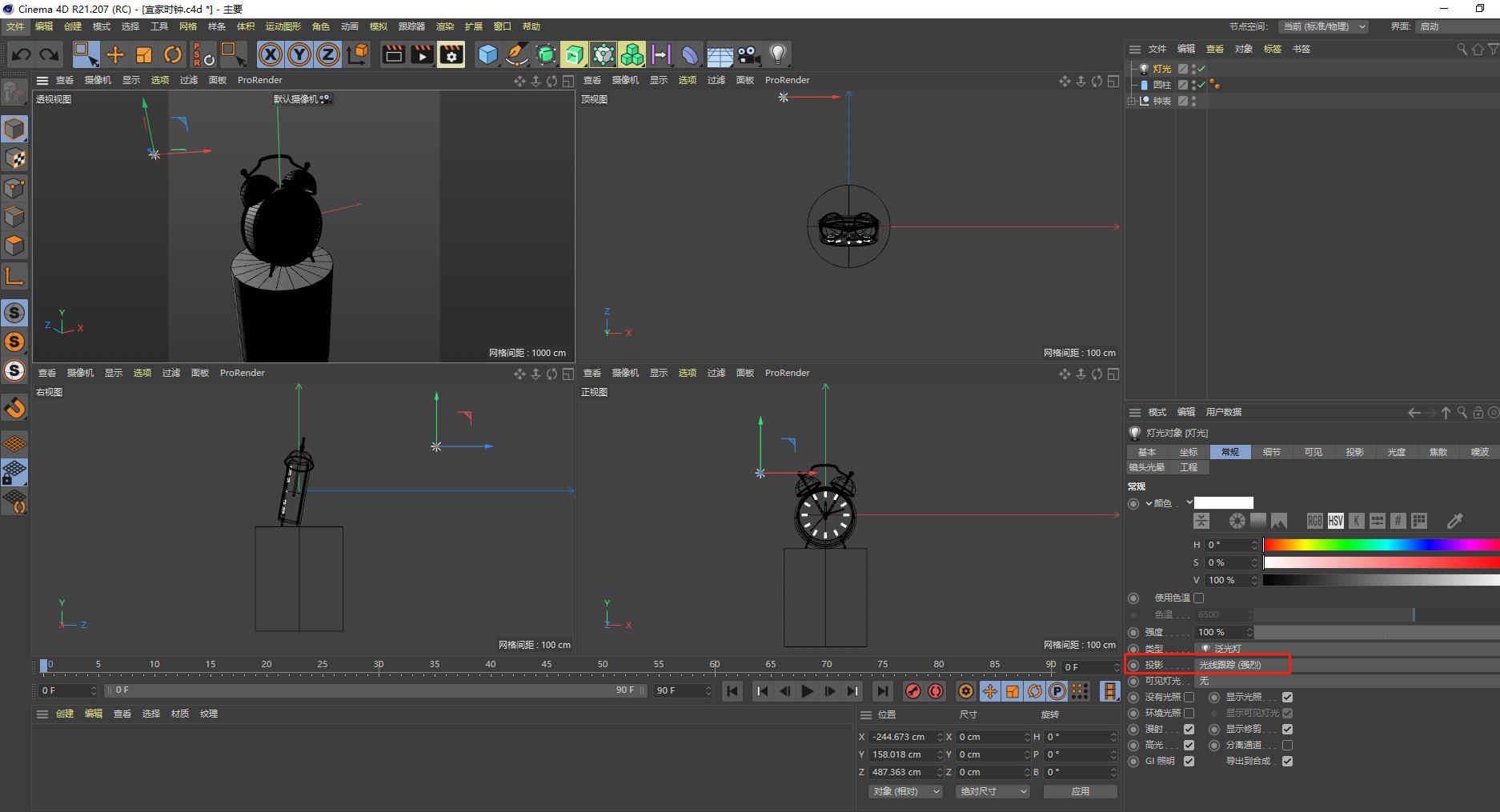
- 为了让影子看起来更自然我们还需要再渲染的时候增加全局光照
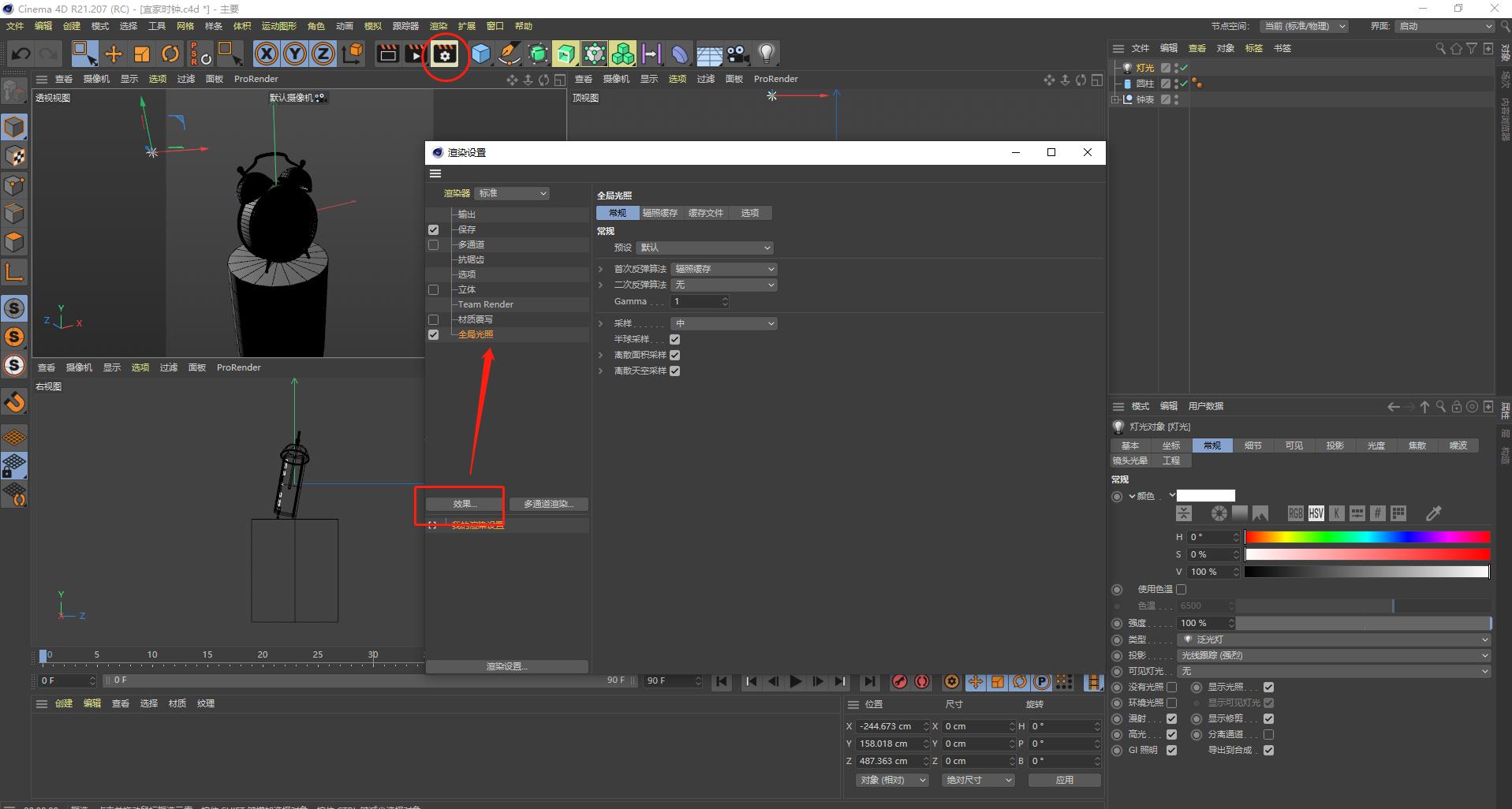
- 再次点击渲染的时候就看起来更自然一些了,在这还能看到之前渲染的记录
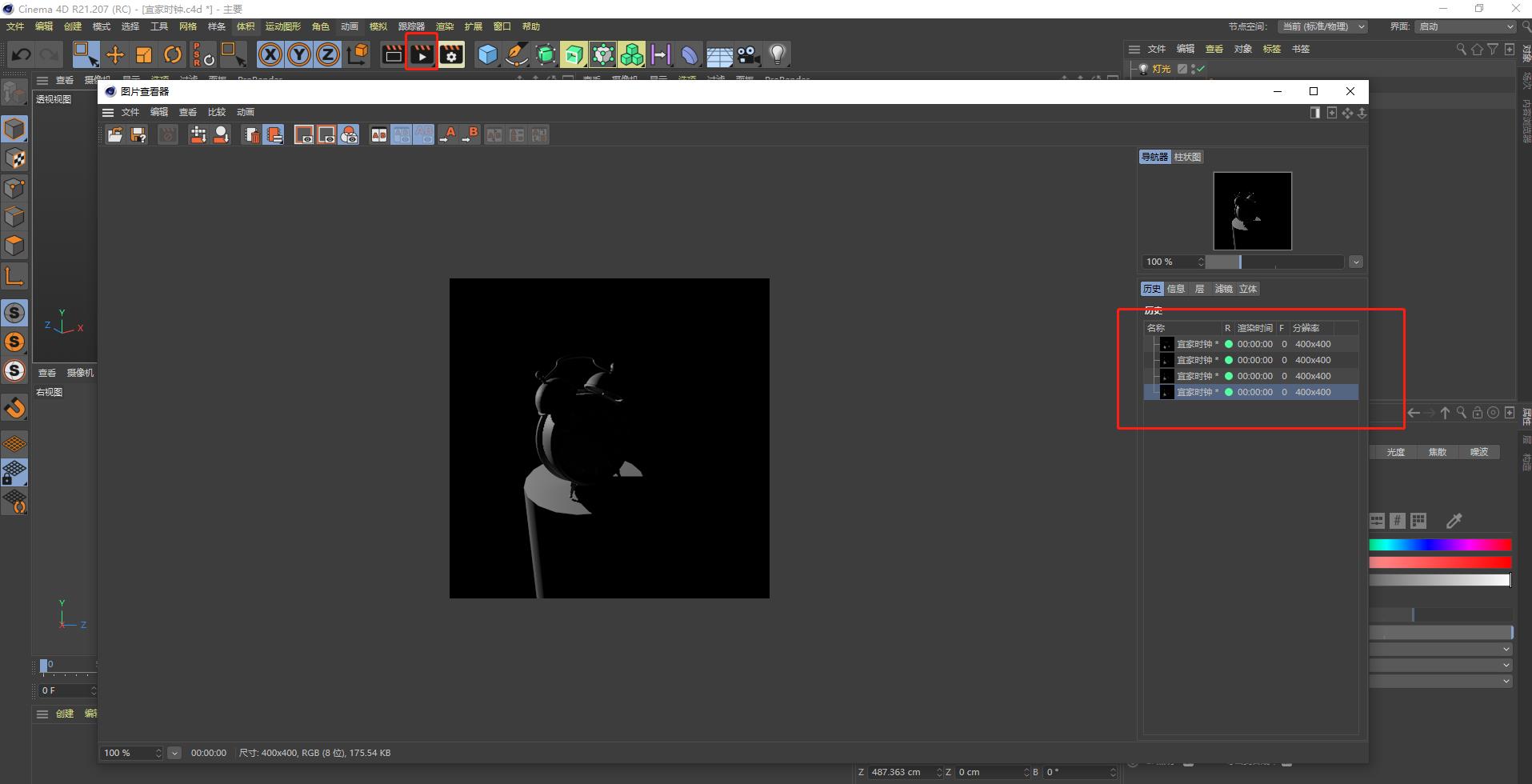
- 新建区域光并设置相关位置与属性并旋转到合适位置
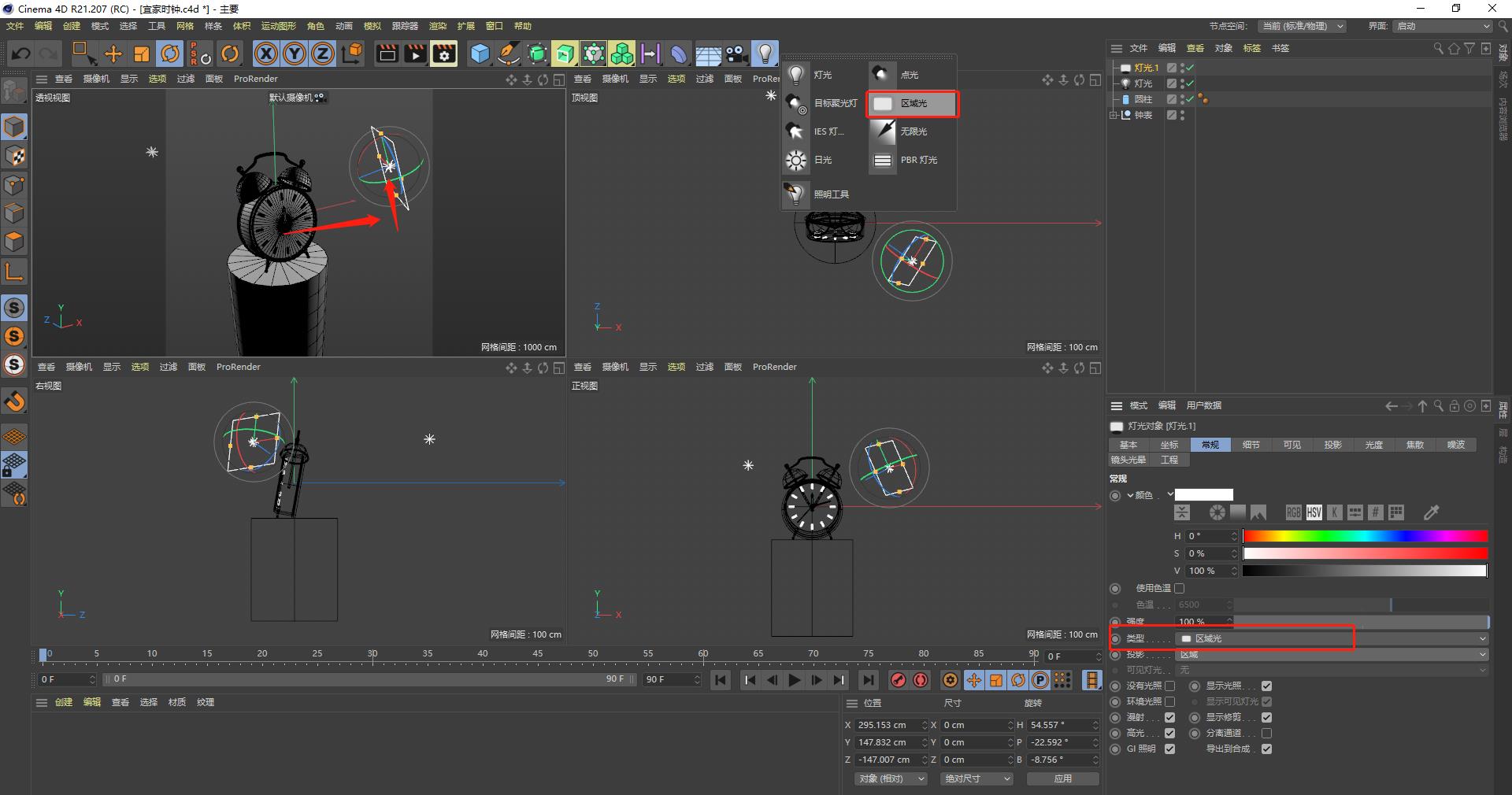
- 点击渲染
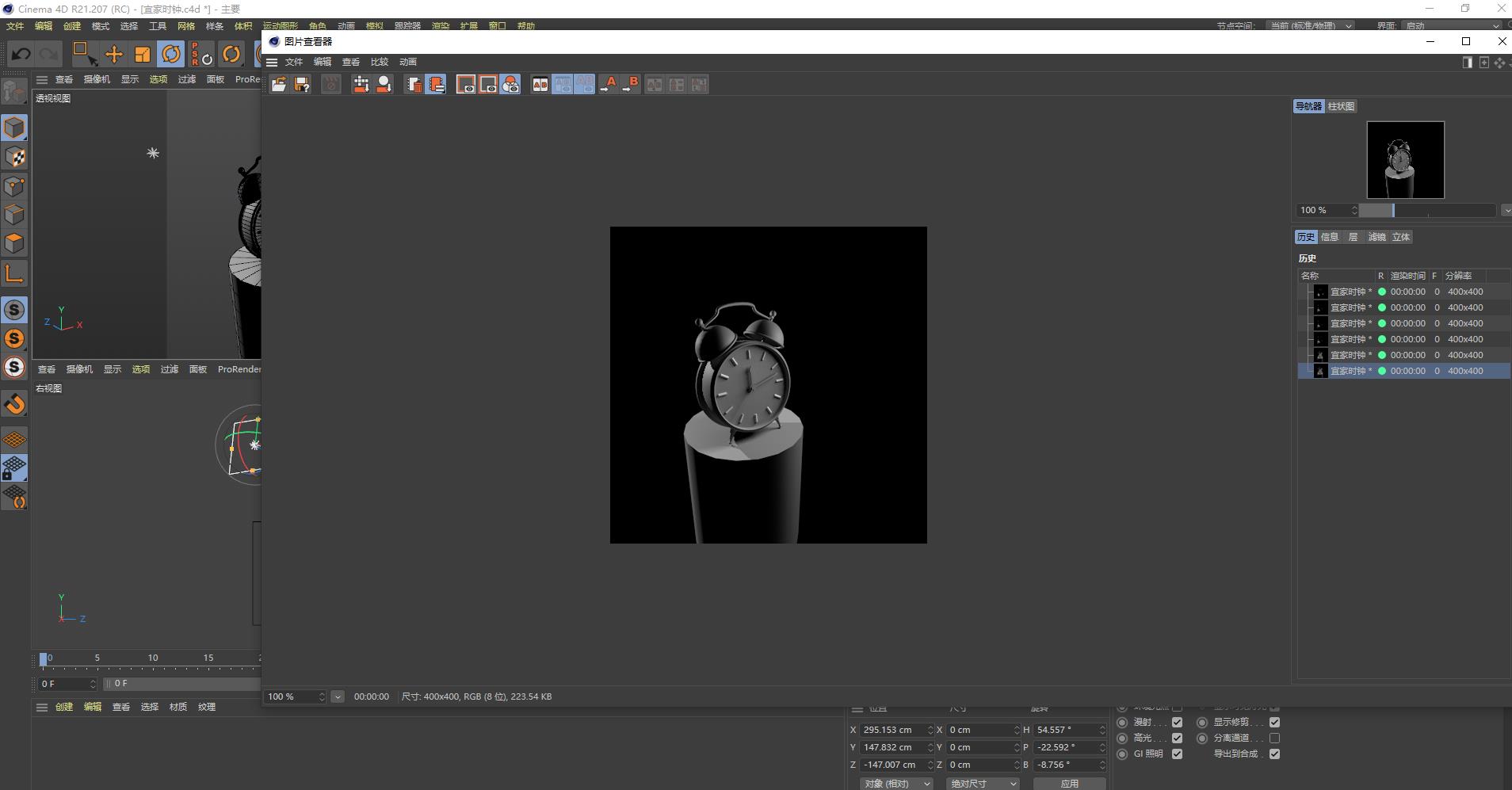
- 为了让我们构图更加的精确,我们选中区域光并新建一个摄像机,点击摄像机后面的应用按键
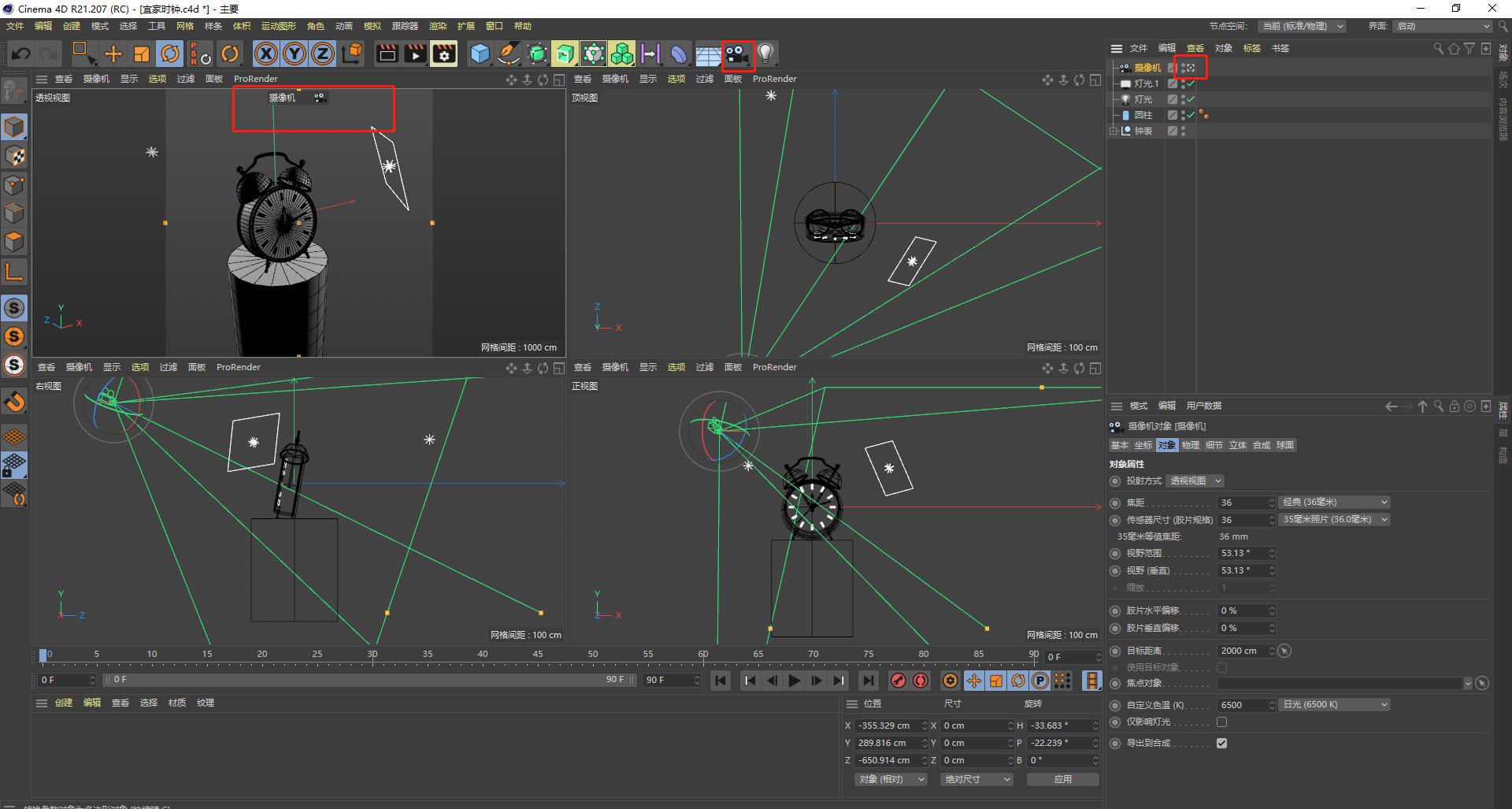
- 调整摄像机参数,一般拍静物焦距再80-100
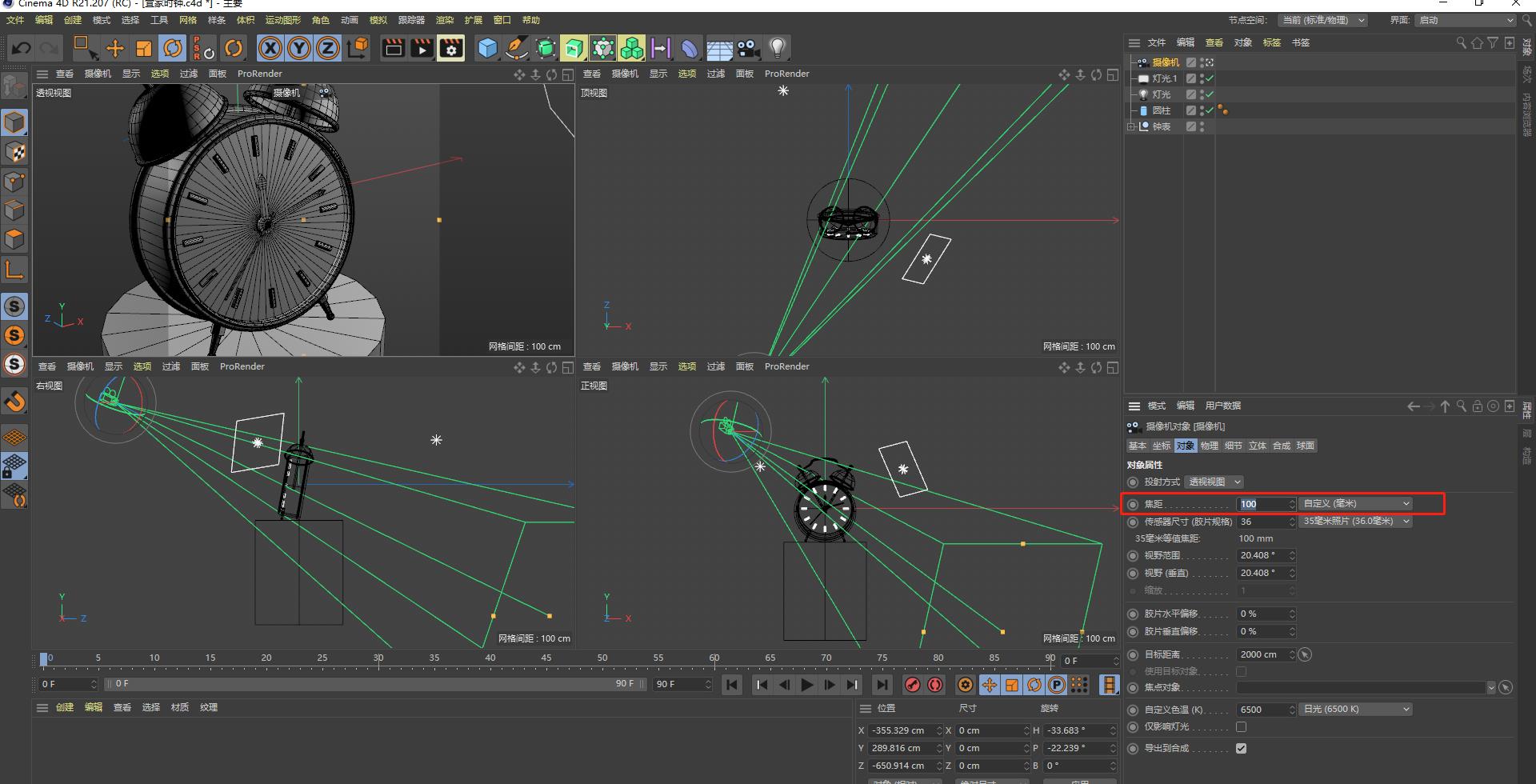
- 调整到合适的位置。再次渲染看一下效果
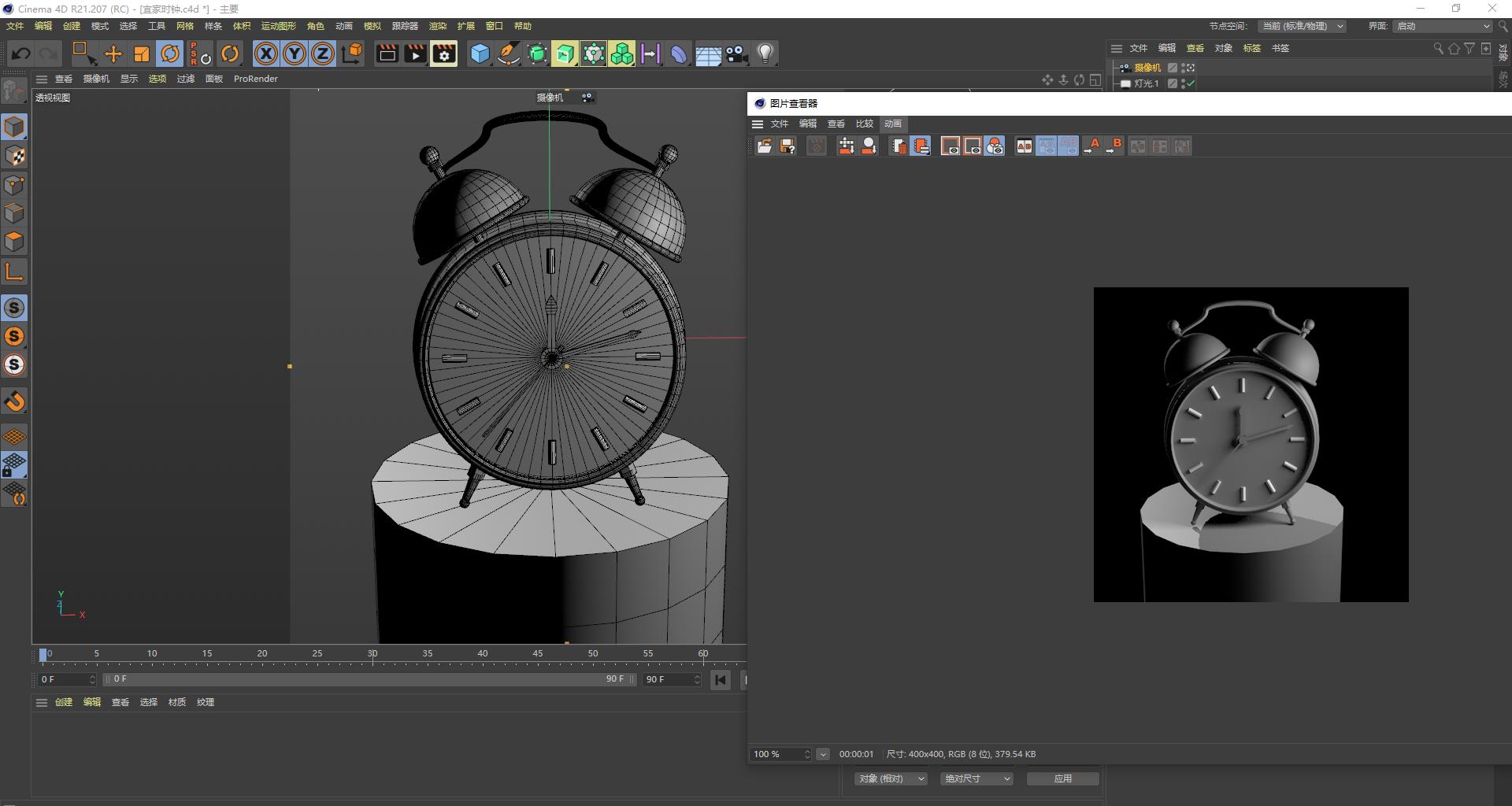
- 再空白地方双击鼠标新建材质

- 将材质拖到右上侧的钟体

- 双击材质调节颜色
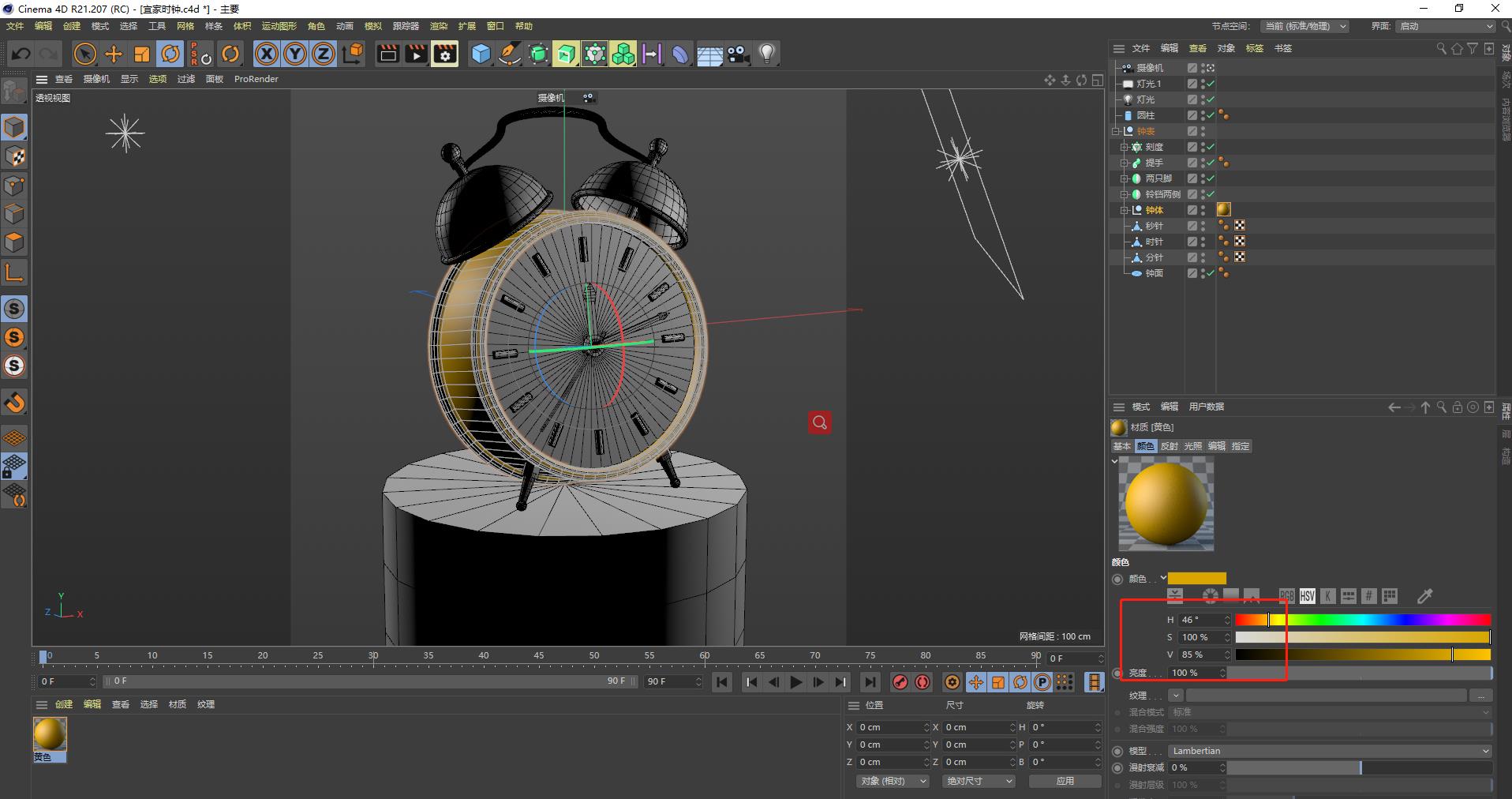
- 为了方便观看我们再显示里面开启光影着色不显示线条

- 同样的方法给铃铛两侧也进行上色

- 进入材质里面设置金属感添加ggx反射效果
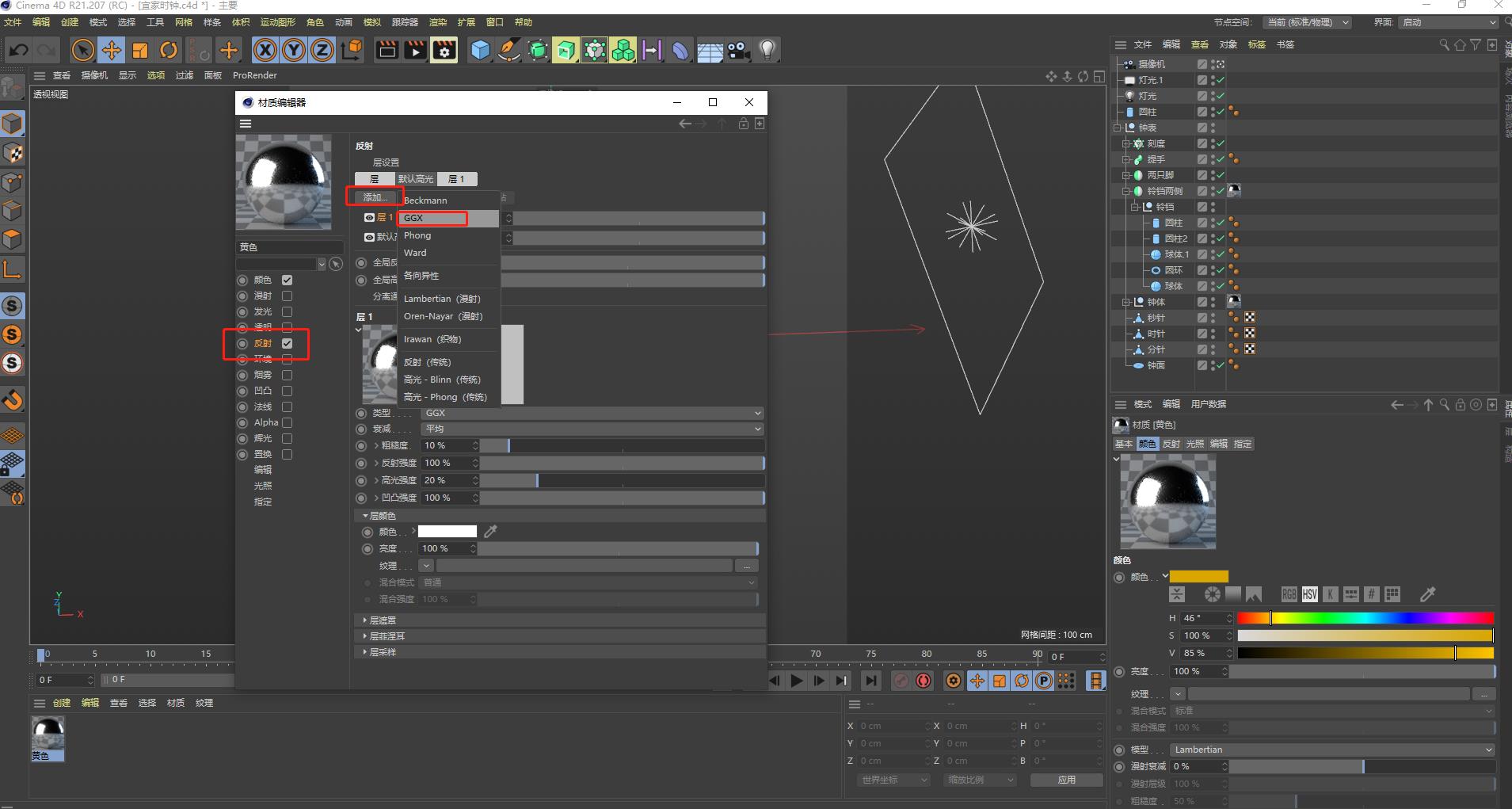
- 选中层,进入层菲尼尔,设置菲尼尔为导体
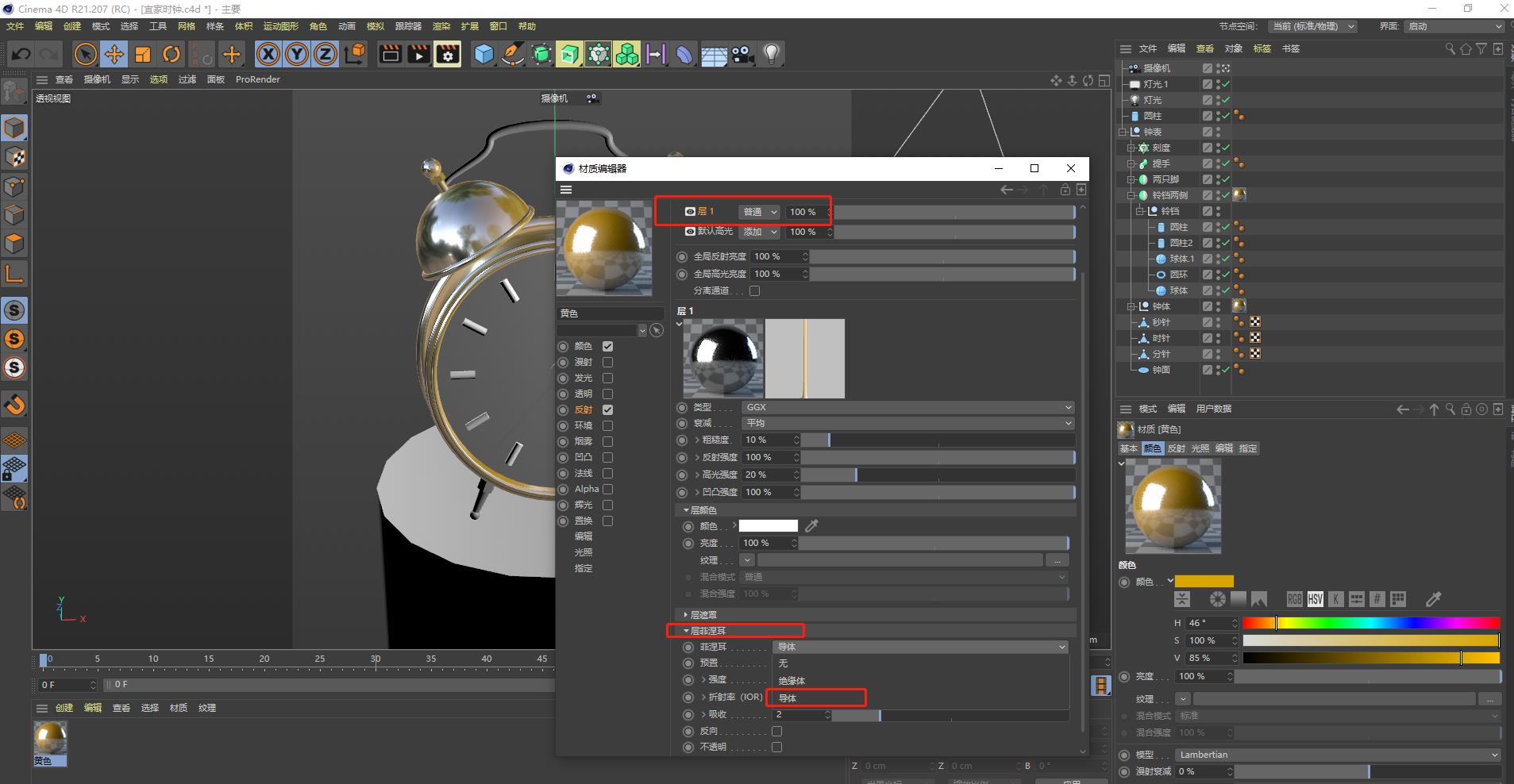
- 将吸收改的低一点点
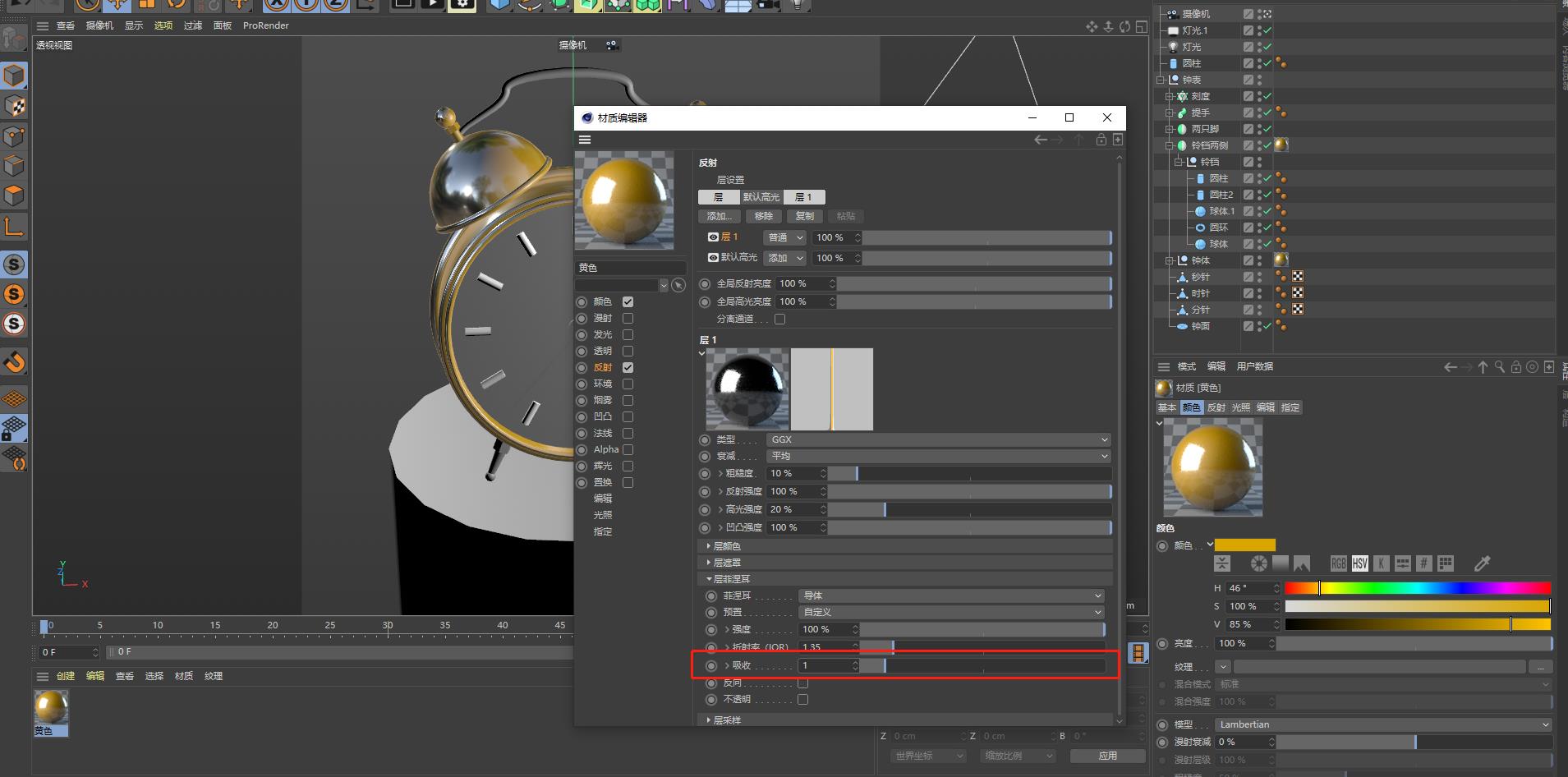
- 进入默认高光设置颜色为亮一点的黄色并设置宽度大一些
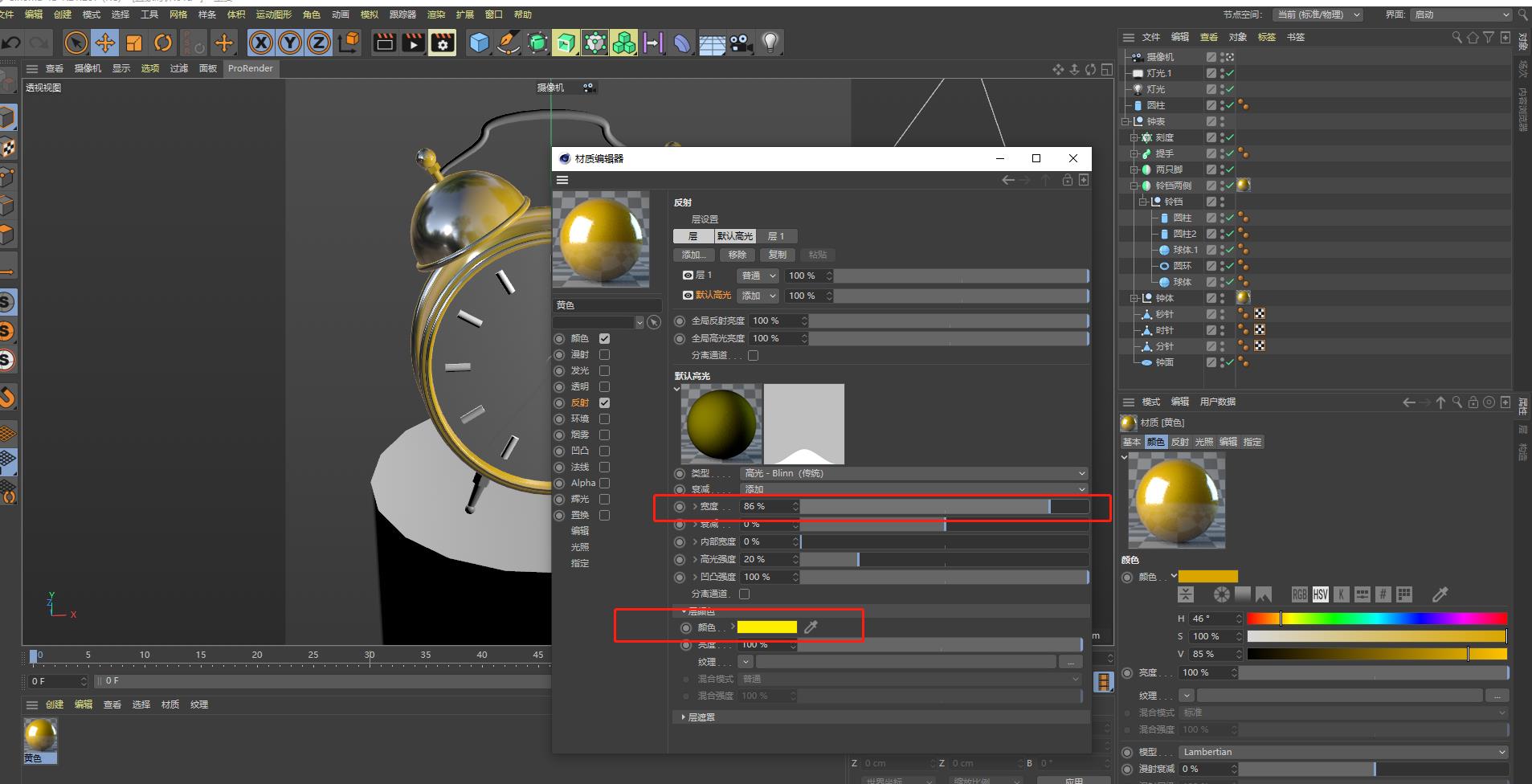
- 再重新回到层1把粗糙度上调一些。
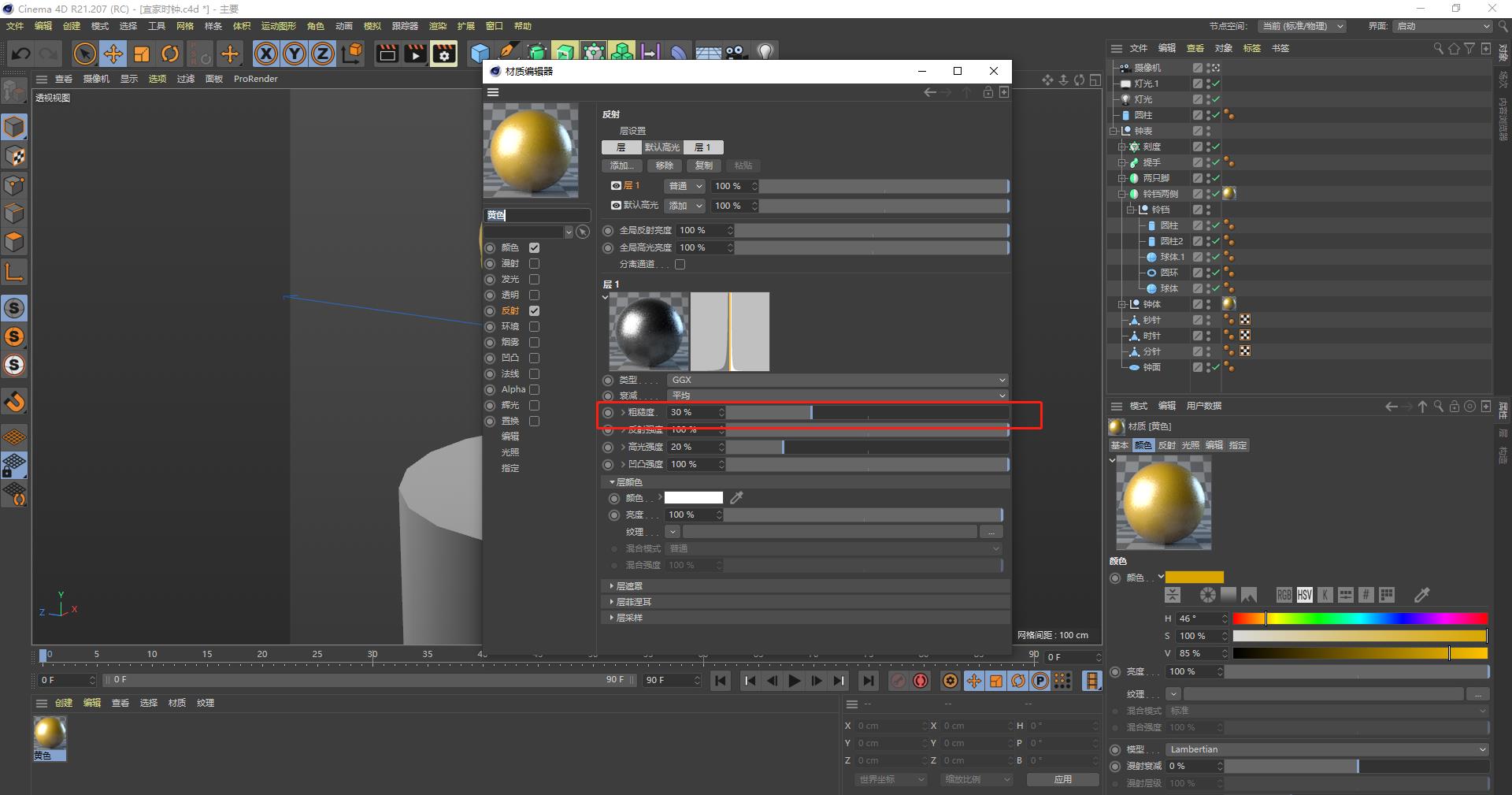
- 按住Ctrl拷贝黄色材质,改名为灰色
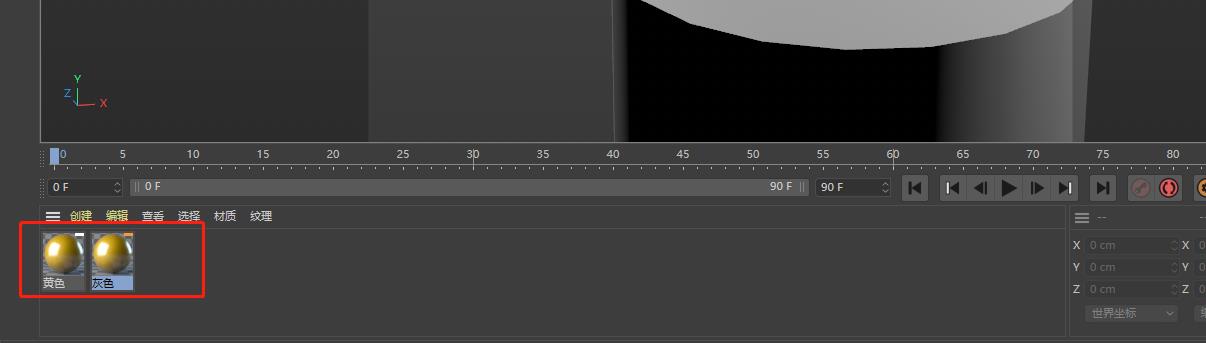
- 改变材质颜色与高光颜色为灰色
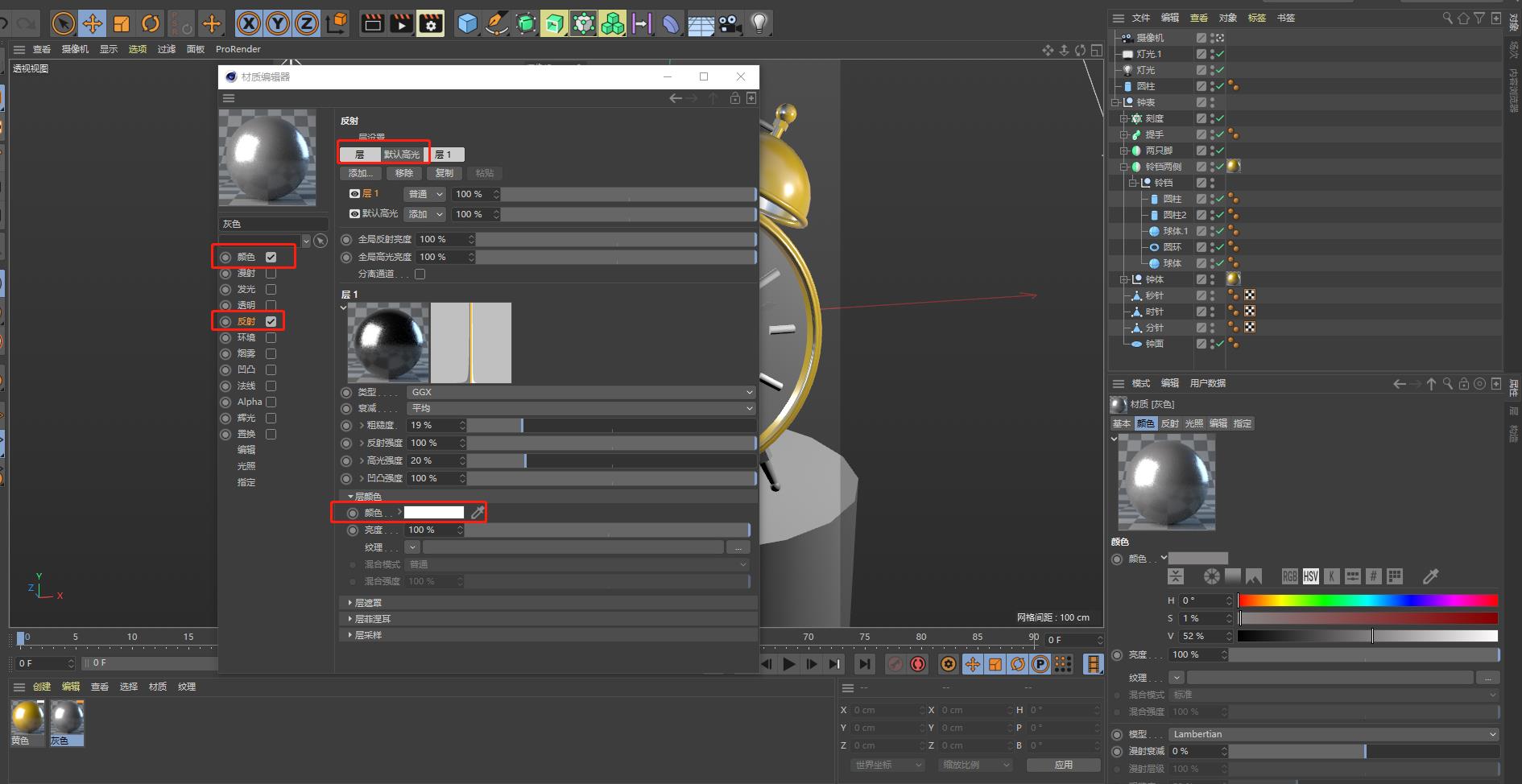
- 将灰色材质拖到对应的模型上,需要注意如果子级与父级都有对应的材质,系统会优先应用子级的材质。
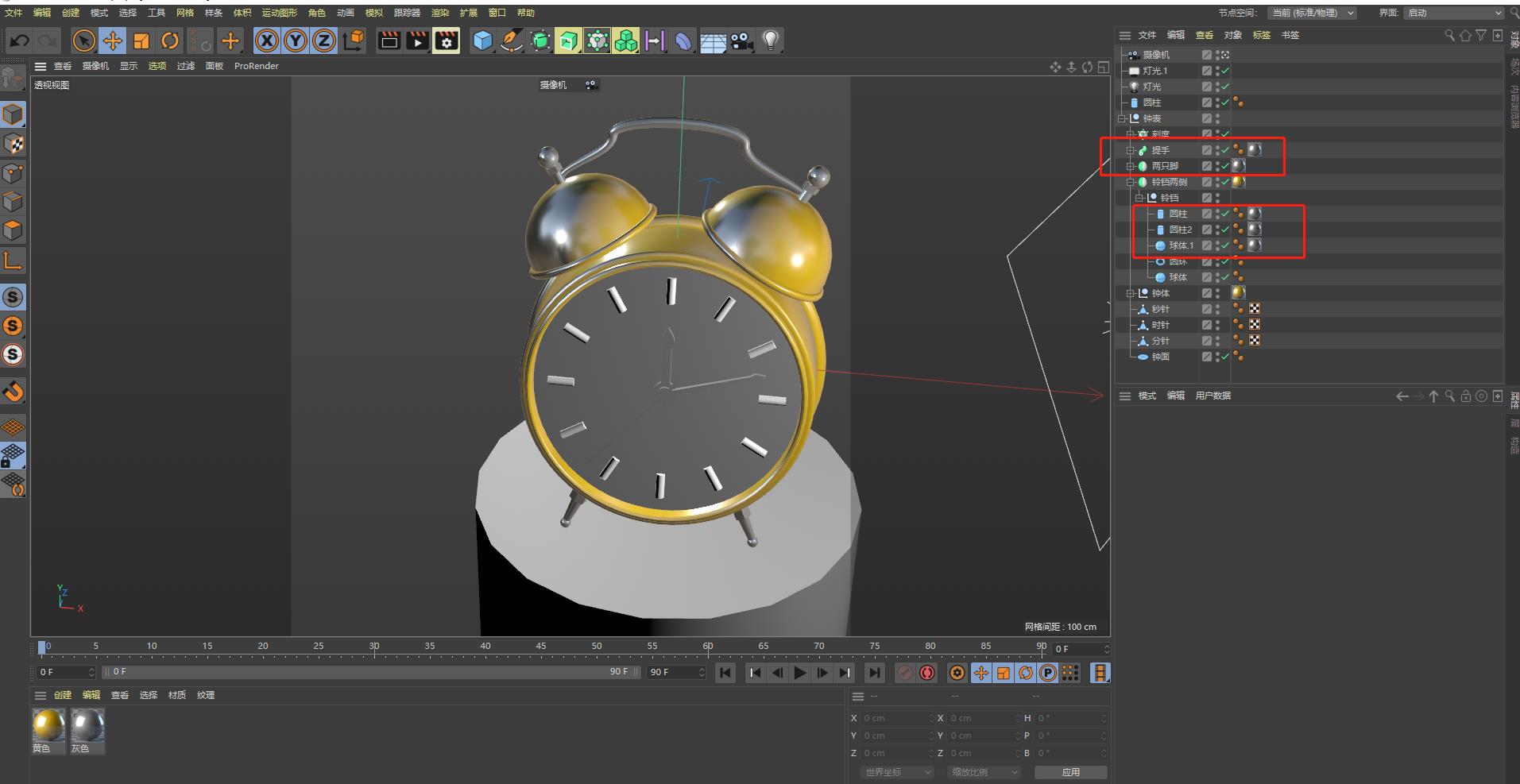
- 拷贝出并设置一个白色材质
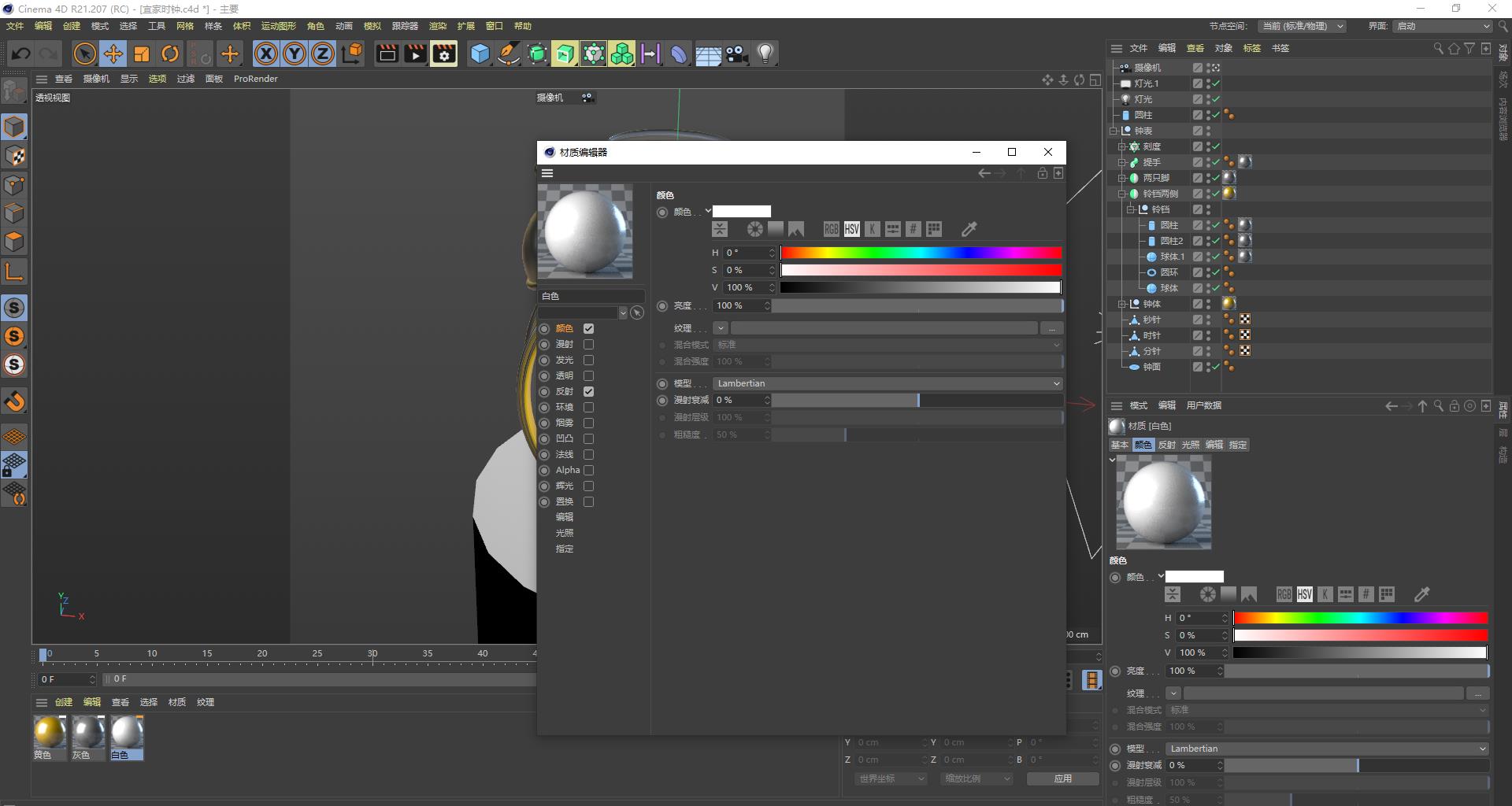
- 钟面的粗糙度相对高一些
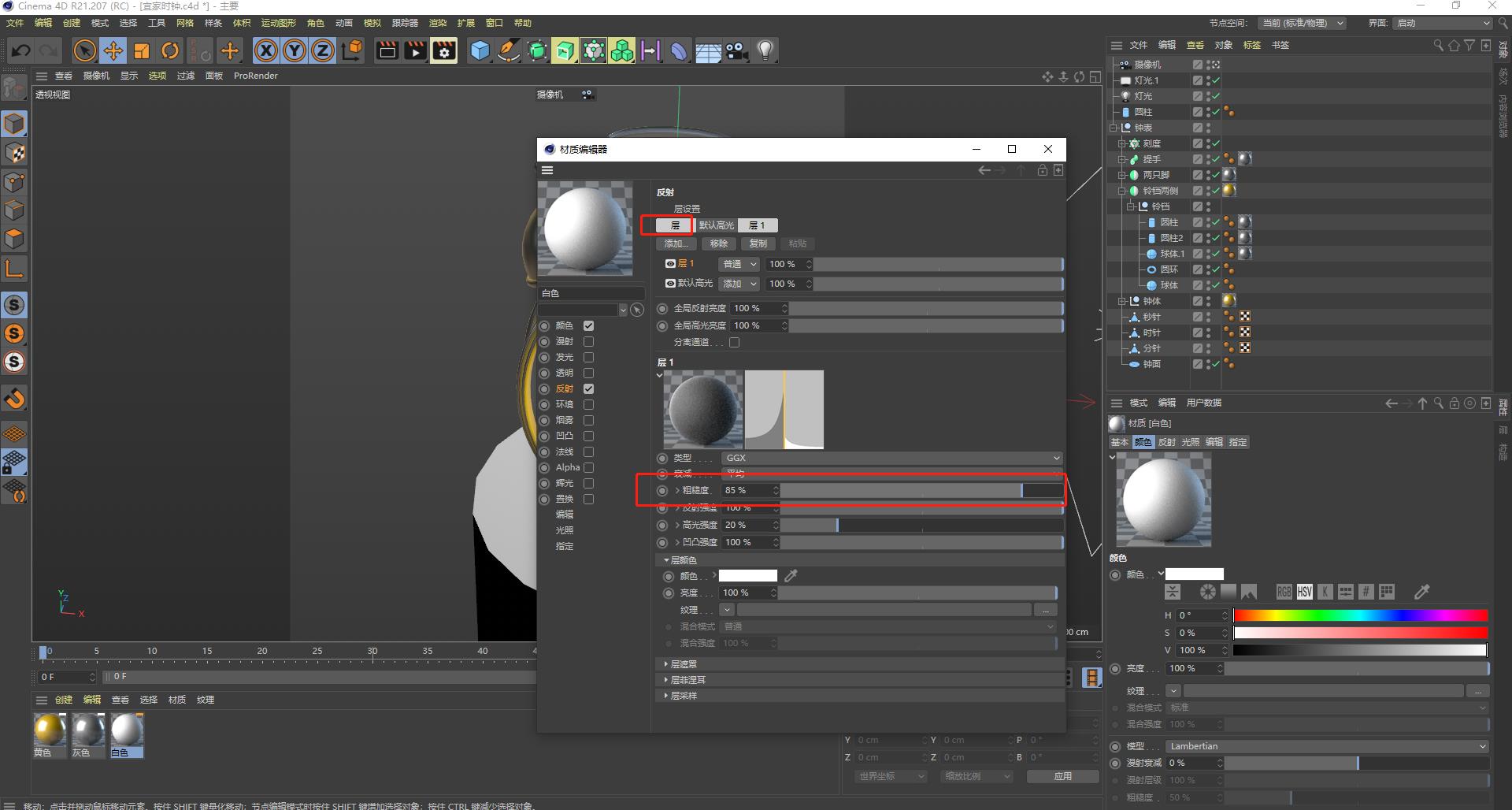
- 将白色材质拖到钟面
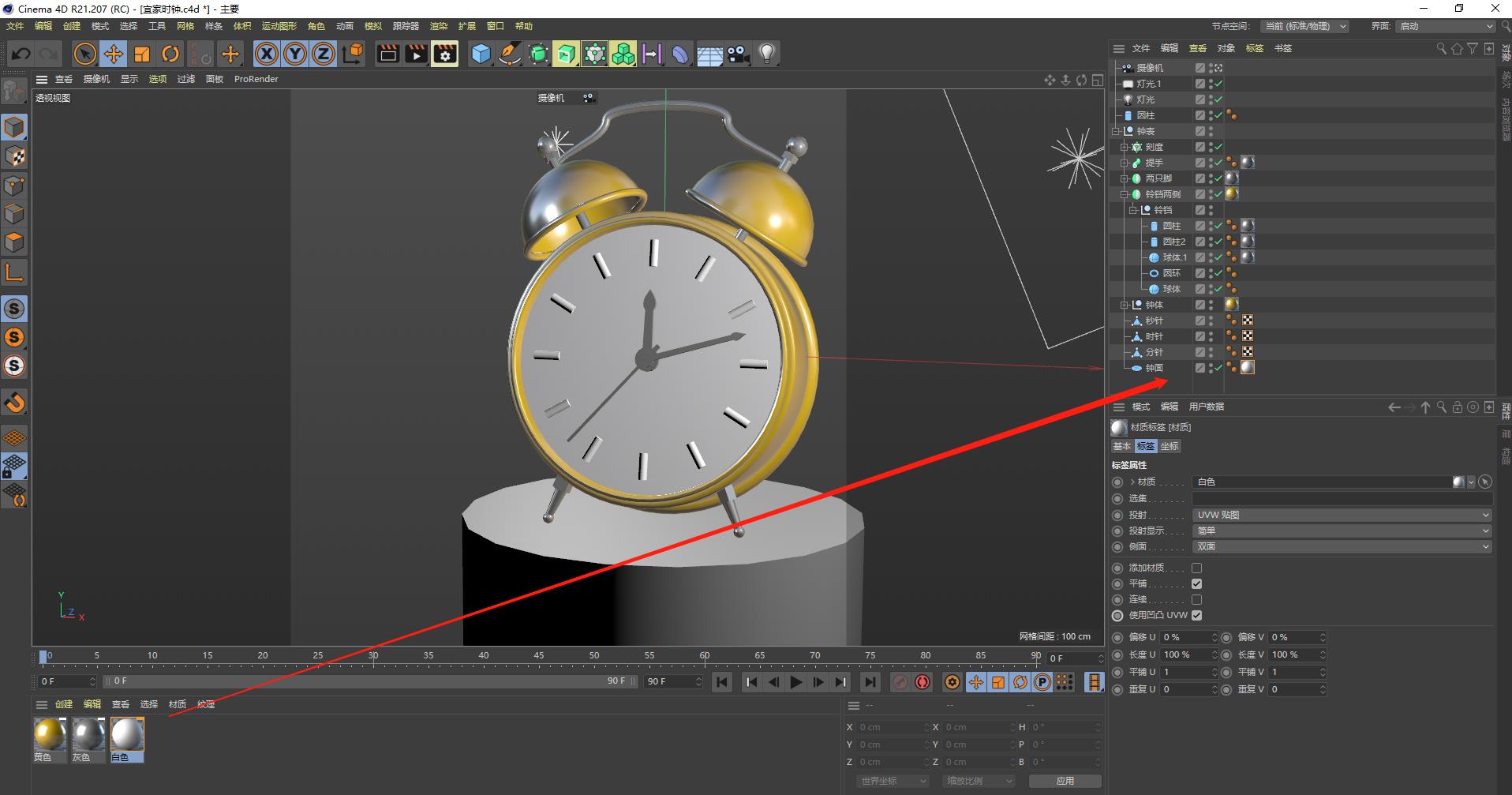
- 拷贝出一个黑色材质拖到几个指针上
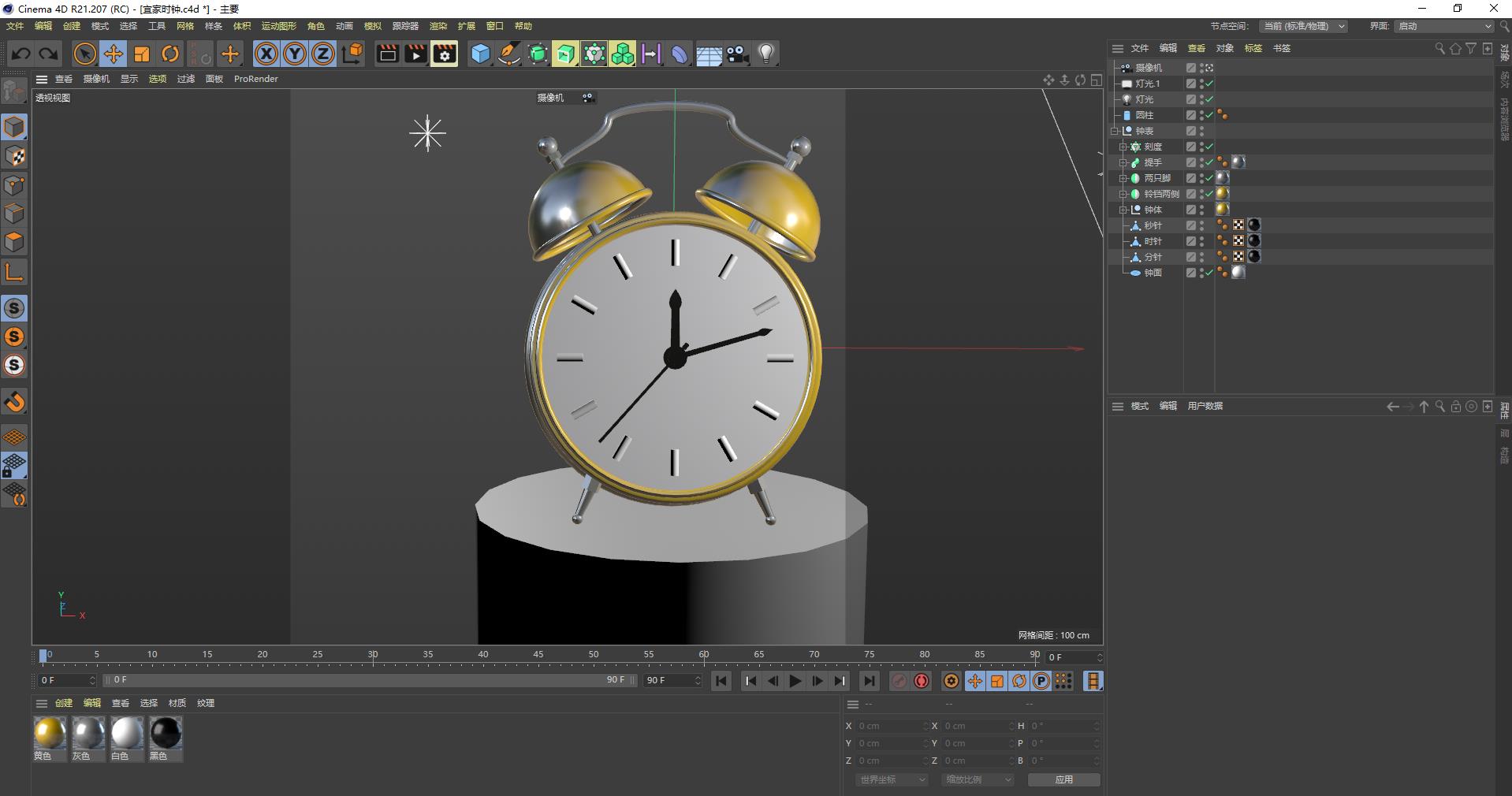
- 拷贝一个红色拖到秒针
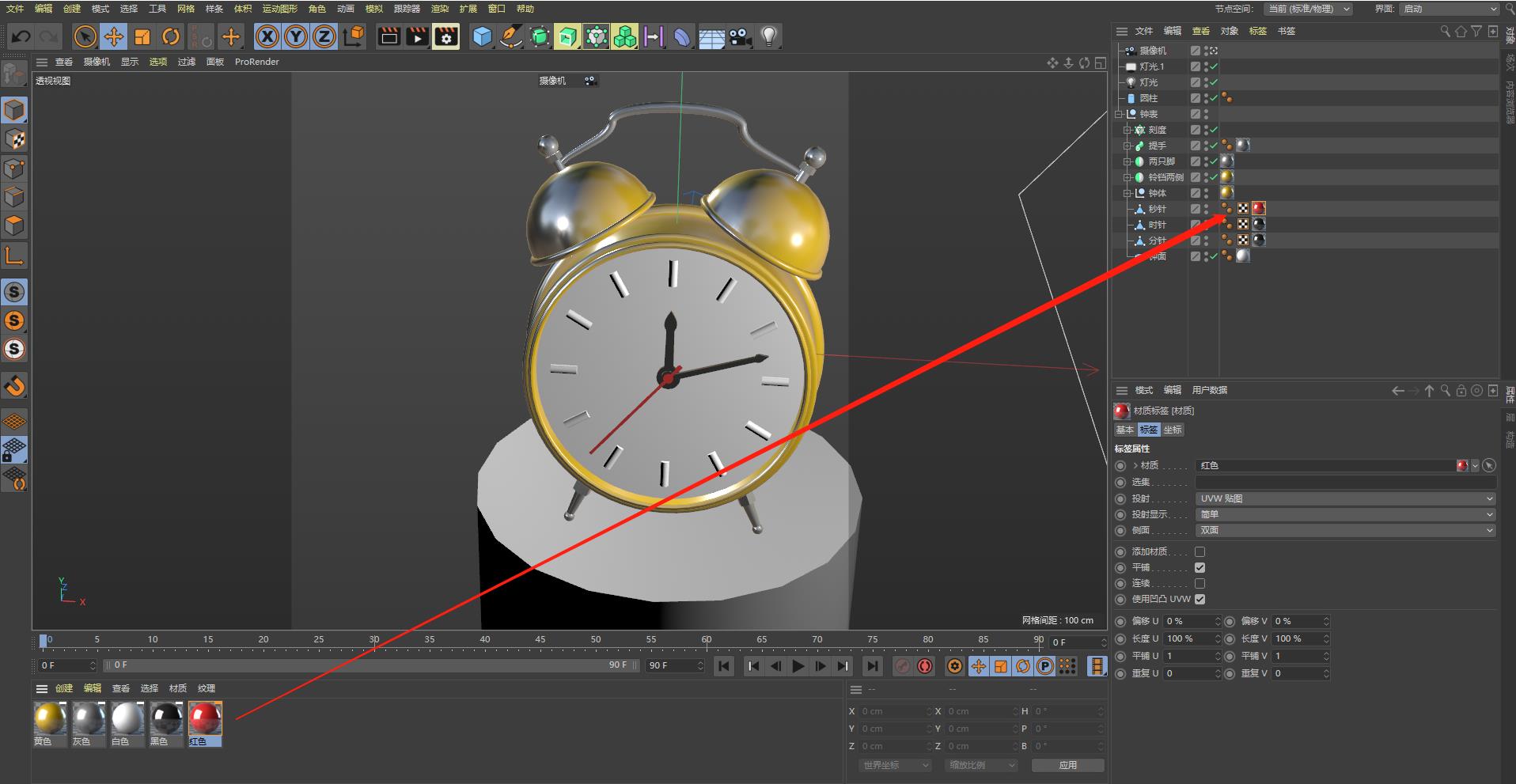
- 给底座也加一个自已喜欢的颜色

- 增加天空
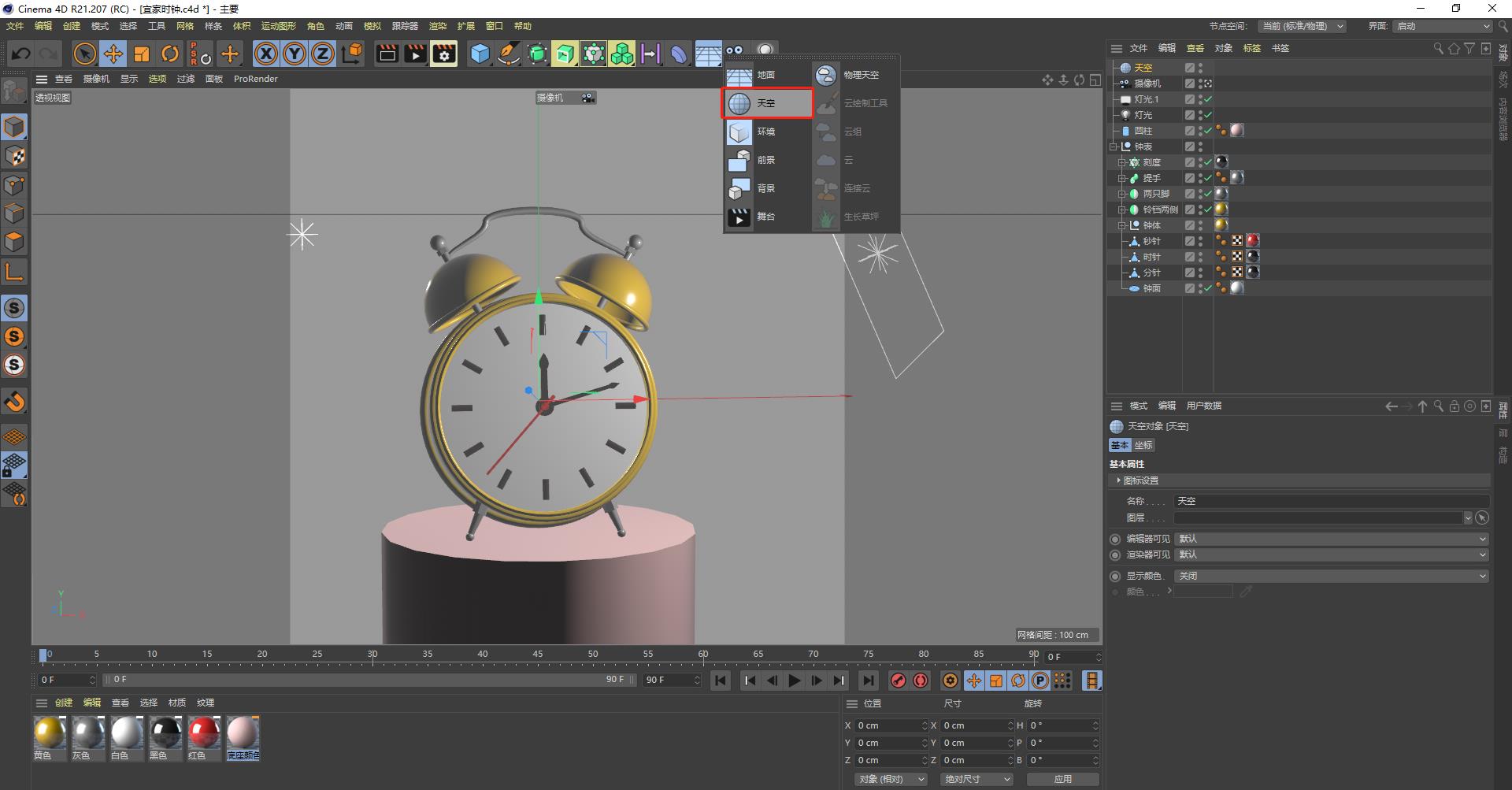
- 新建天空材质

- 将颜色和反射取消勾选,单单勾选一个发光材质
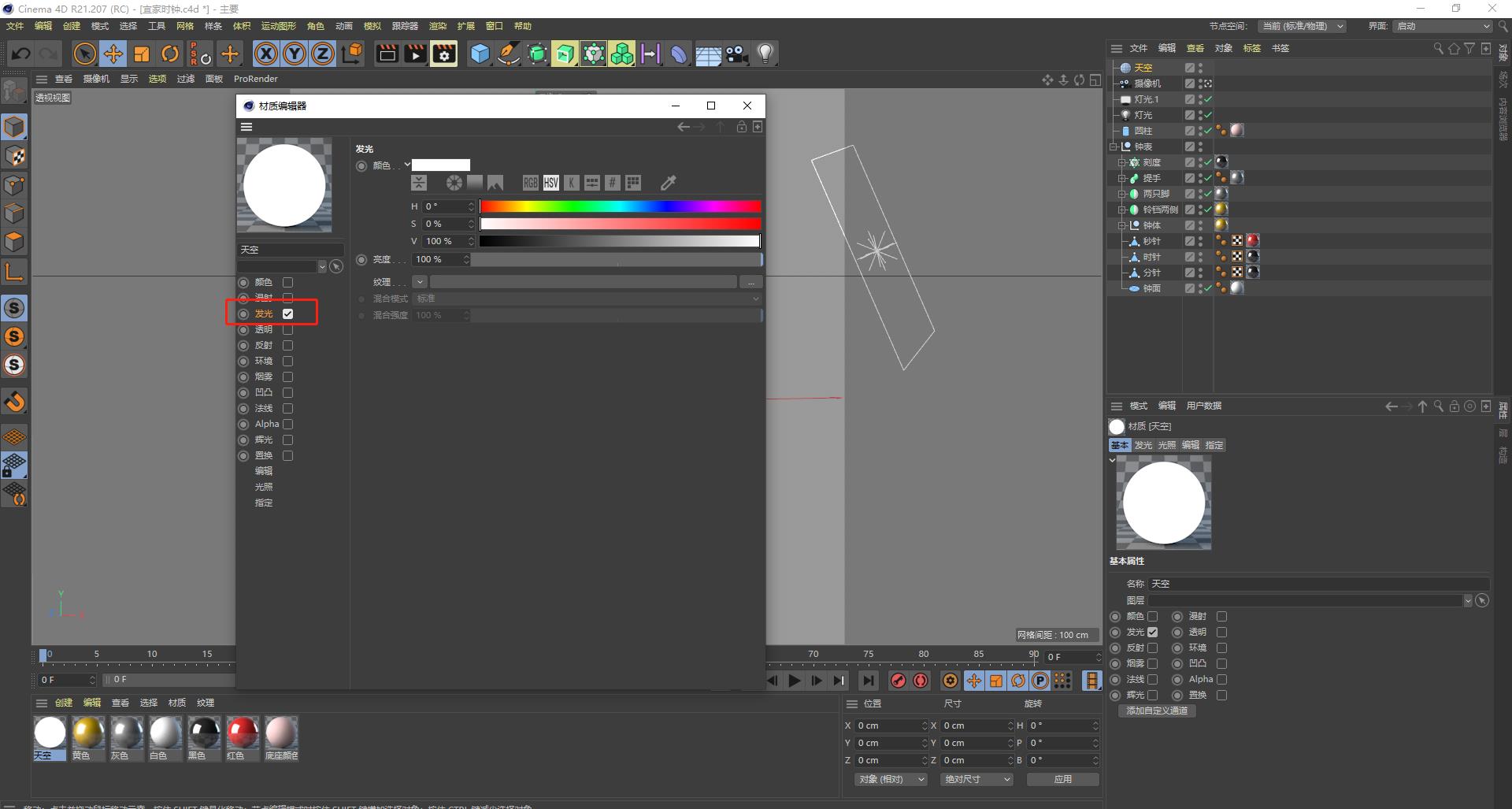
- 导入客厅的HDR贴图
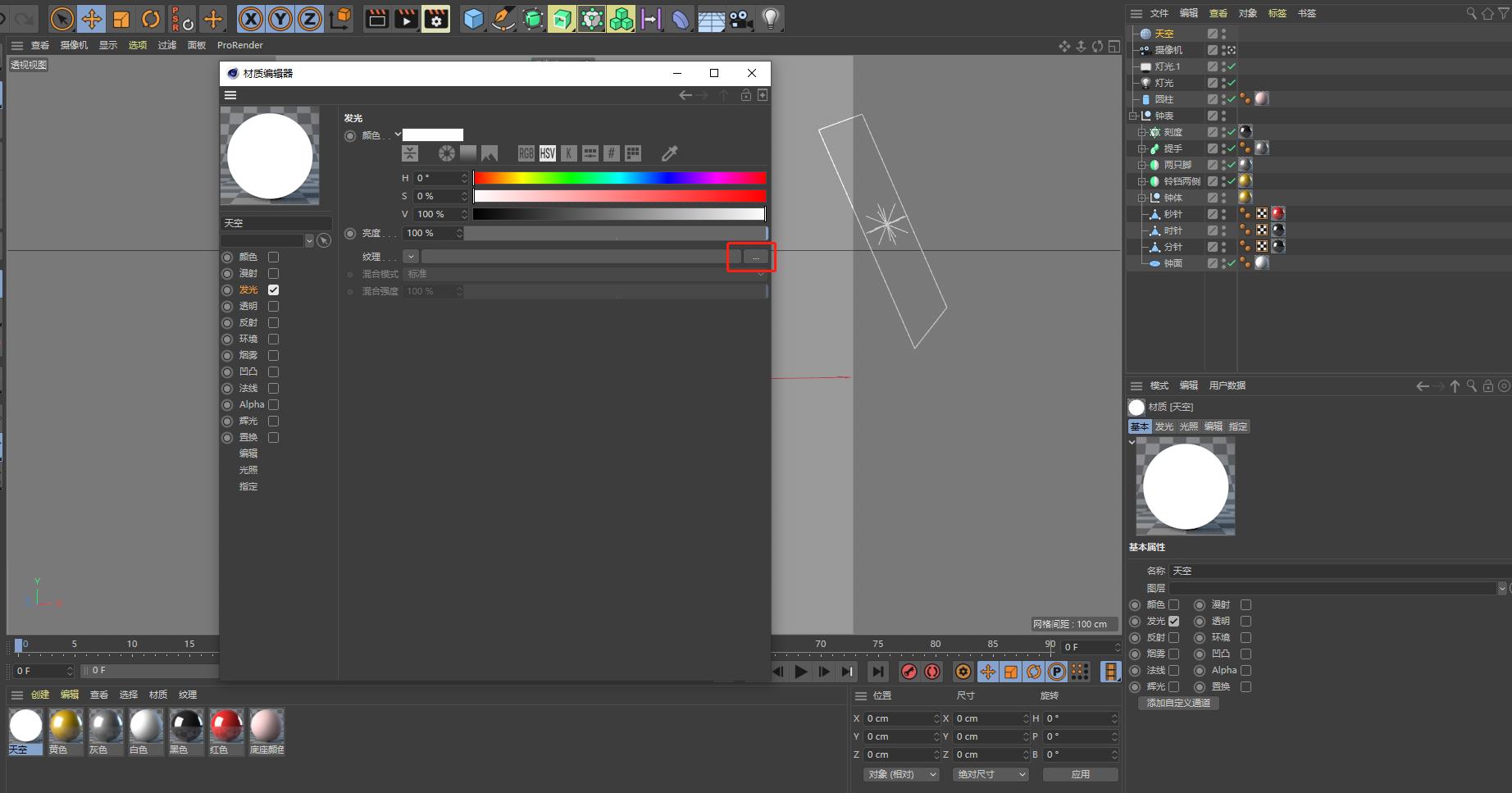
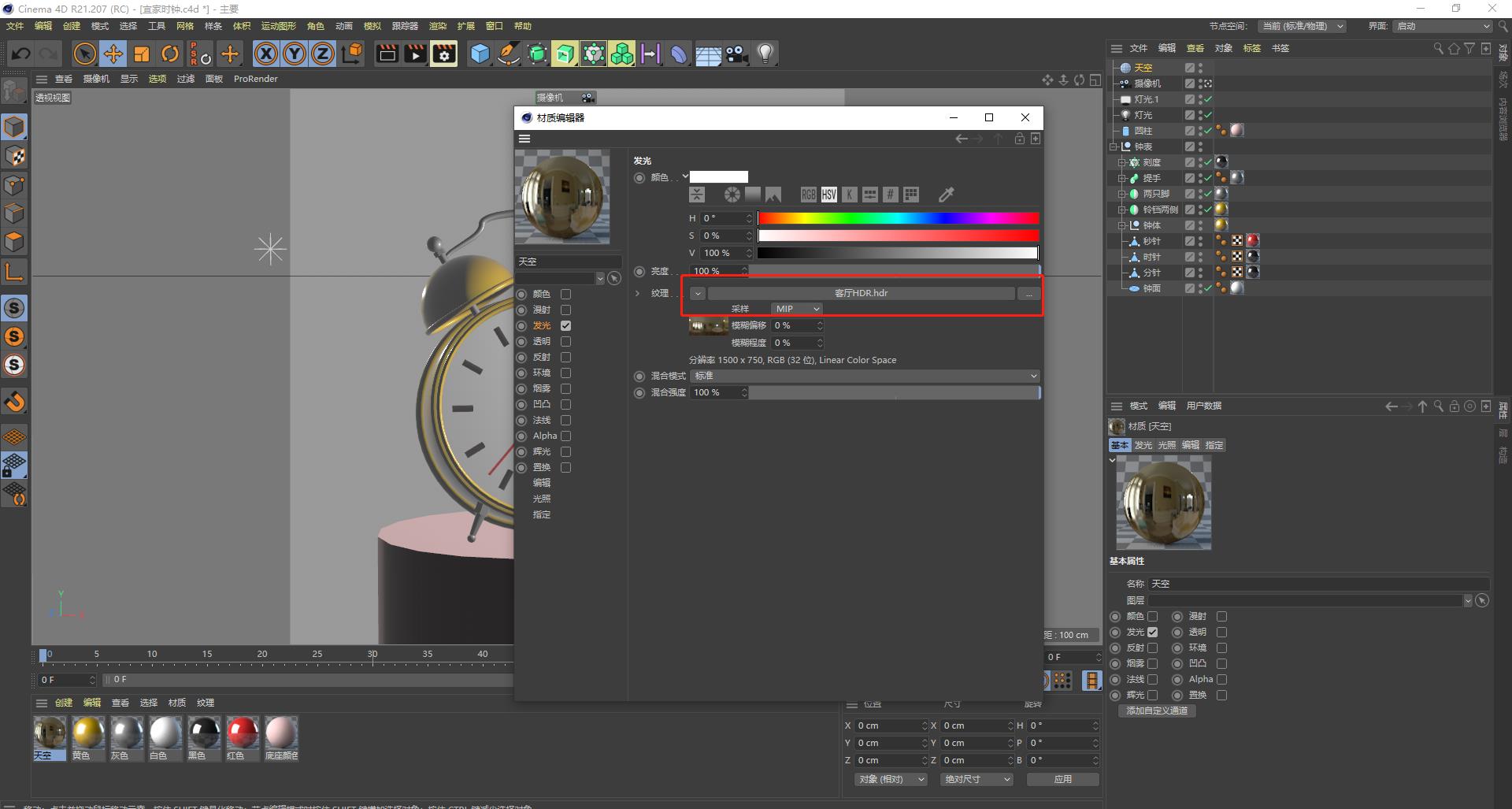
- 将课堂HDR贴图材质拉到天空上
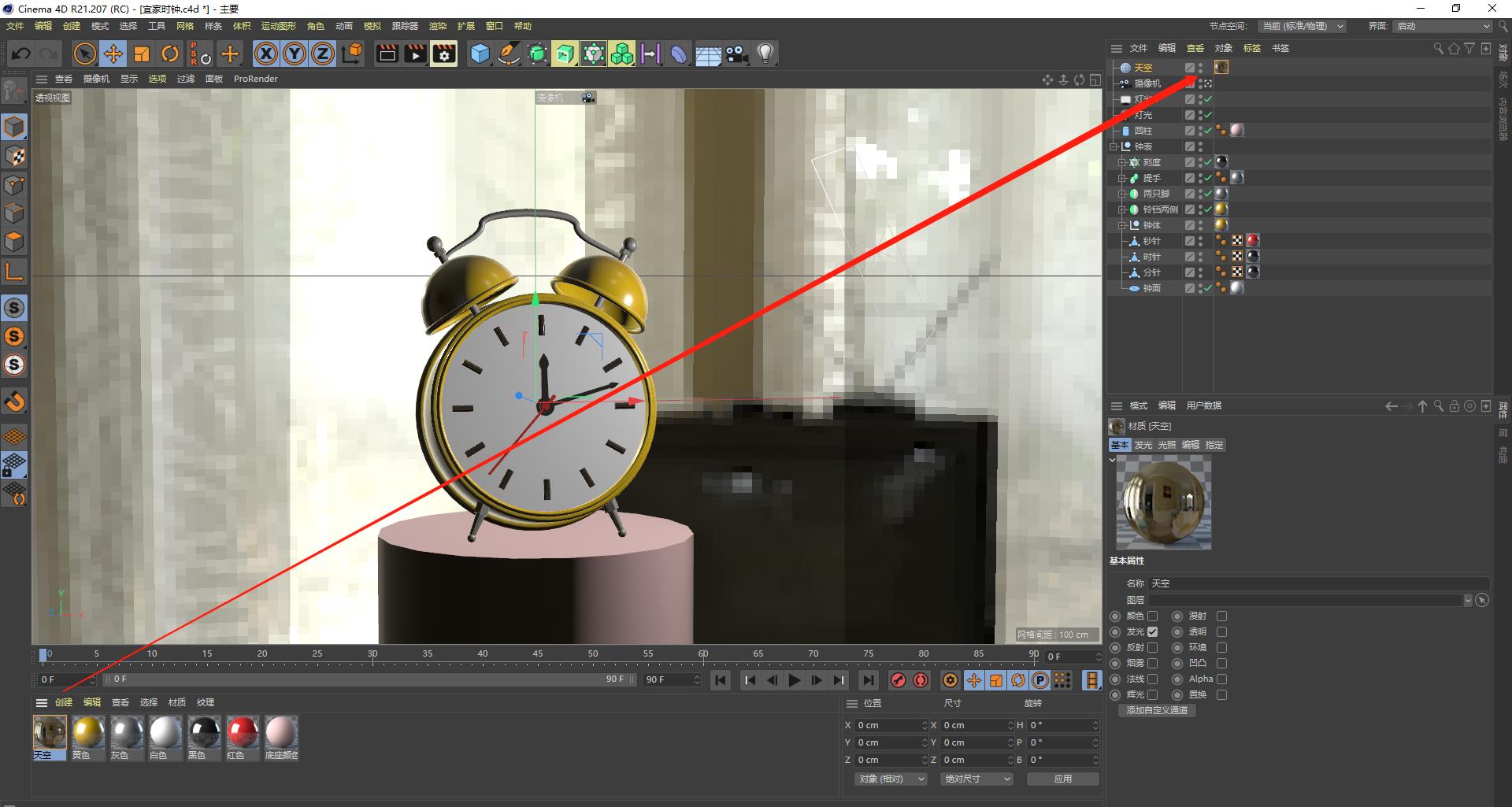
- 将HDR贴图材质分辨率调为1024
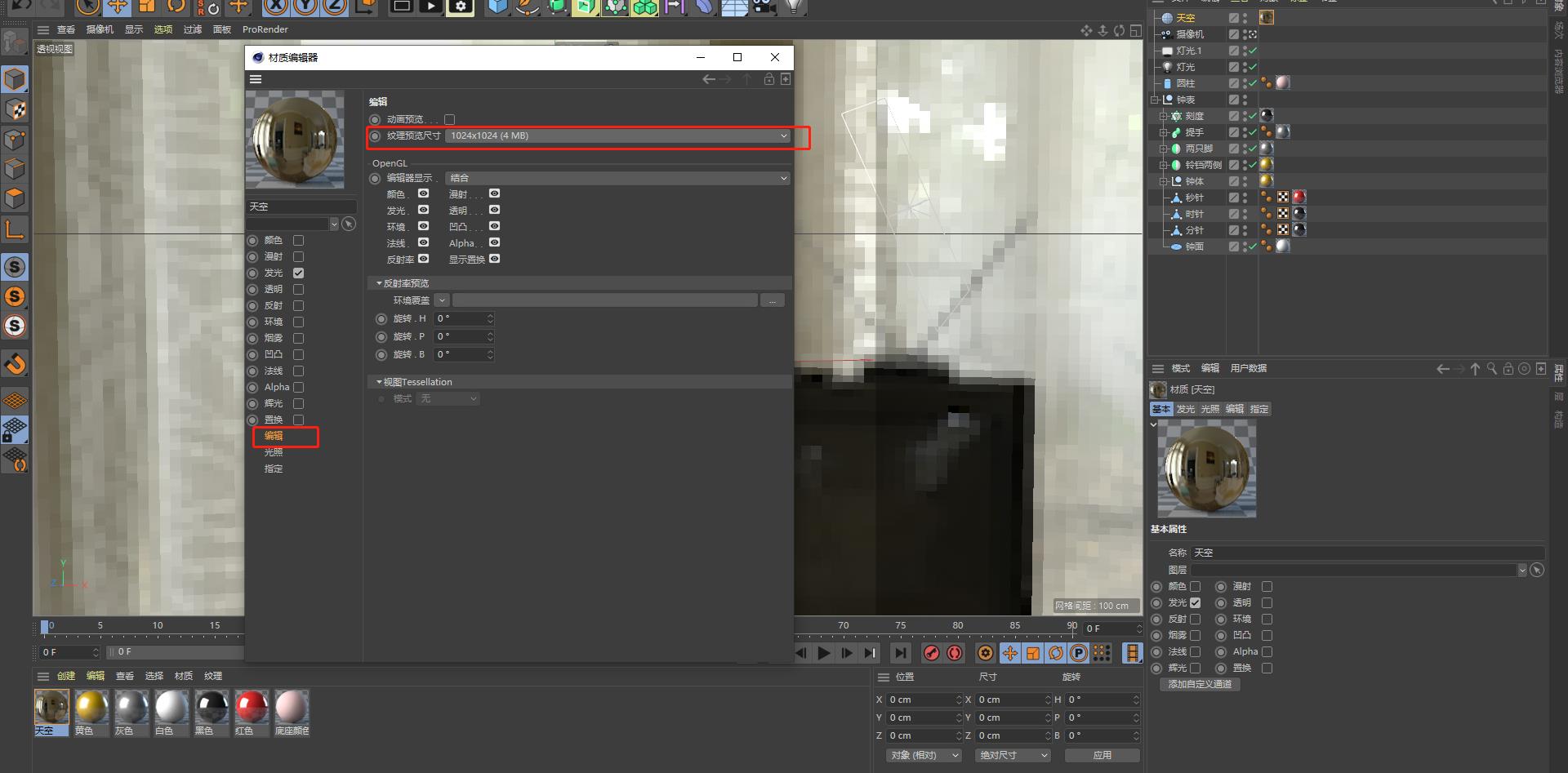
- 改变摄像机焦距,转动视角看看周围

- 再次进行渲染发现时钟上面的细节已经好很多了
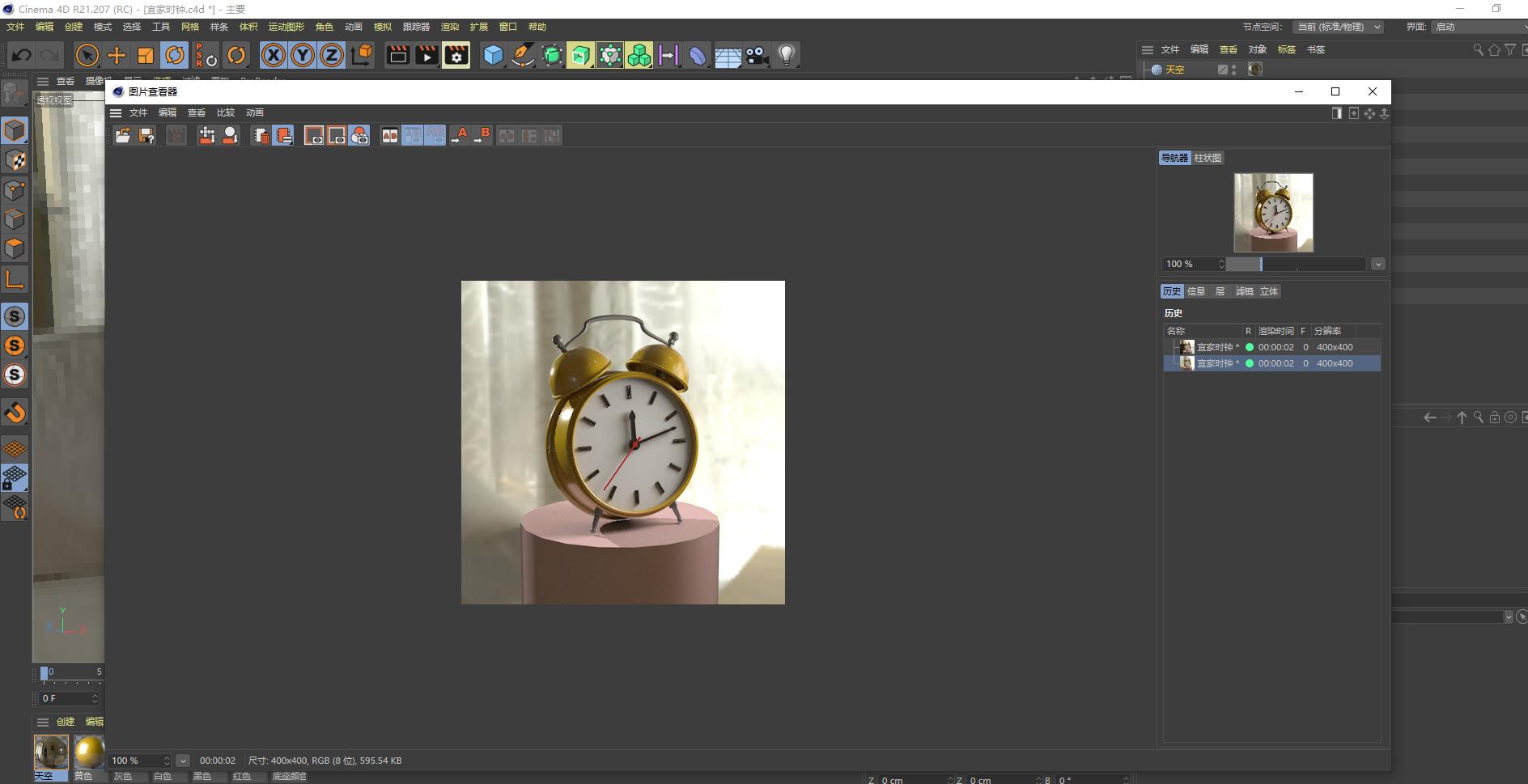
- 增大天空材质的全局光照的亮度
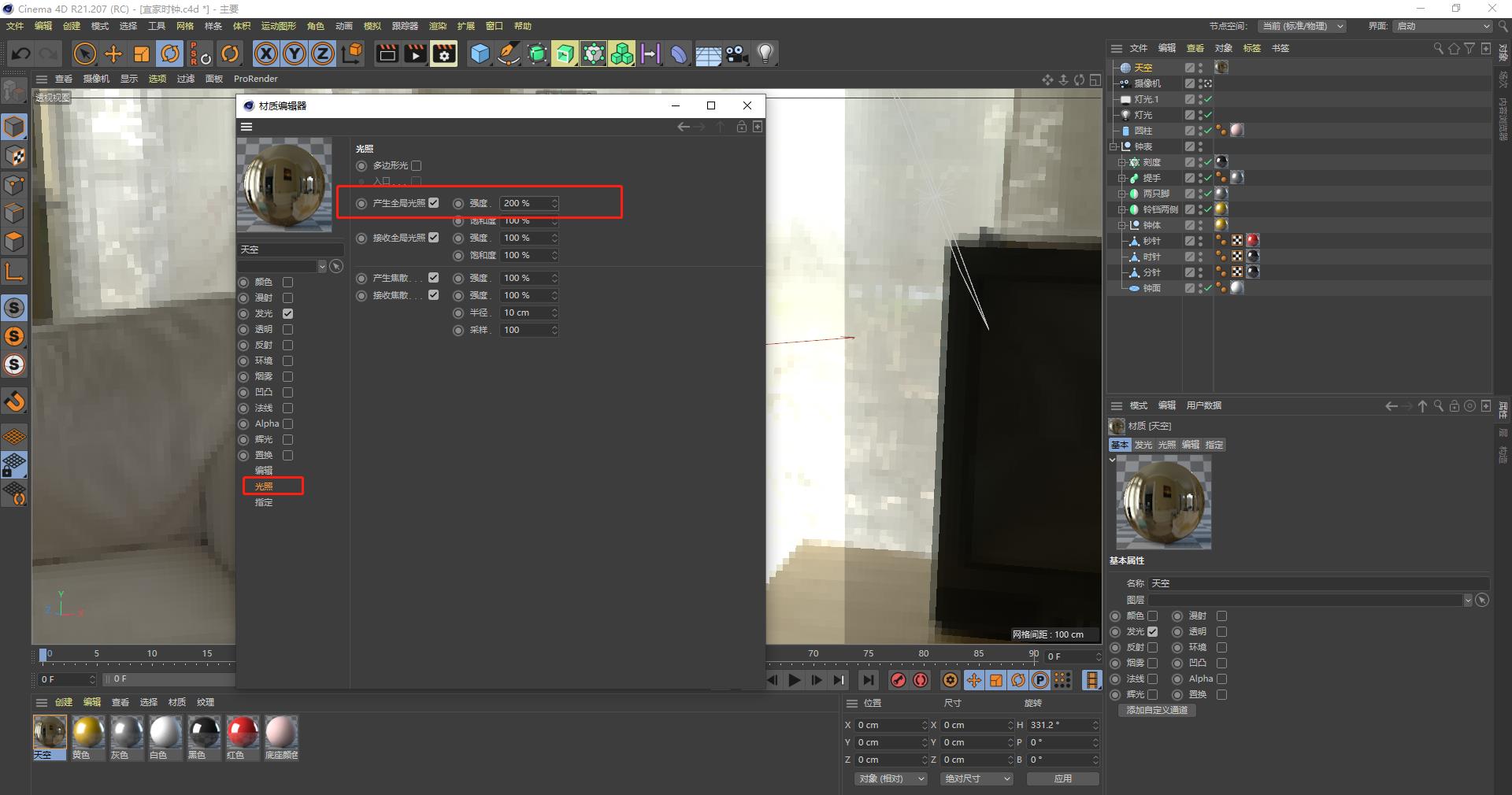
- 设置背景微微虚化的效果
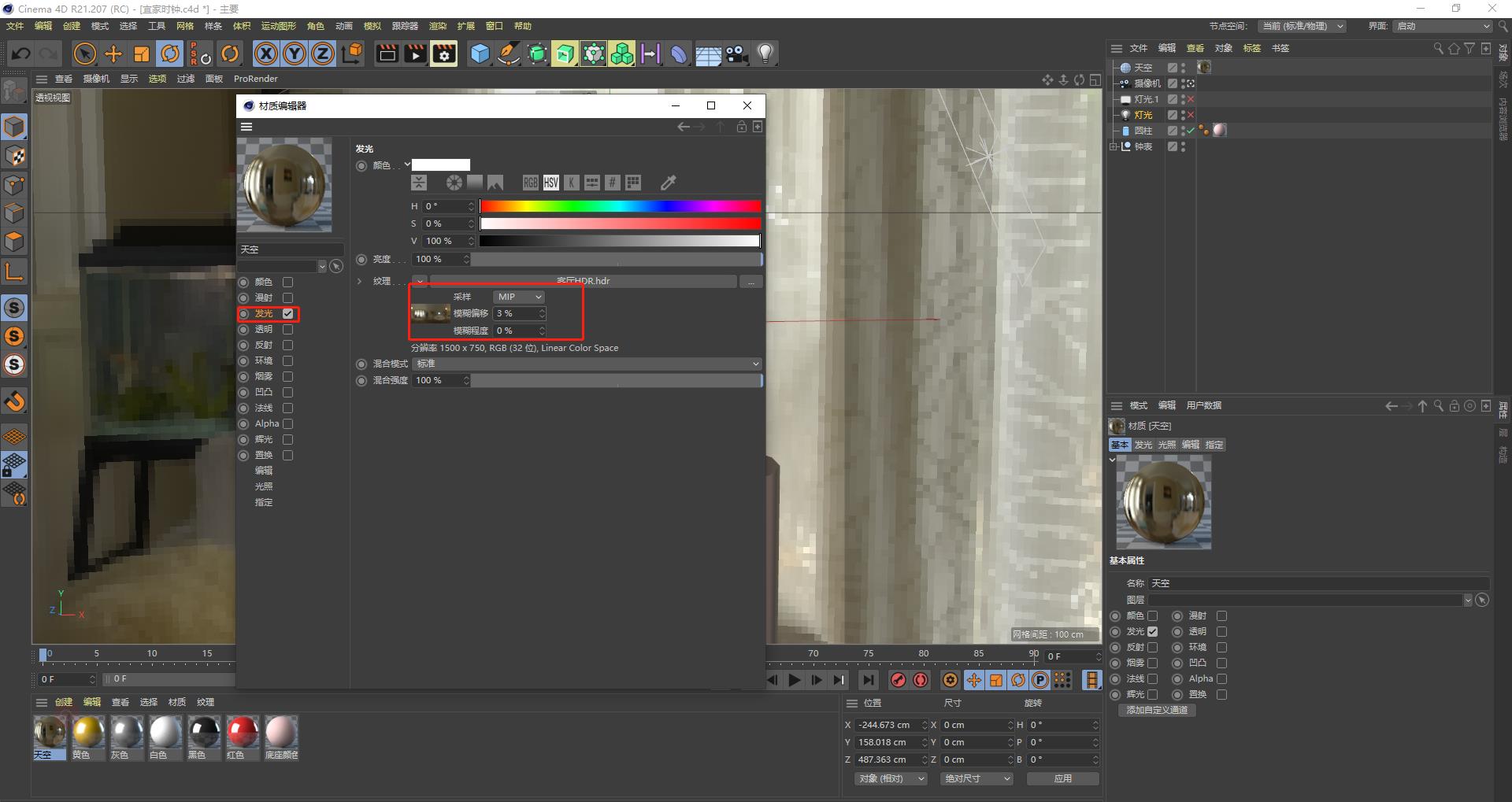
- 微调灯光

- 适当降低面光源亮度
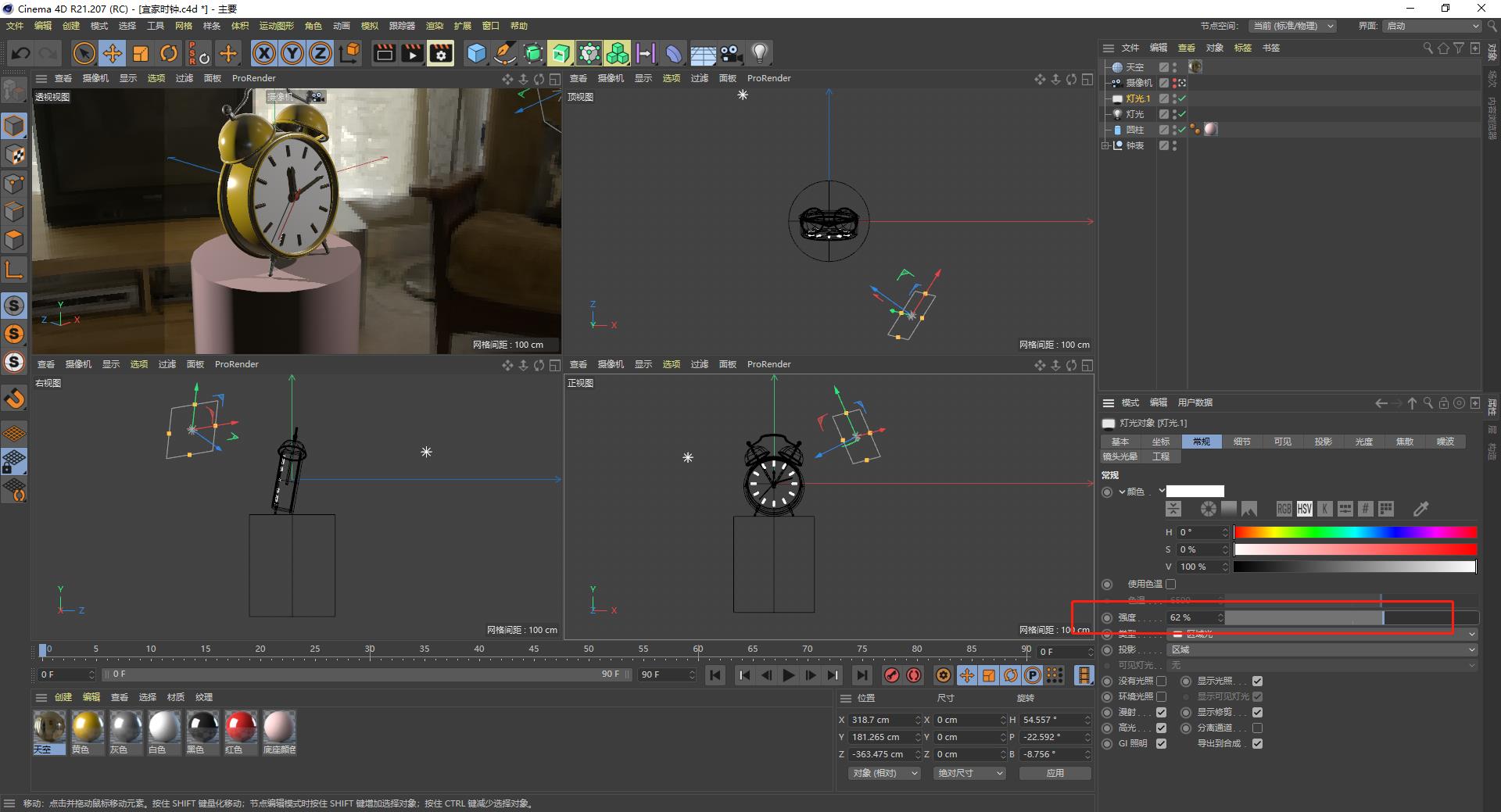
- 想要渲染更快关闭抗锯齿
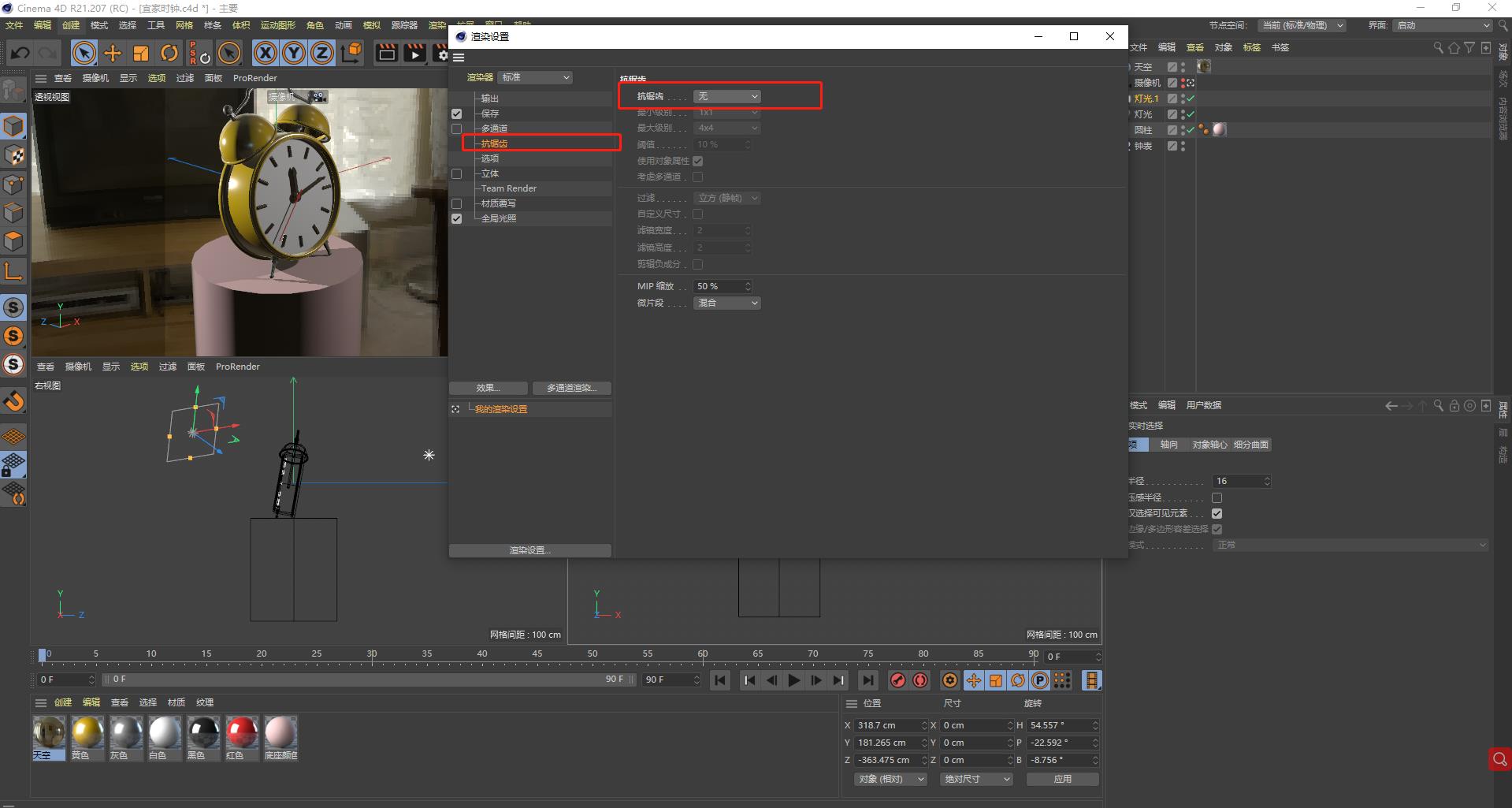
- 进行最终渲染前的一些设置,快捷键为Ctrl + B
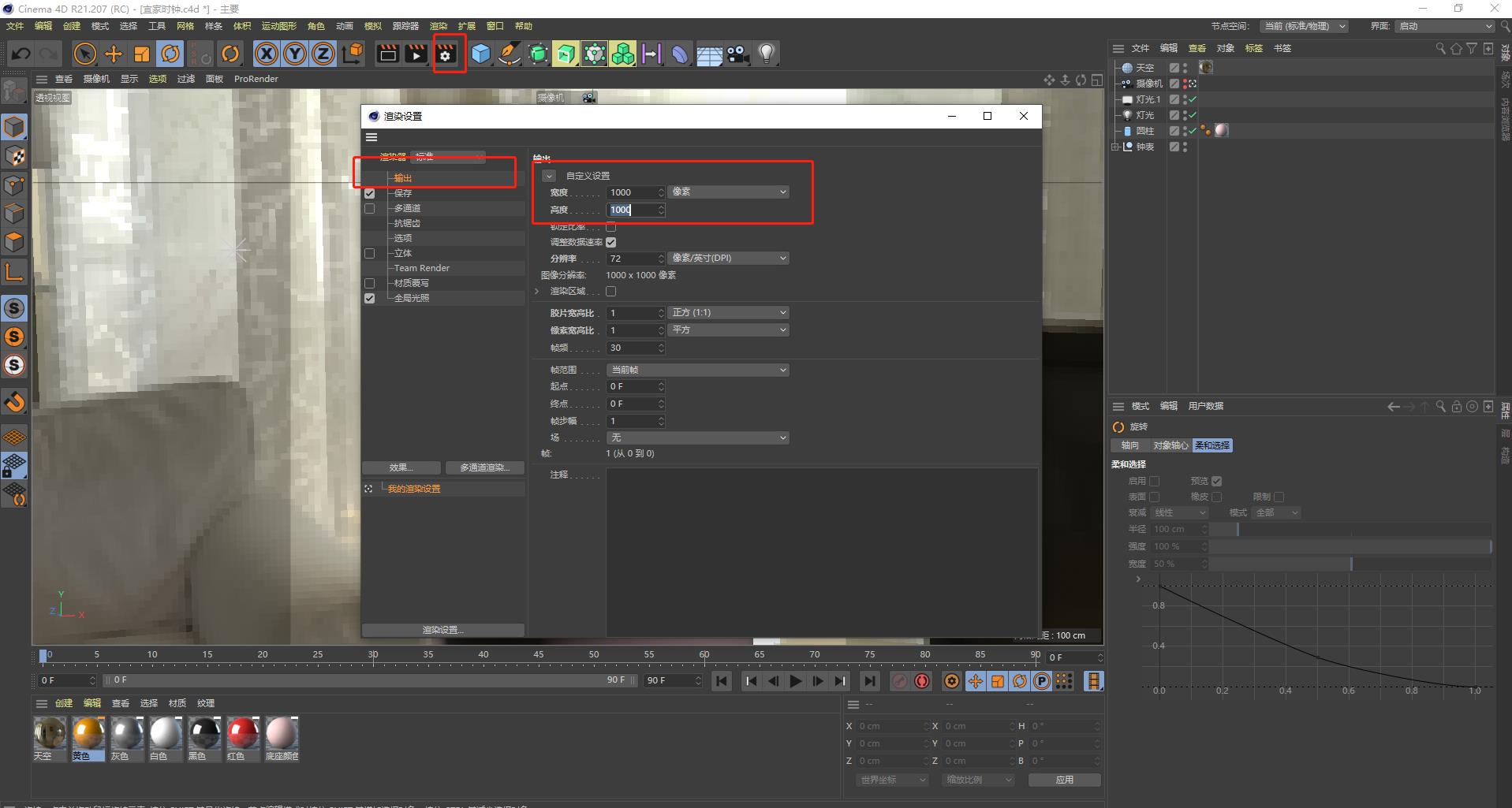
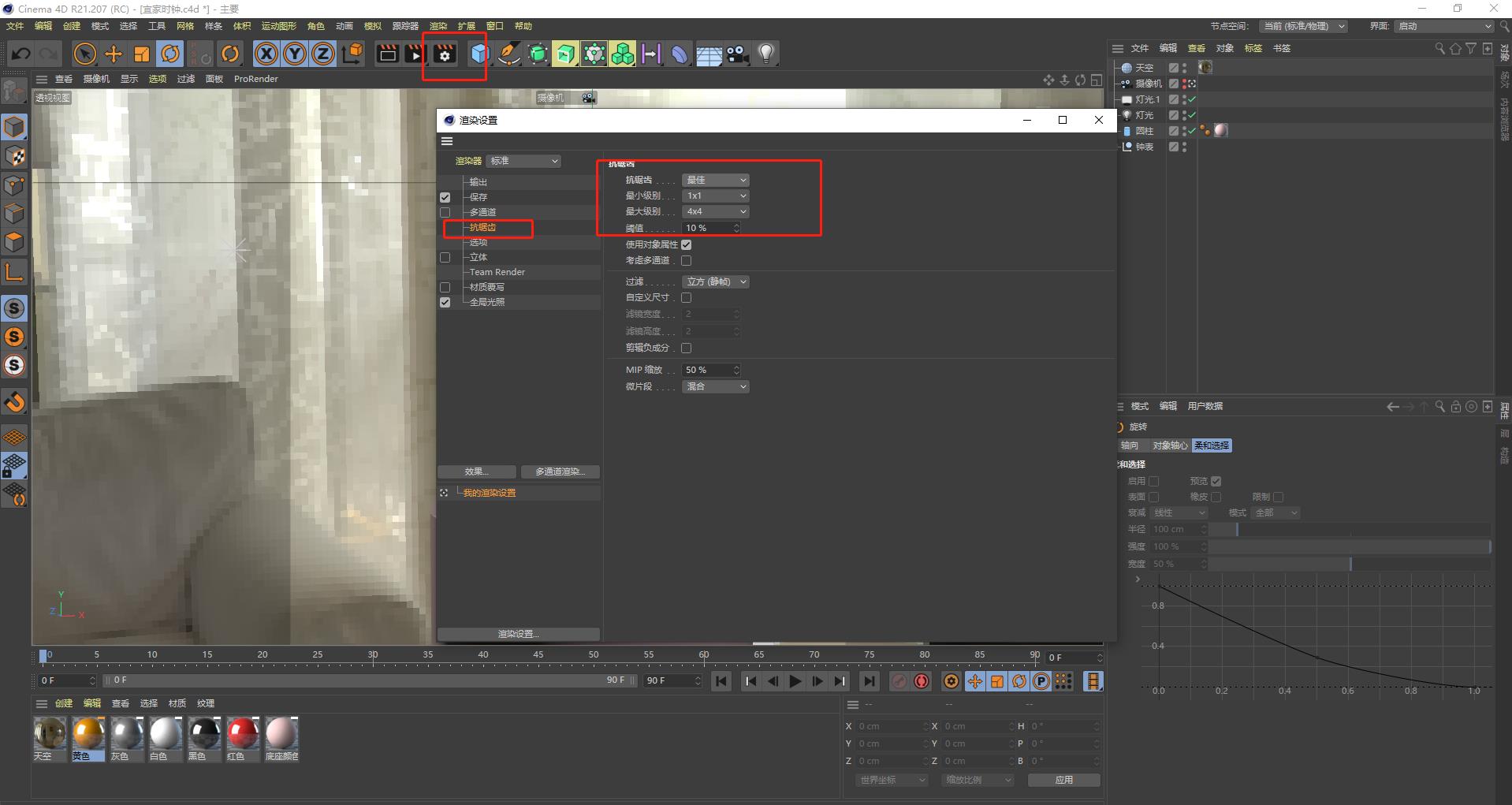
- 保存
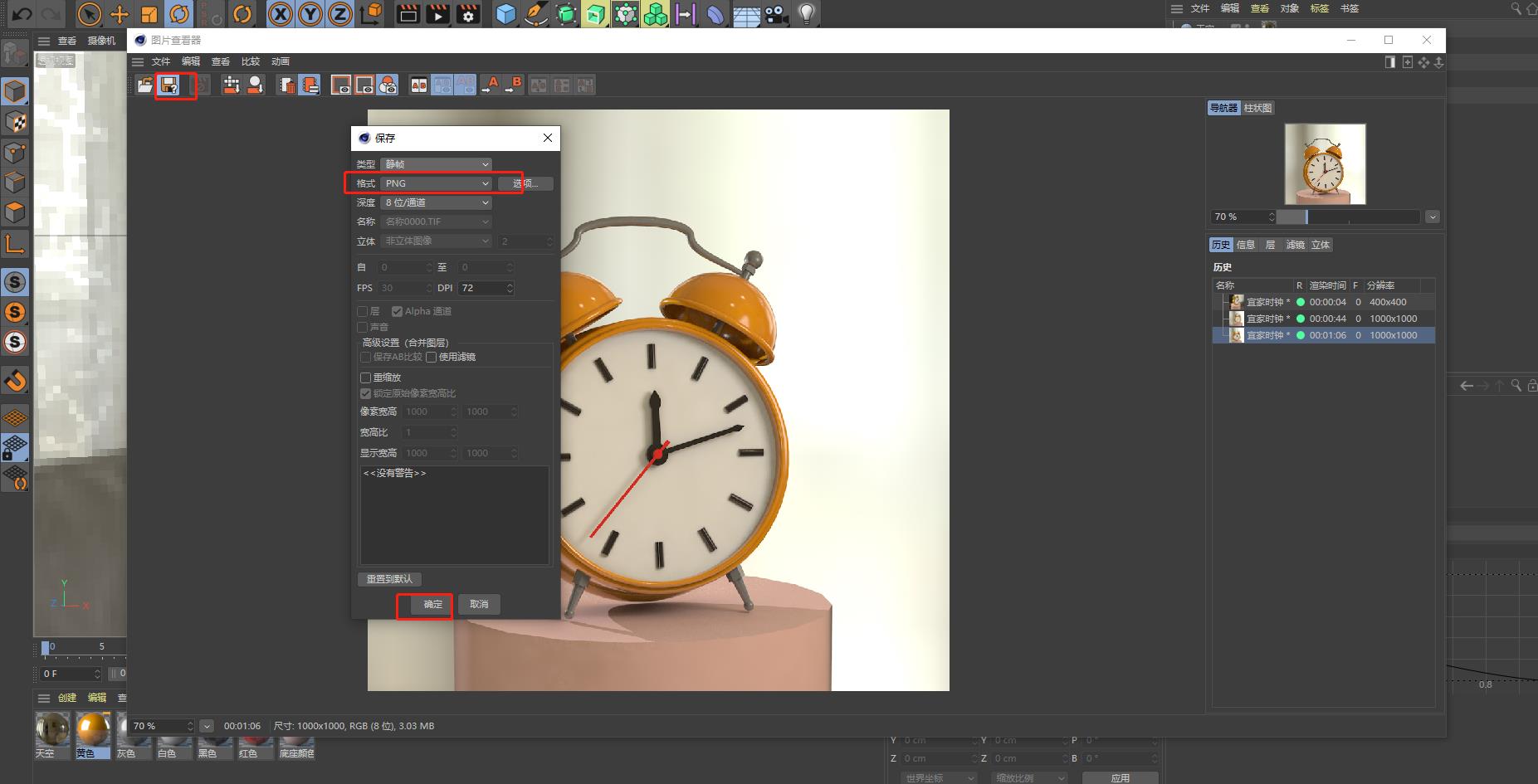
- 查看最终成品
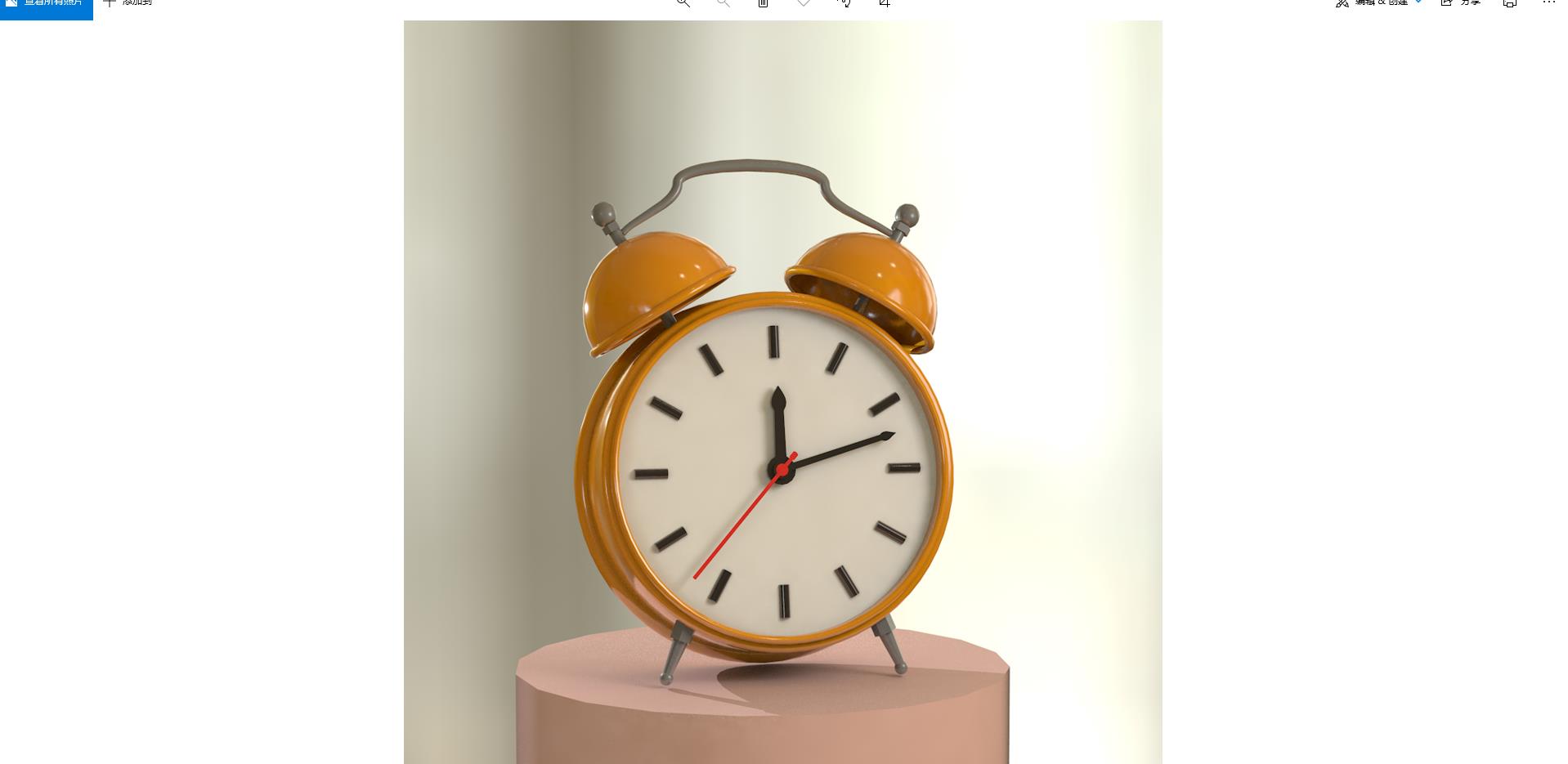
以上是关于C4D实现宜家闹钟建模的主要内容,如果未能解决你的问题,请参考以下文章
三维图形学课程笔记,3D建模与游戏开发方向(unity3d,c4d,3dsmax, maya的对比与联系)
三维图形学课程笔记,3D建模与游戏开发方向(unity3d,c4d,3dsmax, maya的对比与联系)
三维图形学课程笔记,3D建模与游戏开发方向(unity3d,c4d,3dsmax, maya的对比与联系)
MMD入门进阶&PmxEditor改模&Toolbag3&C4D&MD7联动渲染&Metasequoia水杉建模教程合集