Thingsboard开源物联网平台智慧农业实例快速部署教程手把手部署UI与动态数据
Posted Moresweet猫甜
tags:
篇首语:本文由小常识网(cha138.com)小编为大家整理,主要介绍了Thingsboard开源物联网平台智慧农业实例快速部署教程手把手部署UI与动态数据相关的知识,希望对你有一定的参考价值。
Thingsboard开源物联网平台智慧农业实例快速部署教程(二)【部署UI与动态数据】
文章目录
1. 页面总览
本篇博文致力于快速部署,所以不会详解thingsboard中的相关知识点。详解请参照官方文档。
基础的服务部署见笔者上一篇博文ThingsBoard开源物联网平台智慧农业实例快速部署教程(Ubuntu、CentOS适用)
搭建页面整体效果如下:

动态效果如下:

2. 设备
2.1 数据字段定义
从页面中能够看到我们有9个大棚的数据,数据是动态更新的,从页面上的数据能够看到有(命名未按标准,类型定义随意):
| 字段 | 意义 | 所用模块 | 类型 |
|---|---|---|---|
| latitude | 纬度 | 地图 | double |
| longitude | 经度 | 地图 | double |
| N | 水解性氮 | 土壤盐分折线图 | double |
| P | 有效磷 | 土壤盐分折线图 | double |
| K | 速效钾 | 土壤盐分折线图 | double |
| illumination | 光照强度 | 光照监控折线图 | double |
| temperature | 气温 | 大棚温度仪表盘 | double |
| airHumidity | 空气湿度 | 大棚湿度仪表盘 | double |
| CO2 | 二氧化碳浓度 | 空气监测表格 | double |
| soilTemperature | 土壤温度 | 土地监测表格 | double |
| pH | 土壤pH值 | 土地监测表格 | double |
| soilMoisture | 土壤湿度 | 土地监测表格 | double |
| ventilate | 通风 | 空气监测表格 | bool |
| name | 大棚编号 | 报警器 | string |
2.2 设备映射关系
10个大棚都属于大棚这个类型,在设备定义中的关系映射为有10个大棚设备,每个大棚设备大棚x都有配置大棚。

2.3 添加设备
添加设备配置




添加设备



以此类推创建9个
由于地图上需要展示设备的位置,所以需要经纬度,一般设大棚位置不变动,考虑将其固定为大棚的属性,同样大棚编号也设置为固有属性。

3 仪表盘UI
进入仪表盘库编辑UI

点击编辑的笔尖

点击实体别名
实体别名相当于将设备接入仪表盘的媒介,有多种规则接入,按需选择。



为了某些特殊需要,也可以再添加单个设备的映射

请读者点击添加别名,笔者用编辑别名来展示参数选择

3.1 地图模块
按照笔者上篇博文,已经导入了一个仪表盘,在导入的仪表盘中有一个地图组件,如果我们自行导入地图组件的话按如下操作


设置腾讯地图,使用腾讯地图的key(需要读者自行申请),设置经度纬度字段。与设备属性字段设置对应起来

接下来就是绑数据的阶段,数据源设置刚刚创建的实体,别名为Silos,因为我们的引入规则为设备类型。所以10个具有大棚配置的大棚设备的数据都进入了数据源中。

数据设置属性,将经纬度加入


效果:

3.2 空气监测土地监测模块
这一部分选择实体表实现,在之前导入的布局中已经有实体表的组件,可以直接编辑,如果自己需要自行创建,那么可以选择组件包中的这个组件

空气监测的数据源设置如下

编号字段为实体字段,映射实体的系统自有值,所以实体字段name的值就是实体代表设备的设备名:大棚1、大棚2…,注意标签反应为表格的列名,下面的值都为name字段映射的设备名

下面的通风、空气湿度等等均为时序数据,新建数据键的时候添加时序数据的类型,键名要设置好,这里的数据是通过API接收json串的key,表格的值为实时更新的value,通过传统http或者mqtt等API接入,设置单位后每个值都会自动附带单位。

空气湿度设置如下

二氧化碳浓度设置如下

空气监测的导入仪表盘组件字体与直接添加组件默认不一样,这个是在设置中实现的,手动设置了标题样式,需要一点点的html基础

土地监测组件设置

与上述设置方式基本一致




效果如下:


读者的应该是暂时没有数据的,动态数据制造会在下面的章节4中介绍。
3.3 光照监控
光照监控使用如下组件


如下设置数据源

注意标签使用变量表达式($entityName),这样有条理

效果如下:

3.4 温度湿度
温度湿度采用这个部件


设置数据源,由于我们这个组件最大允许一个数据源,所以我们设置实体为单个设备的大棚1,数据键为时序字段。

设置标题并显示

设置刻度与最值

设置标题显示以及单位显示

效果如下

接下来设置湿度组件,湿度使用如下组件


设置数据源


设置刻度最值

设置单位
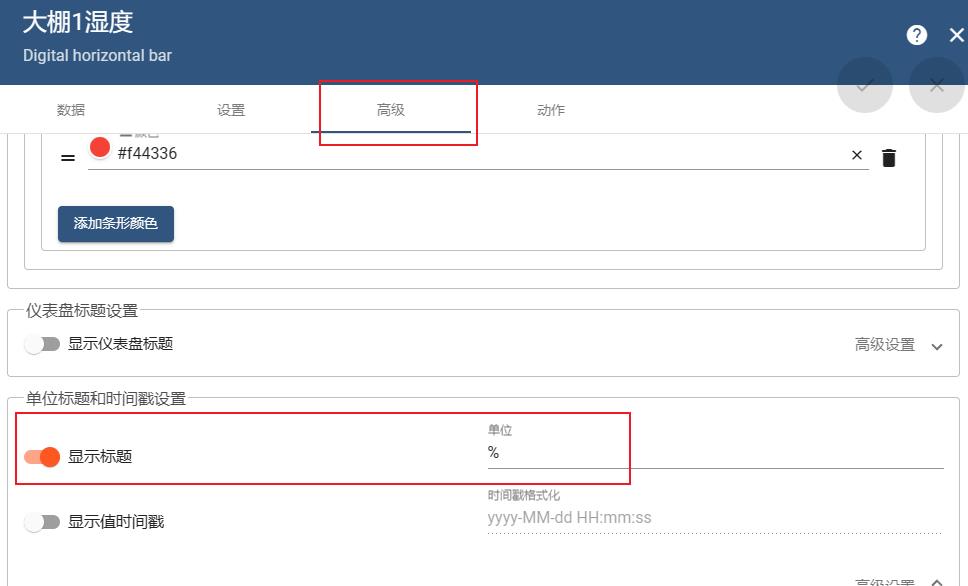
效果如下

3.5 土壤盐分
土壤盐分也是单个大棚显示多项数据,设置一个大棚的数据与光照监控的组件用法一致,不再赘述,时序数据源设置如下

设置标题显示

设置你要选择显示的统计信息

效果如下

但是这仍然只能显示一个大棚数据,切换多个查看大棚实时数据数据在这里使用动作->状态改变来实现,动作是在组件上形成反馈的功能,状态类似于页面
状态在这里选择

为大棚2单独设置一个状态,添加大棚2状态


将默认页面的组件复制过去

选择大棚2粘贴

将盐分数据源设为大棚2
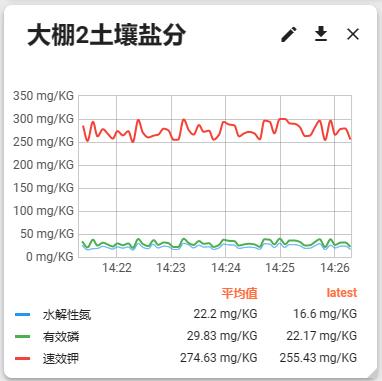

在大棚1中添加按钮动作,设置为更新当前仪表盘状态,转到大棚2状态

设置如下:

大棚2等也是如此设置动作,效果如下(后期笔者动过部分组件,正常来说复制的完全一样差别不会这么大)

同样的方法设置温度和湿度,效果如上
由于笔者对API不熟悉,实际上应该有办法通过代码来直接变更数据源,但是短时间内笔者未找到,而且这是一篇快速部署教程,暂时也不拘泥于细节。
事实上动作可以采用自定义动作类型,但是widget上下文中只能使用当前数据源,没有找到能够读到全局实体别名并重新设置数据源的办法。如果有有经验的读者希望不吝赐教,十分感谢!
3.6 报警器
报警器需要在设备配置中设置告警规则,操作流程如下
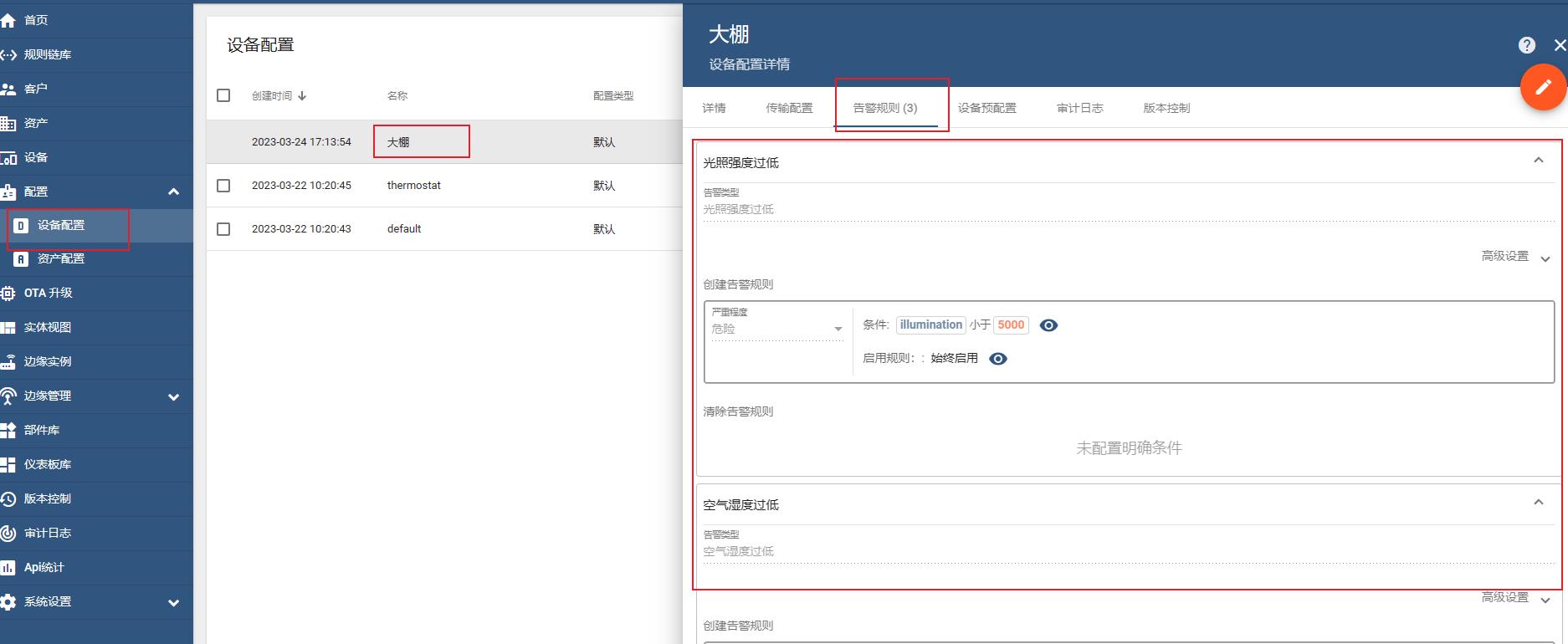
详细设置:

支持若干条件表达,添加键名和规则


添加完成后来到仪表盘,添加如下部件

添加数据源,为了不使报警信息消失,采用一年的时间让消息堆积(看个人需求)

注意:除了位置是设备属性“编号”以外,其余的均为告警字段可以联系到内部的alarm,仅标签按照自己的需要设计即可




效果如下

至此UI设计(拖拖拽拽完毕)
4 模拟设备数据
为了让页面动起来,我们设计Linux脚本使用HTTP API进行模拟设备数据上报。
使用POST方式发送json串来上报数据,url格式如下:
http(s)://host:port/api/v1/$ACCESS_TOKEN/telemetry
$ACCESS_TOKEN为设备访问令牌,获取方式为

单一设备的上报脚本fakeData.sh,其接收一个参数,作为设备访问令牌,上报数据,上报的数据通过读取当前目录的data.txt进行匹配
#!/bin/bash
# Author:Moresweet
# Date:2023.3.26
# blog:https://blog.csdn.net/qq_38853759?spm=1000.2115.3001.5343
# 检查脚本参数是否正确
if [ $# -ne 1 ]; then
echo "Usage: $0 <device_id>"
exit 1
fi
# 设置设备号和 URL
device_id=$1
url="http://127.0.0.1:8080/api/v1/$device_id/telemetry"
# 无限循环发送 POST 请求
while true; do
# 读取数据文件,生成 JSON 数据并发送 POST 请求
while read -r line; do
# 解析数据行
key=$(echo "$line" | awk 'print $1')
min=$(echo "$line" | awk 'print $2')
max=$(echo "$line" | awk 'print $3')
# 生成随机值
if [ -z "$max" ]; then
# 值列只有一个字段,当作字符串处理
value=$min
else
# 值列有两个字段,生成随机数
value=$(awk -v min="$min" -v max="$max" 'BEGINsrand(); printf("%.2f\\n", min+rand()*(max-min+0.0001))')
fi
# 构建 JSON 数据
json="\\"$key\\":$value"
# 发送 POST 请求
curl -X POST -H "Content-Type: application/json" -d "$json" "$url"
done < data.txt
# 等待 5 秒钟后再次发送请求
sleep 5
done
data.txt内容如下,每一行是json串的一个键值对,键为每一行的第一个数据,数据之间用空格隔开,第二个数据为合理值的最小阈值,第三个数据为合理值的最大阈值,如果本行只有第二个数据,则直接作为字符串作为对应键的值。
N 15 30
P 20 40
K 250 300
illumination 30000 35000
temperature 23 32
airHumidity 30 70
CO2 400 800
soilTemperature 15 25
pH 5.0 7.0
soilMoisture 50 80
ventilate true
start.sh为启动脚本,思路为在列表中取出所有访问令牌,作为参数后台运行fakeData.sh脚本,每个运行延时2秒,因为随机数的产生一般是取时间为种子,所以并不是真正的随机数,延时为了避免所有设备脚本产生的随机数一摸一样。
#!/bin/bash
# 定义设备参数列表(按需修改此处)
devices=("xxxxxxxxxxxxxxxxx" "hdalhdaslhdalsdhasl" "cuvsaBdfdsL" "dasdsaLOHdsadL" "IkkkHJDSFSDlkjfds" "hhfds" "afsdfdsfsdfgfgfgh" "kjlhfldsjsldf" "gfeuheshfdsfjfsdkj")
# 遍历设备列表执行fakeData.sh脚本并将其后台运行
for device in "$devices[@]"
do
./fakeData.sh "$device" &
# 加延时防止伪随机数按时间产生“相同”的“随机”值
sleep 2
done
stop.sh为结束脚本,如下所示
#!/bin/bash
# 查找所有名为 fakeData.sh 的进程
pids=$(pgrep fakeData.sh)
# 循环杀死每个进程
for pid in $pids; do
kill $pid
done
5 实际运行
运行填补start.sh中的设备列表以及修改fakeData.sh中的ip地址即可。
设置运行权限
chmod u+x start.sh
chmod u+x stop.sh
chmod u+x fakeData.sh
启动脚本
./start.sh
停止脚本
./stop.sh
运行结果

ThingsBoard开源物联网平台智慧农业实例快速部署教程(UbuntuCentOS适用)
ThingsBoard部署教程文档
文章目录
1. JDK环境安装
Linux以Ubuntu和CentOS为主流,以此两个发行版为例进行流程命令示例,截图按照Ubuntu Server实际环境。
安装JDK11。(Debain apt源下载慢可以考虑换国内软件源,yum也是如此)
- Ubuntu
sudo apt update
sudo apt install openjdk-11-jdk
- CentOS
# Add latest EPEL release for CentOS 7
sudo yum install -y https://dl.fedoraproject.org/pub/epel/epel-release-latest-7.noarch.rpm
sudo yum install java-11-openjdk

此时用java -version查看是JDK11的版本信息
java -version

如果出现的1.8或者其他的版本信息,证明你之前装过JDK并正确配置,需要手动配置,手动配置方式如下:
sudo update-alternatives --config java

选择JDK11对应的版本切换到当前的环境下。
2. 安装thingsBoard
2.1 ThingsBoard软件包安装
- Ubuntu
# 下载安装包
wget https://github.com/thingsboard/thingsboard/releases/download/v3.4.4/thingsboard-3.4.4.deb
# 安装
sudo dpkg -i thingsboard-3.4.4.deb
- CentOS
# 下载安装包
wget https://github.com/thingsboard/thingsboard/releases/download/v3.4.4/thingsboard-3.4.4.rpm
# 安装
sudo rpm -Uvh thingsboard-3.4.4.rpm


2.2 PostgreSQL安装
鉴于初期的场景message不会并发大于5000条,在此仅安装PostgreSQL
- Ubuntu
# 一般服务器自带wget,如果没有请用如下命令安装
sudo apt install -y wget
# 引入镜像源密钥
wget --quiet -O - https://www.postgresql.org/media/keys/ACCC4CF8.asc | sudo apt-key add -
# 将镜像源添加到本机软件源
RELEASE=$(lsb_release -cs)
echo "deb http://apt.postgresql.org/pub/repos/apt/ $RELEASE"-pgdg main | sudo tee /etc/apt/sources.list.d/pgdg.list
# 安装并启动 postgresql 服务:
sudo apt update
sudo apt -y install postgresql-12
sudo systemctl start postgresql
# 设置开机启动
sudo systemctl enable postgresql
- CentOS
sudo yum install -y wget
# 更新软件源
sudo yum update
# 安装
sudo yum -y install https://download.postgresql.org/pub/repos/yum/reporpms/EL-7-x86_64/pgdg-redhat-repo-latest.noarch.rpm
# 配置
sudo yum -y install epel-release yum-utils
sudo yum-config-manager --enable pgdg12
sudo yum install postgresql12-server postgresql12
# 初始化PostgreSQL DB
sudo /usr/pgsql-12/bin/postgresql-12-setup initdb
sudo systemctl start postgresql-12
# 开机启动
sudo systemctl enable --now postgresql-12
-
安装wget
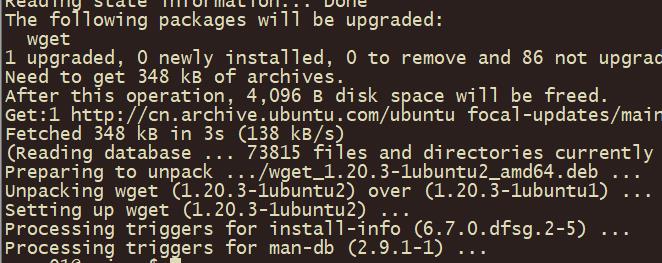
-
引入密钥(CentOS无此过程)

-
引入软件源

可以打开/etc/apt/sources.list.d/pgdg.list确认。
vim /etc/apt/sources.list.d/pgdg.list

可见内容添加成功,需要更新软件列表
-
更新软件列表
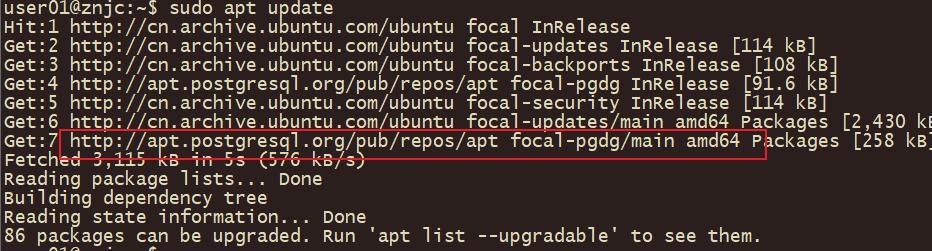
-
安装postgresql服务并启动


不确定是否启动成功可以
systemctl status postgresql确认一下

2.3 PostgreSQL初始化配置
为thingsboard的例程添加数据库的初始化配置:
切换到postgres用户下,为登录postgresql用户设置密码
sudo su - postgres
psql
# 此行命令后按照提示输入密码
\\password
# 输入后退出
\\q
-
切换用户

-
进入数据库

-
设置密码

-
\\q退出数据库,键盘Ctrl+D退出bash回到主用户

(注意)CentOS下多一步配置:
编辑配置文件/var/lib/pgsql/12/data/pg_hba.conf
sudo vim /var/lib/pgsql/12/data/pg_hba.conf定位到以下内容,将ident修改为md5
# IPv4 local connections: host all all 127.0.0.1/32 ident修改后
host all all 127.0.0.1/32 md5重启服务
sudo systemctl restart postgresql-12.service
登录数据库并创建数据库
psql -U postgres -d postgres -h 127.0.0.1 -W
CREATE DATABASE thingsboard;
\\q

3. 修改ThingsBord的配置
编辑thingsboard的配置文件
sudo vim /etc/thingsboard/conf/thingsboard.conf
在配置文件中添加以下内容,注意密码那一行替换成自己的密码
# DB Configuration
export DATABASE_TS_TYPE=sql
export SPRING_DATASOURCE_URL=jdbc:postgresql://localhost:5432/thingsboard
export SPRING_DATASOURCE_USERNAME=postgres
export SPRING_DATASOURCE_PASSWORD=PUT_YOUR_POSTGRESQL_PASSWORD_HERE
# Specify partitioning size for timestamp key-value storage. Allowed values: DAYS, MONTHS, YEARS, INDEFINITE.
export SQL_POSTGRES_TS_KV_PARTITIONING=MONTHS
注意下面的配置内容可选,如果你的服务器内存是1G的,比较受限,需要额外配置以下jvm以保证效率。
# Update ThingsBoard memory usage and restrict it to 256MB in /etc/thingsboard/conf/thingsboard.conf
export JAVA_OPTS="$JAVA_OPTS -Xms256M -Xmx256M"
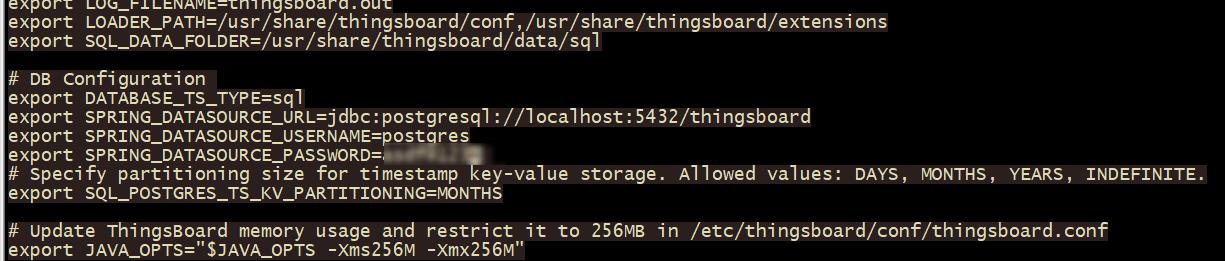
4. 运行安装脚本测试
我们没有经过消息队列等辅助高效缓存配件的安装,后续需要用到MQ、Kafka等可以再行安装,这里采用纯内存的策略。
运行安装脚本,--loadDemo其会导入几个用户、设备、资产、规则等用于示例
# --loadDemo option will load demo data: users, devices, assets, rules, widgets.
sudo /usr/share/thingsboard/bin/install/install.sh --loadDemo


重启thingsboard服务
systemctl restart thingsboard.service
# 查看一下
systemctl status thingsboard.service

安全组策略放行8080端口,防火墙放行8080端口。
安全组策略需要在你的云实例控制台上自行配置,而防火墙因人而异,你的服务器用iptables或者firewalld均有不同的操作方式
这里采用firewalld
sudo firewall-cmd --add-port=8080/tcp --zone=public --permanent
sudo firewall-cmd --reload
5. 访问测试
访问http://【你的服务器ip】:8080测试
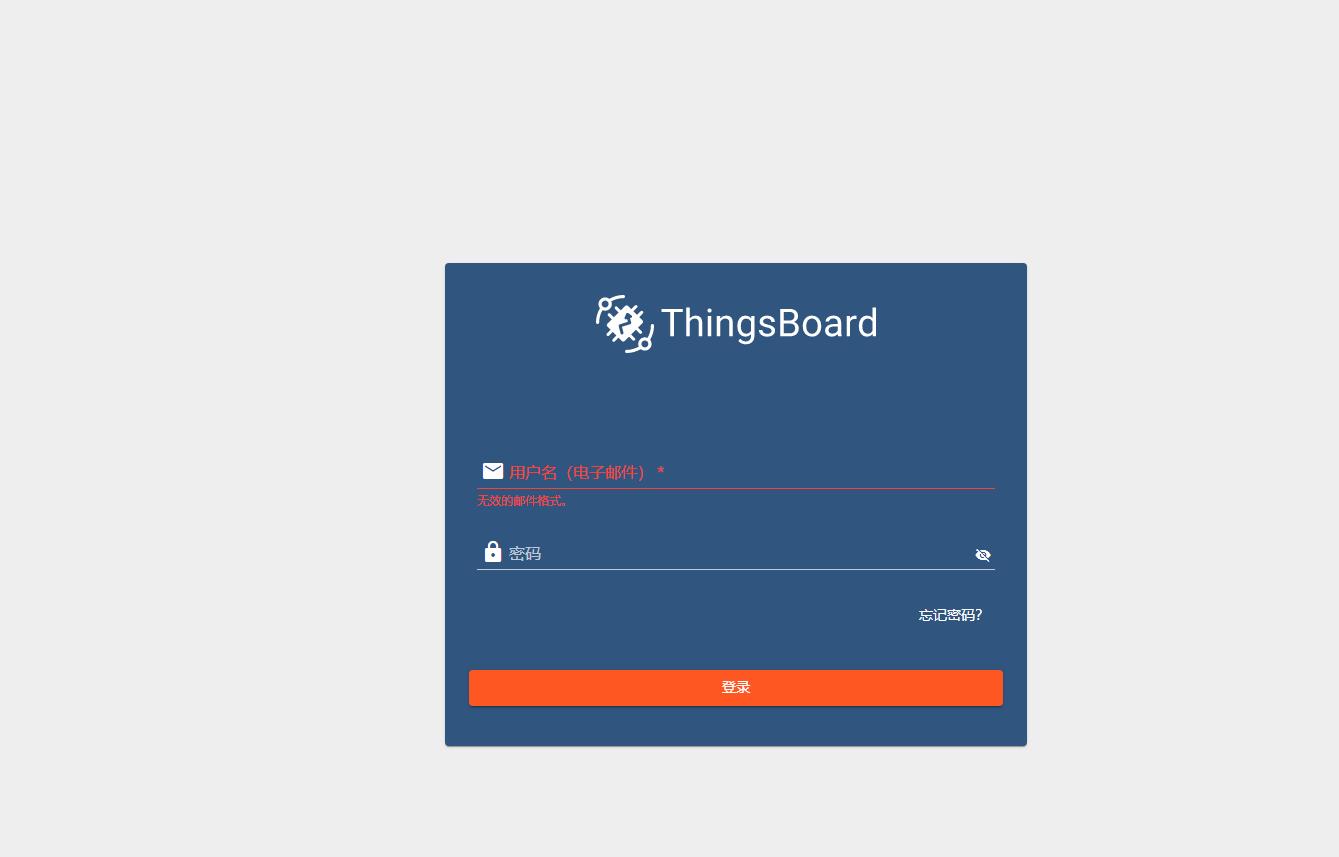
这里有几个默认的账户
| 人员 | 账号 | 密码 |
|---|---|---|
| 系统管理员 | sysadmin@thingsboard.org | sysadmin |
| 租户管理员 | tenant@thingsboard.org | tenant |
| 客户管理员 | customer@thingsboard.org | customer |
注意:资源有限的服务器(1-2CPU、1-2GB RAM),一般Web UI的启动需要等待90秒左右。
登录系统管理员:

登录租户管理员:

运行日志在/var/log/thingsboard
过滤错误日志可以快速使用如下命令:
cat /var/log/thingsboard/thingsboard.log | grep ERROR
6. 导入一个仪表盘库
6.1 导出仪表盘并导入自己的项目
如下是官方智慧农业仪表盘案例
https://thingsboard.io/smart-farming/
点击查看在线案例

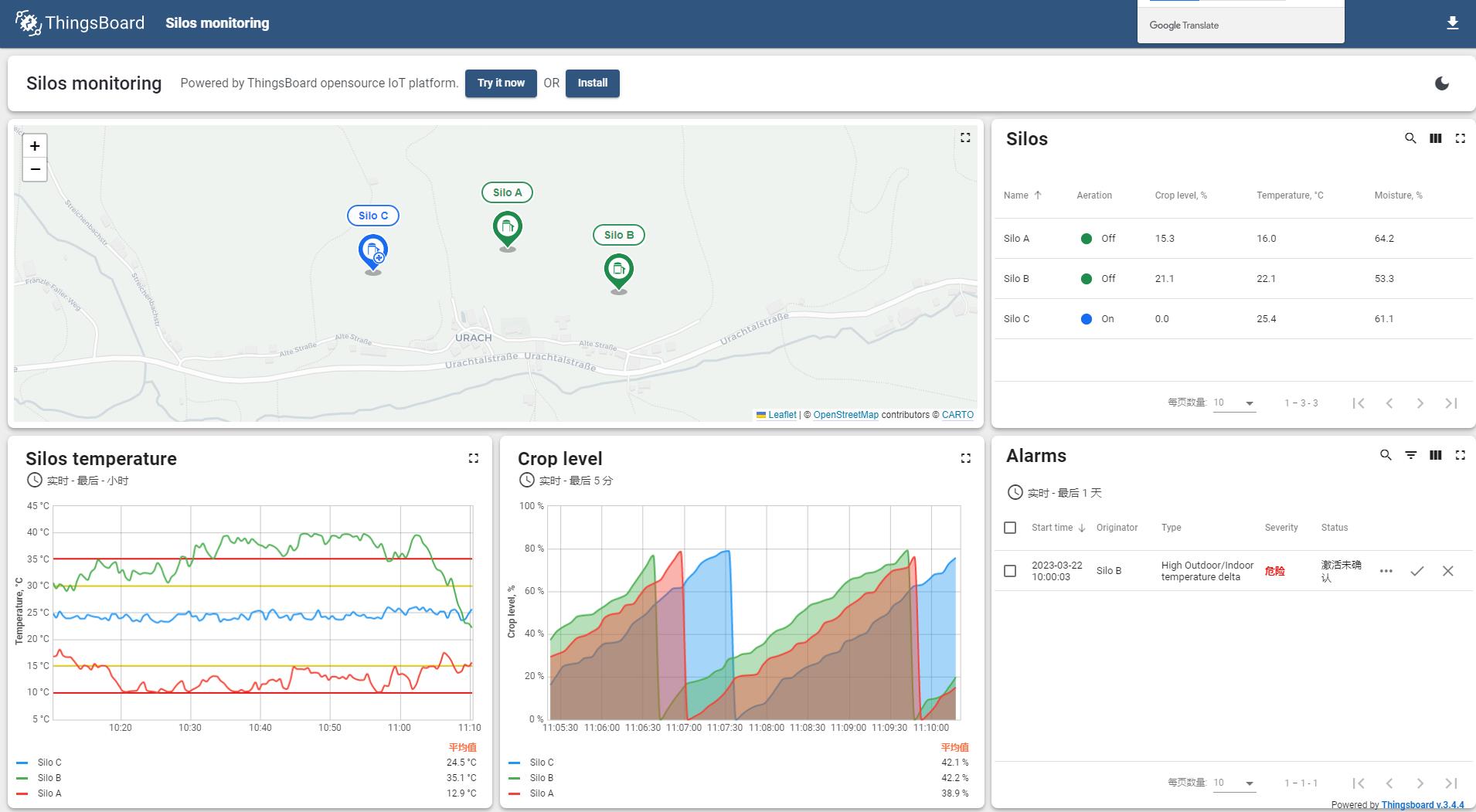
右上角选择导出

导出后是个json文件
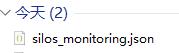


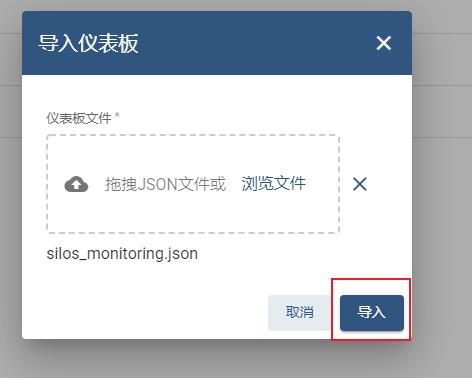
6.2 添加客户以及用户
添加一个客户

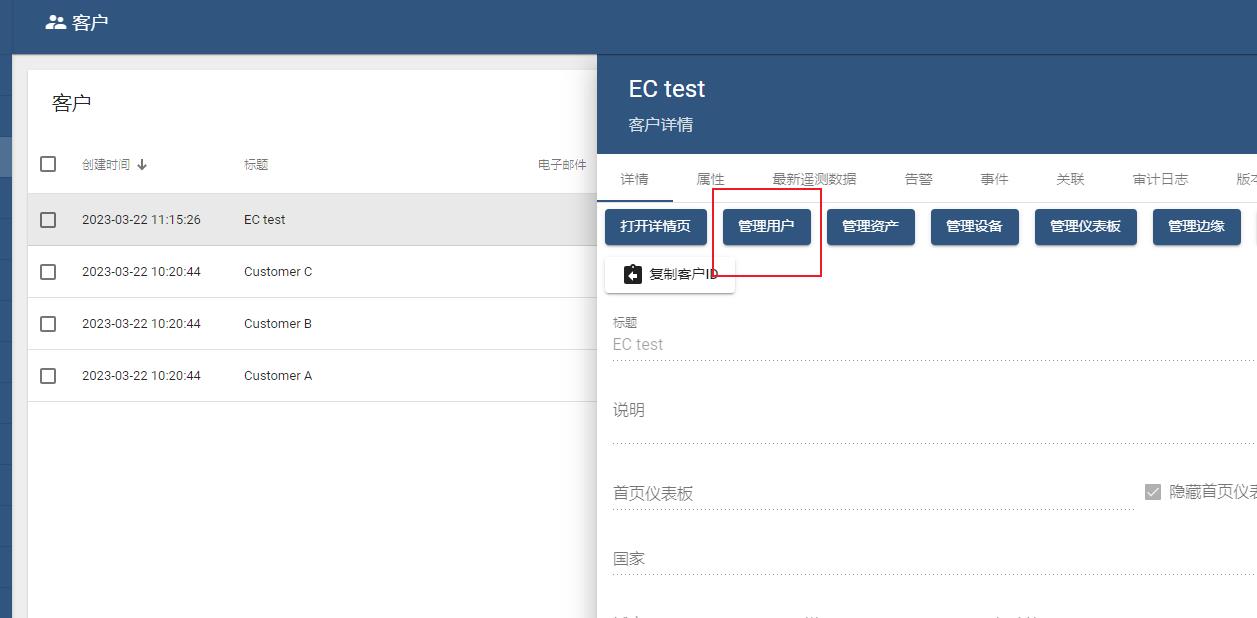
客户组里添加一个用户,激活方式可以选择激活链接或者邮箱链接,我们是测试,邮箱也是虚构的,那么就选择链接激活。

点击激活

激活后就到了设置密码的界面。
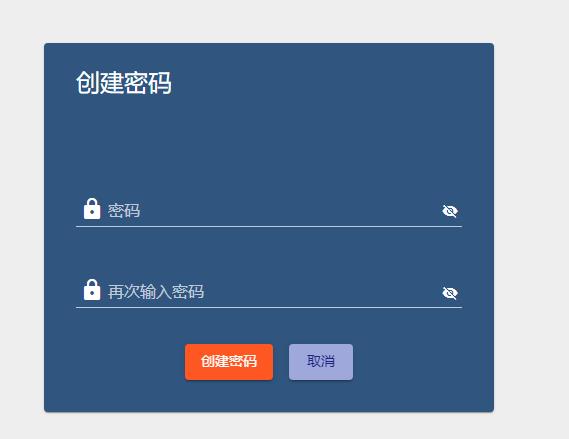
创建完密码就登录进来了
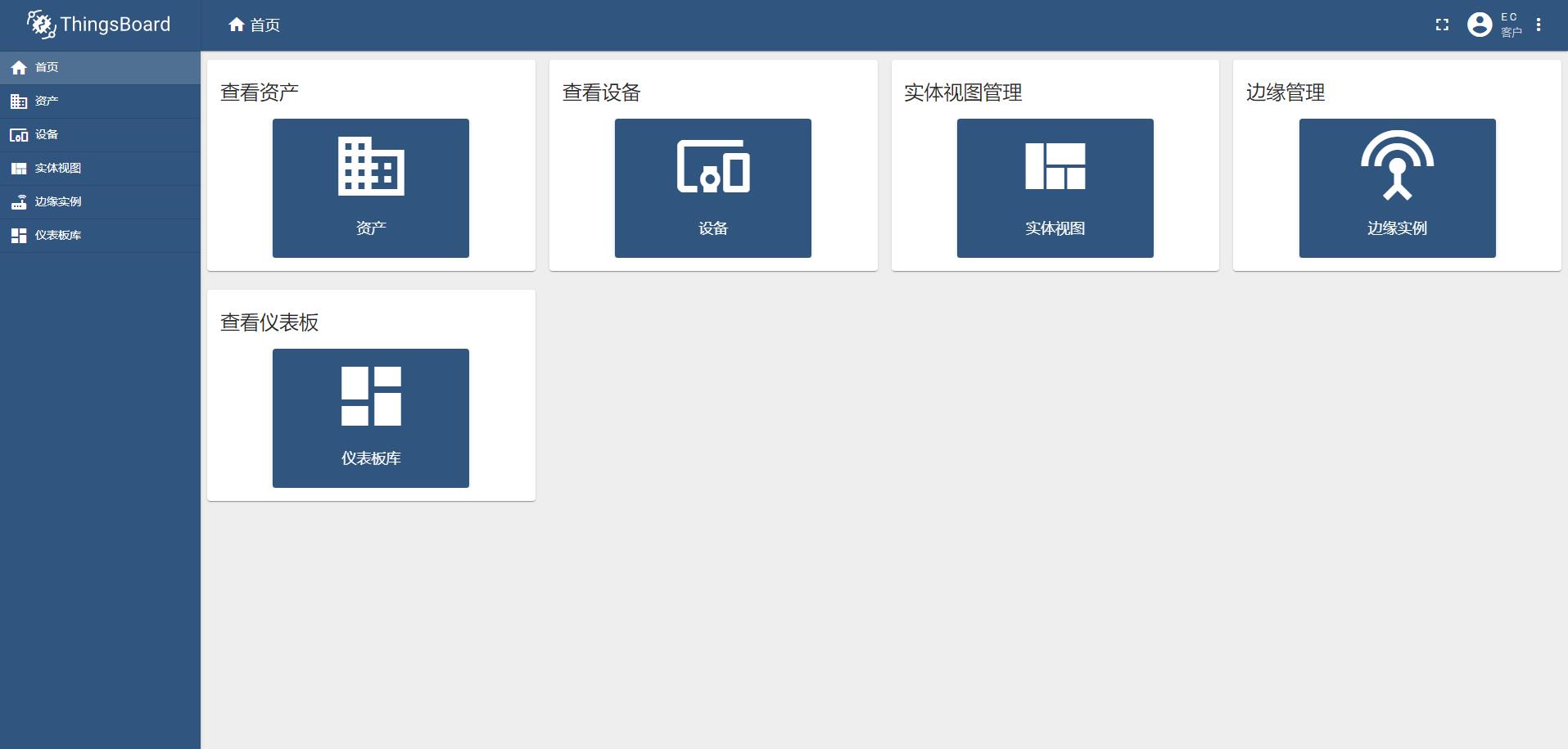
6.3 装饰仪表盘并分配给客户
我们返回租户管理员的账号
将导入的仪表盘分配给客户

选择新添加的用户

设置首页为仪表盘

编辑仪表盘




打开设置的显示仪表盘标题


登录新增用户,首页便是仪表盘

可以全屏显示,也可以将某个小部分进行全屏显示。
活动数据需要写硬件程序并生成数字孪生的实体进行相应映射。
以上是关于Thingsboard开源物联网平台智慧农业实例快速部署教程手把手部署UI与动态数据的主要内容,如果未能解决你的问题,请参考以下文章
