使用 Anaconda 安装 Pytorch
Posted 西岸贤
tags:
篇首语:本文由小常识网(cha138.com)小编为大家整理,主要介绍了使用 Anaconda 安装 Pytorch相关的知识,希望对你有一定的参考价值。
PyTorch介绍:
PyTorch是一个开源的Python机器学习库,基于Torch,用于自然语言处理等应用程序。其运行环境已兼容Windows (CUDA,CPU)、MacOS (CPU)、Linux (CUDA,ROCm,CPU)。
PyTorch的前身是Torch,其底层和Torch框架一样,但是使用Python重新写了很多内容,不仅更加灵活,支持动态图,而且提供了Python接口,它是由Torch7团队开发,是一个以Python优先的深度学习框架,不仅能够实现强大的GPU加速,同时还支持动态神经网络。
PyTorch既可以看作加入了GPU支持的numpy,同时也可以看成一个拥有自动求导功能的强大的深度神经网络。
安装PyTorch:
本文是在电脑安装了 Anaconda 的情况下安装 Pytorch,关于 Anaconda 的安装请参见博文:Anaconda 的安装及使用。
打开 Anaconda Prompt ,先切换镜像源为国内清华镜像源,这样安装包的时候下载速度会快一些,也容易成功一些。
在 Anaconda Prompt 命令行依次输入以下四条命令切换到清华镜像源。
conda config --add channels https://mirrors.tuna.tsinghua.edu.cn/anaconda/pkgs/free/
conda config --add channels https://mirrors.tuna.tsinghua.edu.cn/anaconda/pkgs/main/
conda config --set show_channel_urls yes
conda config --add channels https://mirrors.tuna.tsinghua.edu.cn/anaconda/cloud/pytorch/
这个镜像源的配置只要一次,之后无需再配置,配置截图如下。

如果想要切换回默认的镜像源,可以使用如下命令。
conda config --remove-key channels
接下来创建一个名为pytorch的环境,并在环境中安装版本为3.8的python,命令如下(这里安装的python版本根据自己的需要,毕竟 Anaconda 擅长的就是这个)。
conda create --name pytorch python=3.8
在这里停顿后输入 y 即可继续安装。
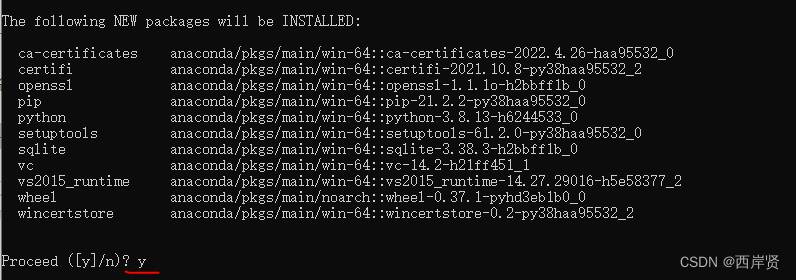
完成后再次输入下面的命令来查看已有的 Conda 环境信息。
conda info -e
显示结果如下图,可以看到 pytorch 环境已经添加成功了。

接下来使用下面的命令来激活 pytorch 环境。
conda activate pytorch
哪个环境被激活,哪个环境就会出现在命令行的开头,如下图所示。

接着到 Pytorch官网(点此即可直达Pytorch官网)复制适合自己电脑安装 Pytorch 的命令,如下图所示。

我这里没有安装CUDA(CUDA 是 NVIDIA 发明的一种并行计算平台和编程模型,它通过利用图形处理器的处理能力,可大幅提升计算性能),所以选择了CPU,大家根据自己的电脑配置情况选择 Compute Platform。
将下面的指令粘贴到命令行。(具体的指令以自己选择后官网给出的为准,不要盲目粘贴此条)
conda install pytorch torchvision torchaudio cpuonly -c pytorch
按下回车键后输出如下信息。
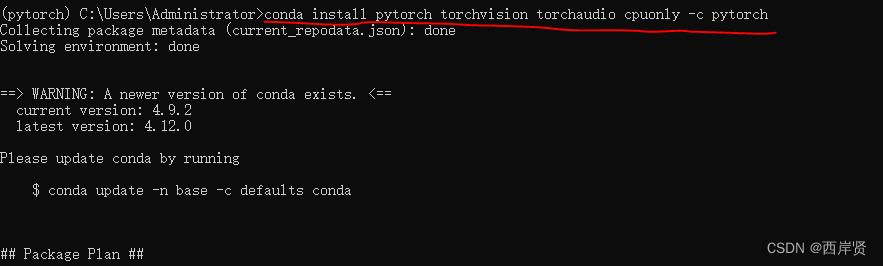
这里停顿后输入 y 即可继续安装,耐心等待各项完成即可。
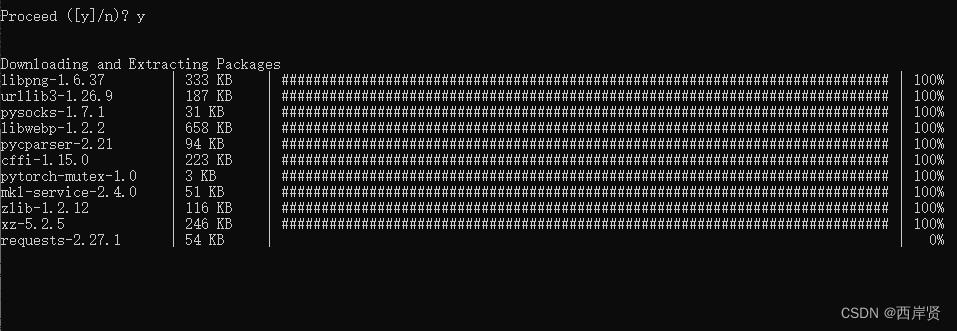
但是在安装的过程中出现了问题,有些包下载的进度条没有走满,如下图所示。
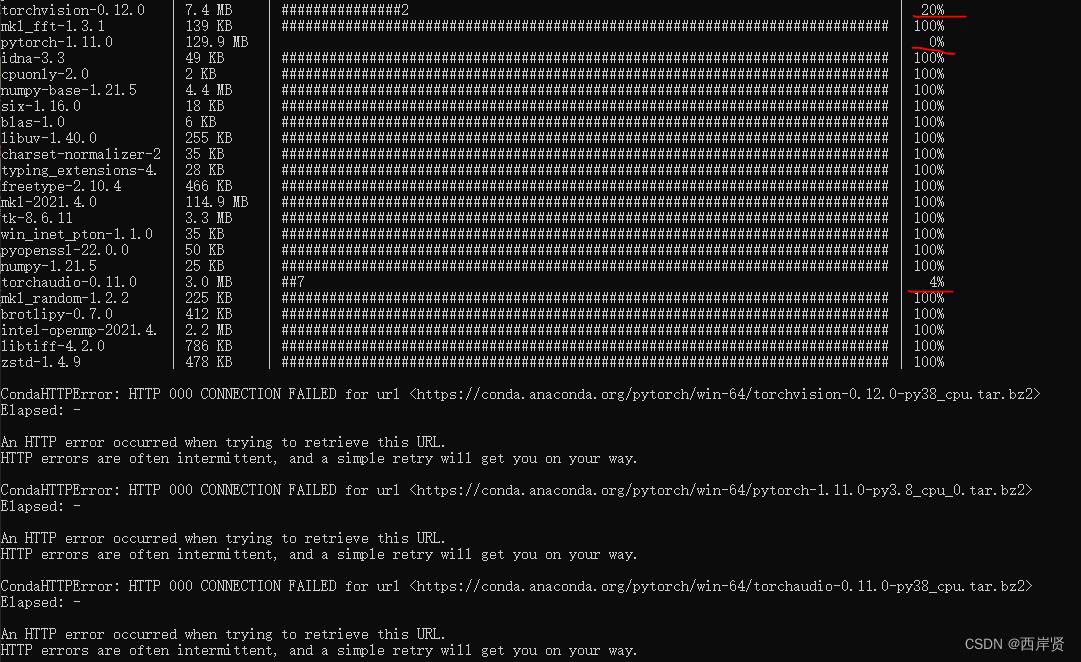
进入python环境后输入import torch 命令后报错,提示没有 torch 这个模块,这就说明 pytorch 没有安装成功。

那么怎么解决呢?
还记得文章开始介绍切换清华镜像源的工作了吗?这里之所以没有安装成功,是因为该指令在使用外网安装,网速过慢导致下载不成功的,我们只要修改指令让其使用清华镜像源下载安装即可,具体的做法就是在命令行继续输入从 pytorch 官网粘贴的指令,不过要去掉后面的 -c pytorch,也就是下面的指令,再次运行。
conda install pytorch torchvision torchaudio cpuonly
这时候你会发现下载速度相比之前快了不少,清华镜像源的作用在这不就体现出来了嘛!
安装完成后进入python环境,在命令行依次输入以下两条指令。
import torch
import torchvision
如果没有出现报错,那就说明 pytorch 安装成功了!

当然我们还可以在 Anaconda Navigator 下查看 pytorch 环境的配置情况,由下图可以看到 python、torch、torchvision 都下载成功了。

以上就是使用 Anaconda 安装 Pytorch的所有内容了,希望本文能够对你安装Pytorch有所帮助!
本文参考网址:
https://baike.baidu.com/item/PyTorch/24269838
https://blog.csdn.net/u014723479/article/details/103001861
https://blog.csdn.net/qq_45281807/article/details/112442423
Anaconda安装pytorch,并在PyCharm 2021配置环境
这里使用的Anaconda是Python 3.8的版本。由于使用清华镜像安装时可能因为访问量过大导致http连接失败,这里使用本地安装。
CONTENTS
Anaconda安装pytorch
1.进入Anaconda Prompt命令行
2.创建名为 pytorch 的文件夹,这里实际上就是在Ananconda中创建了一个新的Environment。
conda create -n pytorch python=版本号
3.激活,进入创建好的Environment
activate pytorch
4.前往pytorch包下载地址下载对应版本的pytorch包
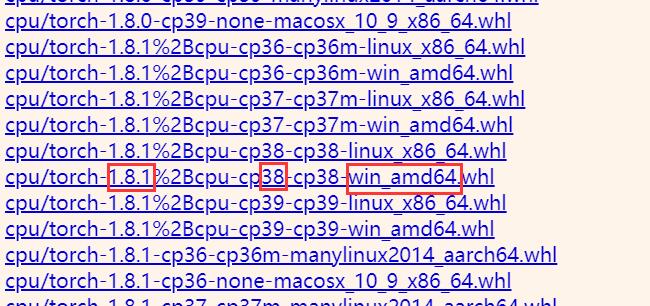
1.8.1:pytorch的版本号
38:对应Python 3.8版本
win_amd64:64位系统
5.本地安装pytorch
下载好whl文件后,在命令行窗口执行
pip install whl文件的地址
6.测试pytorch是否安装成功
打开Anaconda,在新建的环境pytorch中点击Open with Python,若静默,则表示安装成功。
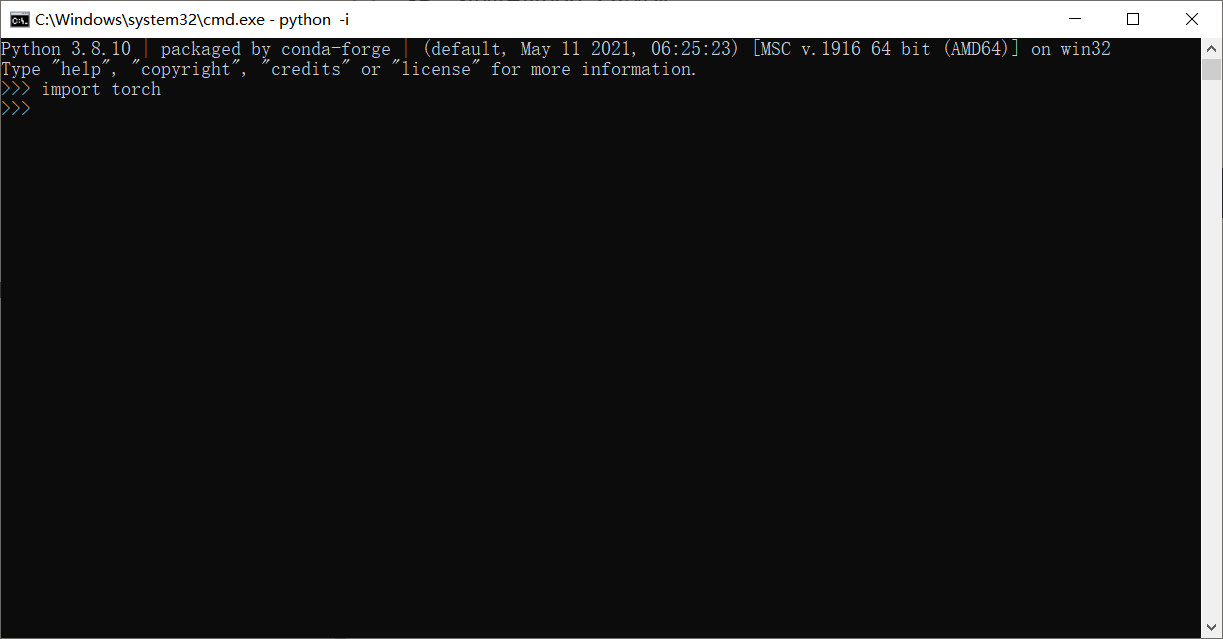
同时在pytorch环境的界面也可以看到torch包
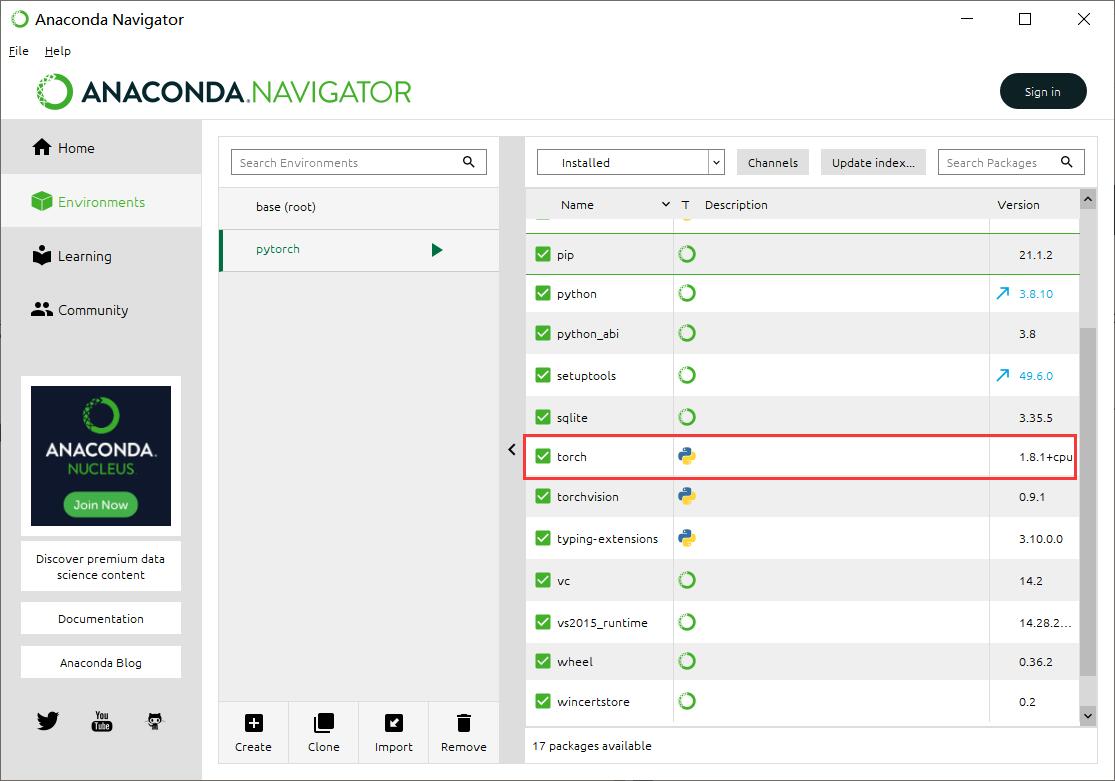
PyCharm 2021配置环境
1.打开PyCharm,进入File => Setting设置界面。点击右上方的小齿轮,点击Add…
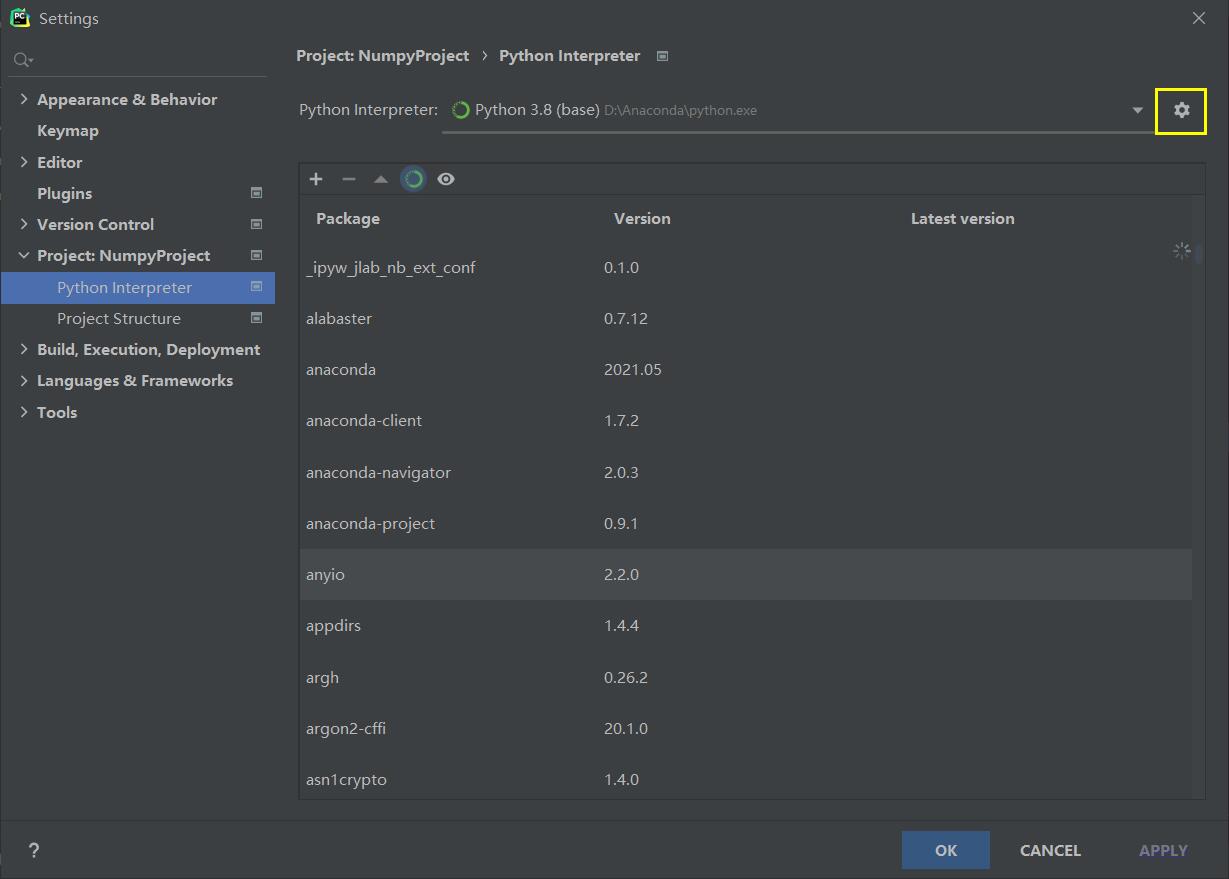
2.选择Conda Environment => Existing environment,找到Anaconda中pytorch环境下的python.exe文件,点击确定。
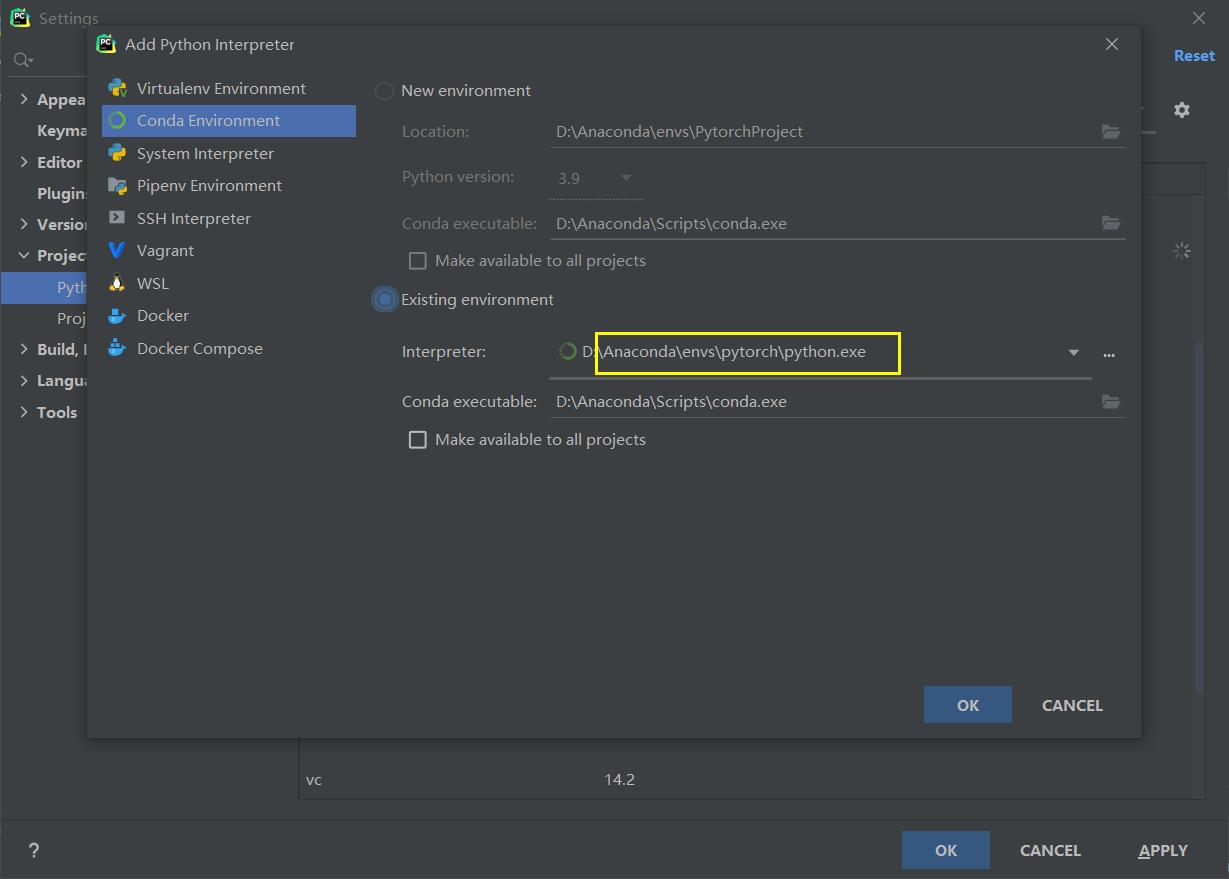
3.在Package中可以看到torch包已被导入
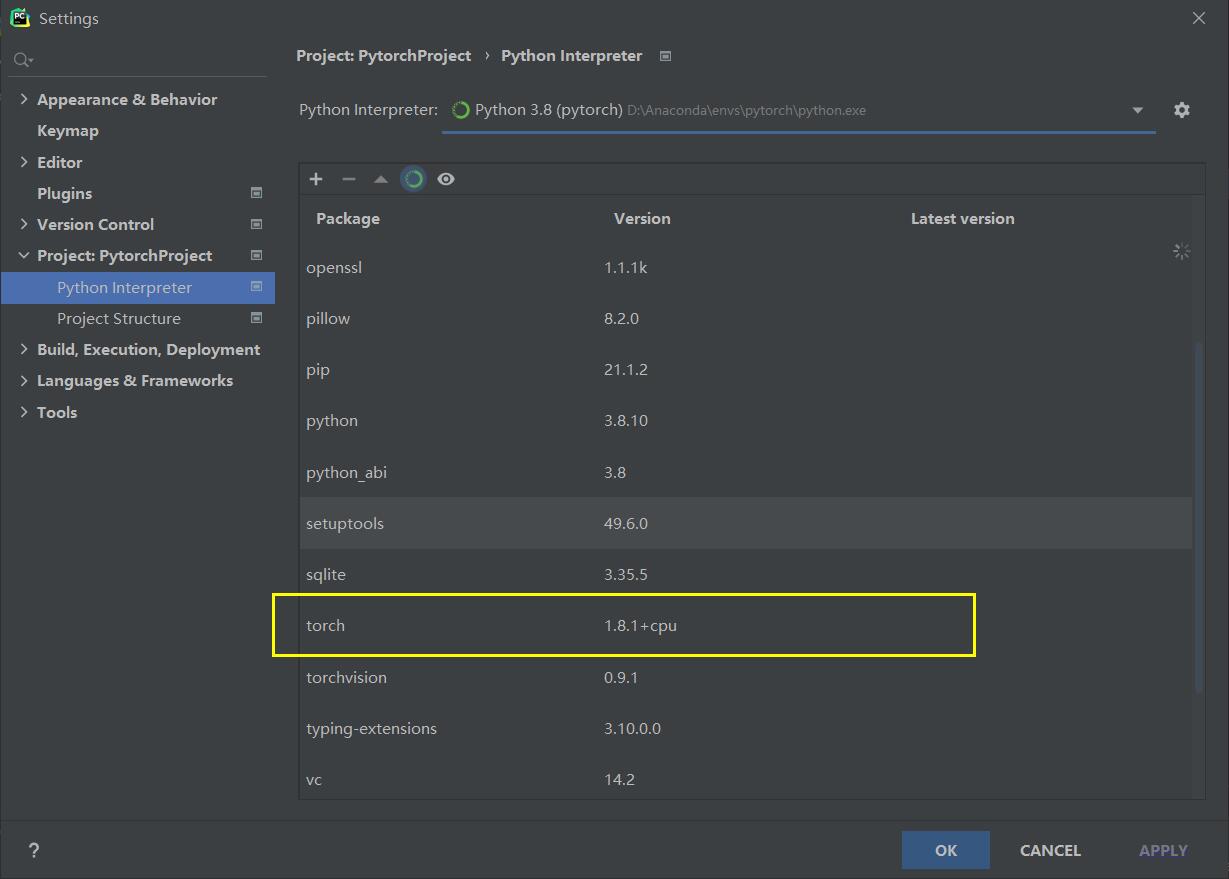
以上是关于使用 Anaconda 安装 Pytorch的主要内容,如果未能解决你的问题,请参考以下文章