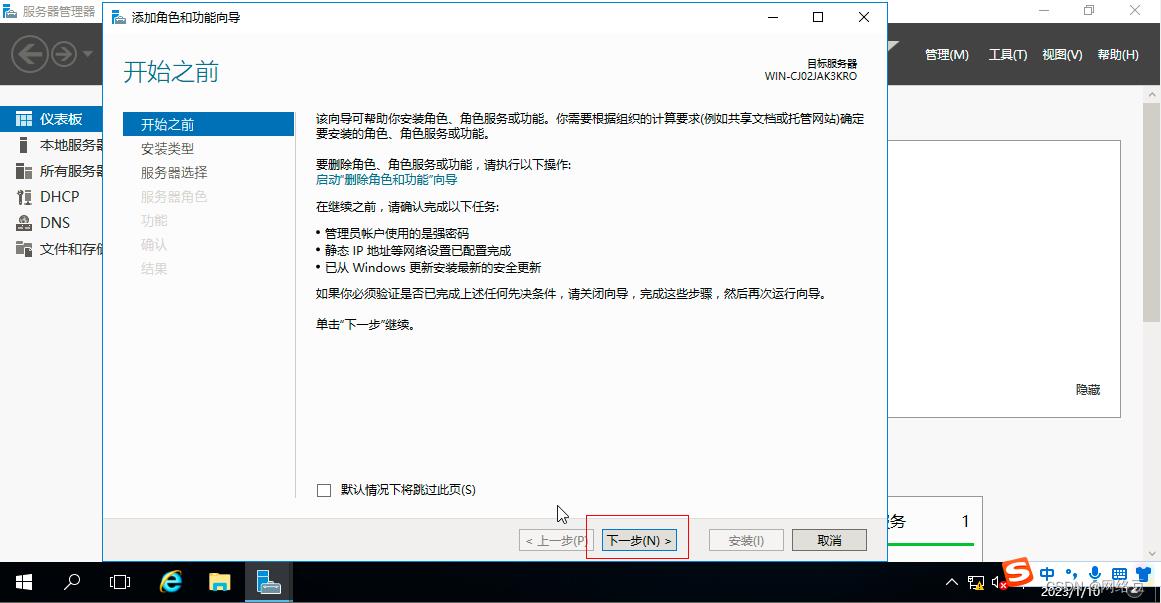Windows server——部署DHCP服务
Posted 网络豆
tags:
篇首语:本文由小常识网(cha138.com)小编为大家整理,主要介绍了Windows server——部署DHCP服务相关的知识,希望对你有一定的参考价值。

作者简介:一名云计算网络运维人员、每天分享网络与运维的技术与干货。
座右铭:低头赶路,敬事如仪
个人主页:网络豆的主页
目录
前言
本章将会讲解如何配置DHCP服务,安装DHCP服务,配置DHCP客户端,维护DHCP,监视DHCP
一.配置DHCP服务
案例:
某公司原来的局城网规模很小,均由管理员通过手动的方式配置IP地址。随着公司计算机的增多,管理员经常需要手动为员工修改IP地址的配置,工作量很大,而且经常发生IP地址冲突管理IP地址非常麻烦。如何改变这种状况呢?可以通过配置DHCP服务来解决这个问题。
1.DHCP安装的要求
DHCP可以安装在Windows 操作系统的所有服务器版本上,本文主要介绍在Windows Server 2016。
安装DHCP服务器需要满足如下要求:
- 服务器应具有静态的IP地址。
- 在域环境下需要使用活动目录服务器授权DHCP服务。
- 建立作用城(作用域实际上是一段户地址的范围)并激活。
授权是一种安全措施,可以防止未经授权的DHCP服务器在网络中分配IP地址。已授权的服务器会每隔60分钟(默认值)重复一次检测过程。未授权的服务器会每隔10分钟(默认值)重复一次检测过程。
在安装DHCP服务之前,需要规划以下信息。
- 确定DHCP服务器应分发给客户机的P地址范围。
- 为客户机确定正确的子网掩码。
- 确定DHCP服务器不应向客户机分发的所有P地址,应保留一些固定P地址给打印服务器等使用。
- 决定IP地址的租用期限。默认值为8天。
2.安装DHCP服务
使用Windows Server 2016在域环境下搭建DHCP服务的步聚如下。
1.添加角色和功能
在“开始”菜单中单击“服务器管理器”图标或磁贴,启动服务器管理器后,单击“添加角色和功能”链接,在打开的“添加角色和功能向导”的“开始之前”窗口中,单击“下一步”按钮,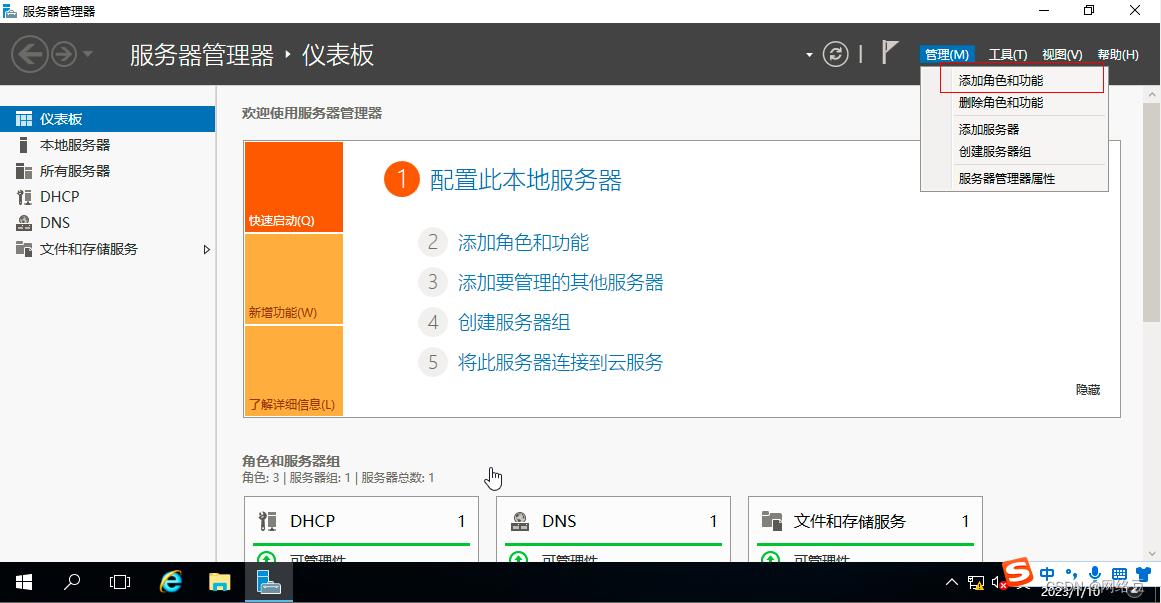
2.选择安装类型和目标服务器
在“选择安装类型”窗口中,选择“基于角色或基于功能的安装”单选按钮,单击“下一步”按钮:在“选择目标服务器”窗口中,选择目标服务器。
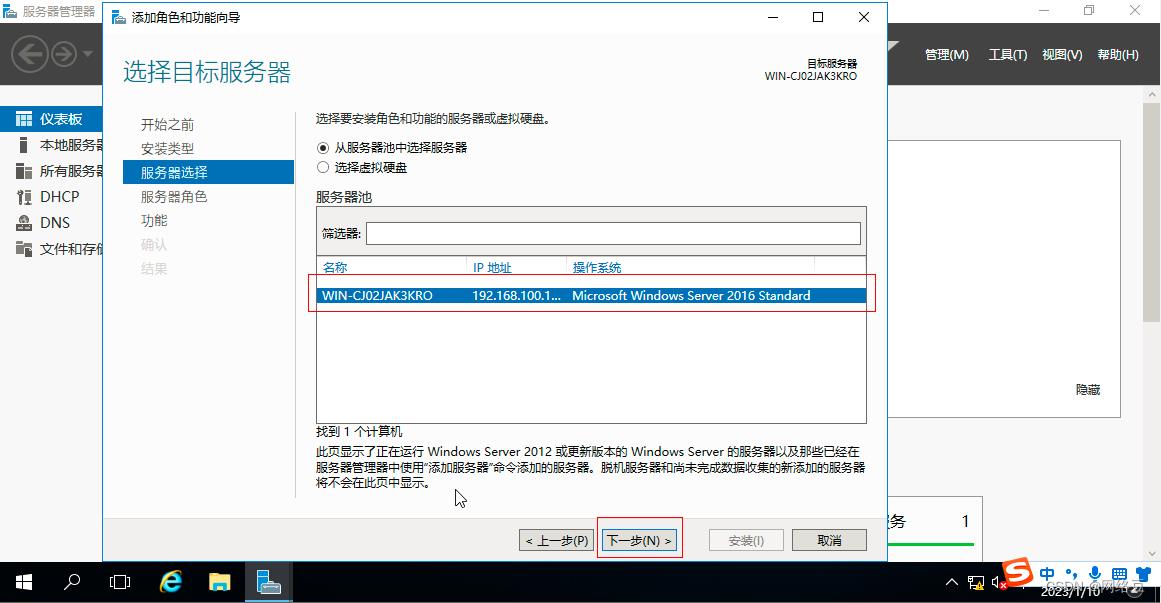
3.添加“DHCP服务器”角色
在“选择服务器角色”窗口中,选择“DHCP服务器”复选框,并单击“下一步”按钮,如图所示。在打开的“选择功能”窗口中保持默认设置,单击“下一步“按钮。
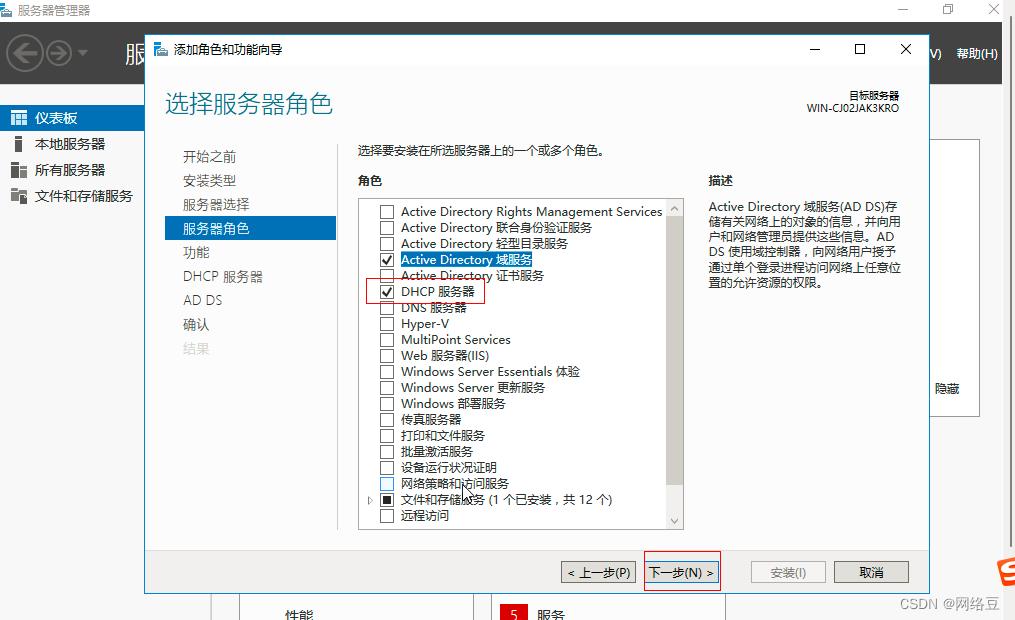
4.DHCP服务器介绍
在“DHCP服务器”窗口中直接单击“下一步”按钮

5.确认安装所选内容
在“确认安装所选内容”窗口中,确定无误后单击“安装”按钮,如图所示。

6.安装结果
完成安装后会在“安装进度”窗口显示安装是否成功及相关的提示信息,如图1.13所示。安装成功后单击“关闭”按钮,
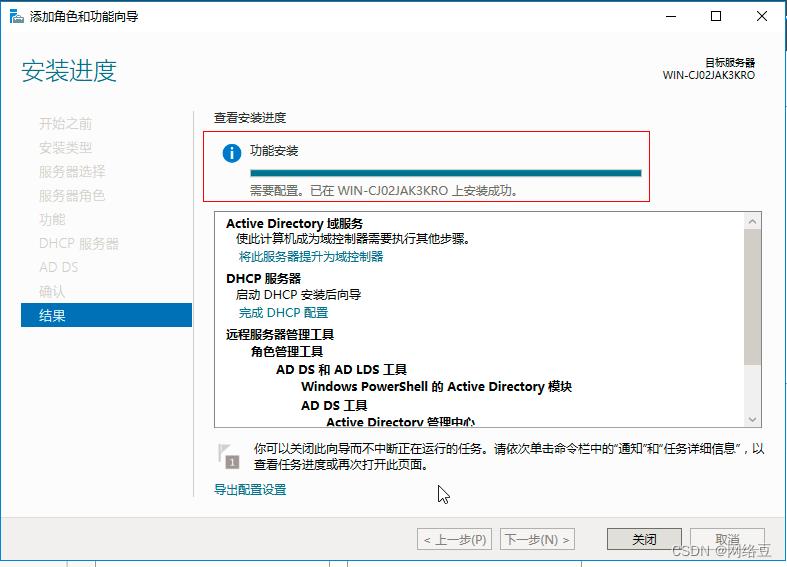
7.安装后的配置
安装完成后,如果是在Windows域环境中,需要对DHCP服务器进行授权,授权是一种安全预防措施,它可以确保只有经过授权的DHCP服务器才能在网络中分配IP地址。
单击服务器管理器的“通知”按钮,在展开的菜单中选择“完成DHCP配置”,如图所示。
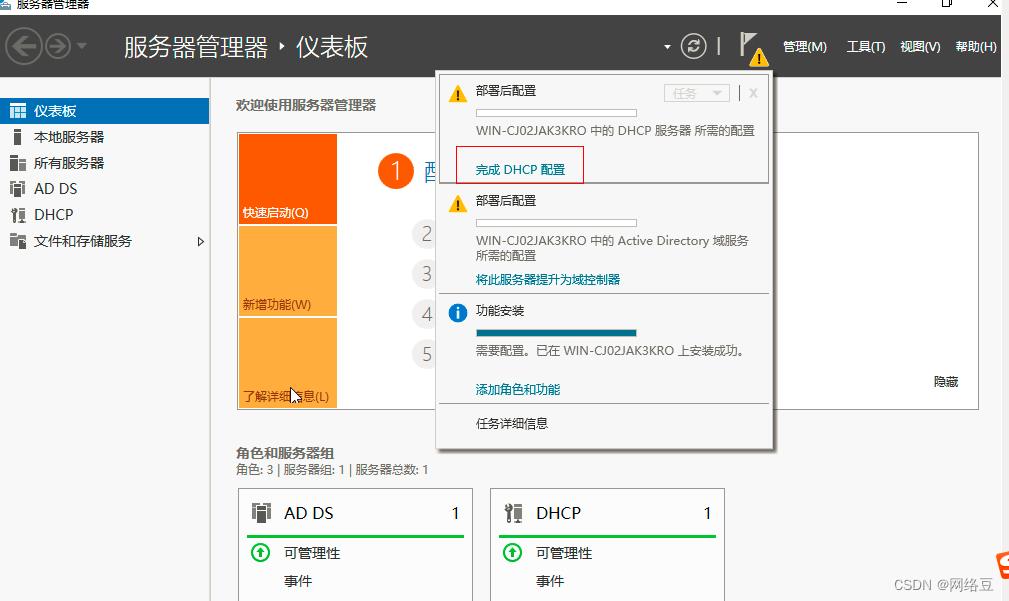
在“DHCP安装后配置向导”的“描述”窗口中,单击“下一步”按钮
在“授权”窗口,选择“使用以下用户凭据”单选按钮。并单击“提交”按钮,如图所示。需要注意的是,为DHCP服务器授权需要有企业管理员权限。

授权完成后,在“摘要”窗口显示完成信息,单击“关闭”按钮。
二.管理作用域
DHCP作用域实际上就是一段IP地址范围,作用域具有下列属性。
- IP地址的范围,可在其中包含或排除用于提供DHCP服务租用的地址。
- 子网掩码,用来确定给定IP地址的子网。
- 作用城名称,在创建作用城时指定该名称。
- 租用期限值,这些值限制了自动获取的P地址使用的有效期限。
- 为特定服务器保留P地址,如DNS服务器,路由器IP地址和WINS服务器地址。
- 保留,可以用于确保DHCP客户机始终获取相同的IP地址。
对DHCP作用域的管理主要包括新建作用域,激活作用域,客户端保留和配置选项。
1.新建作用域
作用城包括P地址池,以此实现分配P地址,创建一个作用域的步骤如下。
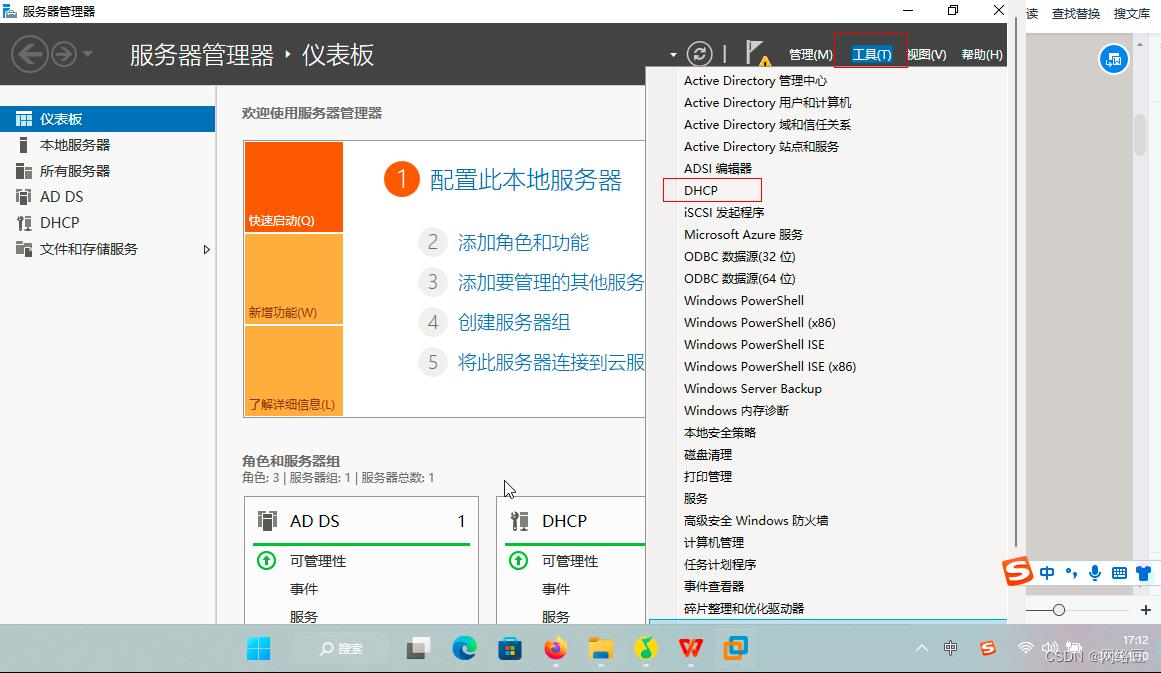
1)新建一个作用域
打开DHCP控制台,展开左侧窗格的节点树,右击“IPv4”.在弹出的快捷菜单中选择“新建作用域”,如图
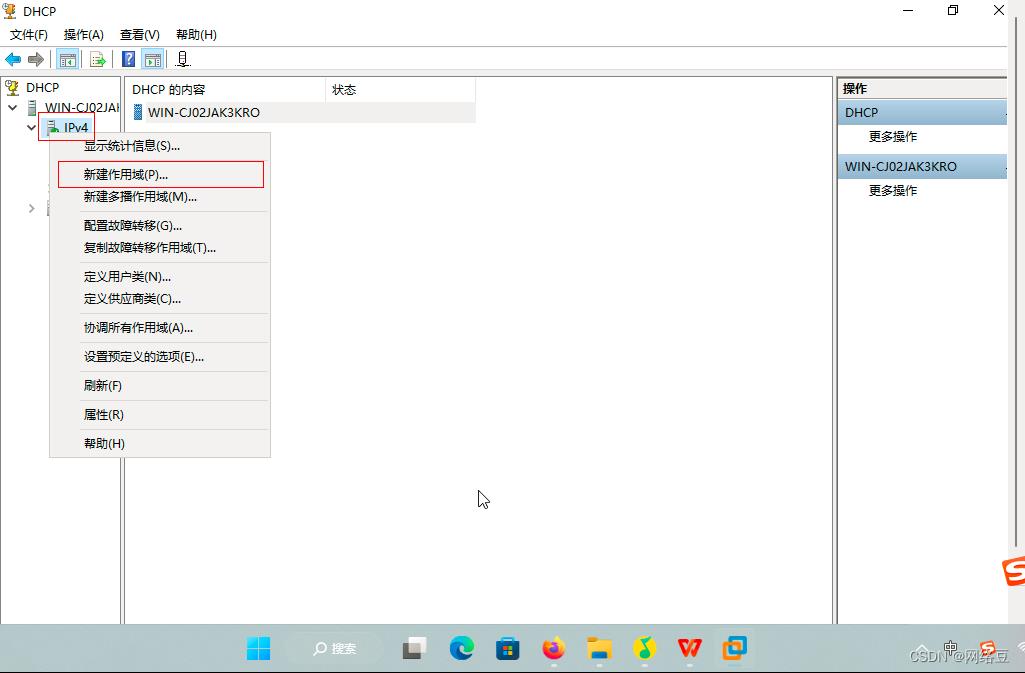
2)输入作用域名称
在向导页中单击“下一步”按钮,在“作用城名称”对话框中,输入名称,本例输入“bdqn”,单击“下一步”按钮,如图
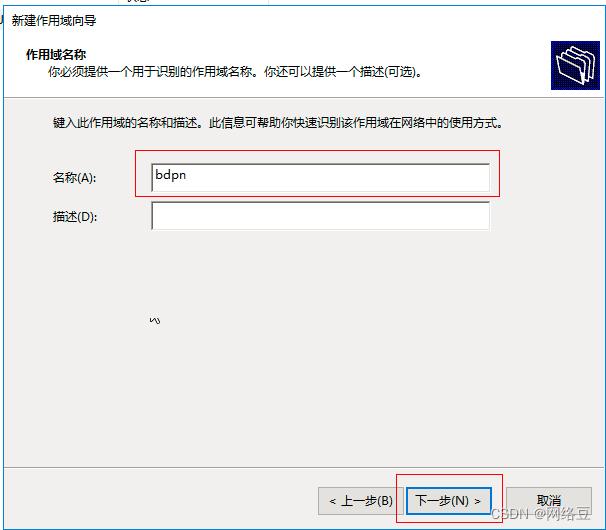
3)输入IP地址范围
在“P地址范围”对话框中输入起始P地址和结束IP地址,单击“下一步”按钮,如图
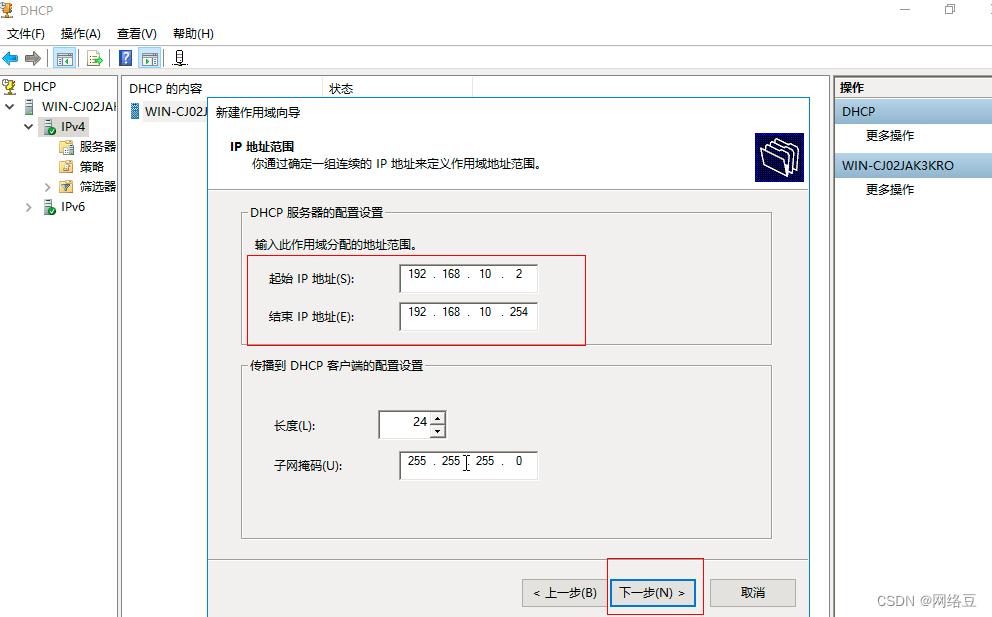
4)添加排除
在“添加排除和延迟”对话框中输入服务器不分配的P地址范围,如图
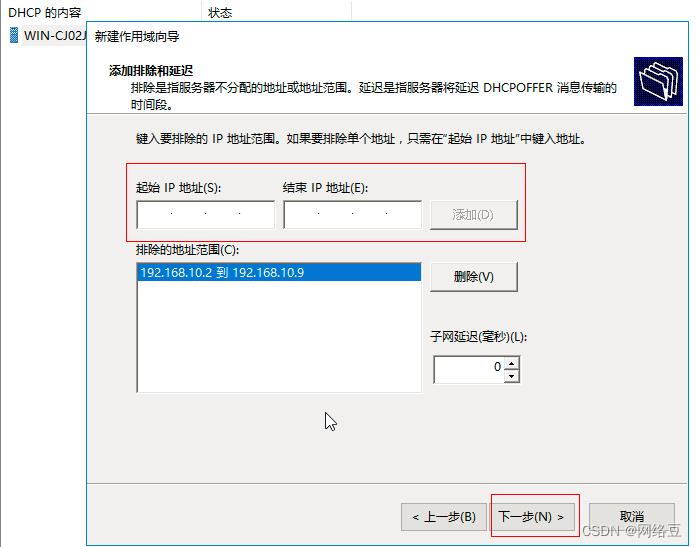
5)指定租用期限
在“租用期限”对话框中输入DHCP分配的P地址的租用期,默认为8天,单击“下一步”按钮,如图
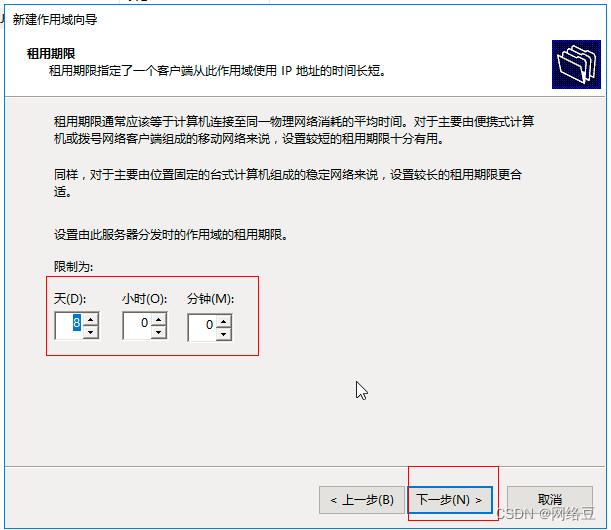
6)配置DHCP选项
在“配置DHCP选项”对话框中,选择“否,我想稍后配置这些选项”单选按钮,单击“下一步”按钮,如图
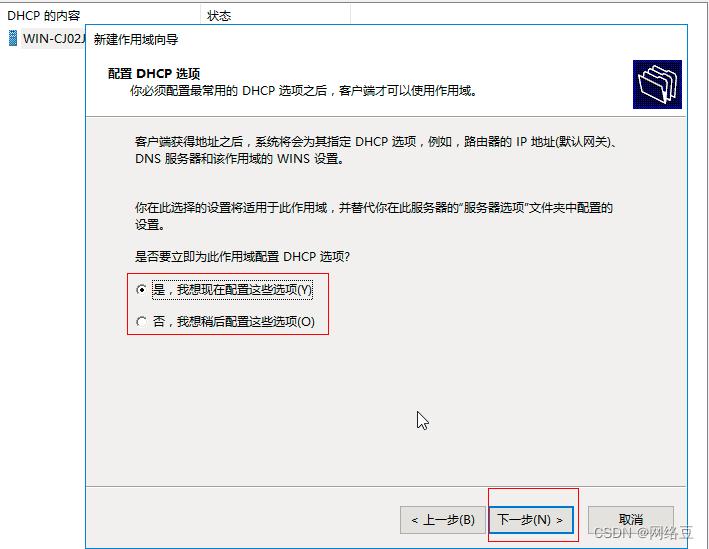
7)完成新建作用域
在“正在完成新建作用域向导”对话框中,单击“完成”按钮、完成作用域的创建。
2.激活作用域
新建的作用域此时在DHCP控制合中显示为不可用,需要激活作用域,才能提供IP地址分配功能。右击作用城,在弹出的快捷菜单中选择“激活”即可激活作用域,如图
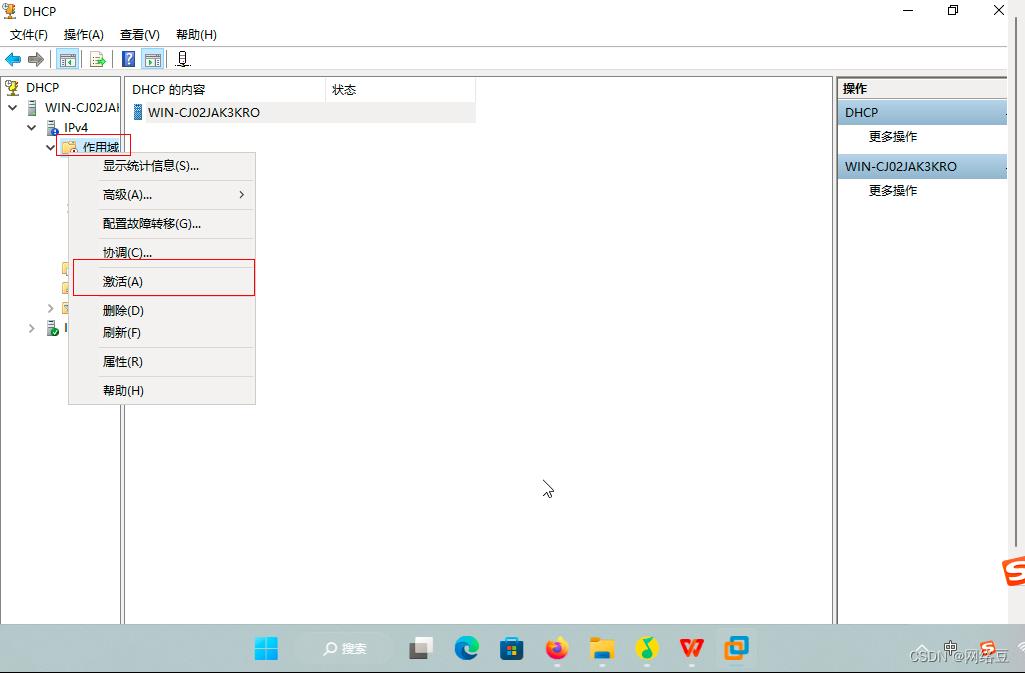
3.配置客户端保留
DHCP作用域中可以选择保留某些IP地址,用于给网络中指定计算机或设备永久租用,只有对网络上启用了DHCP且必须为特定目的而保留的设备(如打印服务器),才应创建保留。创建一个作用域保留的具体步骤如下。
1)查看目标MAC地址
打开打印服务器的“‘网络连接洋细信息”对话框,查看并记录该服务器的MAC.“000C29EFF451"
2)新建保留
在管理工具中单击“DHCP”,展开DHCP管理控制台左边窗格中的节点树,选择“IPV4”,展开IPV4
节点,右击“保留”,在弹出的快捷菜单中选择“新建保留”如图
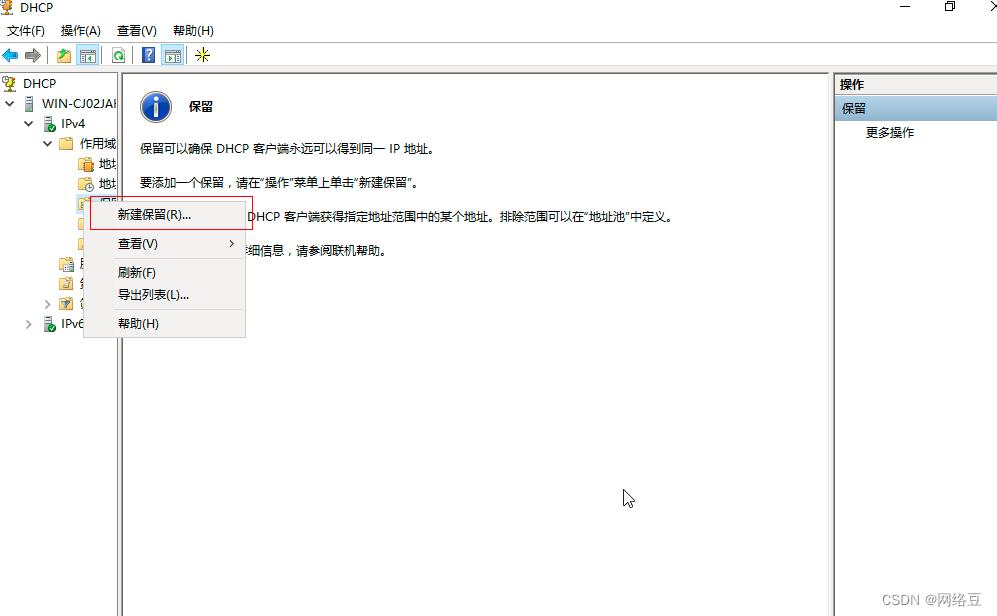
3)输入保留信息
在“新建保留”对话框中输入为客户端保留的P地址和客户端的MAC地址,单击“添加”按钮如图1.26所示。
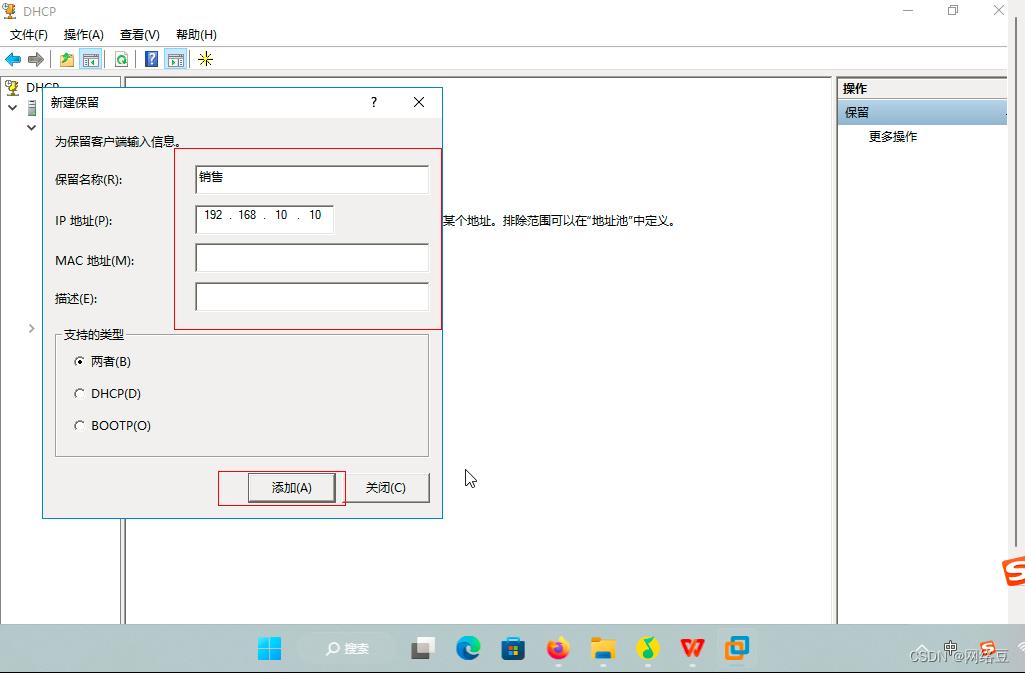
4)验证目标机获得的IP地址
打开打印服务器的“网络连接详细信息”对话框,查看该机获取的IP地址,如图1.27所示,
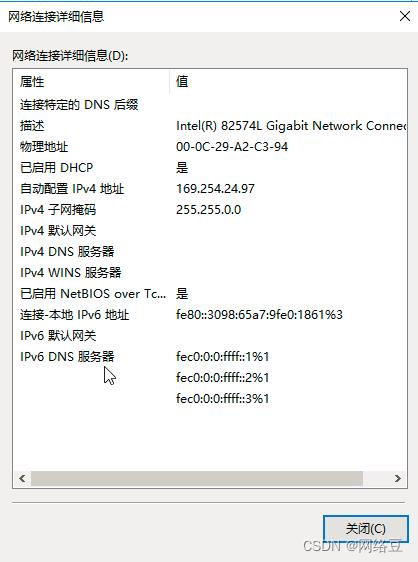
4.配置选项
客户端仅仅有IP地址通常并不能满足工作需要,还需要网关地址、DNS服务器地址等其他配置才能实现访问互联网等特定应用。这些配置在DHCP服务器中称为“选项”.分别为“服务器选项”“作用域选项”和“保留选项”,它们的内容相同,但作用范围不同,“服务器选项”在该服务器上所有的作用域中生效,“作用域选项”在该作用城中生效,“保留选项”对保留的客户机生效。
“服务器选项”中配置DNS服务器地址的步骤如下。
(1)在DHCP控制台的左侧窗格展开节点树、右击“IPV4”节点树中的“服务器选项”.在弹出的快捷菜单中选择“配置选项”如图
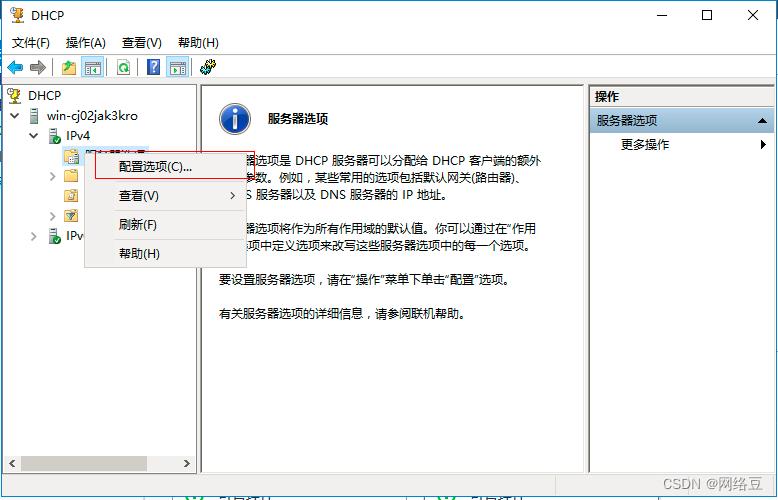
(2)在“服务器选项”对话框中,选择“006 DNS服务器”,输入DNS服务器的P地址,单击“添
加”按钮,然后单击“确定”按钮,完成配置,如图所示,
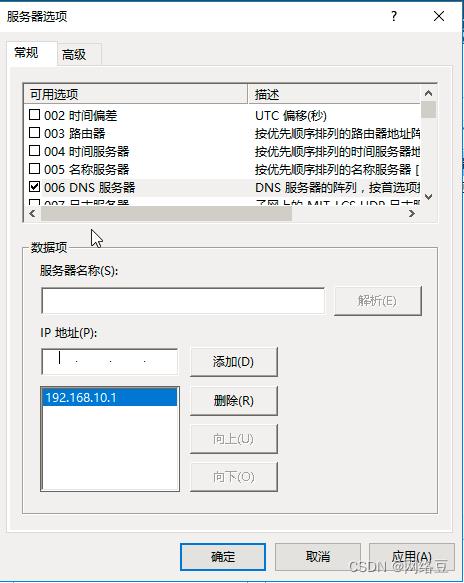
通过配置“服务器选项”“作用城选项”“保留选项”可知,各选项的功能都是配置客户机的TCP/IP参数的可选项,但是各选项的应用范围和优先级不一样,优先级由低到高依次为“服务器选项”“作用城选项”“保留选项”.
三.配置DHCP客户端
让客户端动态获取P地址需要两个阶段,即配置客户端参数和查看地址租约信息。
1.配置Windows 客户端
配置Windows 10与Windows Server 2016客户端的方法相同,具体步聚如下.
(1)右击“开始”按钮,在弹出的快捷菜单中选择“网络连接”,打开“网络连接”窗口,
(2)右击相应的网卡图标,在弹出的快捷菜单中选择“属性”,在打开的属性对话框中,选择“nteret 协议版本4(TCP/IPv4)”复选框,然后单击“属性”按钮,如图
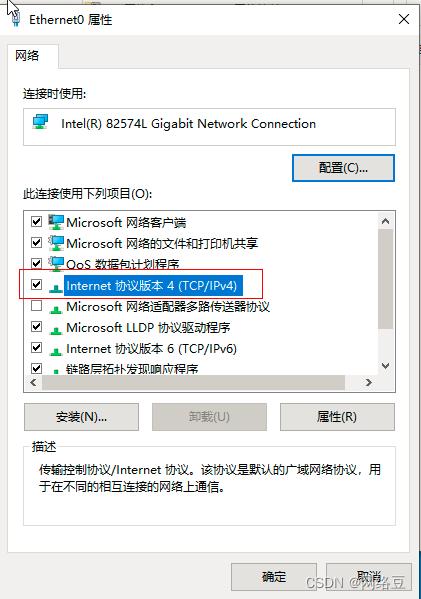
(3)在打开的“hternet协议版本4(TCP/IPv4)属性”对话框中选择“自动获得P地址”及“自动获得DNS服务器地址”单选按钮,单击“确定”按钮、如图
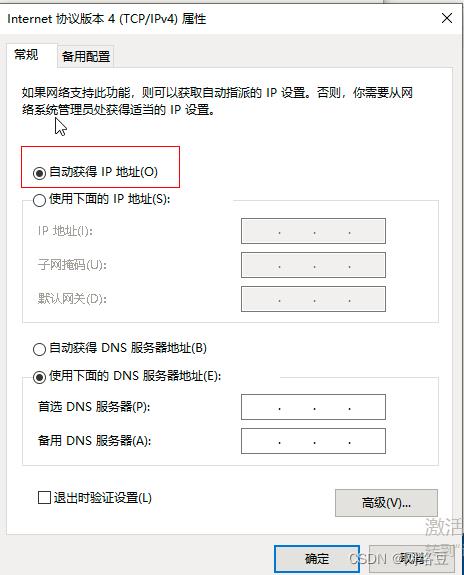
2.查看地址租约信息
当客户机从DHCP服务器获得P地址后,可以用多种方法查看地址租约信息。
1)使用ipconfig命令
在客户端上选择“运行”,运行“ipconfig/all”,可以查看到本机的P地址,子网掩码,DNS服务器地址,DHCP服务器地址,地址租约时间及租约过期时间,如果不是DHCP客户端,则没有DHCP服务器地址,地址租约时间及租约过期时间信息,如图。
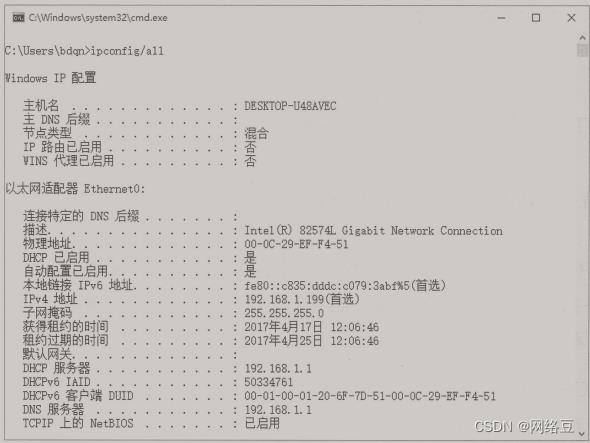
在客户机上可以运行“ipconfig/?”命令来查看ipconfig的常用参数,“ipconfig/renew”命令用来更新IP地址租约。如果不再使用获得的IP地址,可以运行“ipconfig/release”命令释放IP地址。
2)使用DHCP控制台
在DHCP服务器上打开DHCP控制合,展开左侧窗格的节点树,选择“地址租用”,可以查看到有多
少个客户端从该服务器上获得了P地址,客户端获得的P地址,租用截止日期等信息如图。
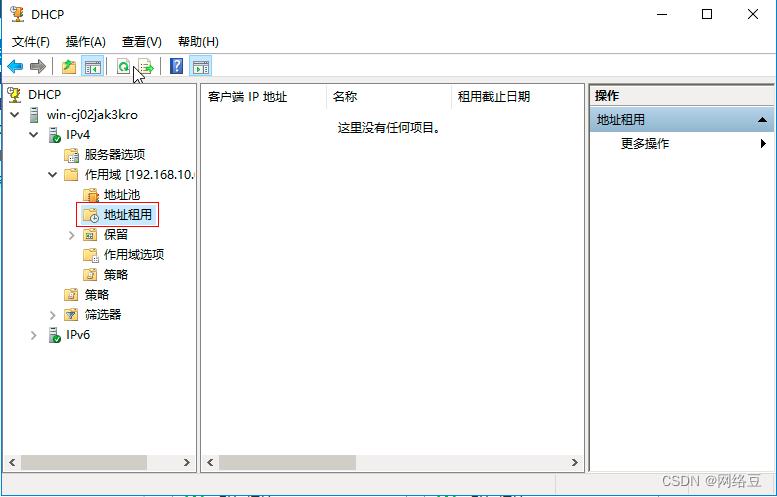
四.维护DHCP服务
DHCP的维护工作主要包括备份,还原和监视。
备份和还原DHCP服务
在工作环境中,DHCP服务器会因为各种软硬件的故障造成服务器停机,为了能在出现故障时快速恢复DHCP服务并且使用原有配置,需要定期备份DHCP数据库,以便在DHCP服务器出现故障时
快速地还原DHCP配置。
1.备份DHCP数据库
备份DHICP数据库的步骤如下。
(1)在管理工具中打开DHCP控制台。
(2)在DH-CP控制台的左侧窗口中右击服务器名称,在弹出的快捷菜单中选择“备份”,如图。
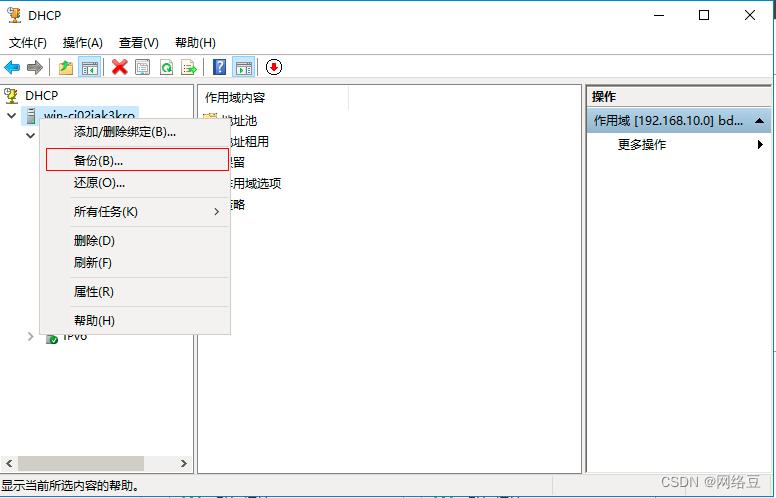
(3)在“浏览文件夹”对话框中,选择备份文件的路径,单击“确定”按钮.完成备份,如图
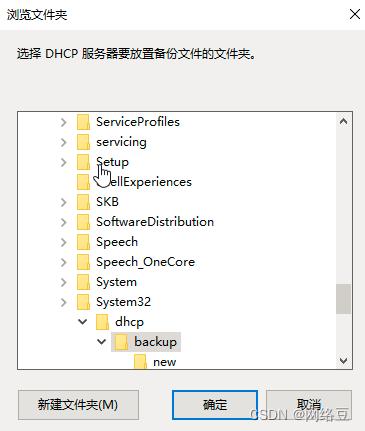
2.还原DHCP数据库
使用备份还原DHCP数据库的步骤如下,
- (1)在目标服务器上面安装DHCP服务,不做任何配置但是需要授权。
- (2)复制备份文件到目标服务器。
- (3)在目标服务器上打开DHCP控制台,右击服务器名称,在弹出的快捷菜单中选择“还原”
- (4)在“浏览文件夹”对话框中,选择备份所在的文件,单击“确定”按钮。
- (5)系统提示必须停止和重启服务,单击“是”按钮,
- (6)还原成功后,新建的DHCP将直接使用原来的配置信息,减少了配置工作,加快了恢复速度,并且避免了因配置错误导致的P地址冲突。
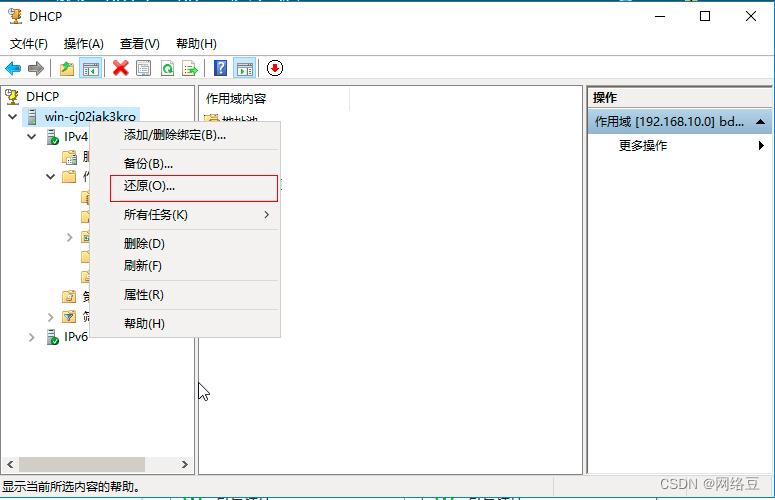
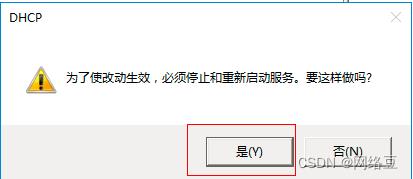
3.监视DHCP服务
在DHCP服务器中,我们可以通过查看Windows系统的日志文件来发现DHCP服务器的错误和潜
在的问题,还可以监视DHCP服务的启动和停止等记录,从而找出解决问题的方法,启用日志时
DHCP服务器在DhcpSrvLog.xxx文件中创建其活动的详细日志,其中的xxx是本周这一天的前三个字母,此文件位于DHCP数据库目录下,可以通过查看日志,找到DHCP服务器可能出现的问题。
具体的操作步骤如下。
(1)打开“DHCP控制台”.单击展开DHCP节点树,右击“IPv4”,在弹出的快捷菜单中选择“属性”。
(2)在“Pv4属性”对话框中,选择“启用DHCP审核记录”复选框,单击“确定”按钮,如图
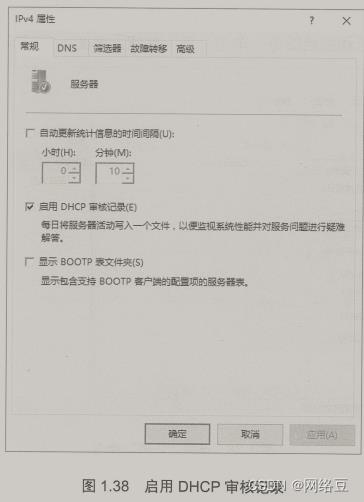
(3)在“C\\Windows\\system32\\dhcp”目录下可以看到DHCP的日志文件。
创作不易,求关注,点赞,收藏,谢谢~
Windows server 2016部署DNCP服务
今天给大家简单介绍一下Windows server 2016部署DHCP服务器
**安装DHCP服务器需要满足以下要求:
- 服务器应具有静态的IP地址
- 在域环境下需要使用活动目录服务器授权DHCP服务
- 建立作用域(作用域实际上是一段IP地址的范围)并激活
**
安装DHCP服务之前,需要规划以下信息
- 确定DHCP服务器应分发给客户机的IP地址范围
- 为客户机确定正确的子网掩码
- 确定DHCP服务器不应向客户机分发的所有IP地址,应保留一些固定IP地址给打印服务器等使用
- 决定IP地址的租用期限,默认值为8天,通常,利用期限应等于该子网上的客户端的平均活动时间。例如:(如果客户端是很少关闭的桌面计算机,理想的期限可以比8天长,如果客户端是经常离开网络或在子网之间移动的移动设备,该期限可以少于8天)**
安装DHCP服务
使用Windows server 2016在域环境下搭建DHCP服务的步骤如下
1.添加角色和功能
2.选择安装类型和目标服务器
3.添加“DHCP服务器”角色
4.DHCP服务器介绍
5.确认安装所选内容
6.安装结果
7.完成后的配置
安装完成后,如果是在Windows域环境中,需要对DHCP服务器进行授权,授权是一种安全预防措施,他可以确保只有经过授权的DHCP服务器才能在网络中分配IP地址。
(1)单击服务器管理器的“通知”按钮,在展开的菜单中选择“完成DHCP配置”。
(2)在“DHCP安装后配置向导”的“描述”窗口中,单击“下一步”按钮。
(3)在“授权”窗口,选择“使用以下用户凭据”单选按钮,并单击“提交”按钮,需要注意的是,为DHCP服务器授权需要有企业管理员权限。
(4)授权完成后,在“摘要”窗口显示完成信息,单击“关闭”按钮,
新建作用域
(1)新建一个作用域
打开DHCP控制台,展开左侧窗格的节点树,右击“IPV4”,在弹出的快捷菜单中选择“新建作用域”
(2)在向导页中单击“下一步”按钮,在“作用域名称”对话框中,输入名称,本例输入“bdqn”。
(3)输入IP地址范围
在“IP地址范围”对话框中输入起始IP地址和结束IP地址,单击“下一步”按钮
(4)添加排除
在“添加排除和延迟”对话框中输入服务器不分配的IP地址范围。
(5)指定租用期限
在“租用期限”对话框中输入DHCP分配的IP地址的租用期,默认为8天,单击“下一步’按钮。
(6)配置DHCP选项
在“配置DHCP选项”对话框中,选择“否,我想稍后配置这些选项”单选按钮,单击“下一步”按钮
(7)完成新建作用域
在“正在完成新建作用域向导”对话框中,单击“完成”按钮。=,完成作用域的创建。
激活作用域
新建的作用域此时在DHCP控制台中显示为不可用,需要激活作用域,才能提供IP地址分配功能。右击作用域,弹出快捷菜单中选择激活
配置客户端保留
DHCP作用域中可以选择保留某些IP地址,用于给网络中指定计算机或设备永久租用,只有对网络上启用了DHCP且必须为特定目的而保留的设备,才应创建保留。创建一个作用域保留的具体步骤如下
(1)新建保留
(2)输入保留信息
(3)验证目标机获得的IP地址
配置服务器选项
在“服务器选项”对话框中,选择“006DNS服务器,输入DNS服务器的IP地址,单击“添加”按钮,然后单击“确定”按钮,完成配置。
配置DHCP客户端
查看地址租约信息,win键+R输入CMD打开窗口,输入ipconfig ipconfig/all查看
使用DHCP控制台可以查看到有多少个客户端从该服务器上获得了IP地址
备份和还原DHCP服务
备份DHCP数据库

还原DHCP数据库
系统提示必须停止和重启服务,单击“是”按钮
还原成功后,新建的DHCP将直接使用原来的配置信息,减少了配置信息,加快了恢复速度
以上是关于Windows server——部署DHCP服务的主要内容,如果未能解决你的问题,请参考以下文章