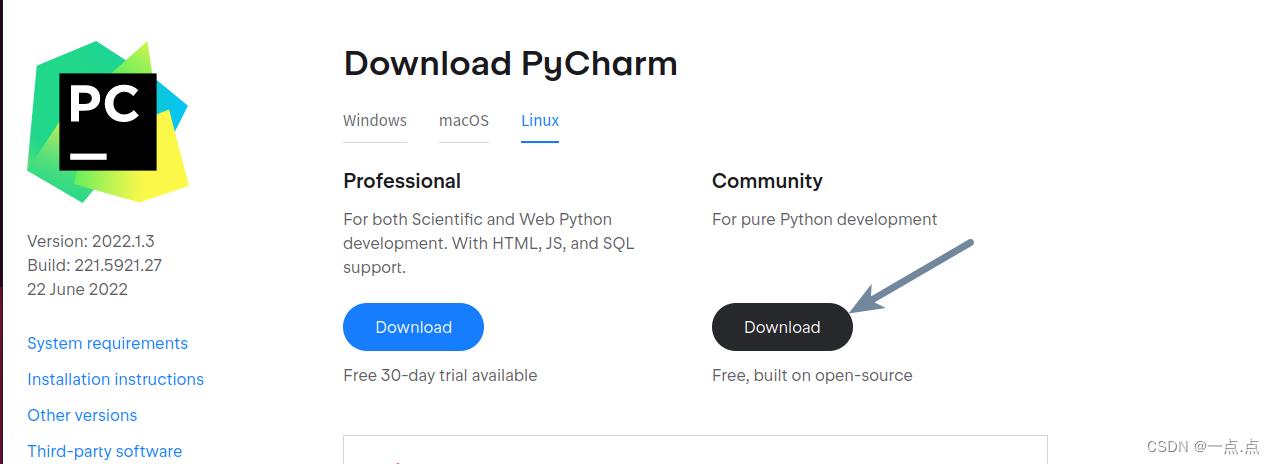Ubuntu18.04安装Anacondacudacudnnpytorch pycharm(附:保姆级图文流程)
Posted 一点.点
tags:
篇首语:本文由小常识网(cha138.com)小编为大家整理,主要介绍了Ubuntu18.04安装Anacondacudacudnnpytorch pycharm(附:保姆级图文流程)相关的知识,希望对你有一定的参考价值。
Ubuntu18.04(Ubuntu20.04也是这样的流程,换了新电脑新测有效)安装Anaconda、cuda、cudnn、pytorch 、pycharm、opencv(附:图文流程)
第一章 安装Anaconda
第二章 安装cuda、cudnn
第三章 安装pytorch
第四章 安装pycharm
第五章 安装opencv
前言
参考了很多博主的安装流程,安装了好几次(安装过程难免会心烦,一遍一遍的重装ubuntu重开),终于摸索到适合自己电脑的方法,所以决定卸载后再重装一遍,并附上图文流程,希望可以帮助到和我遇到相同问题的人。
一、Anaconda的安装
1、Anaconda版本的选择
借鉴了很多博主的文章,总的来说不建议安装太老的版本,这里我安装了最新的版本
2、安装步骤
2.1、在安装之前要进行更新(主要是为了避免安装显卡驱动时出错,如果只是安装Anaconda不安装cuda,则2.1步骤可以直接跳过)
我前几次安装,因为没有更新导致安装完显卡驱动以后无法连接网络,后来才发现用此方式来解决比较方便(适合我的电脑)
打开终端输入:
sudo apt update
输入密码,然后回车
再输入:
sudo apt upgrade
然后回车
 选择y,然后回车
选择y,然后回车
等待更新完毕!
2.2、下载与安装
Anaconda官网下载地址

下载完成后
打开终端输入:
bash (空格,后面加所下载文件所在路径)
先输入bash加空格,将所下载的文件(.sh文件)直接用鼠标拖拽到打开的终端区域,便可以直接得到文件所在路径,然后回车(如果遇到这个,直接输入ENTER就好,没遇到则不需要管)

然后一直回车,直到
 输入yes,然后回车
输入yes,然后回车

可以看到出现了安装位置(可以自己改,我没有改,因为位置很好找),回车
等待安装

输入yes,然后回车
重启终端,(如果在下一步骤中的检验中出现问题可以重启电脑)!
2.3、检查是否安装成功
打开终端输入:
python
如下图所示带着anaconda标志则说明安装成功!

二、安装cuda、cudnn
1、查看python版本
在终端输入:python
我的版本是3.9
有一些需要配置环境变量,我的直接配置好了,需要配置的可以搜一下。
此处建议安装:显卡驱动470版本(在 软件和更新->附加驱动 里面进行版本选择),cuda11.4(换新电脑以后我也是这样安装的,非常顺利)
2、安装cuda
在终端输入:
ubuntu-drivers devices
查看当前设备驱动
安装所有驱动,输入:
sudo ubuntu-drivers autoinstall
输入密码,回车,等待安装完毕,重启电脑!重启电脑!重启电脑!
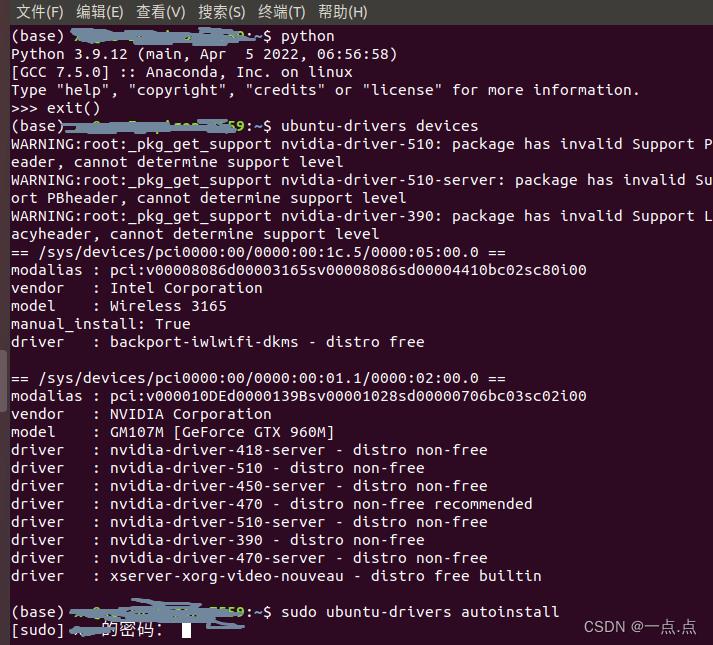
验证是否安装成功,重启之后终端输入:
sudo nvidia-smi
 安装依赖库,终端输入:
安装依赖库,终端输入:
sudo apt-get install freeglut3-dev build-essential libx11-dev libxmu-dev
sudo apt-get install libxi-dev libgl1-mesa-glx libglu1-mesa libglu1-mesa-dev
 选择y,然后回车
选择y,然后回车
查看显卡匹配的cuda 版本网址,我的是cuda11.4,下载进行安装
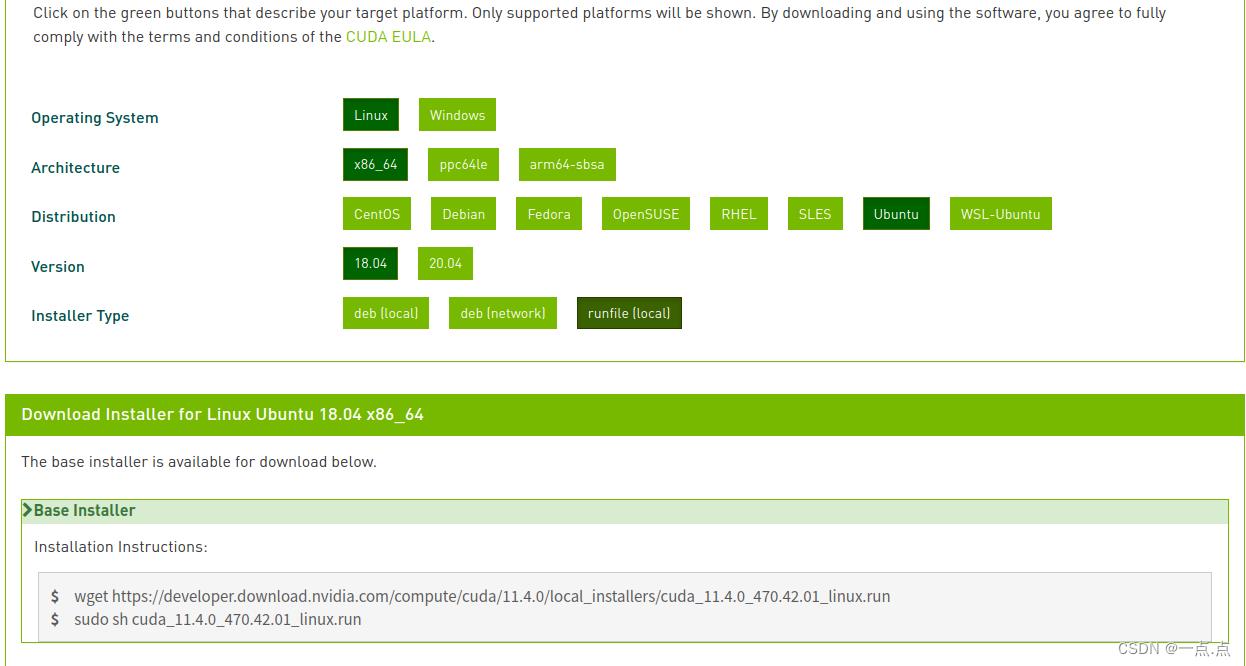 在终端依次输入给出的两条指令
在终端依次输入给出的两条指令
先输入:
wget https://developer.download.nvidia.com/compute/cuda/11.4.0/local_installers/cuda_11.4.0_470.42.01_linux.run
然后回车等待下载
下载完成后输入:
sudo sh cuda_11.4.0_470.42.01_linux.run
选择Continue,然后回车
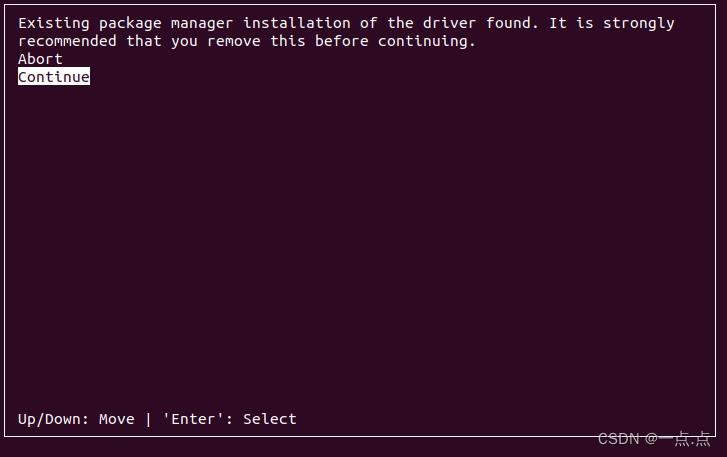
在此步骤选择 Continue 后可能会出现直接结束的情况,没有出现 accept/decline/quit 选项,很可能的原因是显卡驱动版本太高,到->软件和更新->附加驱动->选择470

之后再进行安装就好了
输入:
accept
然后回车
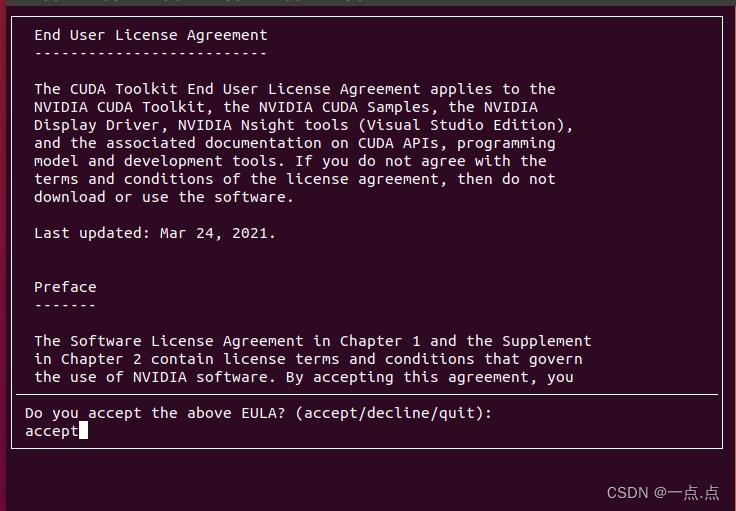 【x】是需要安装的,选则Install,然后回车
【x】是需要安装的,选则Install,然后回车
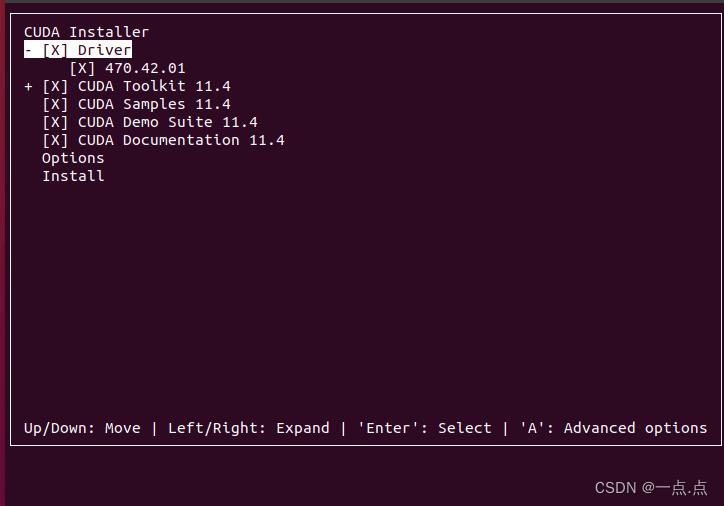
如果遇到安装不上的问题,出现:

则将Driver那里的[x]回车取消(选中Driver按回车)就可以了,然后选择Install按回车安装(如下图所示)。
 安装完成后测试是否安装成功,在终端输入(根据自己的型号改):
安装完成后测试是否安装成功,在终端输入(根据自己的型号改):
cd /usr/local/cuda-11.4/samples/1_Utilities/deviceQuery
sudo make
sudo ./deviceQuery
出现以下信息代表安装成功!
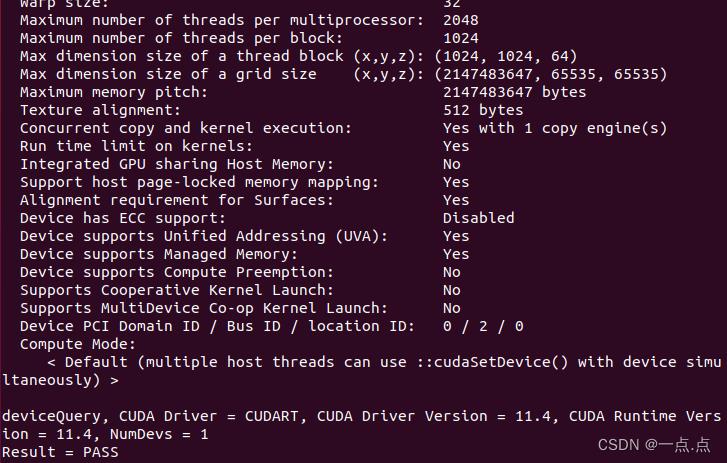
3、安装cudnn
官网查看与cuda相匹配的版
本,下载文件需要提前注册
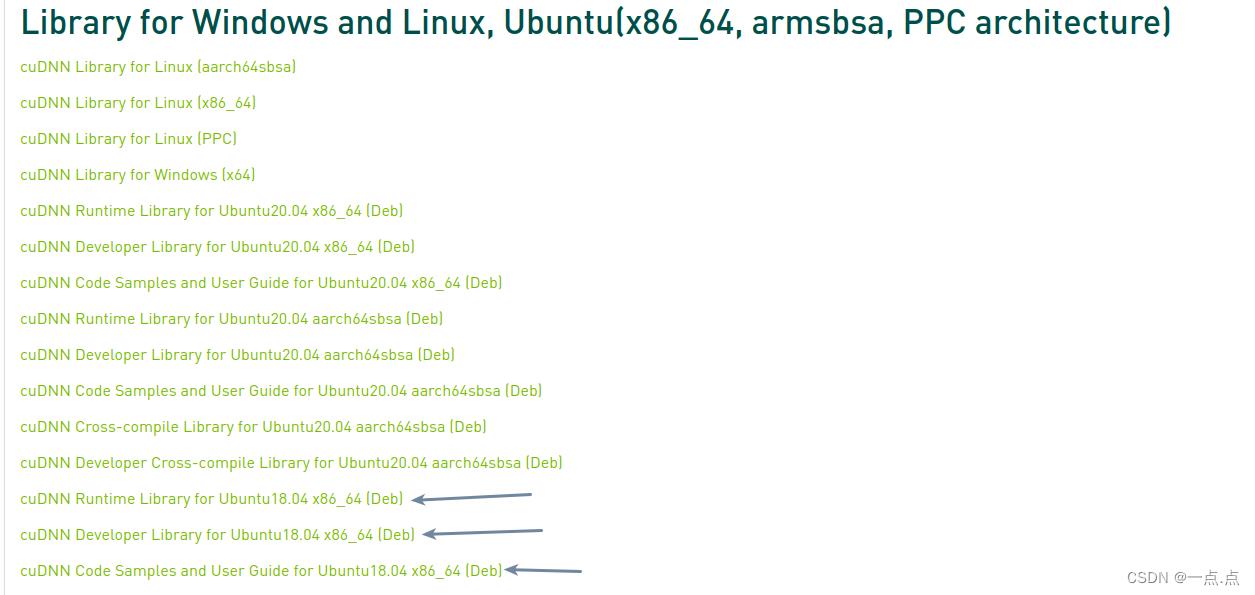 下载这三个文件
下载这三个文件
进行安装:在终端中分别输入:
sudo dpkg -i (空格加文件所在路径)
然后回车
输入 :
sudo dpkg -i加空格加文件路径(将文件用鼠标拖拽到终端中自动会出现路径)
然后回车,如下图所示:
 安装完成!
安装完成!
三、安装pytorch
pytorch官网找到匹配的版本
 没有cuda11.4,所以用了最新版本11.3,根据指令安装
没有cuda11.4,所以用了最新版本11.3,根据指令安装
安装之前一定要创建一个虚拟环境,否则安装完成后很可能找不到pytorch在那里,使用不方便。
创建虚拟环境(名字自己起,我这里用pytorch),终端输入:
conda create -n pytorch python=3.9
选择y,然后回车
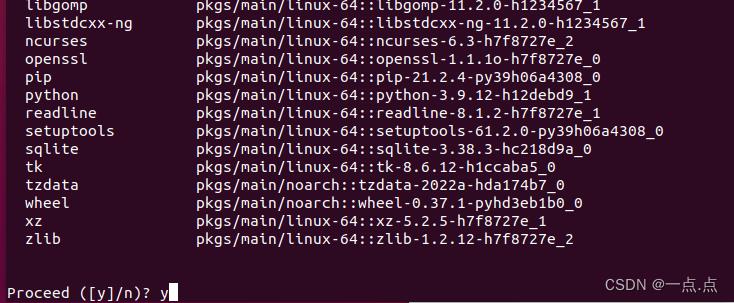 等待结束,然后输入:
等待结束,然后输入:
source activate pytorch
 输入(官网给的安装命令):
输入(官网给的安装命令):
conda install pytorch torchvision torchaudio cudatoolkit=11.3 -c pytorch
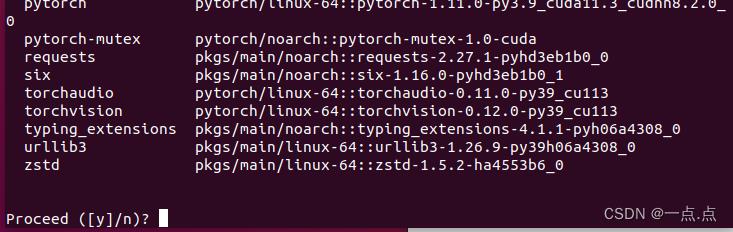 选择y,然后回车,等待安装完成
选择y,然后回车,等待安装完成
测试安装是否正确,终端依次输入:
conda activate pytorch
此处的pytorch是之前创建的虚拟环境名称,根据自己创建的名称进行更改
python
import torch
显示torch版本:
torch.__version__
查看gpu是否可用:
print(torch.cuda.is_available())
输入一个矩阵运算:
import torch as t
x = t.rand(5,3)
y = t.rand(5,3)
if t.cuda.is_available():
x = x.cuda()
y = y.cuda()
print(x+y)

安装完成!
四、安装pycharm
下载后需要进行解压,在终端输入:
tar -zxvf 压缩文件名.tar.gz(可用鼠标将文件拖拽到终端得到文件路径,将两个"双引号"去掉)
 进入bin目录,在终端输入:
进入bin目录,在终端输入:
cd (空格加解压后的pycharm->bin文件的路径,可直接将其中的bin文件拖拽到终端中得到路径 )


进行安装,终端输入:
sh ./pycharm.sh

勾选:
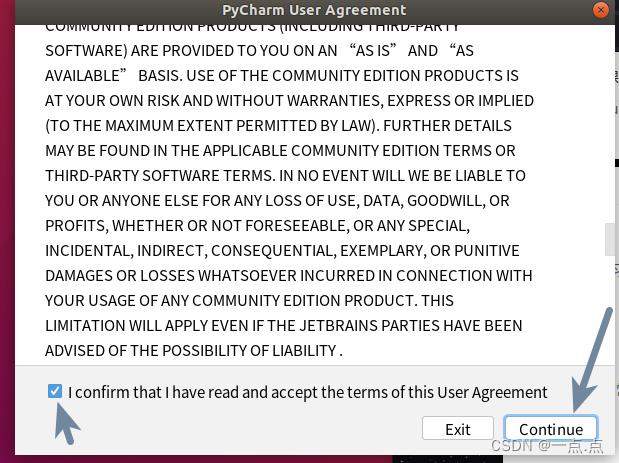
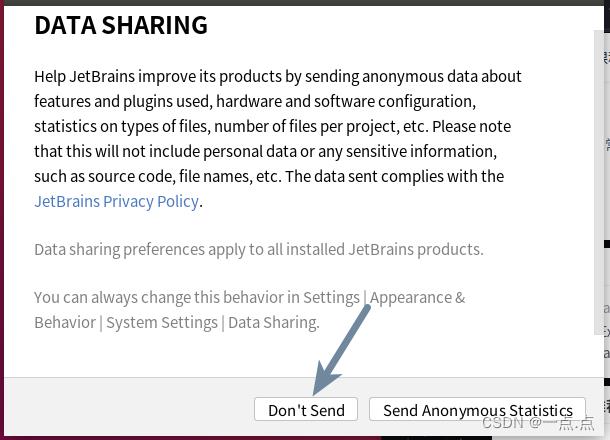 安装完成进行一些设置:
安装完成进行一些设置:
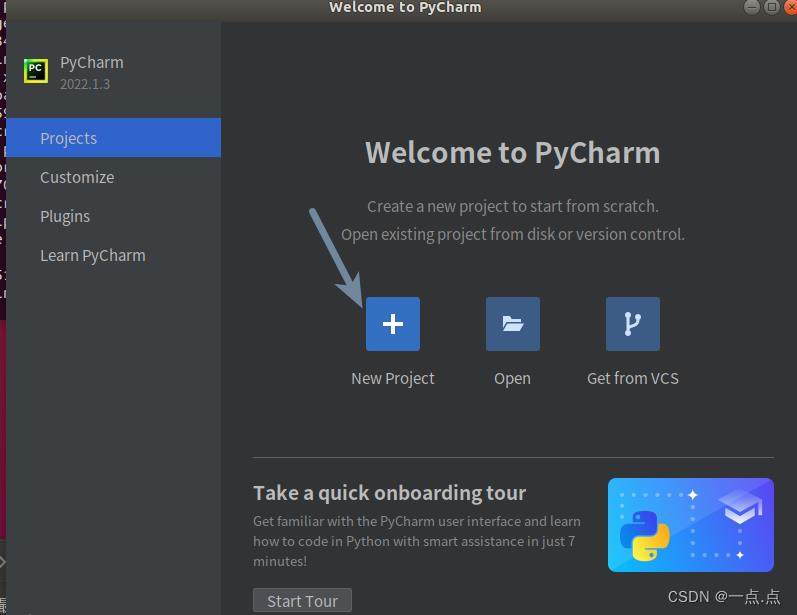


然后点击setting进入设置
汉化:下载完成后重启以下pycharm就可以了

字体设置:
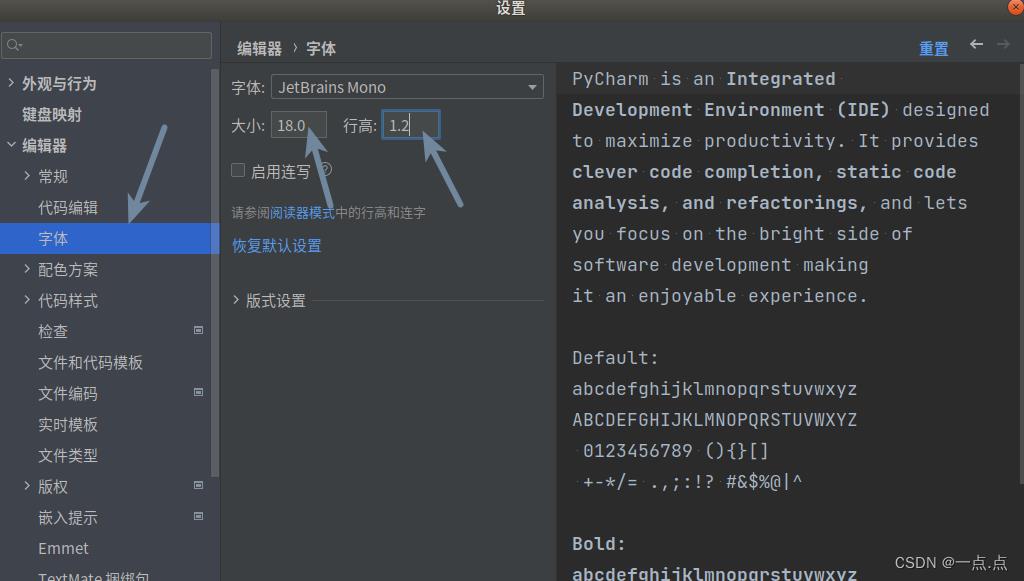
如果安装完成后没有图标,创建快捷方式,终端输入:
sudo gedit /usr/share/applications/Pycharm.desktop
进入到文本编辑界面,其中Exec与Icon行根据自己的文件路径进行更改,在pycharm解压后的文件中的bin/pycharm.sh文件与bin/pycharmm.png文件,可以用鼠标拖拽到终端文件路径,然后保存,图表就会出现了,然后添加到收藏夹就可以了,方便使用。
[Desktop Entry]
Type = Application
Name = Pycharm
GenericName = Pycharm
Comment = Pycharm:The Python IDE
Exec = sh /home/***/pycharm-community-2022.2/bin/pycharm.sh
Icon = /home/***/pycharm-community-2022.2/bin/pycharm.png
Terminal = pycharm
Categories = Pycharm;
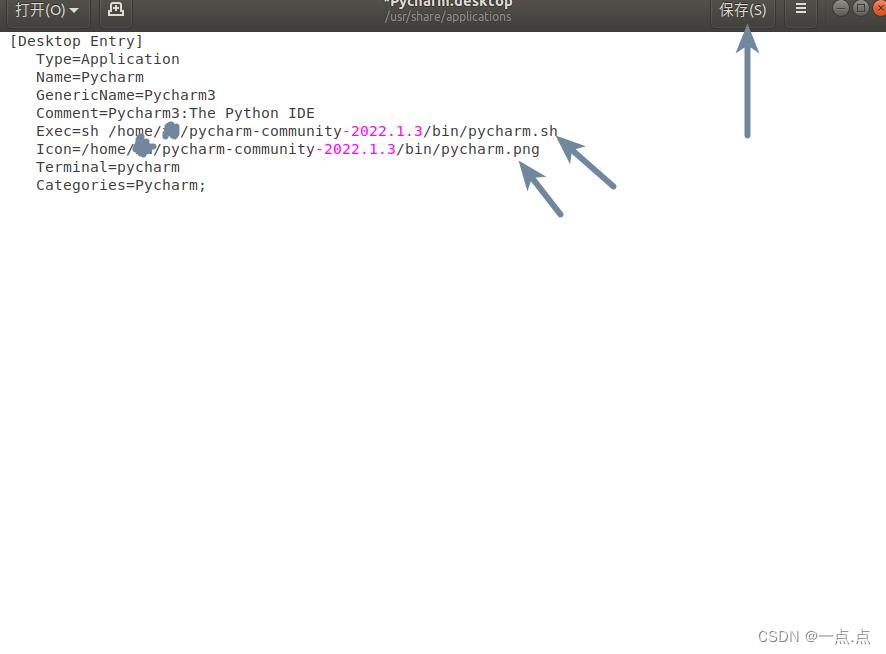 将pytorch导入:
将pytorch导入:

点齿轮处选择添加
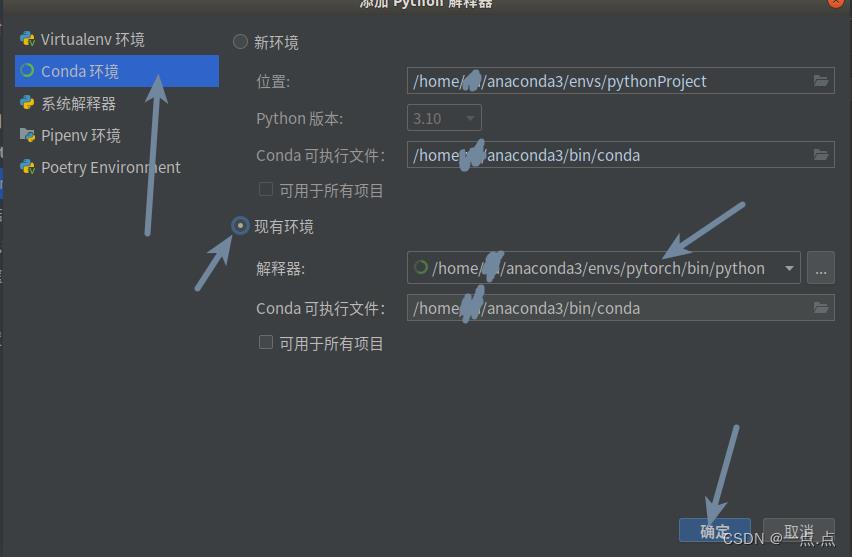 最后点击确定,完成!
最后点击确定,完成!
最后测试一下:
 如果遇到在pycharm无法输入中文,或者输入几个拼音后一开始是中文,拼音多了就会转换成英文,则可以用如下方法解决:
如果遇到在pycharm无法输入中文,或者输入几个拼音后一开始是中文,拼音多了就会转换成英文,则可以用如下方法解决:
打开pycharm,依次点击 Help -> Edit Custom VM Options,
在打开的pycharm64.vmoptions文件中添加一行代码:
-Drecreate.x11.input.method=true

便可以解决问题
五、安装opencv
打开pycharm中的终端
进入pytorch环境,如果打开不是pytorch环境,输入:
conda activate pytorch

进行下载,输入后回车:
pip install opencv-python
 等待下载完毕,可以调包验证一下!
等待下载完毕,可以调包验证一下!
完毕!
Ubuntu安装教程
安装教程:
下载ubuntu-20.04-desktop-amd64.iso系统镜像,这个版本和Ubuntu19.10一样不再提供32位镜像文件,利用软碟通写入U盘或是刻录光盘启动安装。(此次安装环境为VMware12虚拟机,内存2G)
开始安装 Ubuntu ,语言选择 中文(简体), 然后点击试用Ubuntu,进入图形界面安装。

在桌面点击安装 Ubuntu 20.04 LTS。默认选择,点击 继续。

默认选择,点击 继续。
不勾选下载更新和为图形或无线安装第三方软件,其他默认选择,点击 继续。
清除整个磁盘并安装Ubuntu(简单),也可以手动创建分区,然后点击现在安装。
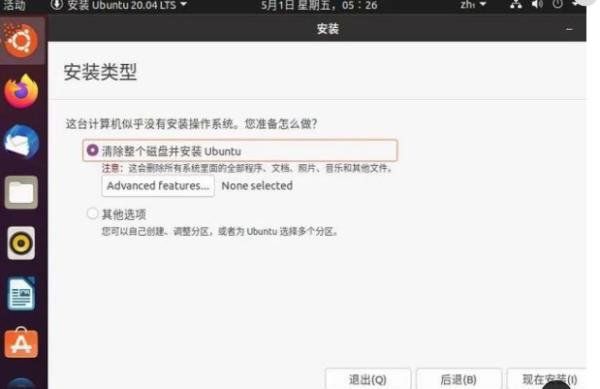
时区 输入 Shanhai, 然后 点击 继续。

创建用户名和密码。等待安装成功。
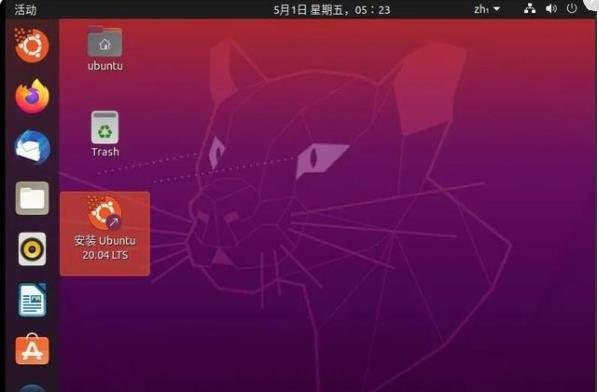
虚拟机是通过软件模拟的具有完整硬件系统功能的、运行在一个完全隔离环境中的完整计算机系统。在虚拟机中,你可以安装各种操作系统、组建局域网等,模拟的完全是一个真实系统环境,不会对宿主机造成危害。
常用流行的虚拟机软件有VMware、Virtual Box和Virtual PC,其中VMware是全球领先的虚拟云计算产品服务商。
1、下载grub4dos软件包,提取文件grldr 和grldr.mbr到C盘根目录。
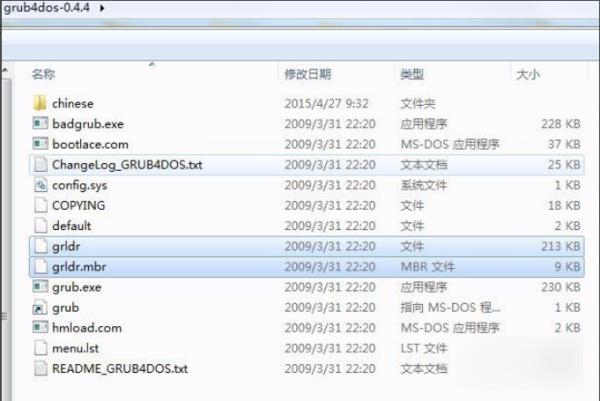
2、首先将grldr改名为gdldr,然后用WinHex编辑grldr.mbr,替换其中的grldr为gdldr。如果原系统中没有用到其他版本的grldr,可以跳过此步。

3、用bcdedit添加启动项。进入WIN7系统,以管理员权限打开命令行提示符。

4、修改menu.lst,添加加载Ubuntu的菜单。
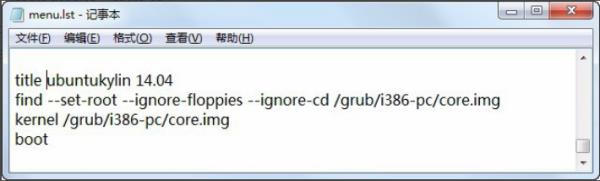
下载ubuntu-20.04-desktop-amd64.iso系统镜像,这个版本和Ubuntu19.10一样不再提供32位镜像文件,利用软碟通写入U盘或是刻录光盘启动安装。(此次安装环境为VMware12虚拟机,内存2G)开始安装 Ubuntu ,语言选择 中文(简体), 然后点击试用Ubuntu,进入图形界面安装。在桌面点击安装 Ubuntu 20.04 LTS。默认选择,点击 继续。默认选择,点击 继续。不勾选下载更新和为图形或无线安装第三方软件,其他默认选择,点击 继续。清除整个磁盘并安装Ubuntu(简单),也可以手动创建分区,然后点击现在安装。时区 输入 Shanhai, 然后 点击 继续。创建用户名和密码。等待安装成功
提问进入安装的时候提示 找不到这个文件
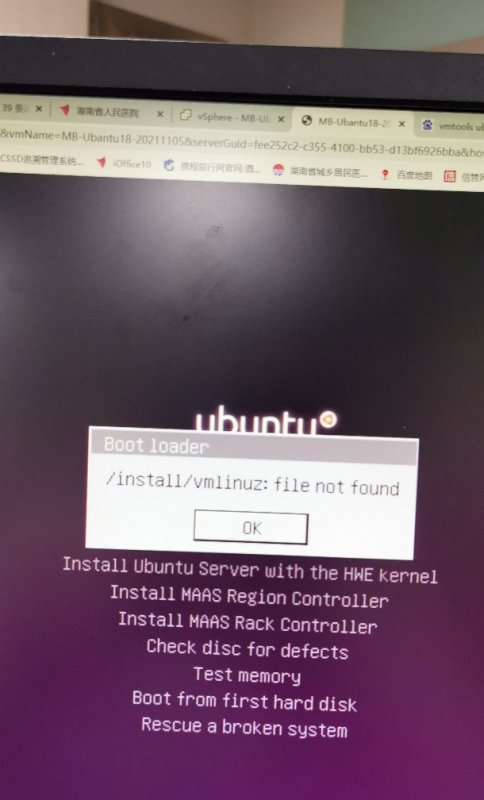
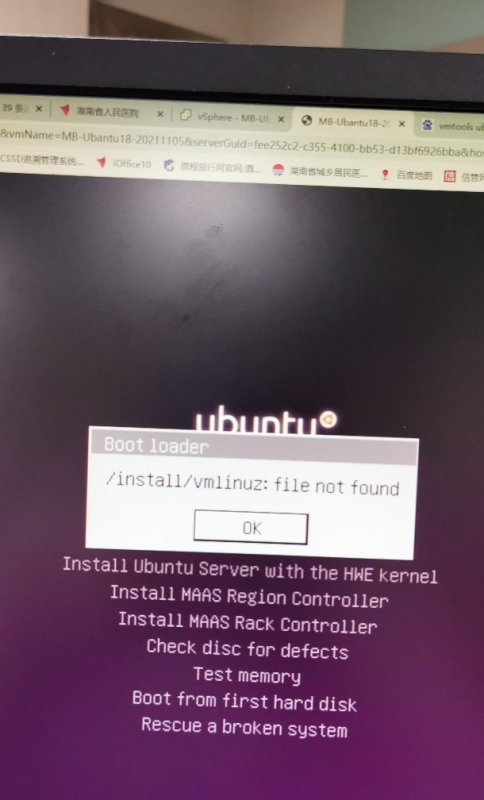
目录路径太长1如下图,这个文件找不到,是因为目录路径太长,WINDOWS识别不了这么长的目录,首先,这个目录上级目录已经是WINDOWS的临时缓存目录,然后是压缩包的一个缓存目录再套下一个压缩包的缓存目录,目录路径太长,造成WINDOWS根本无法识别,所以提示 系统找不到指定文件2将压缩包中的压缩包解压出来,再打开其中的文件,这样就不会提示 错误了3改变系统的临时缓存 目录,将临时缓存目录右键 我的电脑-- 高级 -- 环境变量4改变 Administrator 的用户变量 中 双击TEMP ,TMP目录路径,把路径改短一点,如图:可以改相同的目录,也可以是不同的目录,但是不要用根目录,用根目录,会造成出现很多的临时缓存文件,很乱。系统环境变量不要轻易修改,切记这样在解压嵌套压缩包的时候,路径就不会变的特别长,错误提示就解决了。5最后一种识别了不了的问题,是 中文目录乱码识别不了,解决的方法可以把安装的目录改为 桌面,或者把中文目录全部变成 简单的拼音桌面 这个 中文目录,识别出来的是 Desktop ,其实也是英语目录END文件缺失如图,以下两种情况再排除之前目录太长问题之后,就是文件缺失的问题,缺少某种插件,文件被安全软件屏蔽,文件已不存在。查看缺失文件的名称,可以使用百度搜索,查看一下是不是某个插件,如果是插件,可以下载单独安装安全软件屏蔽引起系统找不到文件的错误,有的软件,比如类似私服登录器,有一定的潜在病毒性,被各种安全软件自动屏蔽,删除,这就要看用户是不是确定没有病毒危害特性文件已不存在,如图所以可以要确定,这个文件是不是存在与目标目录。
参考技术C打开上面的连接,我们来到如下页面,点击download: 下一步,到如下页面,点击Ubuntu Desktop: 然后选择Ubuntu 14.04.3 LTS release notes: 然后选择Ubuntu Desktop and Server: 接下来我们选择桌面版64-bit PC (AMD64) desktop,博主的电脑是64位的。
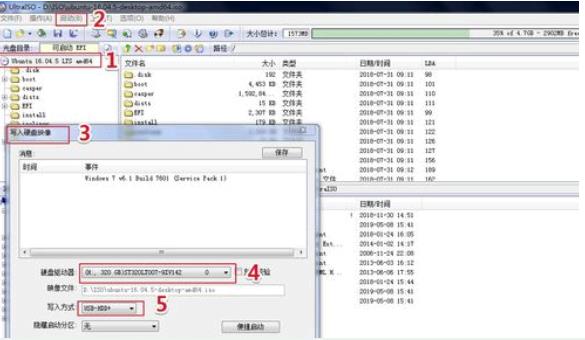
另外desktop 和 server版的区别主要是:桌面版面向个人电脑 使用者,可以进行文字处理、网页浏览、多媒体播放和玩游戏。本质上说,这是一个为普通用户所定制的多用途操作系统。
另一方面,服务器版旨在充当web服务器,可用来托管文件、网页及相似内容。 点击上面的连接即可下载,容量大概1G左右,时间有点长,接下来我们先看VMware的下载安装与在VMware上安装Ubuntu的过程。
选择自定义(高级),然后下一步,默认,直接下一步,选择“稍后安装操作系统”,然后下一步。

主要信息:
Ubuntu是一个以桌面应用为主的Linux操作系统,其名称来自非洲南部祖鲁语或豪萨语的“ubuntu"一词,意思是“人性”“我的存在是因为大家的存在",是非洲传统的一种价值观。
Ubuntu基于Debian发行版和Gnome桌面环境,而从11.04版起,Ubuntu发行版放弃了Gnome桌面环境,改为Unity。从前人们认为Linux难以安装、难以使用,在Ubuntu出现后这些都成为了历史。
Ubuntu也拥有庞大的社区力量,用户可以方便地从社区获得帮助。自Ubuntu18.04 LTS起,Ubuntu发行版又重新开始使用GNOME3桌面环境。
Ubuntu Linux是由南非人马克·沙特尔沃思(Mark Shuttleworth)创办的基于Debian Linux的操作系统,于2004年10月公布Ubuntu的第一个版本(Ubuntu 4.10“Warty Warthog”)。
Ubuntu适用于笔记本电脑、桌面电脑和服务器,特别是为桌面用户提供尽善尽美的使用体验。Ubuntu几乎包含了所有常用的应用软件:文字处理、电子邮件、软件开发工具和Web服务等。
以上是关于Ubuntu18.04安装Anacondacudacudnnpytorch pycharm(附:保姆级图文流程)的主要内容,如果未能解决你的问题,请参考以下文章