一网打尽Mac上的高效工具 - 系统工具篇(结尾附视频)
Posted 一头小山猪
tags:
篇首语:本文由小常识网(cha138.com)小编为大家整理,主要介绍了一网打尽Mac上的高效工具 - 系统工具篇(结尾附视频)相关的知识,希望对你有一定的参考价值。
写在前面:博主是一只经过实战开发历练后投身培训事业的“小山猪”,昵称取自动画片《狮子王》中的“彭彭”,总是以乐观、积极的心态对待周边的事物。本人的技术路线从Java全栈工程师一路奔向大数据开发、数据挖掘领域,如今终有小成,愿将昔日所获与大家交流一二,希望对学习路上的你有所助益。同时,博主也想通过此次尝试打造一个完善的技术图书馆,任何与文章技术点有关的异常、错误、注意事项均会在末尾列出,欢迎大家通过各种方式提供素材。
- 对于文章中出现的任何错误请大家批评指出,一定及时修改。
- 有任何想要讨论和学习的问题可联系我:zhuyc@vip.163.com。
- 发布文章的风格因专栏而异,均自成体系,不足之处请大家指正。
一网打尽Mac上的高效工具 - 系统工具篇(结尾附视频)
本文关键字:Mac、高效、工具、软件、分享
文章目录
一、食用需知
1. 软件获取
本文介绍的部分工具及软件可从文末公众号获取(因为下载官网不好找,直接提供安装包),获取关键字会在软件介绍中出现。对于未提及获取关键字的软件将会给出官网链接,如果大家喜欢请支持购买正版,谢谢。
如果想要进一步了解软件的功能,可以观看结尾的视频。本文主要是向大家推荐好用常用的软件,如果需要某一领域工具的软件推荐可以在评论区留言。
2. 软件分类
本文章将软件划分为三类进行更新:系统工具、效率工作、开发必备。全部更新完毕后会在此处更新文章跳转链接。
二、系统工具
本篇文章将介绍在系统级别上,在各个场景都会用到的软件,真的特别实用且强大。
1. Alfred
Alfred绝对是Mac上的必备工具,从此你的桌面不需要放任何的文件,因为Alfred提供了强大的搜索定位功能。软件的免费功能基本已经足够日常使用,收费版解锁Powerpack,支持自定义和添加Workflow,也就是可以自定义很多工作流程,用一个指令完成一系列的工作,可以直接使用其他人定义好的Workflow。
- 官网地址:https://www.alfredapp.com/
- 官方Workflow分享地:https://www.alfredforum.com/forum/3-share-your-workflows/
下面介绍一些核心功能:
- 文件搜索
使用open和find可以快速的定位/打开文件和文件夹,直接输入部分应用名称可以快速打开应用。个人认为很好用的功能是内容检索,如果你只记得某一段文本,而不记得文件名,可以直接使用in指令来搜索所有的文本文件(支持记事本、Word、PDF格式文件的查找),真的不需要在搜索这件事上再多花一秒钟。

- 剪贴板历史
工作学习的超实用功能,有的时候在复制粘贴内容的时候需要进行反复横跳,我们总是要去内容源头去重新复制内容,因为直接使用Ctrl + C和Ctrl + V默认只能存取最近一次的剪贴板内容。剪贴板历史这个功能可以自定义保存的时间,并且可以存储图片内容,使用关键字(截图中为cb)调用出剪贴板之后可以选择使用。

- 快速调用计算器

- 快速调用终端
只需要选择一个符号前缀,然后接上需要执行的命令就会自动打开一个终端,省去先打开终端再输入命令的麻烦。

- 键盘按键实现更丰富的功能
对于搜索出的结果,可以使用cmd加数字快速选用,也可以结合Ctrl、Alt、Enter等按键直接进行搜索或其它自定义操作。

2. 超级右键
超级右键这款软件是我自从发现之后就一直在用的软件,所提供的功能刚好补足了对Windows系统使用习惯的需求。软件可以直接从App Store中下载到,并且提供完全免费的版本。
- 官网地址:https://www.better365.cn/irightmouse.html
- 收费版功能对比:https://www.better365.cn/irightmousedifference.html
- 文件快速新建
对于Mac系统没办法右键直接新建文件这一点真的是很难受,之前只能先打开应用,再点击新建,现在就方便多了。
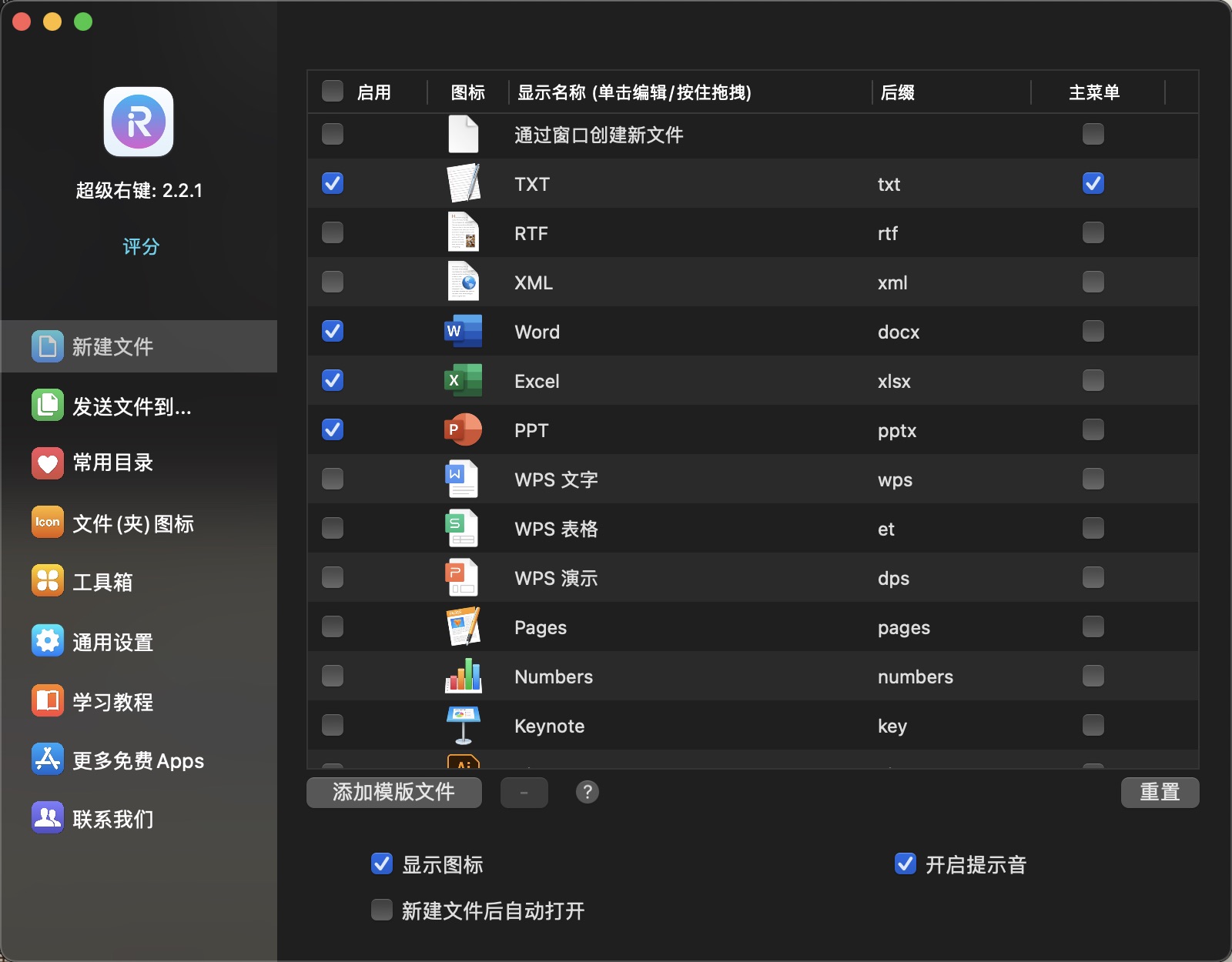
除了默认提供的常见应用外,添加模板文件也十分实用,只需要在对应的App中正常新建一个空文件保存,然后添加进来就可以了。
- 常用目录快速到达
对于经常使用的目录,可以在常用目录中添加,省去打开访达或用标签标记的麻烦。

- 功能工具箱
有些时候我们需要使用某一个文件或文件夹的完整路径,一般的功能操作直接拖拽可以解决百分之九十的问题。但是如果想要进入到某一个目录后输入命令可以直接使用进入终端或者拷贝路经,想要以指定应用打开某一个文件时也可以快速进入。除此之外,还支持彻底删除和文件显隐切换的功能。

- 效果预览


3. Bartender
这款软件是管理菜单栏图标的绝佳利器!如果说对于之前的Mac本这款软件是可选的,那么对于新款高配Mac本来说就是必选的。之前就算应用开的再多,图标多多少少也算能摆的下,但是新版的Mac本摄像头直接嵌进去屏幕一大块,直接把图标位置砍掉了一半,再多挤不下的干脆就不显示了,也是绝绝子。
这款软件将图标划分为3个类别(还有一个自定义基本用不到):总是显示的项目、隐藏的项目、总是隐藏的项目。

在软件的设置界面,可以随意的拖动图标改变图标出现的位置,对于总是隐藏的项目一般就是需要这个软件运行,但是几乎不需要使用菜单栏去唤醒,被归类到这一分类下的图标是不会显示的。另外两类图标的显示效果如下:

公众号回复关键字:Bartender获取。
4. PopClip
之前已经写过一篇关于PopClip和Bob搭配使用的文章,链接见:Mac上的全局翻译利器 - Bob & PopClip。简单来说,PopClip可以实现鼠标划词之后弹出功能菜单的功能,默认提供了搜索,剪切,拷贝,粘贴,可以解放一只按键盘的手。更为重要的是这款软件支持插件的扩展,可以实现更多的功能,如:网页转Markdown,快速发送邮件等等。
- 官方扩展:https://pilotmoon.com/popclip/extensions/
- 软件获取:公众号回复PopClip
5. CleanMyMac
CleanMyMac可以说是Mac本上的电脑管家(正面意思),可以扫瞄清理垃圾,也可以完全卸载某一应用(超实用),而且配备的小音效和界面动画也让人倍感舒适。

公众号回复关键字:Mac-Clean获取。
6. Magnet
Magnet是一款分屏管理利器,软件设置只提供快捷键设置,简捷实用,可以通过鼠标拖动和键盘快速调整窗口大小和布局,简直是强迫症患者的福音~此处不便截图,大家可以观看结尾视频中的功能演示。
公众号回复关键字:Magnet获取。
7. Keka
Keka想必很多人都知道,小编用了很多年,从一开始很写实的🐛图标到现在可可爱爱的样子。作为Mac上最好用的压缩工具(小编心目中),亮点在于操作便捷。只需要将应用图标固定在程序坞上一切就大功告成,使用时只需要一个动作:拖拽!包来解包,非包即压!
可以在软件的配置界面进行一些高级设置,支持主流压缩包格式,并且同样可以实现加密压缩等功能:
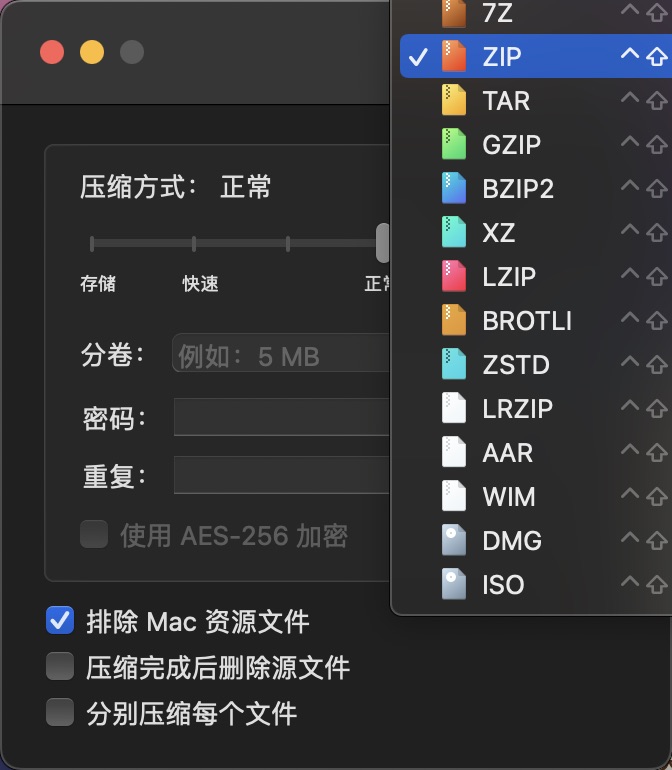
这里小编需要提醒家人们一下,如果你想把好几个压缩包压缩成一个,那么请直接点击右键:压缩。不要问为什么,如果你不想把每个压缩包全部解压的话,请务必照我说的做。。。
公众号回复关键字:Keka获取。
8. NetWorker
嗯。。。作为一名程序员,我一定要以上帝视角来审视我的电脑,那么就从网络监控开始吧。之前有一款我比较喜欢的可视化网络监控工具,但是由于系统更新已经无法使用了,目前用的这款工具也是功能十分齐全,推荐给大家。
- 菜单栏动态预览

- 流量概览

- 各应用实时监控

公众号回复关键字:NetWorker获取。
9. Tuxera
Tuxera这款软件可以让Mac支持对NTFS移动设备的读写,属于装机必备。软件安装完成后不需要进行额外的设置,当有U盘或硬盘插入时就可以自动工作。
由于需求的系统权限比较高,安装后会在系统偏好设置中出现单独的设置面板,所以在安装时需要先关闭sip或者单独解决一下安装包损坏的问题。
如果安装包无法直接打开,需要先将安装包拖拽到桌面。首先需要保证已开启任意来源(提示身份不明开发者时使用):
sudo spctl --master-disable
输入密码后继续,如果依然无法打开则继续使用以下命令:
sudo xattr -r -d com.apple.quarantine + 空格 + 拖拽桌面安装包到终端(会转换为路经)
输入密码后继续,此时可以正常打开,开始安装时需断网,总之,坚信安装包一定没问题就对了,如果有问题可以私信。
公众号回复关键字:Tuxera获取。
三、视频直达
视频地址:https://www.bilibili.com/video/bv1e44y1V7Tt,喜欢的小伙伴儿一定要三连加关注哦~
一网打尽Mac上的高效工具 - 系统工具篇
写在结尾:作者力求做到将每个知识点细化,并且对于有关联的知识点都会使用传送门挂载链接。文章采用:“文字 + 配图 + 视频”的方式来进行展现,均是挤时间所作,希望看到这里能留下评论点个赞,略表支持!
扫描下方二维码,加入官方粉丝微信群,可以与我直接交流,还有更多福利哦~

以上是关于一网打尽Mac上的高效工具 - 系统工具篇(结尾附视频)的主要内容,如果未能解决你的问题,请参考以下文章