LabVIEW生成应用程序(exe)和安装程序(installer)
Posted 不脱发的程序猿
tags:
篇首语:本文由小常识网(cha138.com)小编为大家整理,主要介绍了LabVIEW生成应用程序(exe)和安装程序(installer)相关的知识,希望对你有一定的参考价值。
目录
使用LabVIEW编写好的程序最后往往需要将程序拿到目标电脑上去运行,如何将程序从开发电脑上移植到目标电脑上呢?有两种方法:
1、在目标电脑上安装LabVIEW以及相关驱动和工具包,然后将vi或者整个项目拷贝到目标电脑上。然而安装LabVIEW和各种工具包会比较耗费时间,且vi可以被任意修改,容易引起误操作,如果只是运行程序,则不推荐这种方法。
2、将LabVIEW编写的程序在开发电脑上编译生成独立可执行程序(exe),然后将可执行程序移植到目标电脑上,这里的移植分为两种方式:
- 将生成的exe拷贝到目标电脑上,然后在目标电脑上单独安装LabVIEW运行引擎和需要的驱动以及工具包等,此方法中安装驱动和工具包也需要花费较多时间,不推荐。
- 将生成的exe和一些用到的组件打包生成installer,即安装程序,然后在目标电脑上运行安装程序即可,这样安装完成后,之前生成的exe、LabVIEW运行引擎以及其他用到的工具包会自动安装到目标电脑上,这种方法移植程序比较简单,是最常用的方法。
在讲解之前有两点需要注意:
1、生成安装程序(installer)之前必须要先生成应用程序(exe)。
2、程序VI文件必须要在项目中,如果只是单一的VI文件无法进行生成操作,需要用户新建项目,导入VI文件,如下图所示:
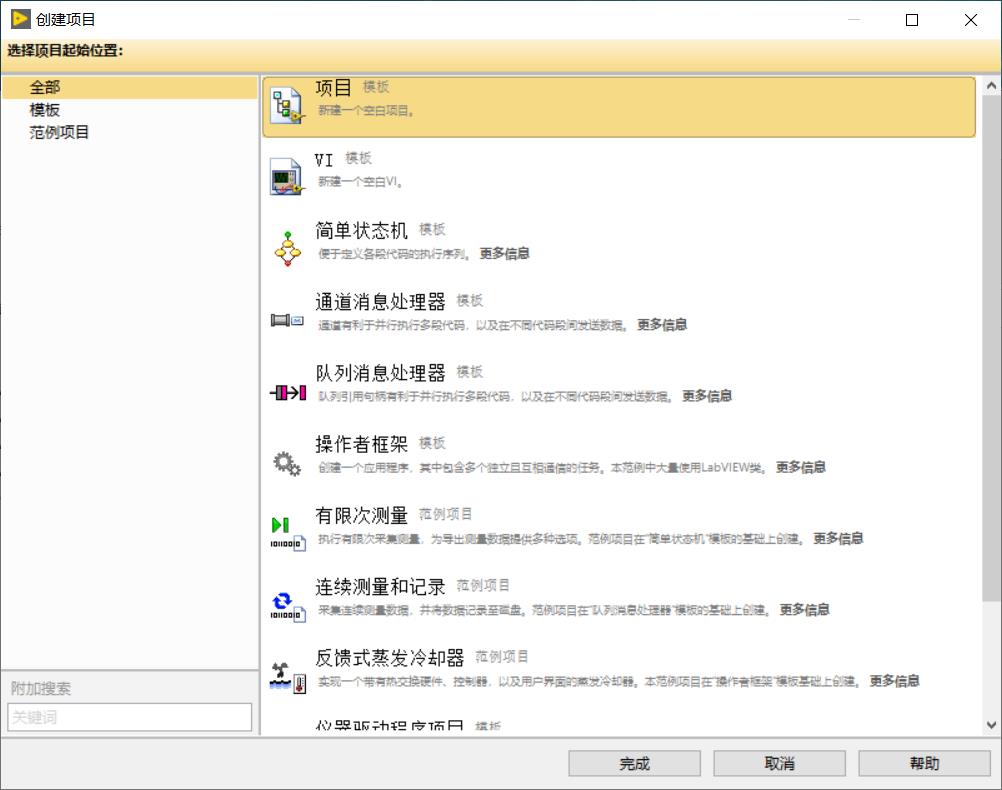
1、生成应用程序(exe)
第1步:打开工程项目,选中“程序生成规范”,点击右键,选择“新建”,新建“应用程序EXE”,如下图所示:
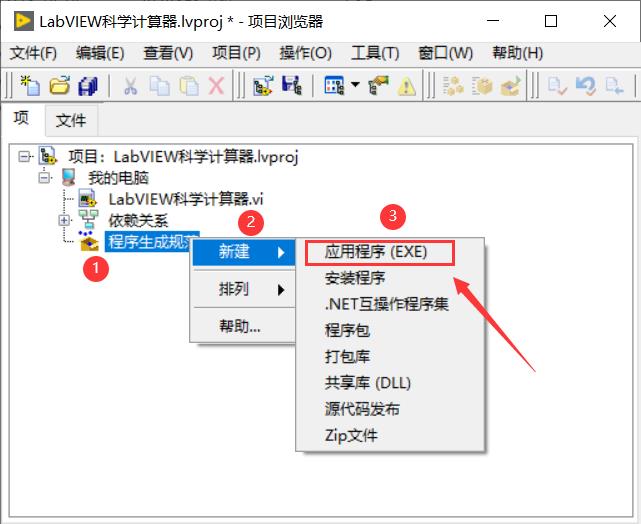
第2步:填写产品生成信息,包括:生成的名称和路径,如下图所示:
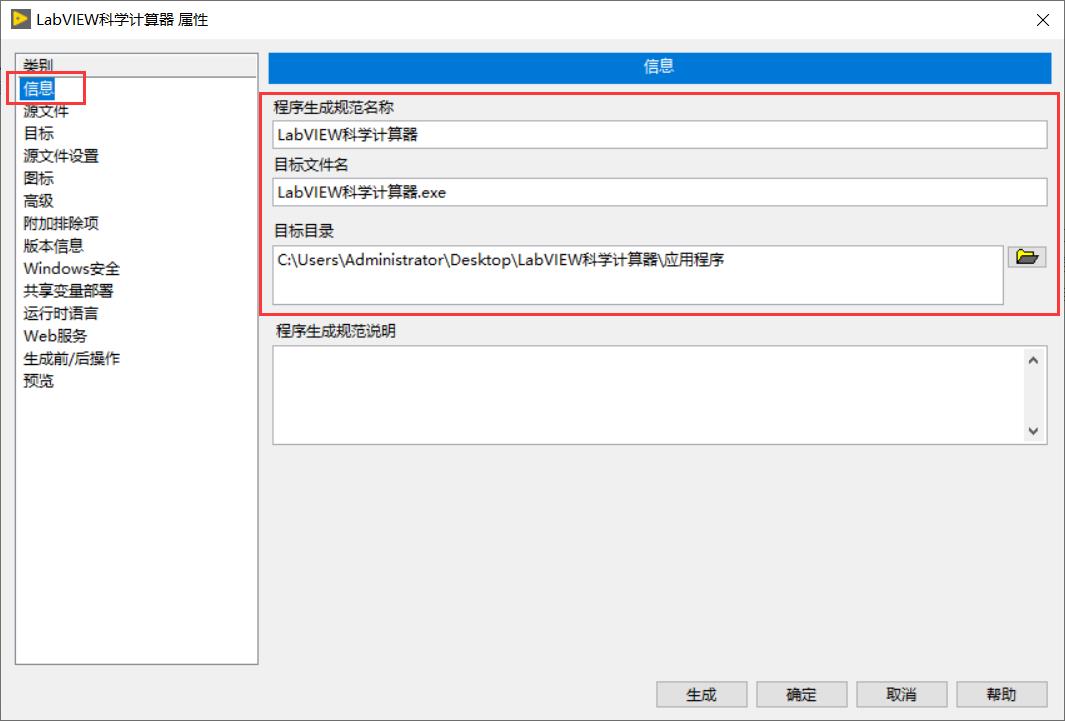
第3步:添加源文件,将项目中VI文件,导入成应用程序(exe)的启动VI,如下图所示:
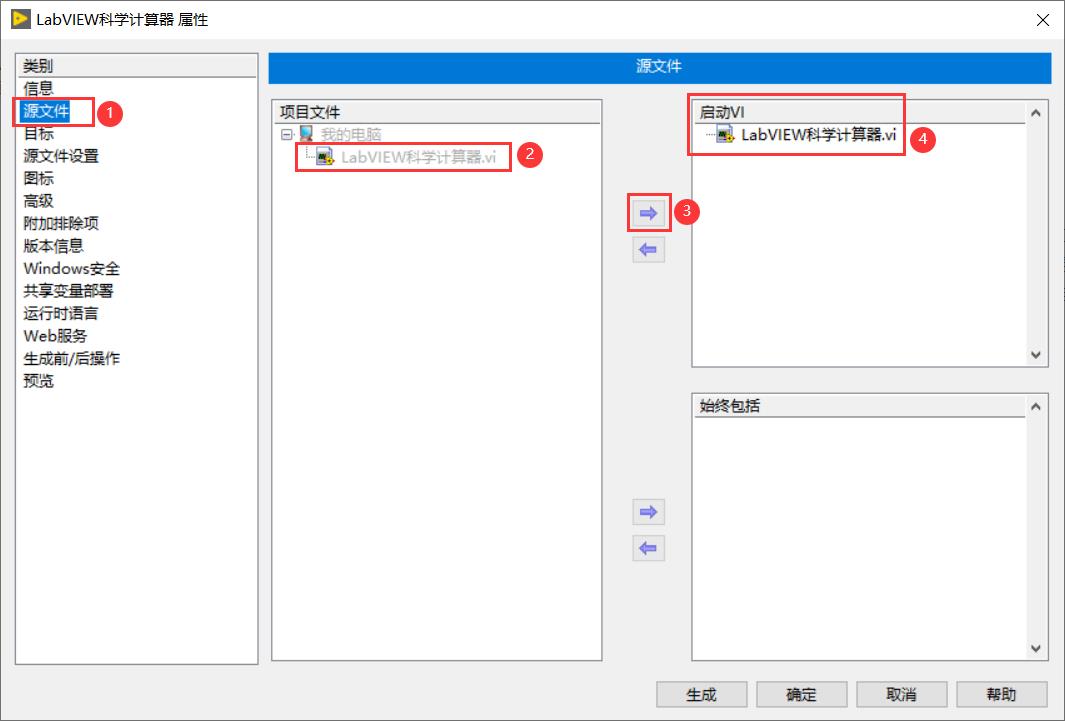
第4步:设置图标,可以选择下载素材网站好或者自行设计的.ico文件,这里我使用素材网站下载好的图标文件,如下图所示:
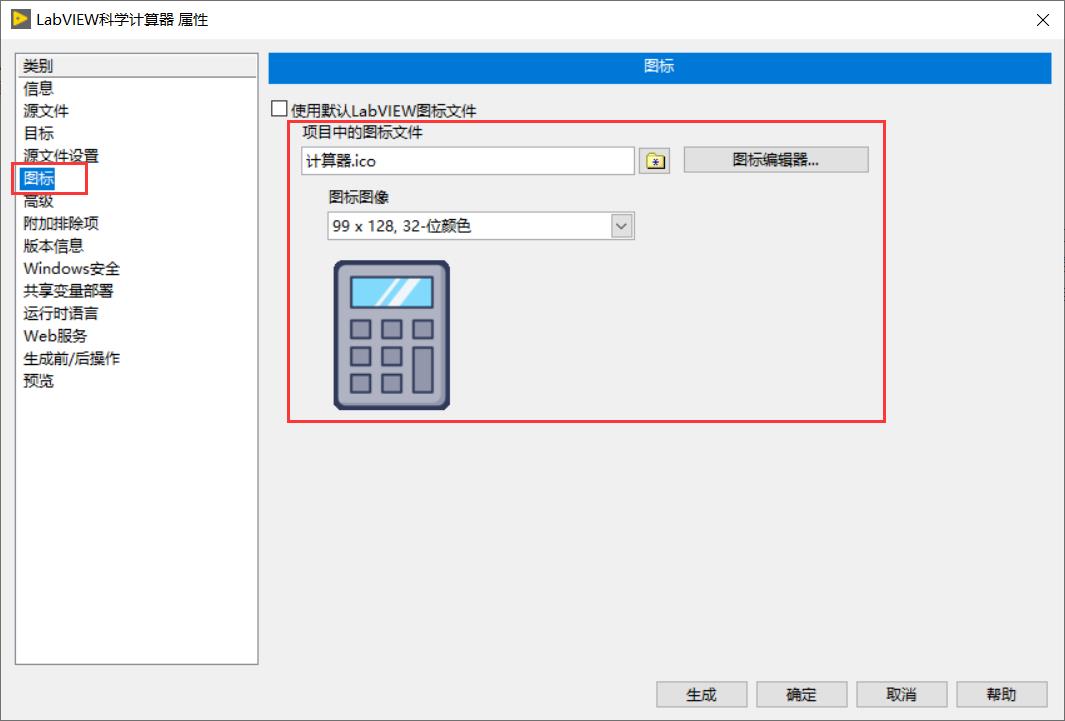
第5步:最后可以点击生成预览,查看预览生成的路径和文件,如下图所示:
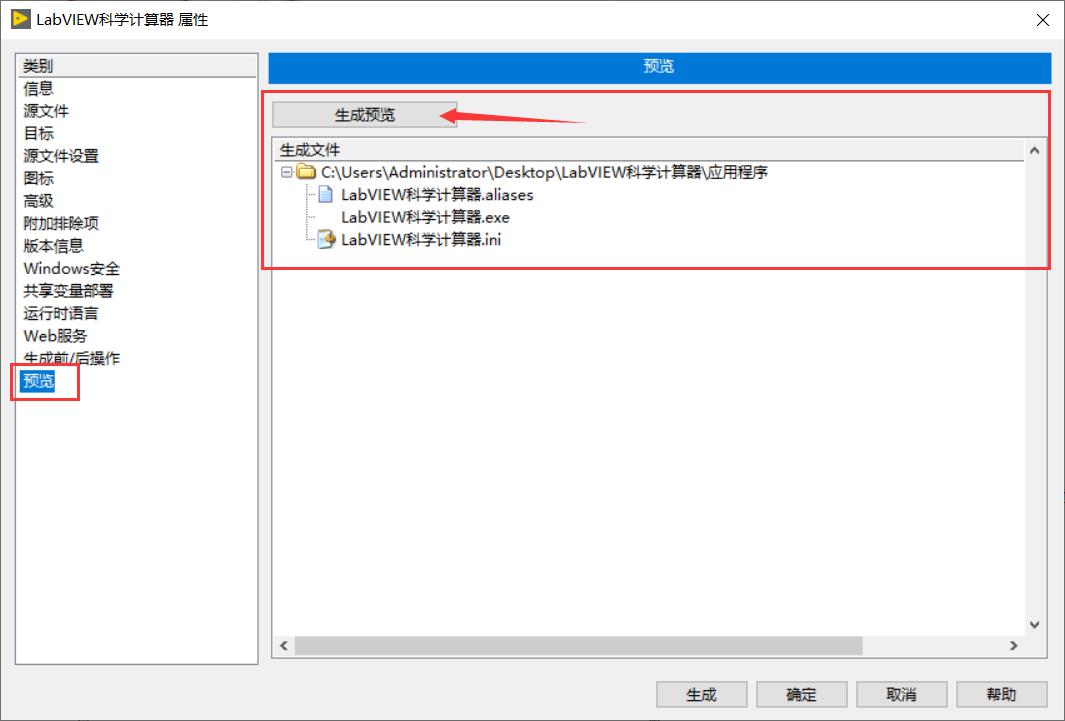
第6步:生成应用程序(exe),如下图所示:
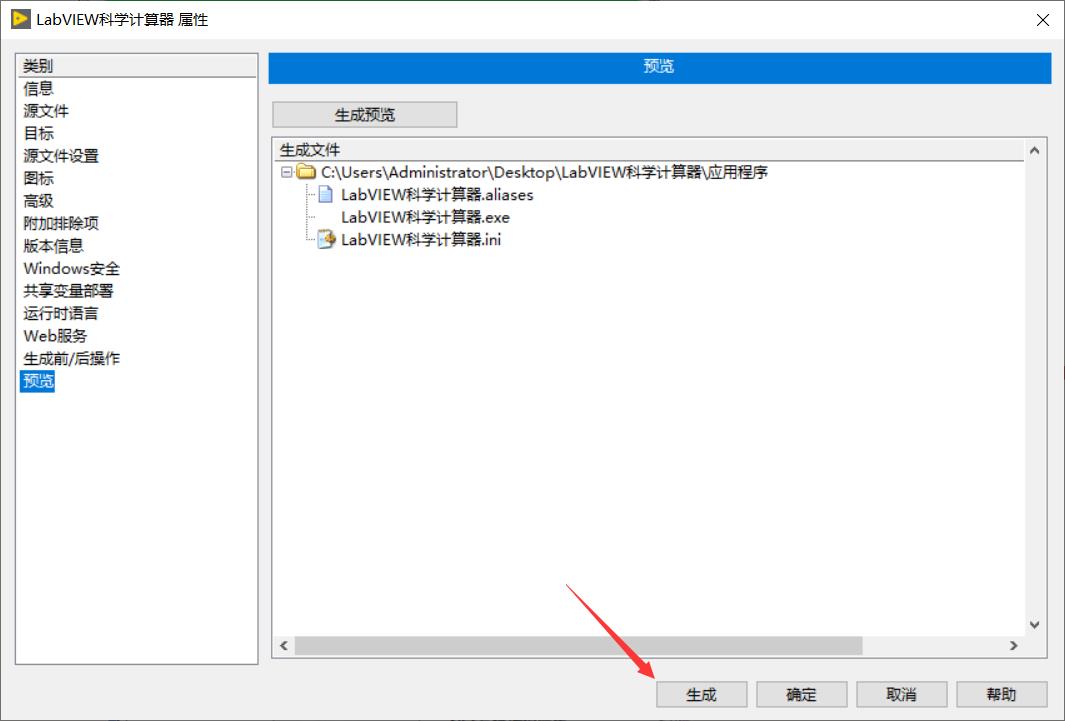
可以在工程文件中查看生成的应用程序(exe)文件,也可以进入生成路径中,查看相关文件,如下图所示:
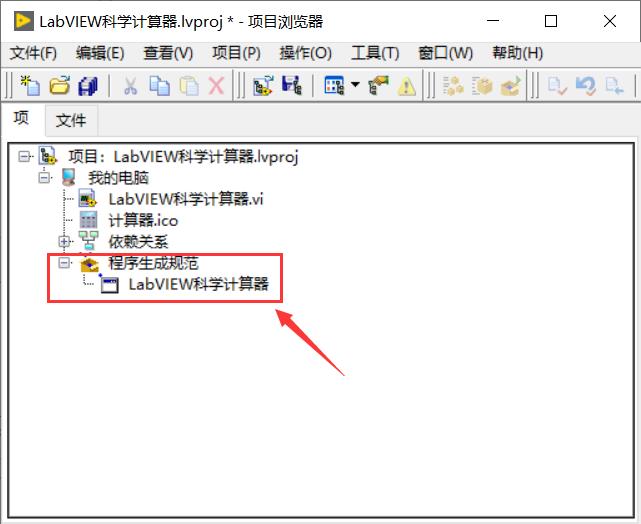
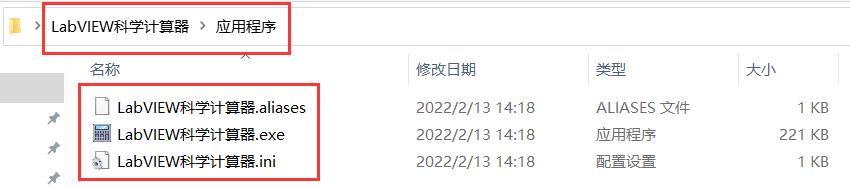
点击“LabVIEW科学计算器.exe”文件,可以顺利运行应用程序。
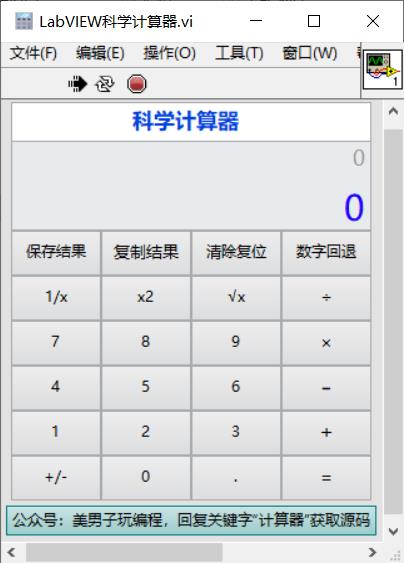
2、生成安装程序(installer)
在生成应用程序(exe)的基础上就可以生成安装程序(installer)了。
第1步:在工程项目,选中“程序生成规范”,点击右键,选择“新建”,新建“安装程序”,如下图所示:
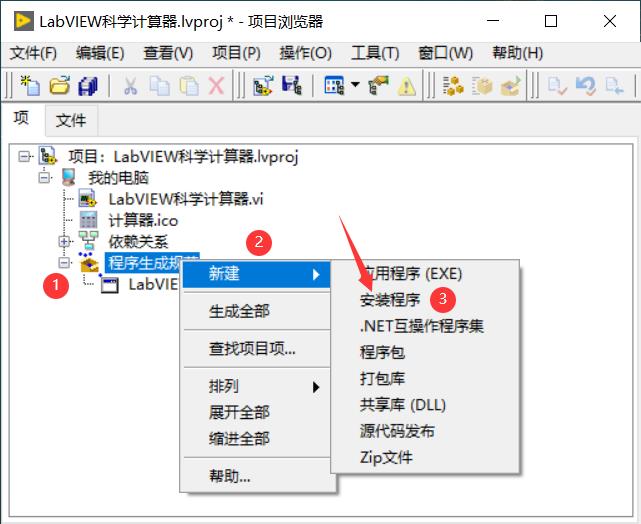
第2步:填写产品生成信息,包括:生成的名称和路径,如下图所示:
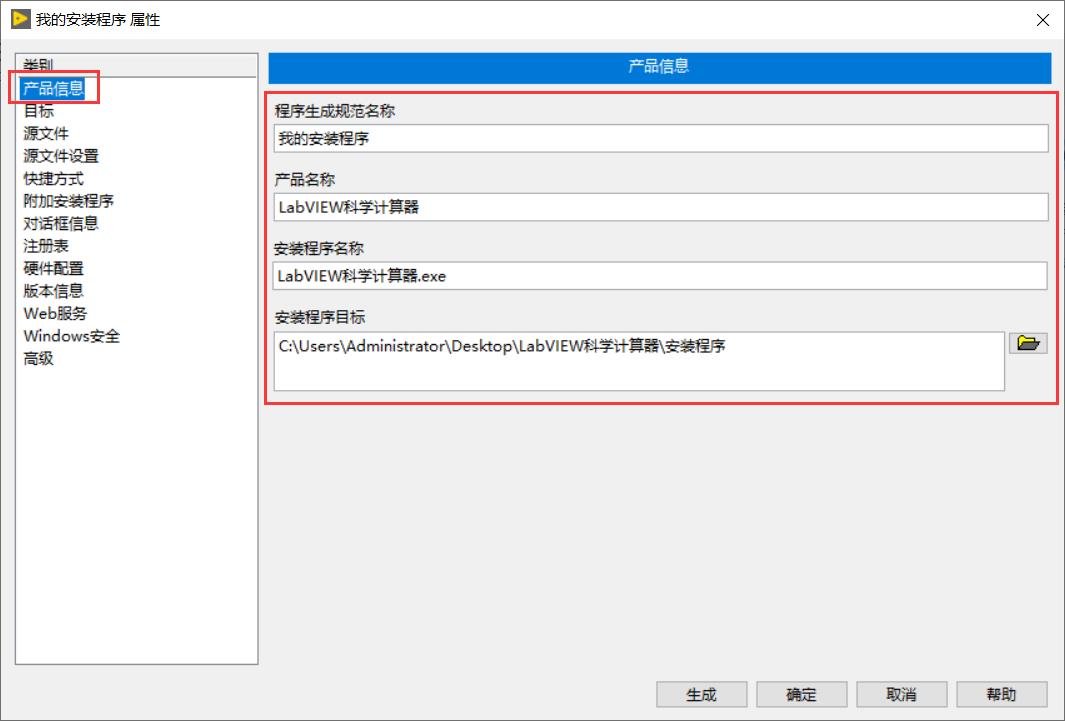
第3步:选择“源文件”,在项目文件视图中单击选择之前创建的应用程序生成规范,然后单击添加箭头,将应用程序添加到目标文件夹中,右边目标视图可以看到添加结果,如下图所示:
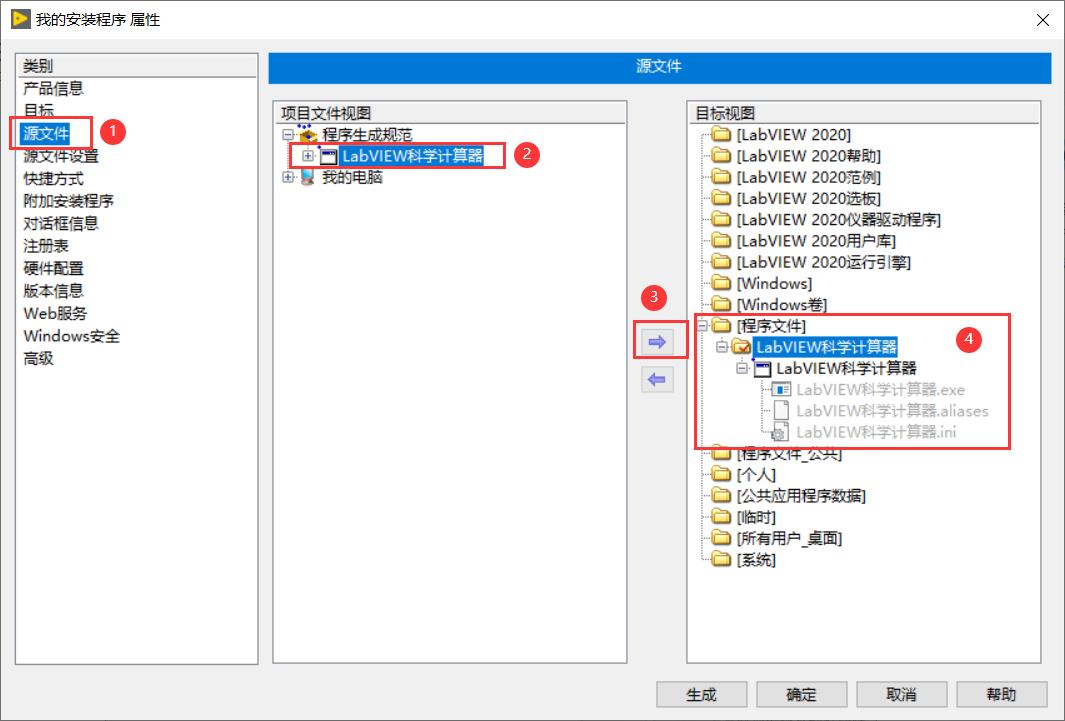
第4步:选择“快捷方式”,修改右边的快捷方式名称和子目录名称。快捷方式名称对应着将来在开始菜单中看到的快捷方式图标的名称,子目录对应着快捷方式在开始菜单中所处的文件夹名称,如下图所示:
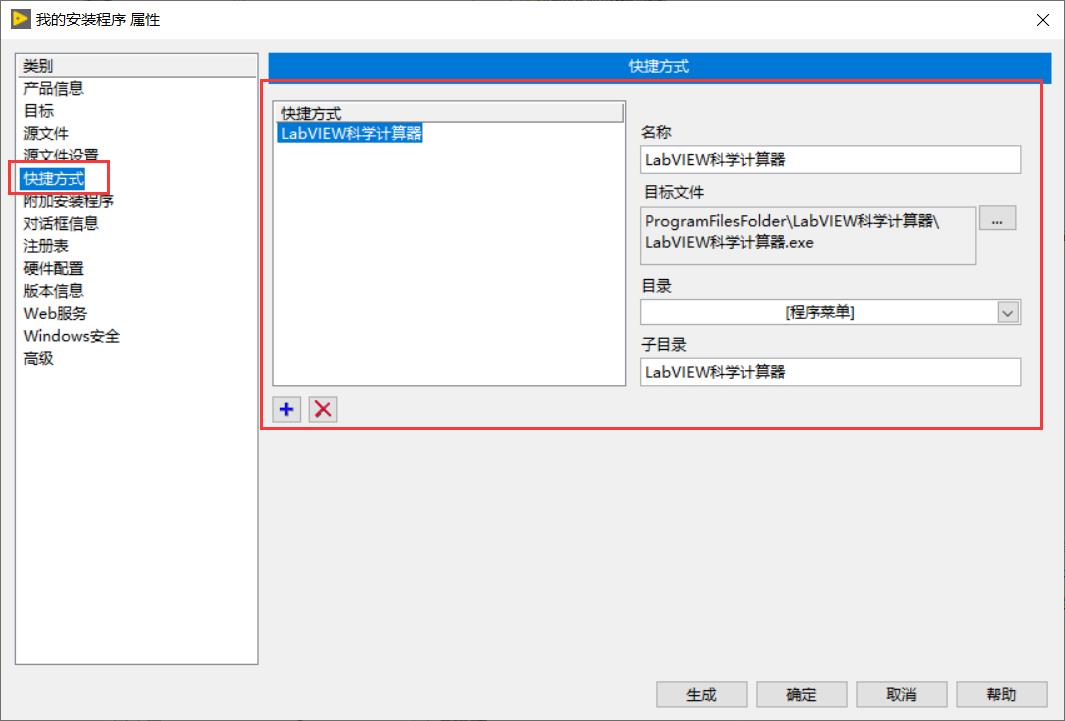
第5步:选择“附加安装程序”,勾选相应的LabVIEW运行引擎和必要的驱动程序以及工具包等,之后这些驱动以及工具包会一起包含在生成的installer中。LabVIEW在这里会自动勾选一些必要的NI安装程序,但是有可能并没有包含所有需要安装的程序,此时程序中使用到了哪些驱动以及工具包,在这里配置的时候就需要勾选哪些工具包。如下图所示:
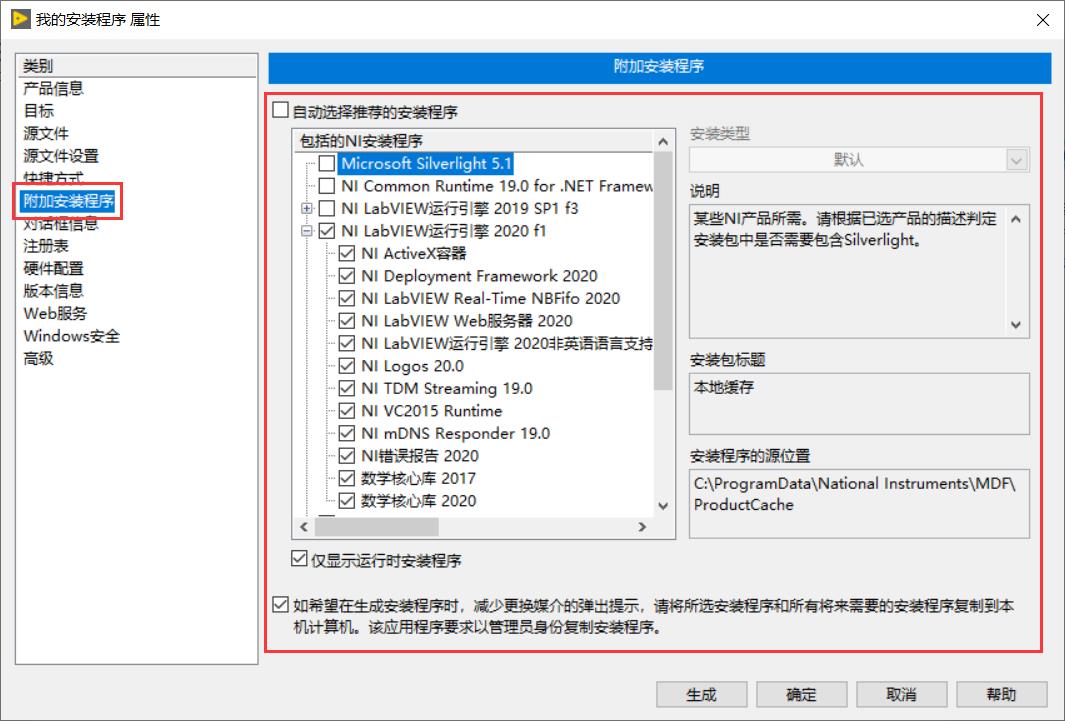
第6步:最后生成安装程序(installer),如下图所示:
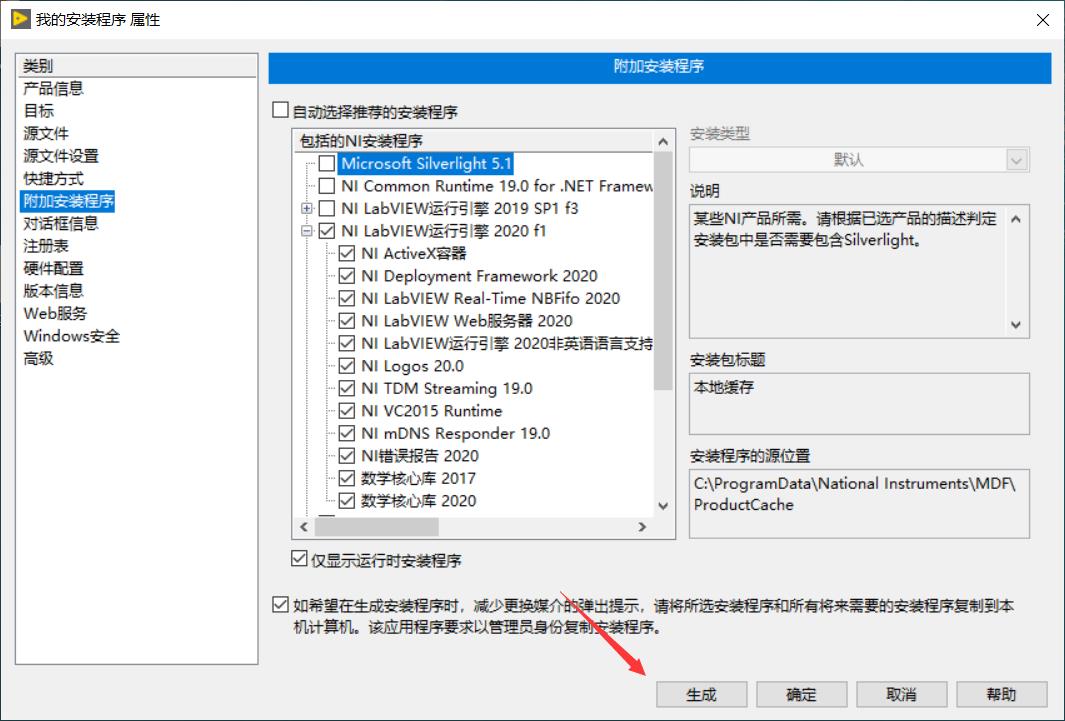
可以在工程文件中查看生成的应用程序(exe)和安装程序(installer文件,也可以进入生成路径中,查看相关文件,如下图所示:
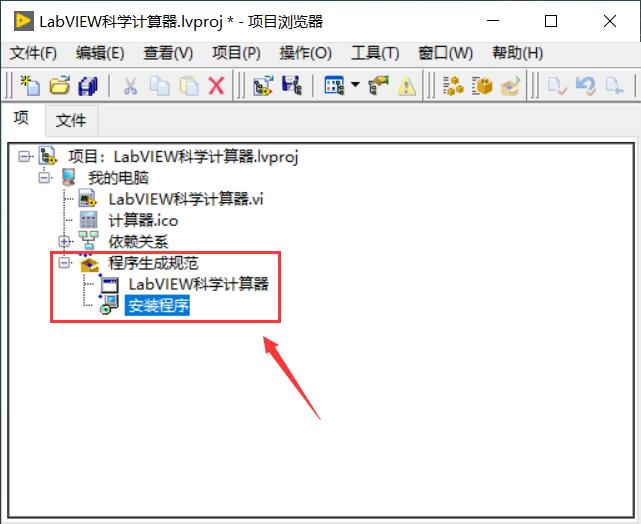
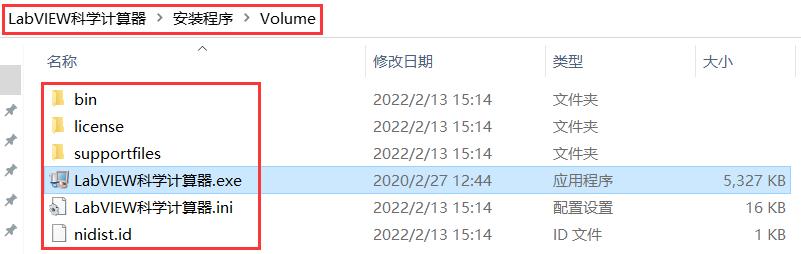
点击“LabVIEW科学计算器.exe”,选择安装路径,可以进行安装操作,如下图所示:
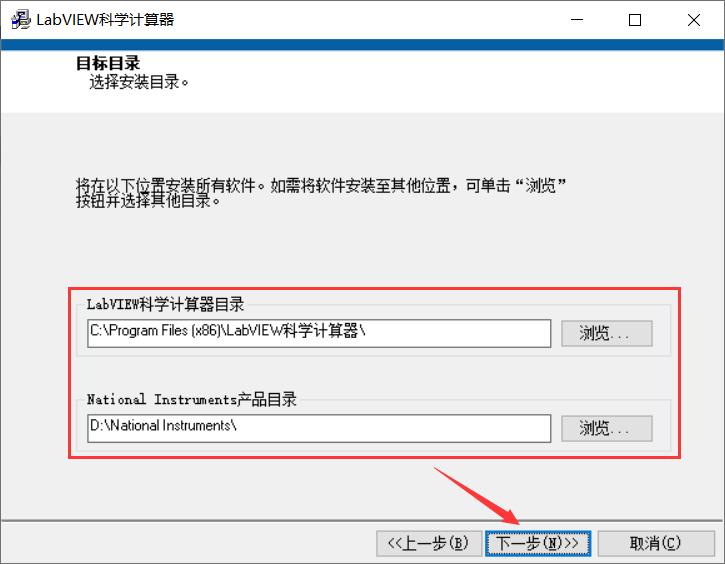
.ico图标文件下载网站:
图标下载,ICON(SVG/PNG/ICO/ICNS)图标搜索下载 - Easyicon
以上是关于LabVIEW生成应用程序(exe)和安装程序(installer)的主要内容,如果未能解决你的问题,请参考以下文章
LabVIEW生成应用程序(exe)和安装程序(installer)
使用Advanced Installer为LabVIEW生成的exe制作安装程序