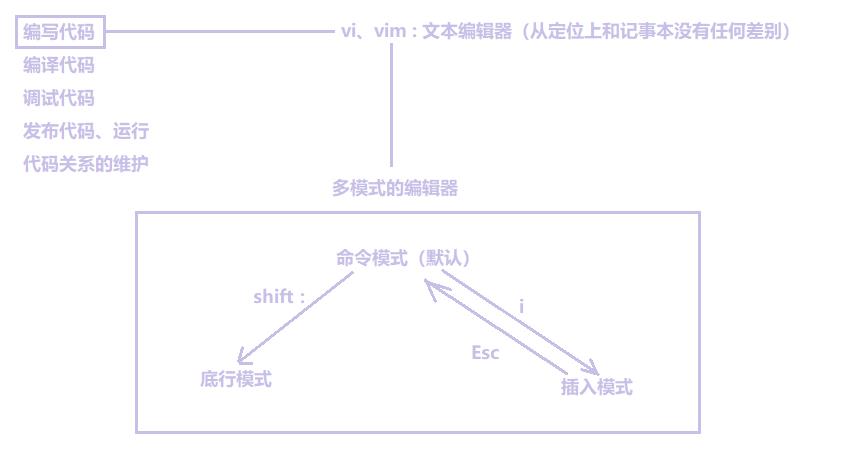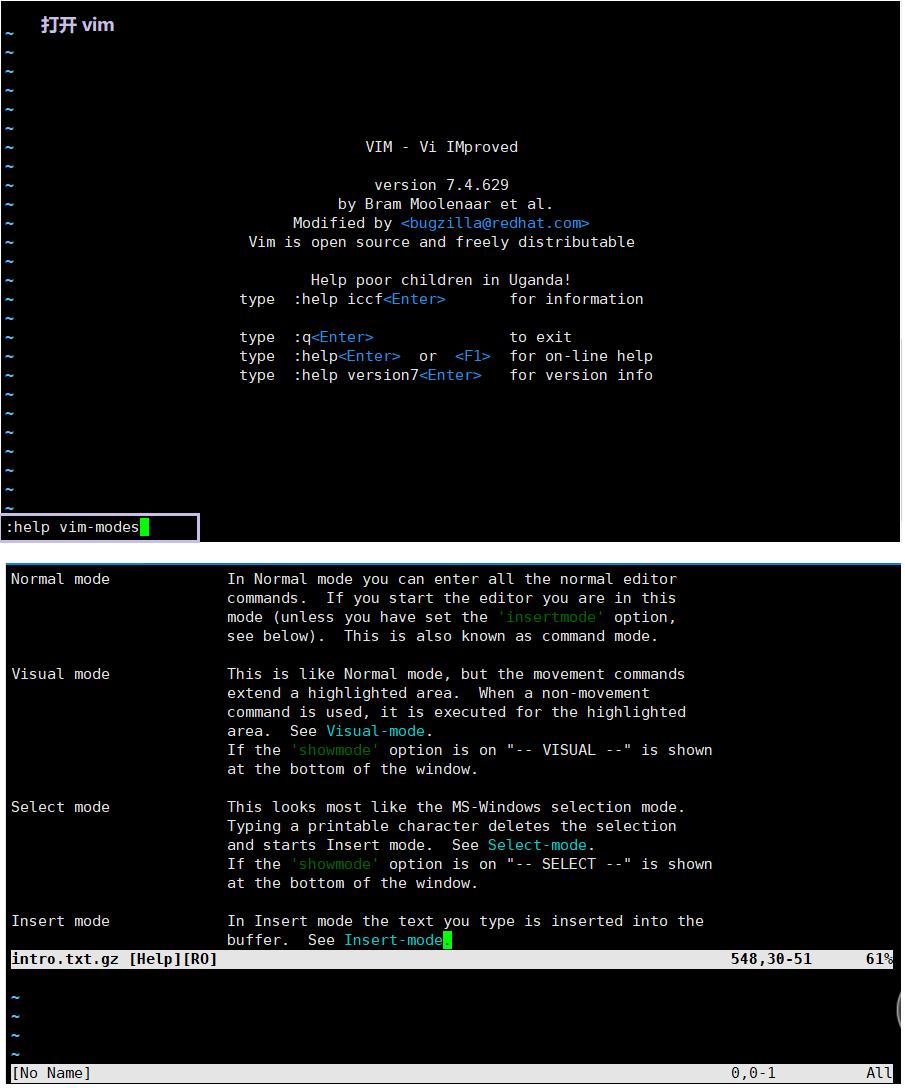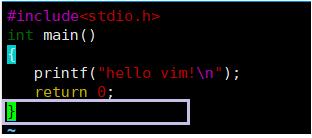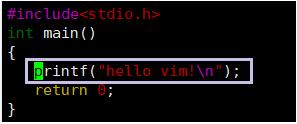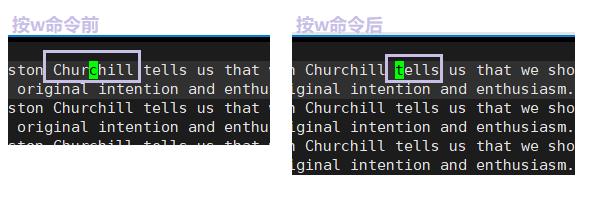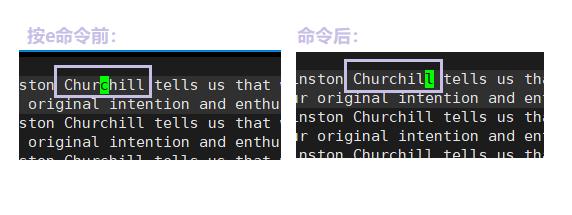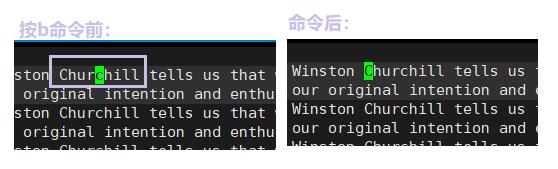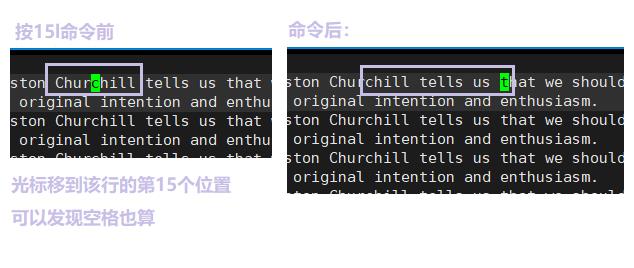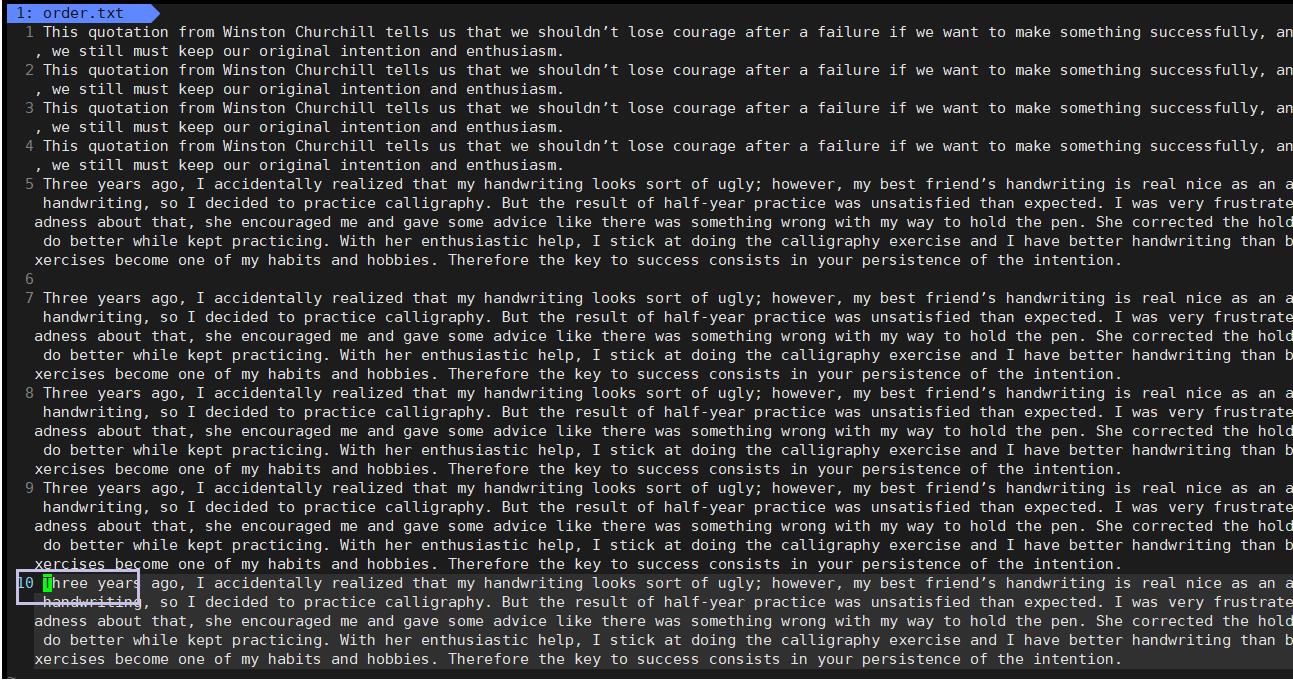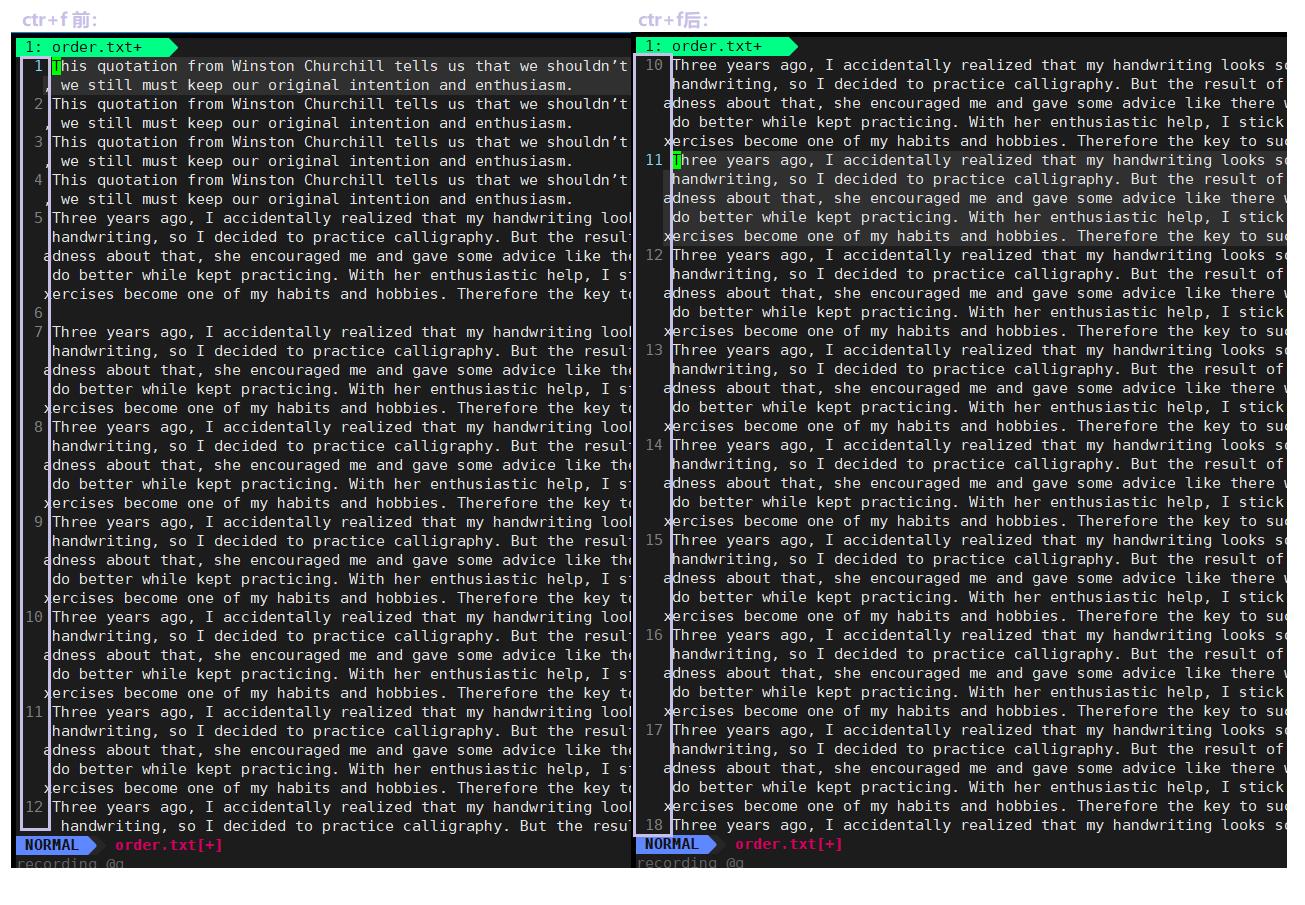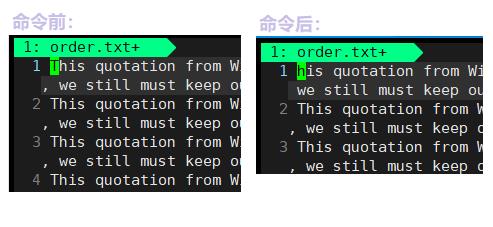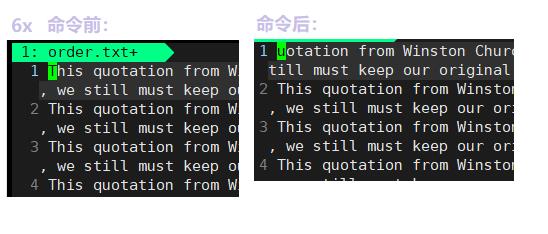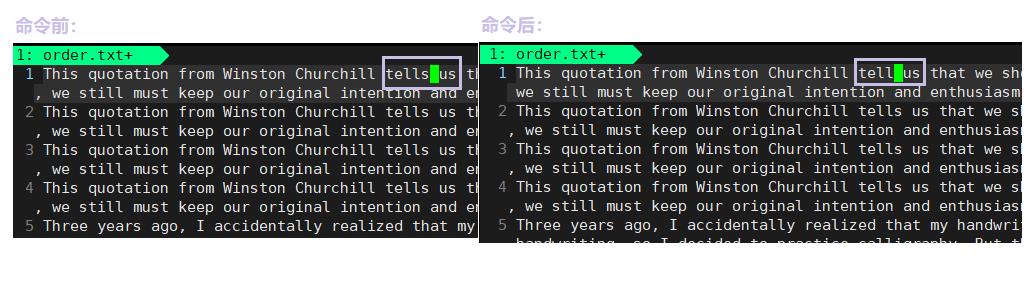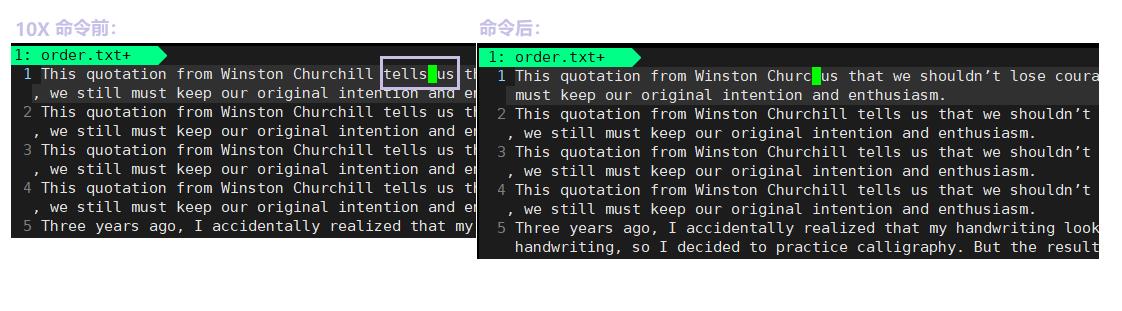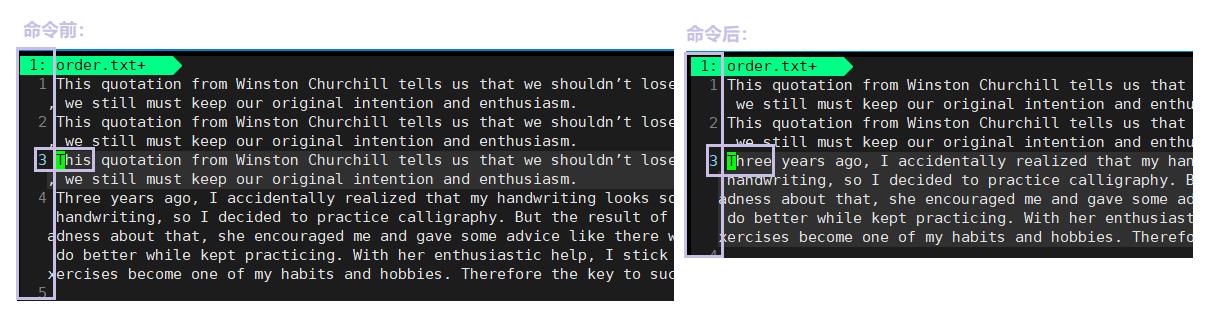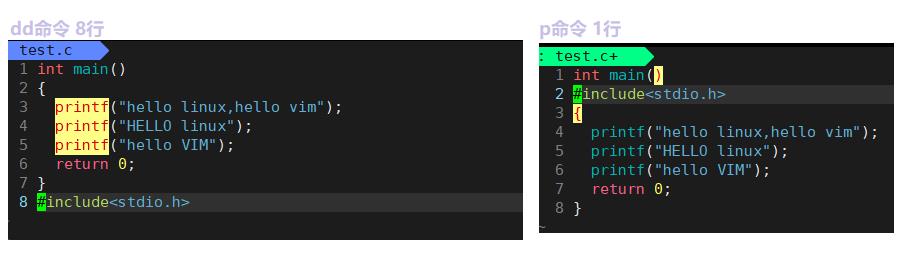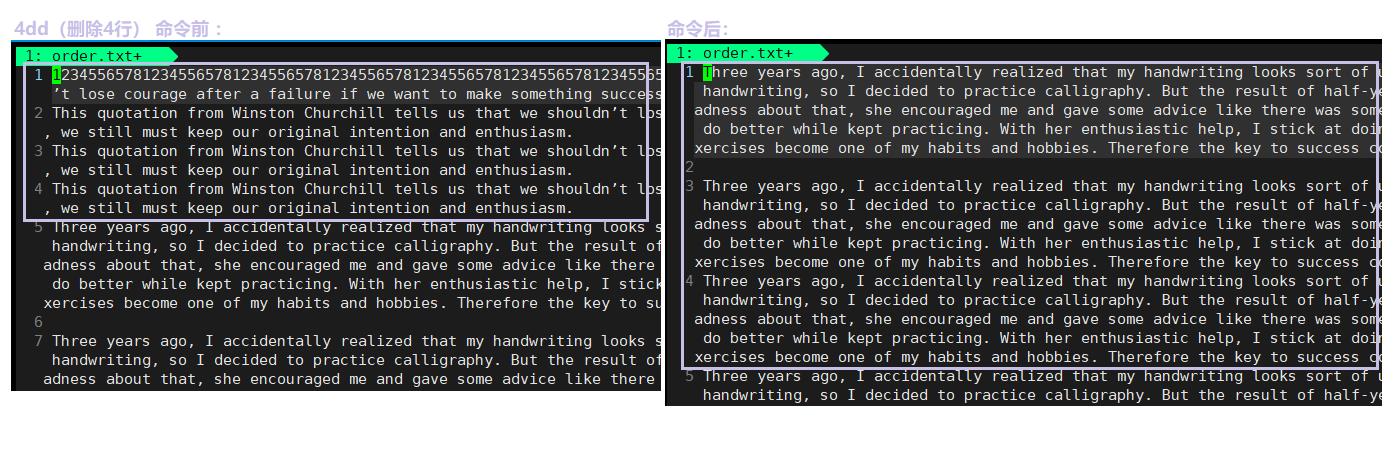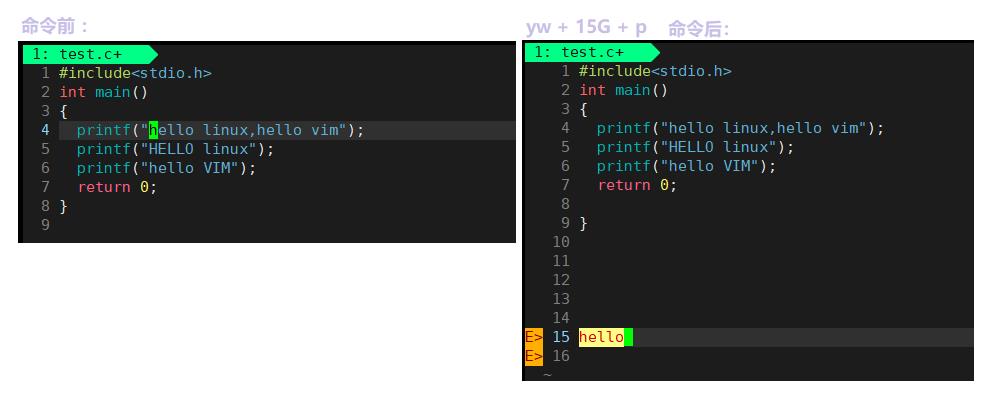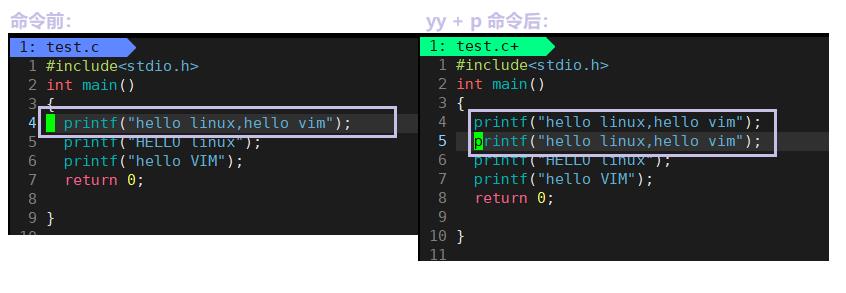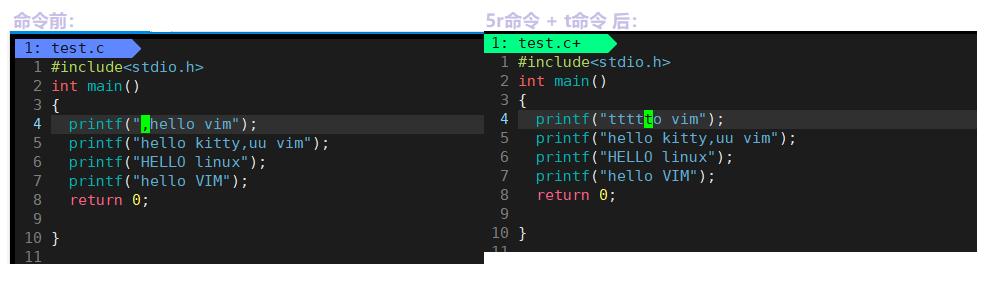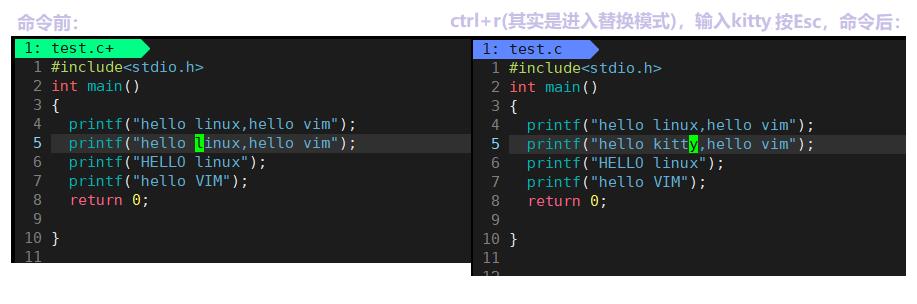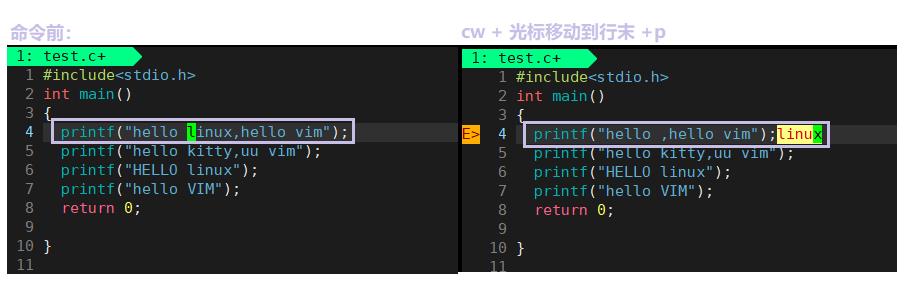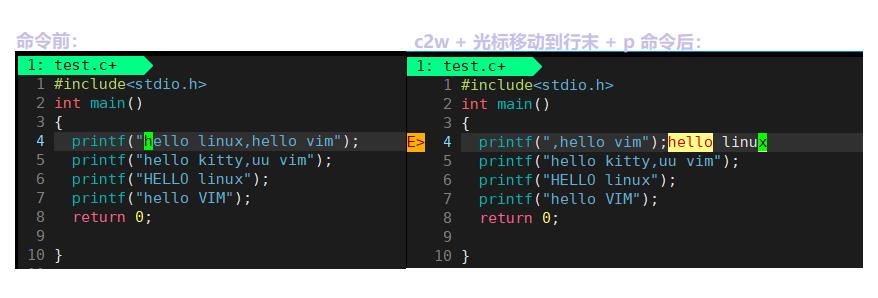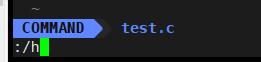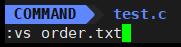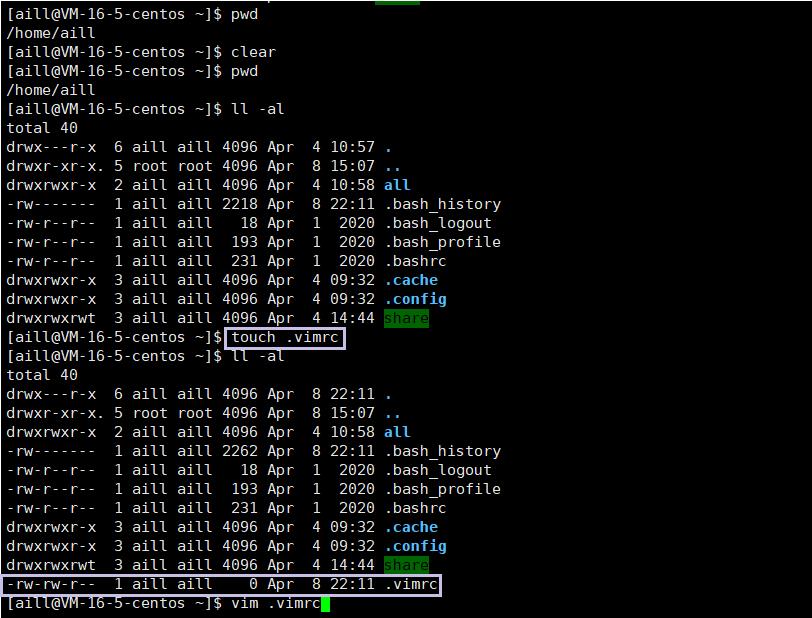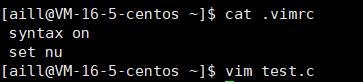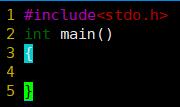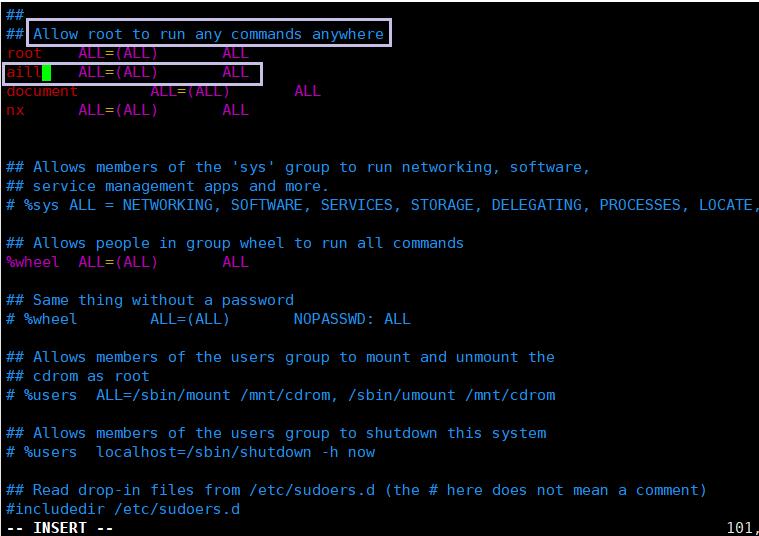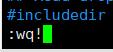喵呜:Linux环境基础开发工具使用篇之Linux开发工具:Linux编辑器-vim
Posted 爱吃榴莲的喵星人
tags:
篇首语:本文由小常识网(cha138.com)小编为大家整理,主要介绍了喵呜:Linux环境基础开发工具使用篇之Linux开发工具:Linux编辑器-vim相关的知识,希望对你有一定的参考价值。
文章目录
一、Linux编辑器-vim使用
vi/vim的区别简单点来说,它们都是多模式编辑器,不同的是vim是vi的升级版本,它不仅兼容vi的所有指令,而且还有一些新的特性在里面。例如语法加亮,可视化操作不仅可以在终端运行,也可以运行于x window、 mac os、windows。喵博主按照vim来进行讲解。
二、vim的基本概念
喵博主讲解vim的三种模式(其实有好多模式,目前掌握这3种即可),分别是命令模式(command mode)、插入模式(Insert mode)和底行模式(last line mode),各模式的功能区分如下:
正常/普通/命令模式(Normal mode)
控制屏幕光标的移动,字符、字或行的删除,移动复制某区段及进入Insert mode下,或者到 last line mode
插入模式(Insert mode)
只有在Insert mode下,才可以做文字输入,按「ESC」键可回到命令行模式。该模式是我们后面用的最频繁的编辑模式。
末行模式(last line mode)
文件保存或退出,也可以进行文件替换,找字符串,列出行号等操作。 在命令模式下,shift+: 即可进入该模式。要查看你的所有模式:打开vim,底行模式直接输入:help vim-modes
这里一共有12种模式:six BASIC modes和six ADDITIONAL modes.
三、vim的基本操作
进入vim,在系统提示符号输入vim及文件名称后,就进入vim全屏幕编辑画面:
$ vim test.c不过有一点要特别注意,就是你进入vim之后,是处于[正常模式],你要切换到[插入模式]才能够输入文字。
[正常模式]切换至[插入模式]
输入a
输入i
输入o[插入模式]切换至[正常模式]
目前处于[插入模式],就只能一直输入文字,如果发现输错了字,想用光标键往回移动,将该字删除,可以先按一下「ESC」键转到[正常模式]再删除文字。当然,也可以直接删除。
[正常模式]切换至[末行模式]
「shift + ;」, 其实就是输入「:」
退出vim及保存文件,在[正常模式]下,按一下「:」冒号键进入「Last line mode」,例如:
: w (保存当前文件)
- wq (输入「wq」,存盘并退出vim)
- q! (输入q!,不存盘强制退出vim)
四、vim正常模式命令集
插入模式
按「i」切换进入插入模式「insert mode」,按“i”进入插入模式后是从光标当前位置开始输入文件;
按「a」进入插入模式后,是从目前光标所在位置的下一个位置开始输入文字;
按「o」进入插入模式后,是插入新的一行,从行首开始输入文字。从插入模式切换为命令模式
按「ESC」键。
移动光标
vim可以直接用键盘上的光标来上下左右移动,但正规的vim是用小写英文字母「h」、「j」、「k」、「l」,分别控制光标左、下、上、右移一格
按「 $ 」:移动到光标所在行的“行尾”
按「^」:移动到光标所在行的“行首”
按「w」:光标跳到下个单词的开头
按「e」:光标跳到下个字的字尾,如果在本词首和中间就跳的单词尾
按「b」:光标回到上个单词的开头,如果不在本单词头就跳到本单词头
按「#l」:光标移到该行的第#个位置,如:5l,56l
按[gg]:进入到文本开始
按[shift+g]([G]):进入文本末端
按「ctrl」+「b」:内容往前移动一页
按「ctrl」+「f 」:内容往后移动一页
按「ctrl」+「u」:内容往前移动半页
按「ctrl」+「d」:内容往前移动半页删除文字
「x」:每按一次,删除光标所在位置的一个字符
「#x」:例如,「6x」表示删除光标所在位置的“后面(包含自己在内)”6个字符
「X」:大写的X,每按一次,删除光标所在位置的“前面”一个字符
「#X」:例如,「10X」表示删除光标所在位置的“前面”10个字符
「dd」:删除光标所在行
[dd] + [p]:剪切功能
「#dd」:从光标所在行开始删除#行
复制
「yw」:将光标所在之处的单词复制到缓冲区中。
「#yw」:复制#个单词到缓冲区
「yy」:复制光标所在行到缓冲区。
「#yy」:例如,「6yy」表示拷贝从光标所在的该行“往下数”6行文字。
「p」:将缓冲区内的字符贴到光标所在位置。注意:所有与“y”有关的复制命令都必须与“p”配合才能完成复制与粘贴功能。
「#p」:例如,[6p]表示将缓冲区内的字符贴到光标所在的该行“往下数”6行文字。替换
「r」:替换光标所在处的字符。(可以[#r])
「R」:替换光标所到之处的字符,直到按下「ESC」键为止。
[shift + ~]:快速大小写切换撤销上一次操作
「u」:如果您误执行一个命令,可以马上按下「u」,回到上一个操作。按多次“u”可以执行多次回复。
「ctrl + r」: 撤销的恢复(撤销上一个的撤销)更改
「cw」:更改光标所在处的单词
「c#w」:例如,「c2w」表示更改2个单词
跳至指定的行
「ctrl」+「g」列出光标所在行的行号。
「#G」:例如,「15G」,表示移动光标至文章的第15行行首。
五、vim末行模式命令集
在使用末行模式之前,请记住先按「ESC」键确定您已经处于正常模式,再按「:」冒号即可进入末行模式。
列出取消行号「set nu」: 输入「set nu」后,会在文件中的每一行前面列出行号。
「set nonu」:取消行号跳到文件中的某一行
「#」:「#」号表示一个数字,在冒号后输入一个数字,再按回车键就会跳到该行了,如输入数字15,再回车,就会跳到文章的第15行。
查找字符
「/关键字」: 先按「/」键,再输入您想寻找的字符,如果第一次找的关键字不是您想要的,可以一直按
「n」会往后寻找到您要的关键字为止。
「?关键字」:先按「?」键,再输入您想寻找的字符,如果第一次找的关键字不是您想要的,可以一直按「n」会往前寻找到您要的关键字为止。
问题:/ 和 ?查找有和区别?
/ : 从上往下找
? : 从下往上找保存文件
「w」: 在冒号输入字母「w」就可以将文件保存起来
离开vim
「q」:按「q」就是退出,如果无法离开vim,可以在「q」后跟一个「!」强制离开vim。
「wq」:一般建议离开时,搭配「w」一起使用,这样在退出的时候还可以保存文件。
[wq!]:强制退出保存多文件操作
「vs 文件」: 在一个文件打开的基础下,打开其他文件
[ctrl + w + w]:光标在文件间来回切换
六、. 简单vim配置
提示:vim配置在用户自己的配置文件中,只会影响用户自己的操作,root也有自己的vim配置文件,只影响root自己
配置文件的位置
1.在目录 /etc/ 下面,有个名为vimrc的文件,这是系统中公共的vim配置文件,对所有用户都有效。
2.而在每个用户的主目录下,都可以自己建立私有的配置文件,命名为:“.vimrc”。例如,/root目录下,通常已经存在一个.vimrc文件,如果不存在,则创建它。
3.切换用户成为自己执行 su ,进入自己的主工作目录,执行 cd ~
4.打开自己目录下的.vimrc文件,执行 vim .vimrc
常用配置选项,用来测试
设置语法高亮: syntax on
显示行号: set nu
效果:
提示:要配置好看的vim,原生的配置可能功能不全,可以选择安装插件来完善配置
小补充:sudo加入root信任用户
没有加入root信任用户,用sudo命令提示是这样的
首先在root用户下
复制(yy+p)root ALL=(ALL) ALL
讲复制的root改为你要给信任的用户
强制保存退出,就成功了
以上是本篇文章的全部内容,如果文章有错误或者有看不懂的地方,多和喵博主交流。互相学习互相进步。如果这篇文章对你有帮助,可以给喵博主一个关注,你们的支持是我最大的动力。
以上是关于喵呜:Linux环境基础开发工具使用篇之Linux开发工具:Linux编辑器-vim的主要内容,如果未能解决你的问题,请参考以下文章