ArcGIS10.8版本的下载安装及其注意事项
Posted 生命是有光的
tags:
篇首语:本文由小常识网(cha138.com)小编为大家整理,主要介绍了ArcGIS10.8版本的下载安装及其注意事项相关的知识,希望对你有一定的参考价值。
✍、ArcGIS10.8
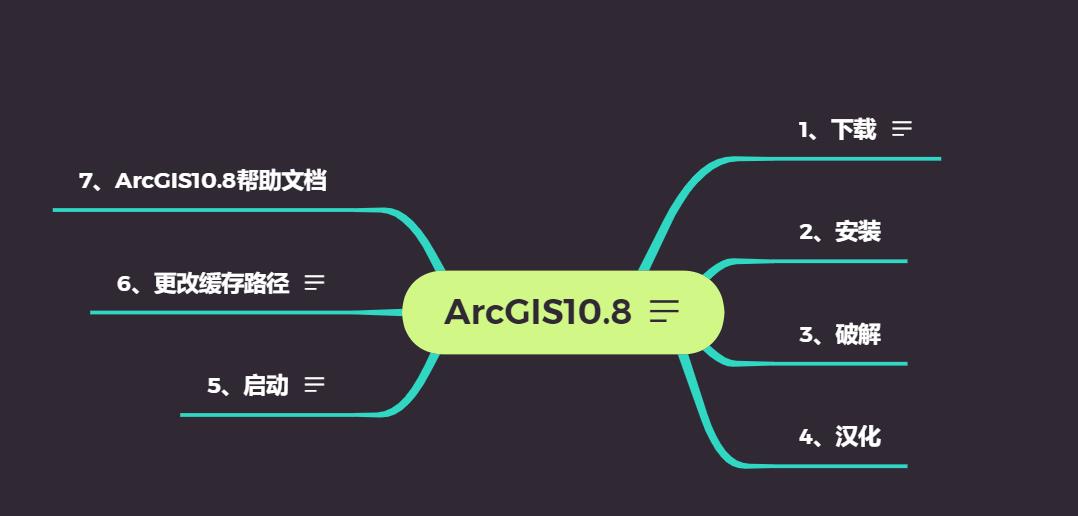
ArcGis是一款地理信息系统的软件,用来处理空间数据比较厉害的一款软件。这里简单记录V10.8版本的下载安装破解汉化以及一些缓存设置。这里介绍一下10.8版本,最新的不是最稳定的版本,但是个人认为对于学习而言,还是学习新版本比较好,等需要做一些项目时,再去切换到稳定版本。
因为本学期课程设计的需要,所以需要做一些有关ArcGIS的空间数据分析。之前一直用的10.2版本,感觉不顺手,所以换到10.8版本。我的电脑环境如下
- Windows 10
- ArcGIS 10.8
ArcGIS10.8目录如下
1、下载
下载链接很多,很多都是度盘分享的,这里我存了一份微云下载,下载速度能稍微快一些
- 微云:链接:https://share.weiyun.com/NKZDHHAc 密码:92kpz4
- 度盘:链接:https://pan.baidu.com/s/1qkUqtvDGtthb5MDPpoLMZA 密码:7711
2、安装
- 解压下载好的压缩包
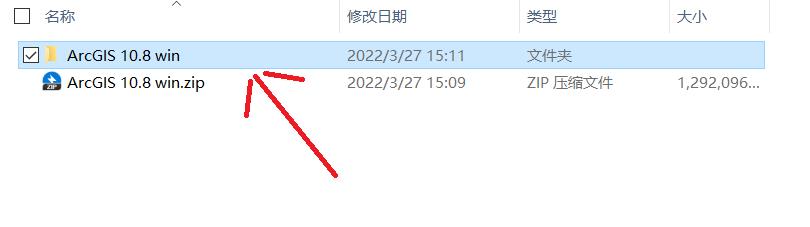
- 右键->以管理员身份运行
ArcGIS_Desktop_10.8.exe
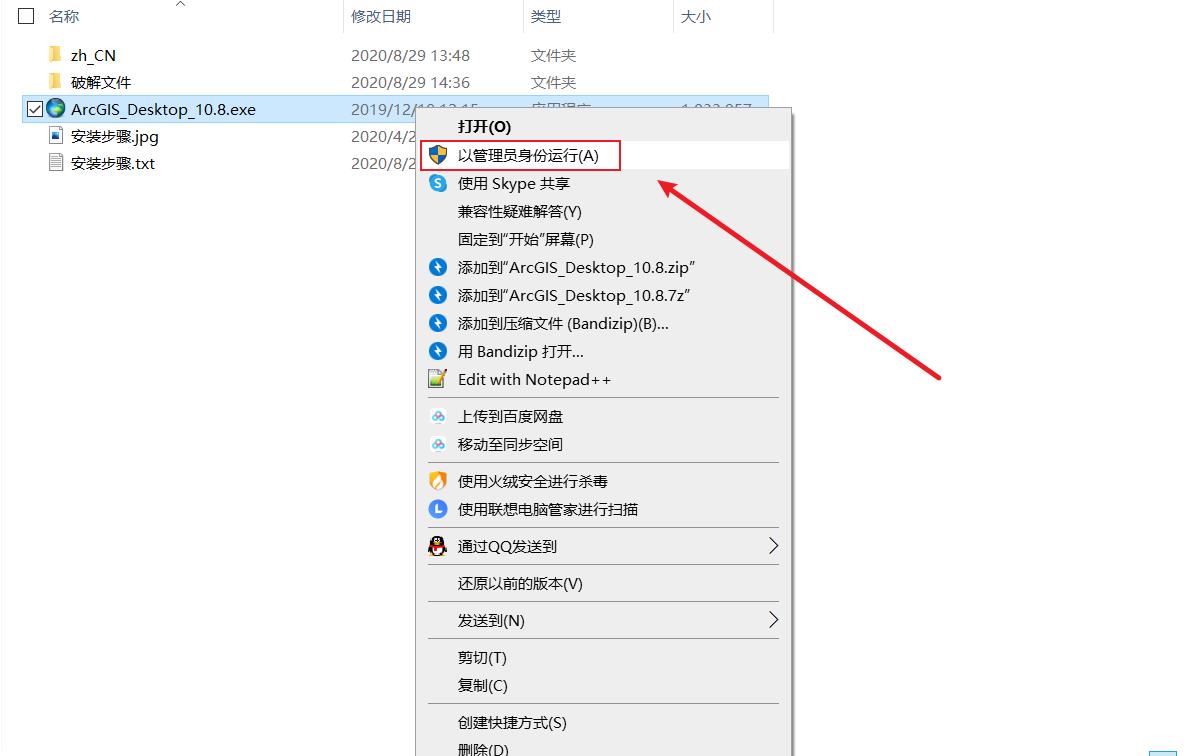
- 选择解压位置,不要装在C盘,注意路径里面不要包含中文,建议和我一样全英文然后 Next
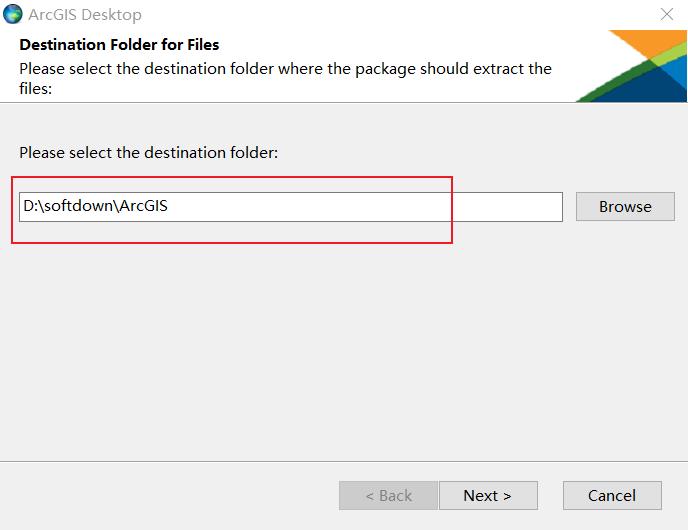
- 默认勾选启动安装程序,我们点击 Close
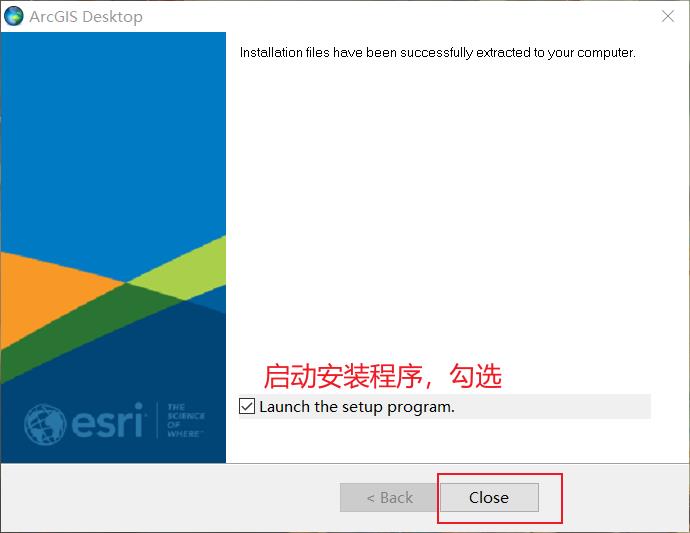
- 稍作等待会自动弹出安装框,按照下图进行选择即可
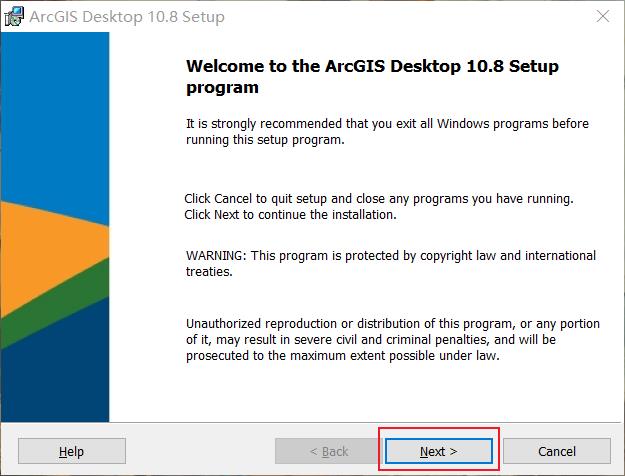
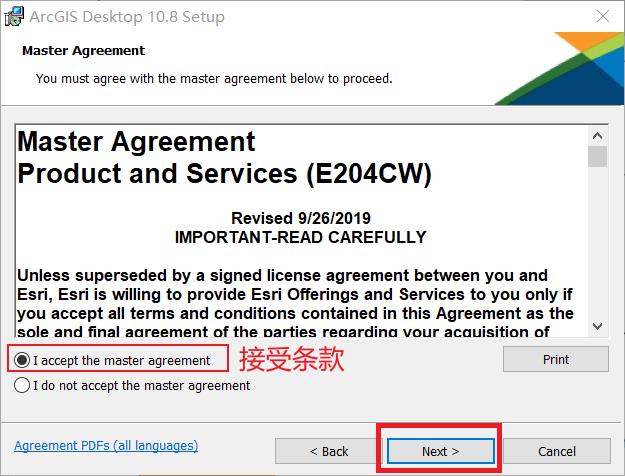
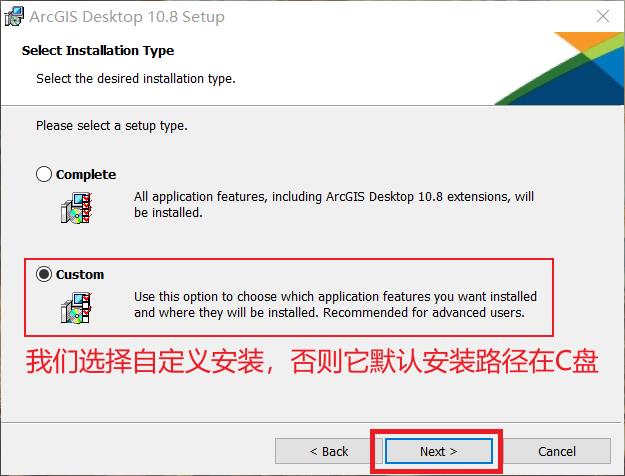
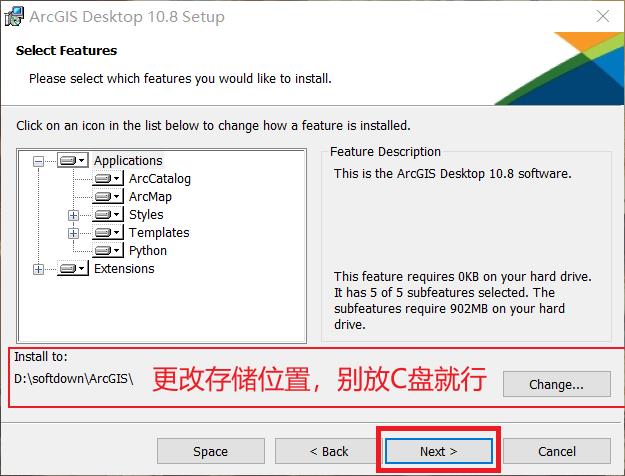
ArcGIS Desktop 还需要 Python 解释器的支持,可能是软件内部分算法是用 Python 语言写的,我们最好也更改位置,别放在C盘即可
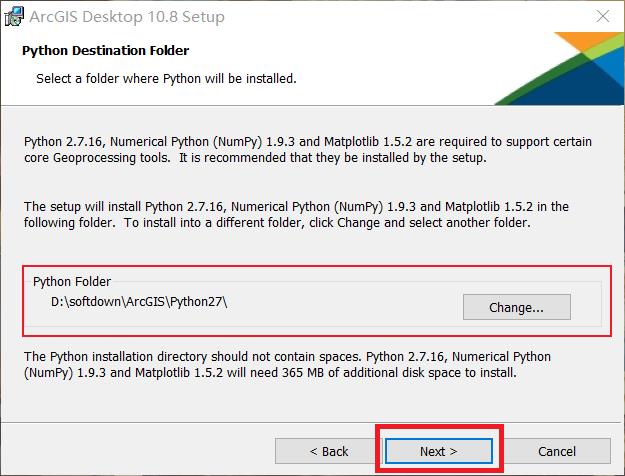
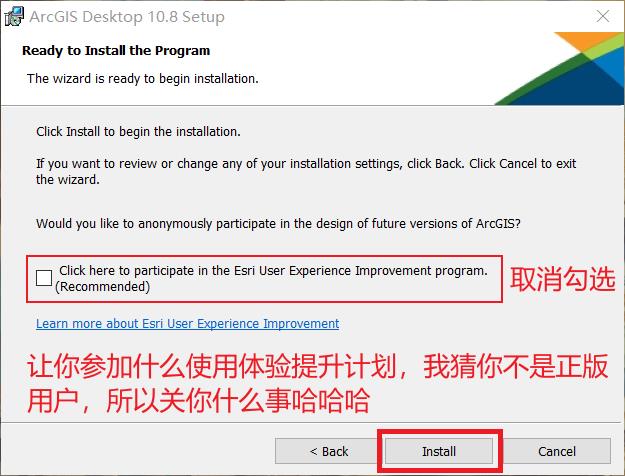
OK,到这里就静静等待安装即可,因电脑而异所以等待时间不同,安装好了就可以进行下面破解了
3、破解
- 安装完成点击finish,点击 Cancel
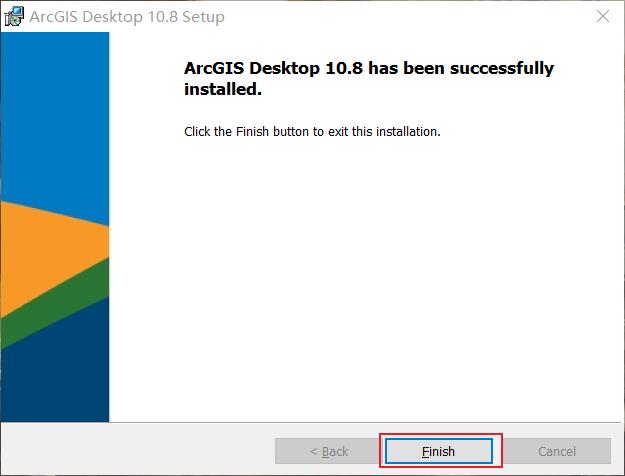
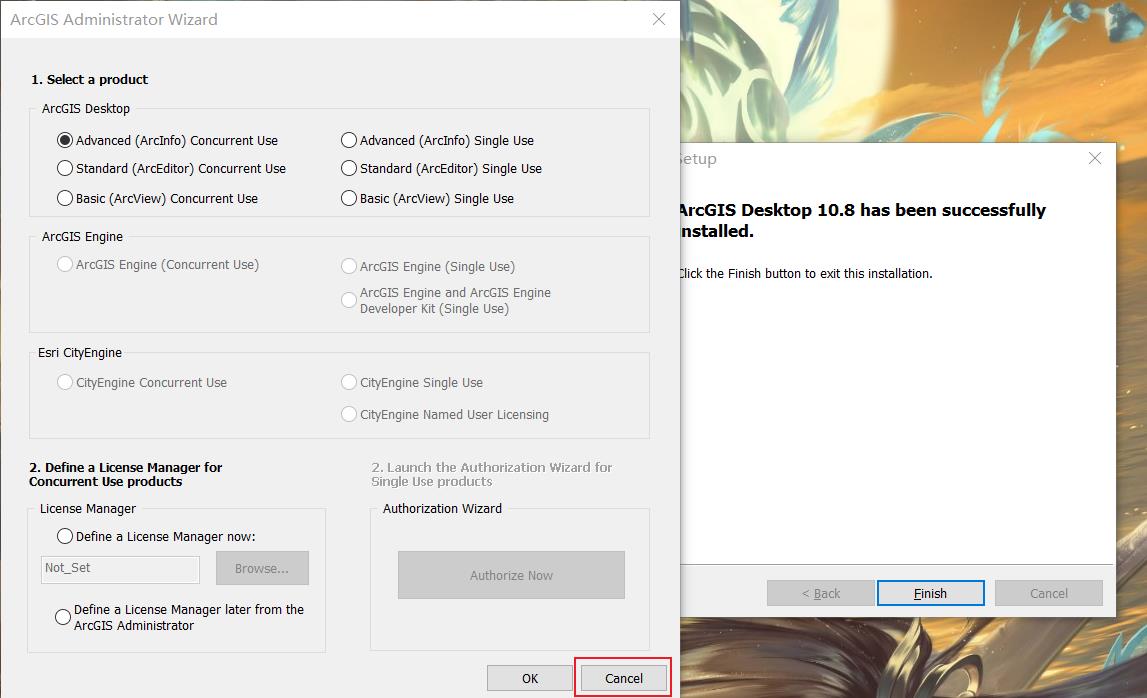
- 在开始菜单选择 ArcMap10.8,右键->打开文件所在位置
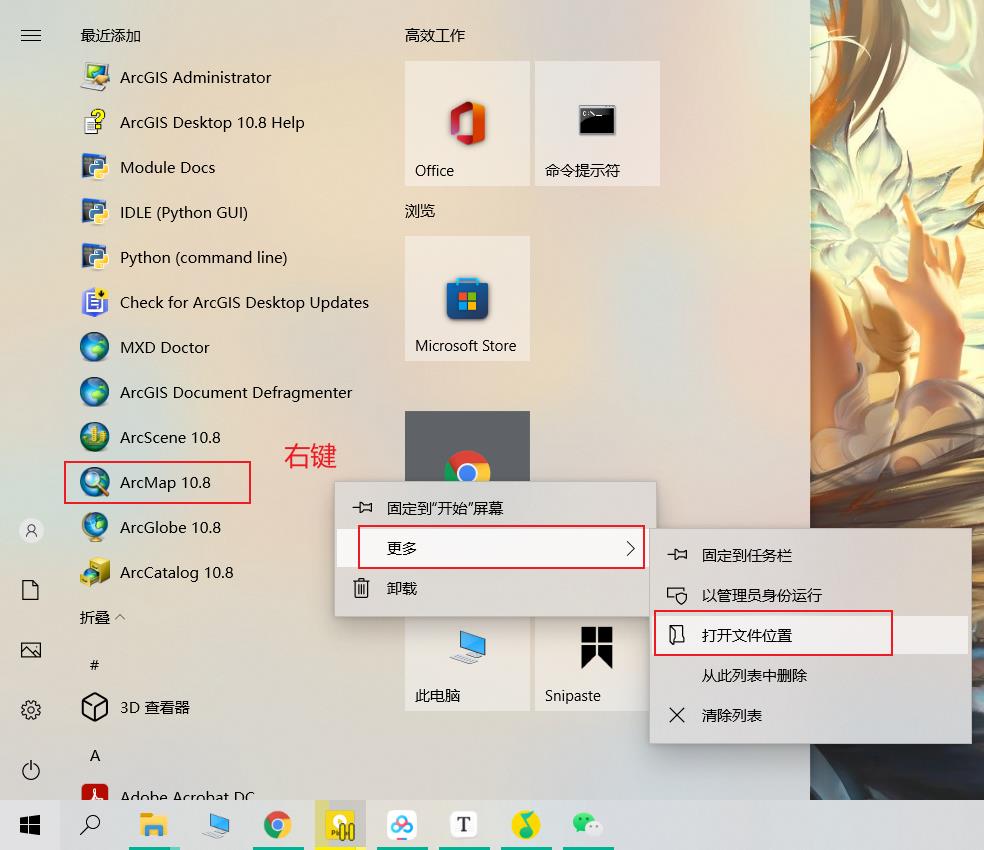
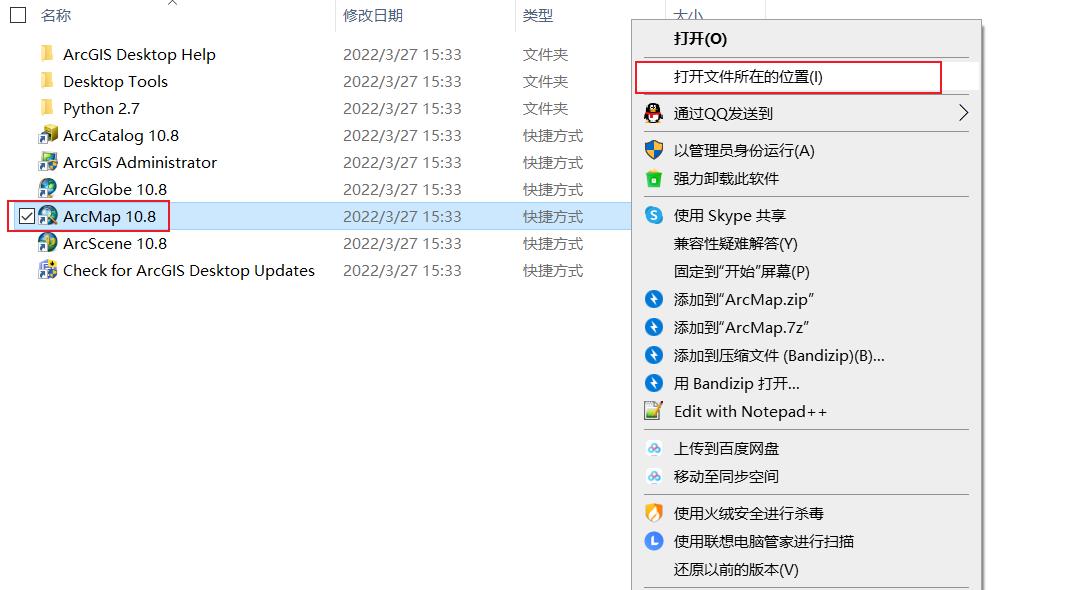
- OK,现在找到我们解压包下的破解文件,将包含的 dll 文件替换。也就是复制破解文件中的dll文件,在ArcGIS 安装目录进行粘贴
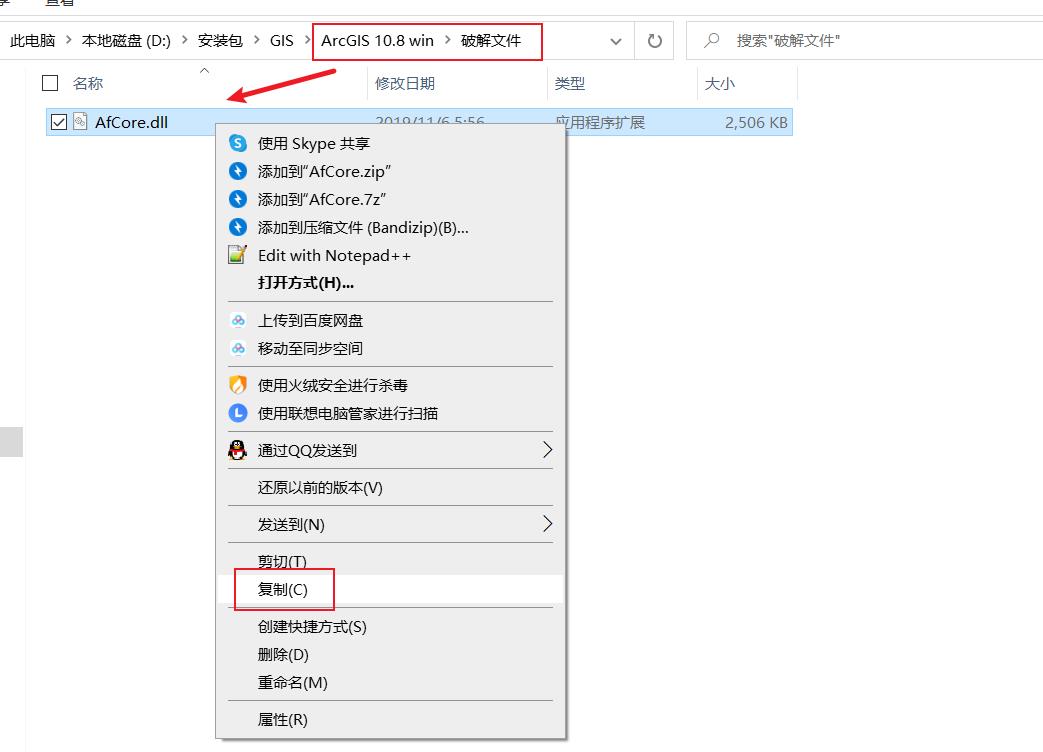
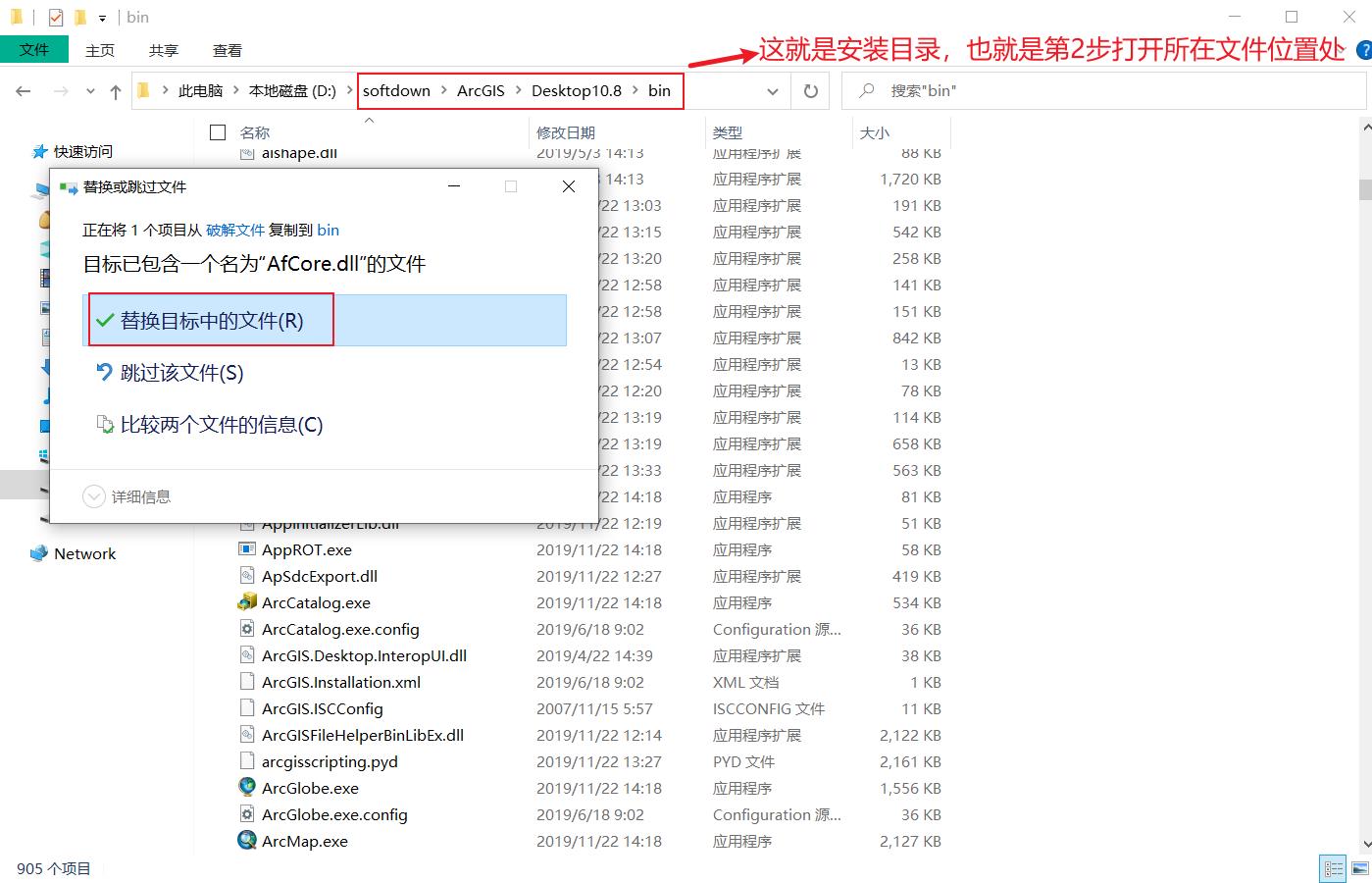
OK,现在其实已经大功告成了,只是可能英文界面对于初学者不太友好,下面是对软件进行汉化。
4、汉化
- 打开解压包下面的
zh_CN目录,右键安装DesktopChinese_CN.msi
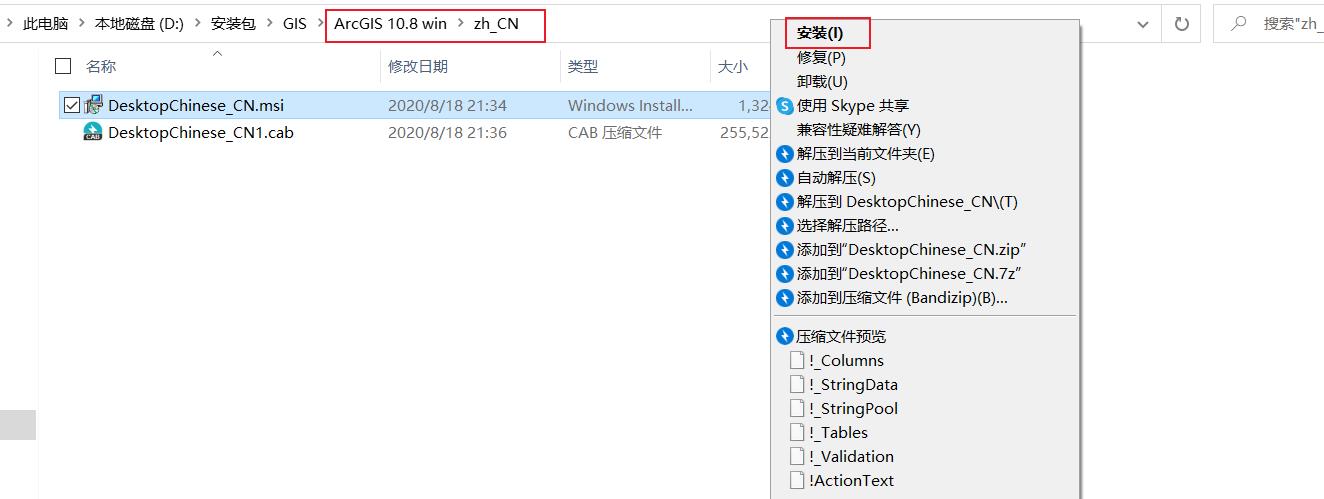
- 等待其安装成功就大功告成了
5、启动
ArcGIS安装完成后桌面是不会自动生成快捷方式的,启动时只需在开始菜单找到ArcMap启动即可,当然你也可以将其直接拖到桌面,会自动生成桌面快捷方式。
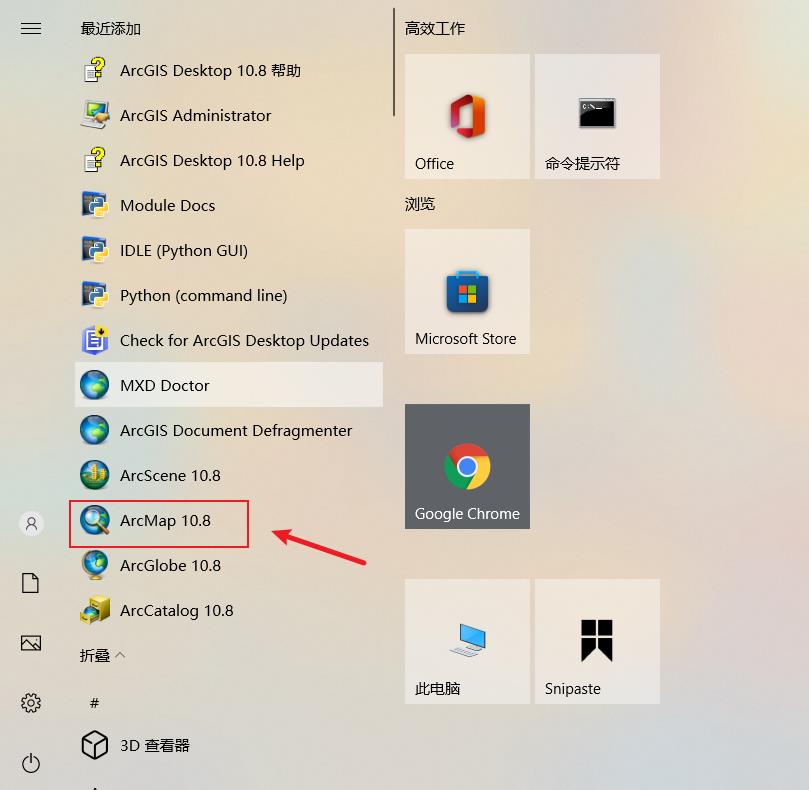
第一次启动都会比较慢,静静等就好了
6、更改缓存路径
ArcGIS的所有默认缓存都在C盘,这样使用下去C盘只会越来越小,最终成为"C盘战士",所以最好在使用任何软件前将其缓存路径换成其他盘。
- 自定义->ArcMap选项
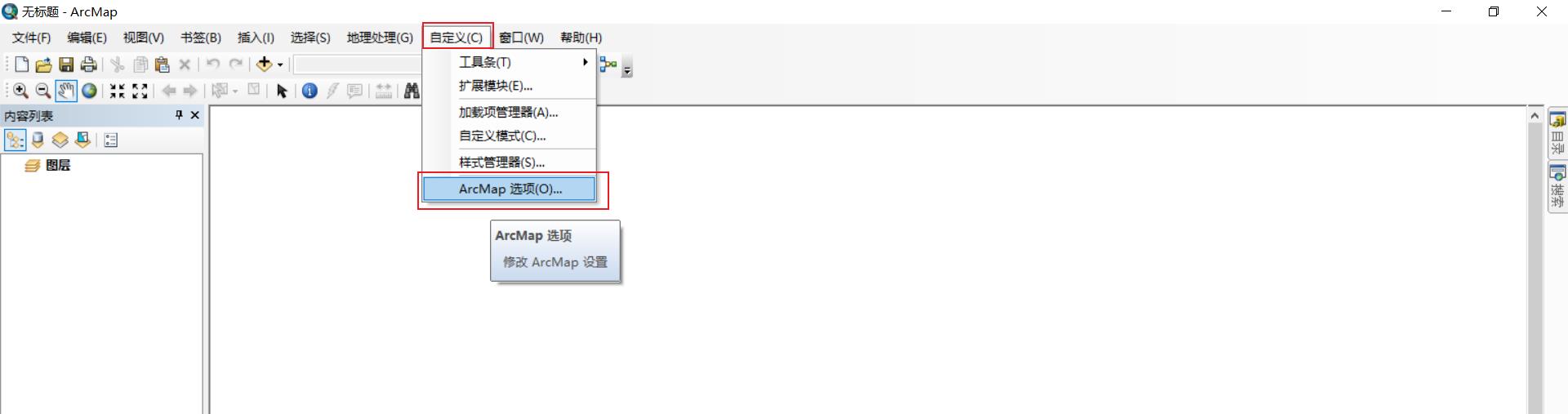
- 显示缓存 -> 更改位置,共享 -> 更改位置
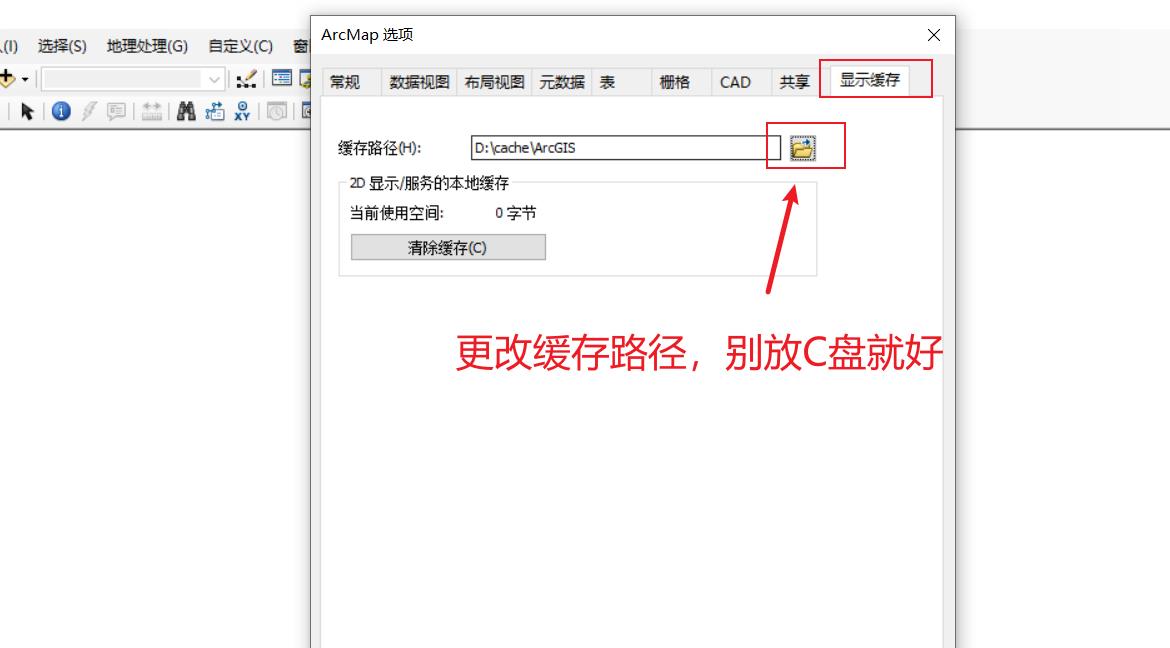
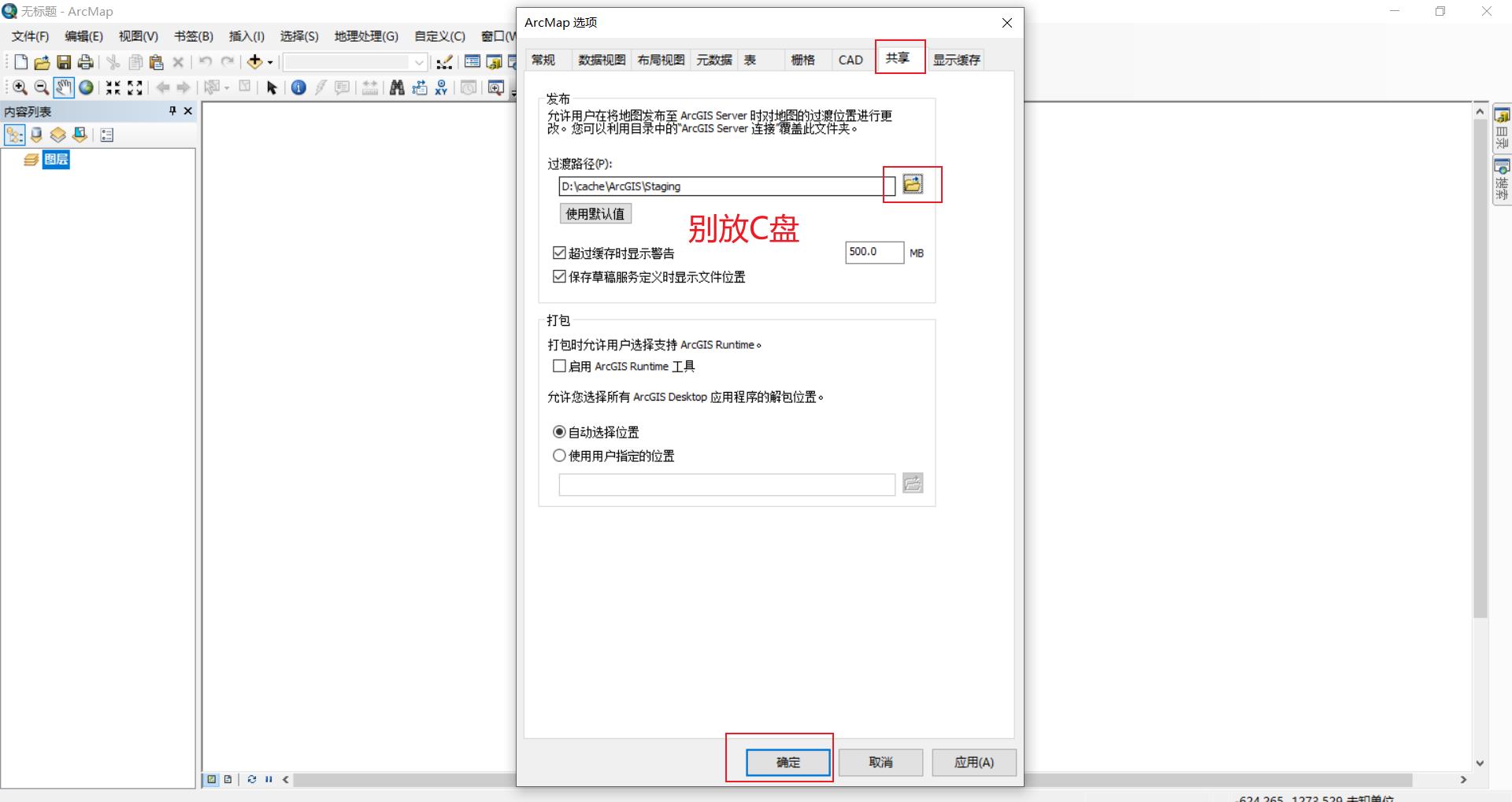
- 目录 -> 目录选项 -> 主目录文件夹
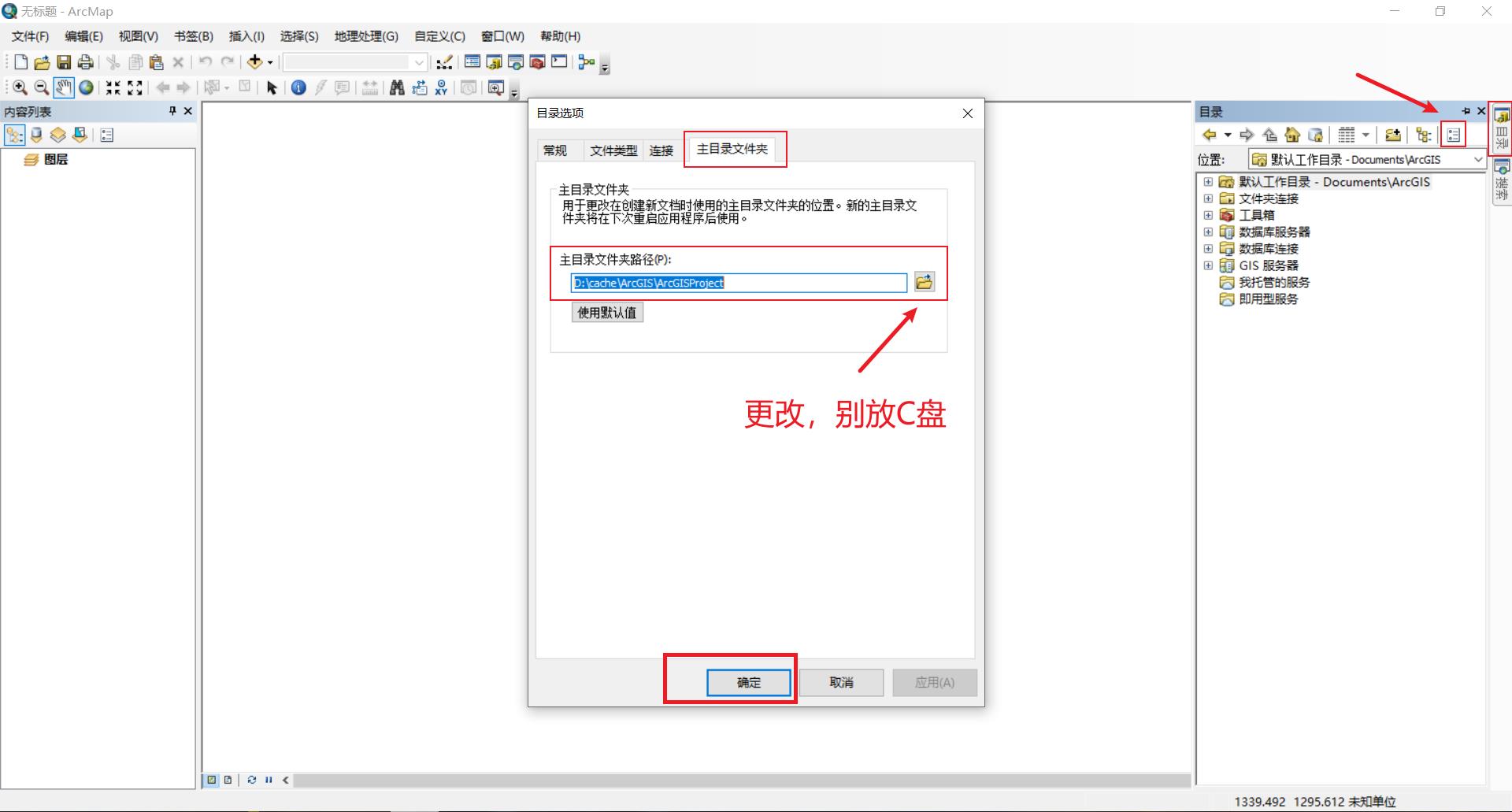
- OK,然后重启ArcMap,关闭软件时会弹出是否保存到无标题,直接不保存。再次打开软件会发现工作空间已经换成了D盘,这样就可以随意使用了,以后所有的缓存什么的都会在D盘了。
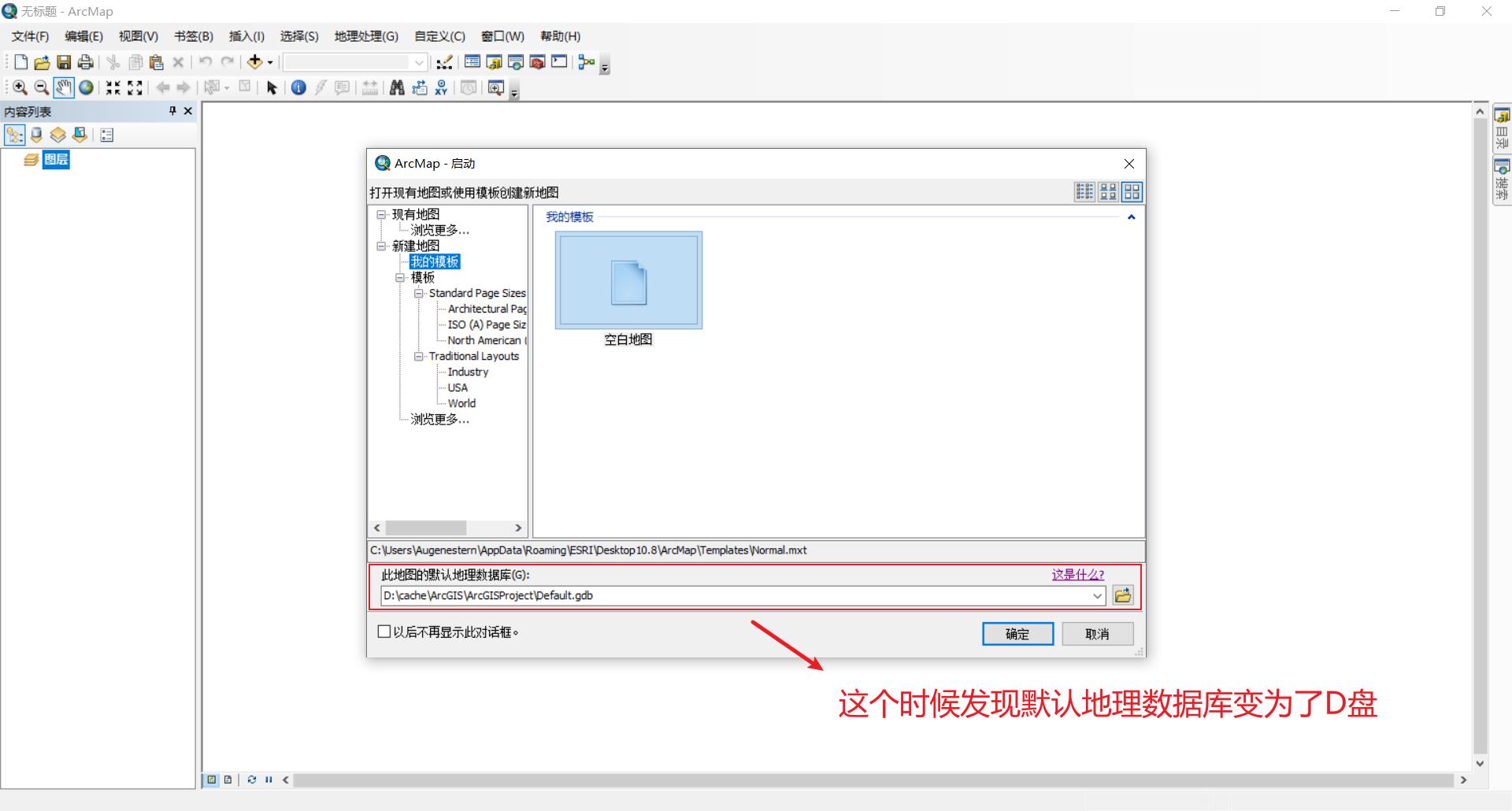
7、ArcGIS10.8帮助文档
- 在打开软件界面,点击这是什么?
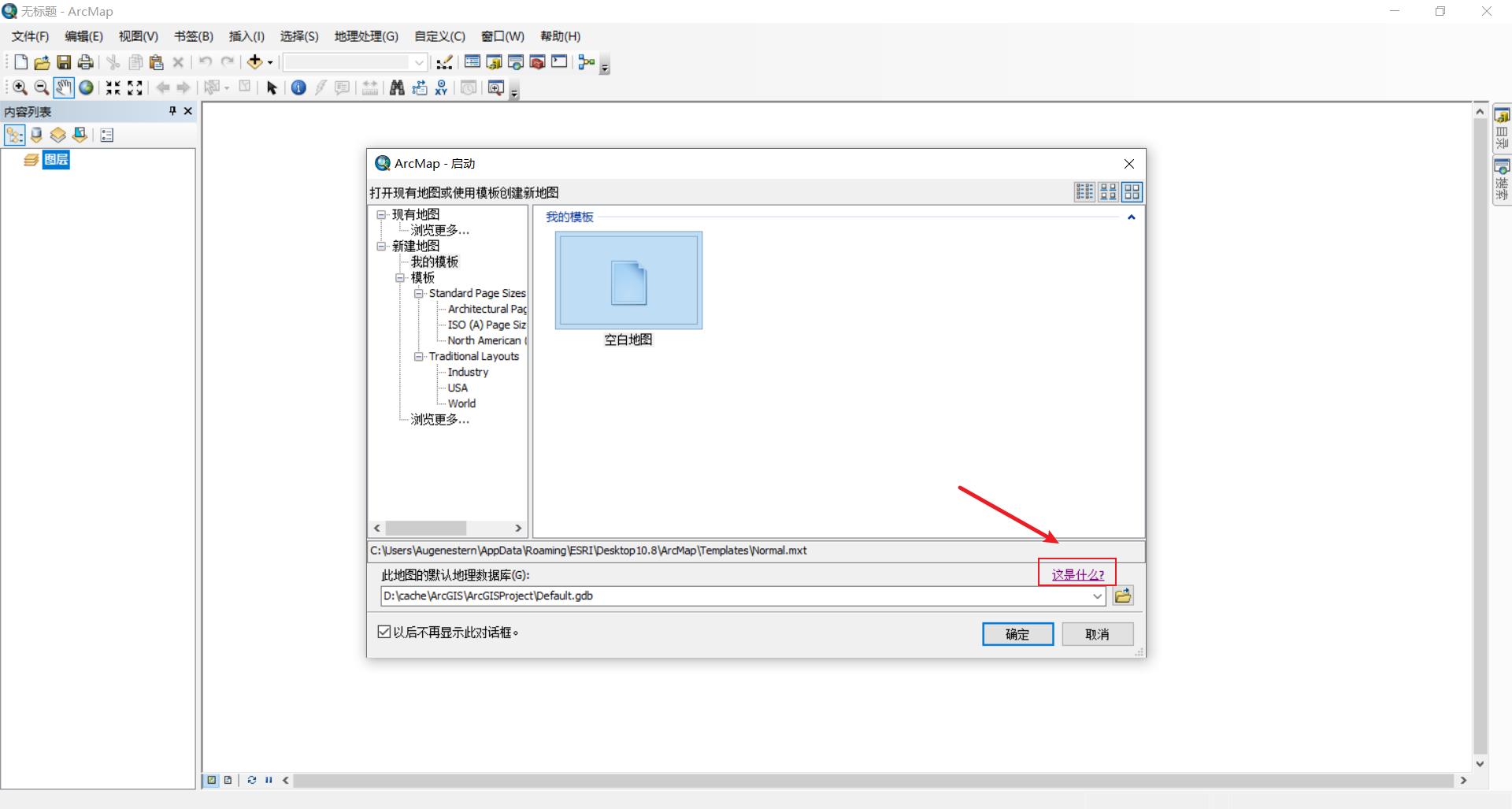
- 稍作等待,会弹出ArcGIS帮助文档
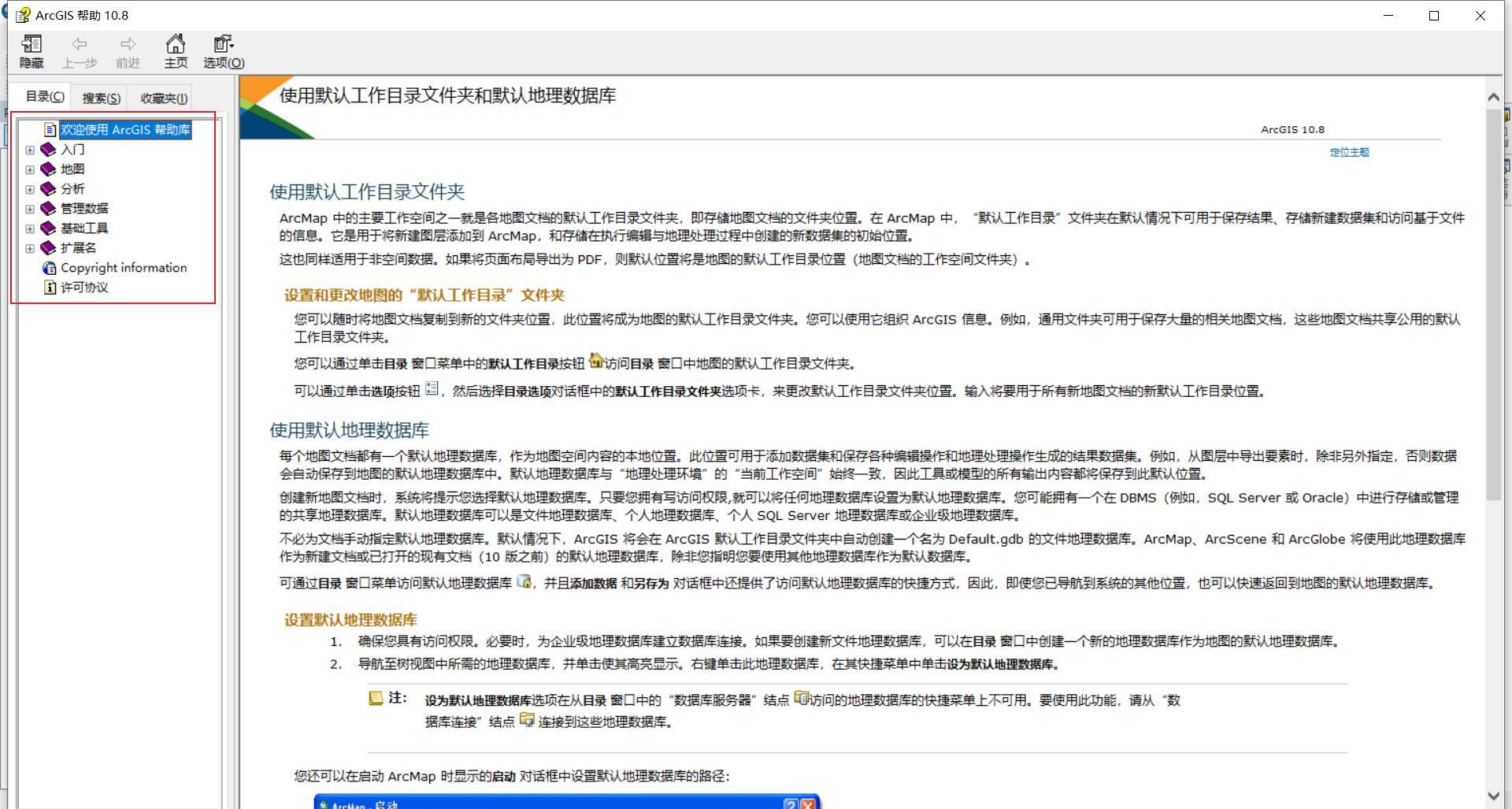
以上是关于ArcGIS10.8版本的下载安装及其注意事项的主要内容,如果未能解决你的问题,请参考以下文章