windows下SVN服务的安装与配置
Posted GW_Cheng
tags:
篇首语:本文由小常识网(cha138.com)小编为大家整理,主要介绍了windows下SVN服务的安装与配置相关的知识,希望对你有一定的参考价值。
第一步 下载
去svn官网下载一个最新版的svn
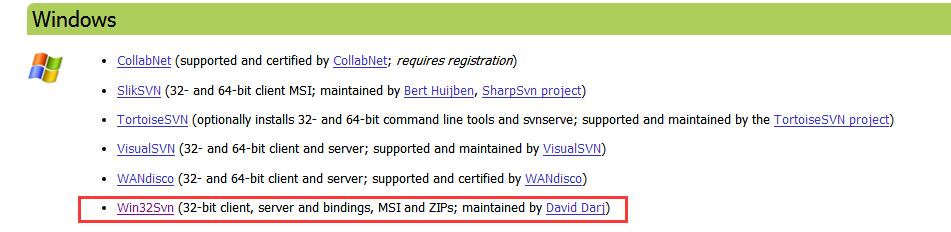
该链接会跳转到
https://sourceforge.net/projects/win32svn/
进行下载
第二步 安装
双击刚才下载的Setup-Subversion-1.8.15.msi
然后一直Next
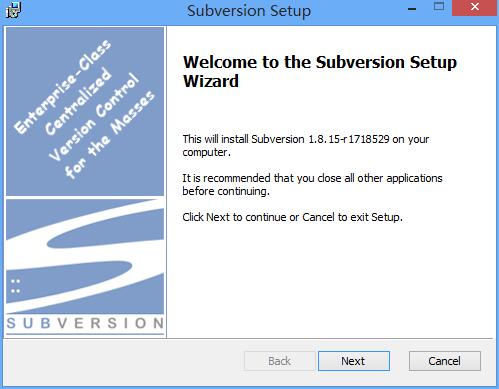
安装完成之后就会发现我们的PATH环境变量中多了一个C:\\Program Files\\TortoiseSVN\\bin
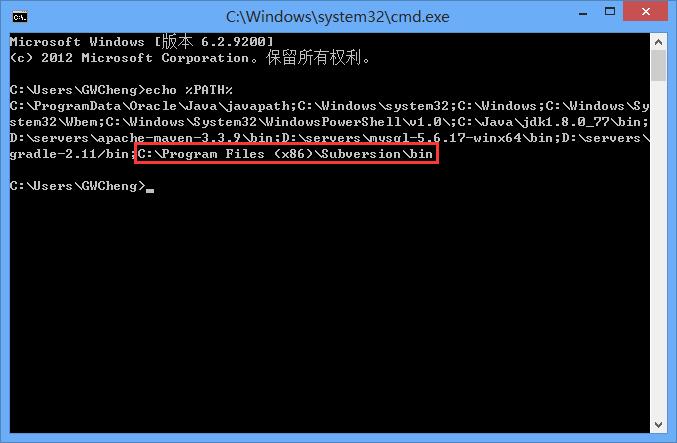
第三步 配置SVN资源库
在电脑的任意位置创建一个空文件夹,用于存放SVN的资源。我在D盘根目录下建了一个svnData
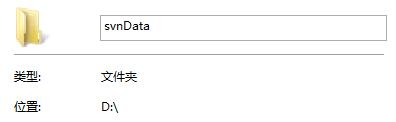
然后在命令行执行如下命令
svnadmin create D:\\svnData\\svndemo
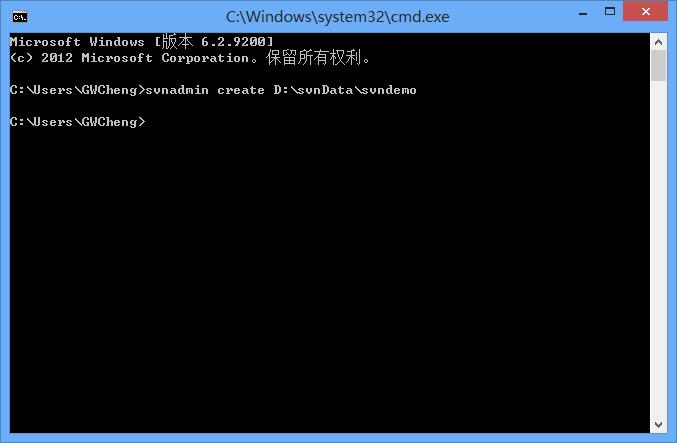
执行完之后会在D盘svnData下生成一svndemo的目录,里面还有很多生成的文件夹和文件
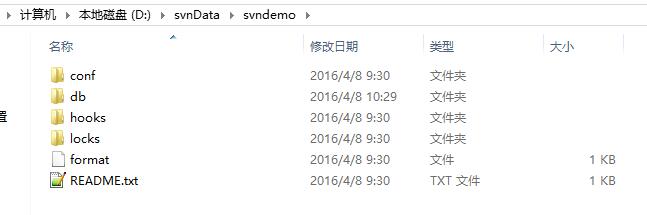
进入conf目录下
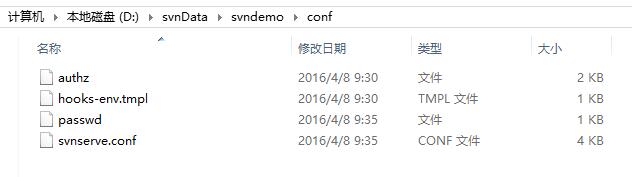
配置svnserve.conf文件,取消该文件的如下注释,在77-78行。
anno-access = read
auth-access = write
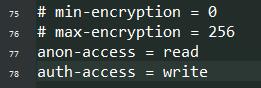
上面指定允许匿名用户读取该资源库(如果要禁止匿名用户读取,修改为anno-access = none),授权用户对资源库可以执行读取、写入操作
继续配置该文件
取消下面的注释,在27行。
password-db = passwd

上面指定SVN资源库使用passwd文件来保存用户名、密码
配置conf目录下的passwd文件
加入如下一行
gwcheng = gwcheng
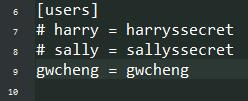
上面为该SVN资源库增加了一个用户,用户名为gwcheng,密码是gwcheng
经过上面的配置,SVN服务器已经配置完成了。
接下来可以启动SVN服务了,在命名行输入如下命令
svnserve -d -r D:\\svnData
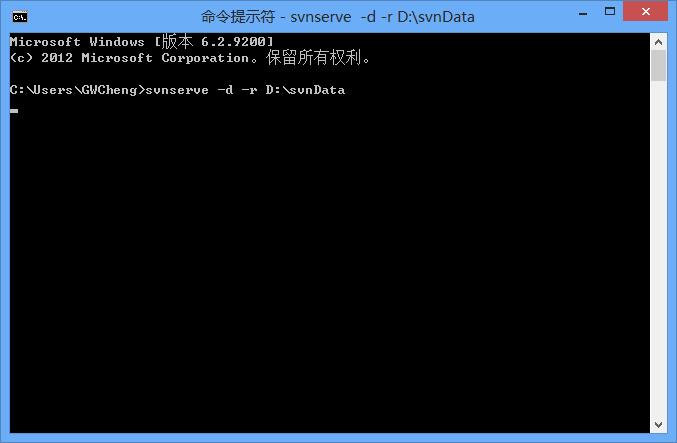
在上面的命令中,svnserve是SVN服务器安装路径下bin目录的一个可执行程序,D:\\svnData是SVN资源库的保存位置。运行该命令即可启动SVN服务器。
每次通过命令行启动SVN服务器是一件很繁琐的事情。可以将其作为windows服务,然后将该服务设置为自启动的windows服务,每次windows启动的时候就会自动启动该服务。
以管理员身份运行如下命名
sc create svn binpath= "C:\\Program Files(x86)\\Subversion\\bin\\svnserve.exe --service -r D:\\svnData" displayname= "Subversion 服务" depend = Tcpip
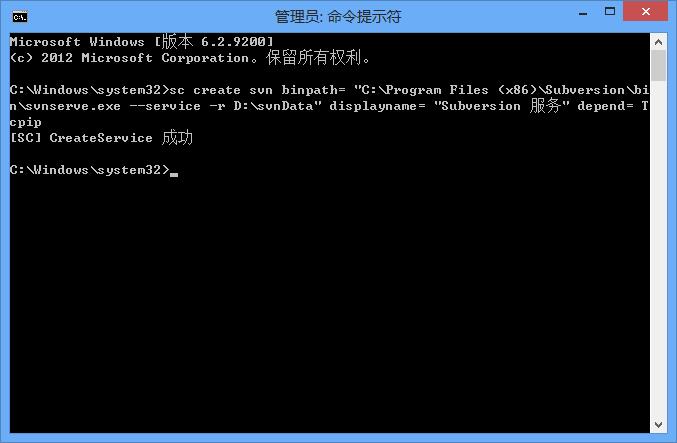
这样就可以在服务中看到刚才创建的服务了
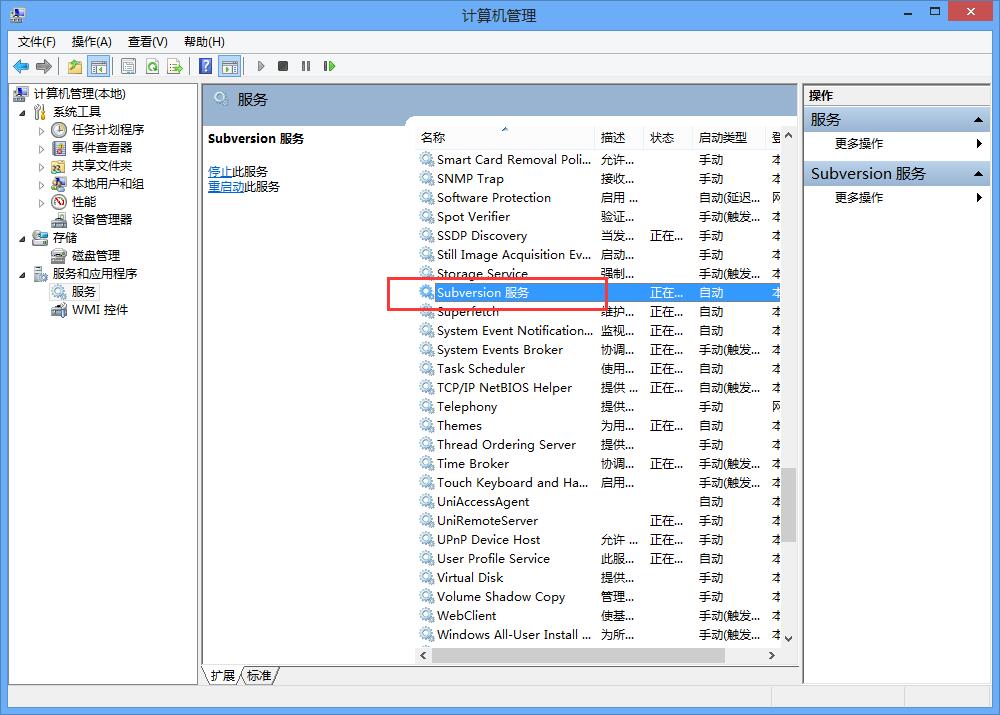
将其设为开启启动,并启动该服务。
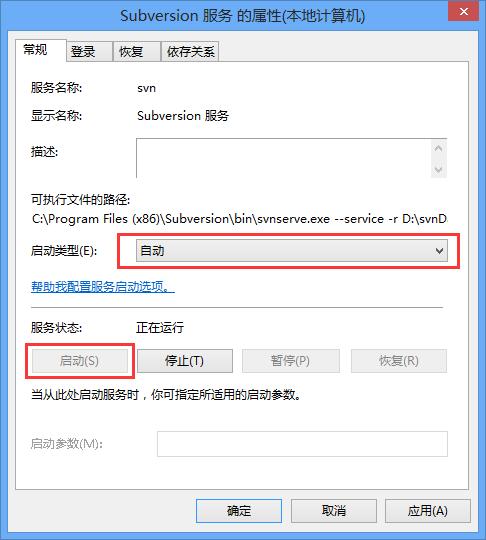
如果出现如下错误,请以管理员身份运行命令行
[SC] OpenSCManager 失败 5:
拒绝访问。
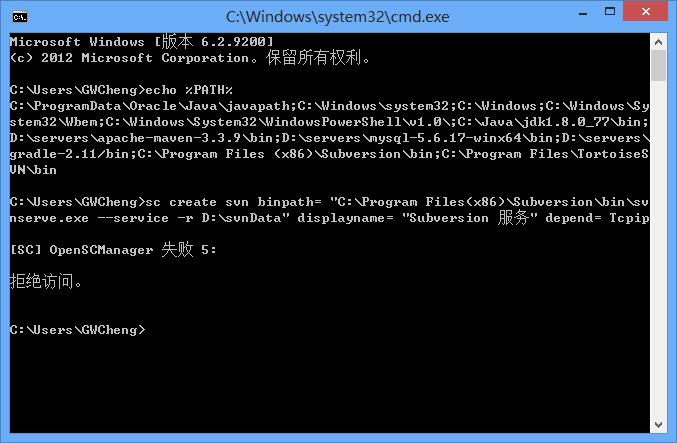
以管理员身份运行命令行win+x
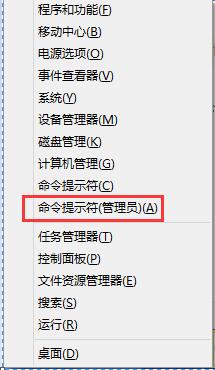
好了SVN服务已经安装成功。
第四步 测试
用TortoiseSVN测试一下
将项目发布到服务器
在电脑任意位置建一个文件夹,并放几个文件
我在E盘根目录下建了一个测试项目的文件夹,并放了几个文件
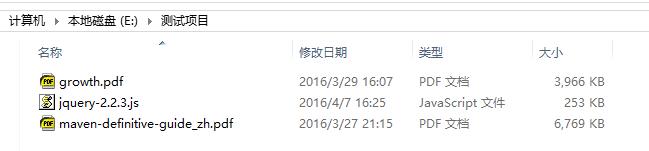
在测试文件夹上右键,选择 TortoiseSVN –> Import
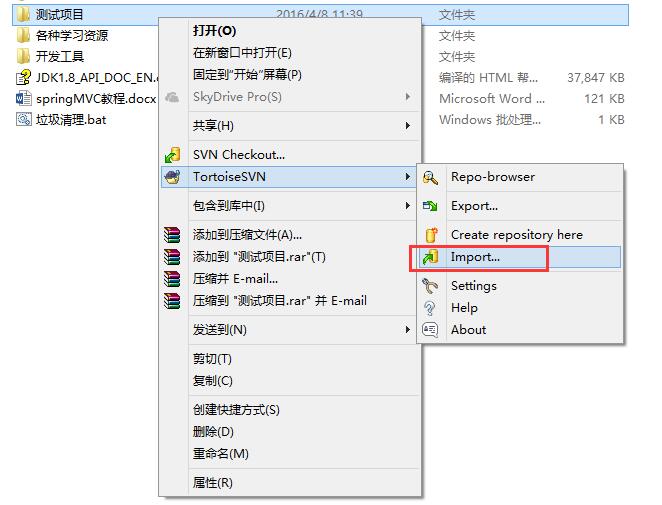
填写SVN地址
svn//:localhost/svndemo
这里svndemo就是我们在第三步中创建的
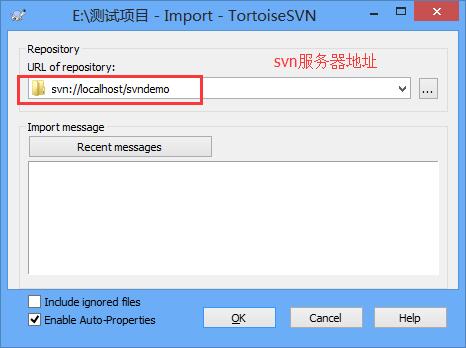
然后输入第三步配置的用户名密码
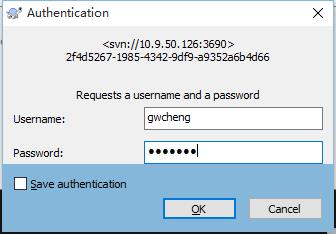
这样就把项目发布到svn服务器了
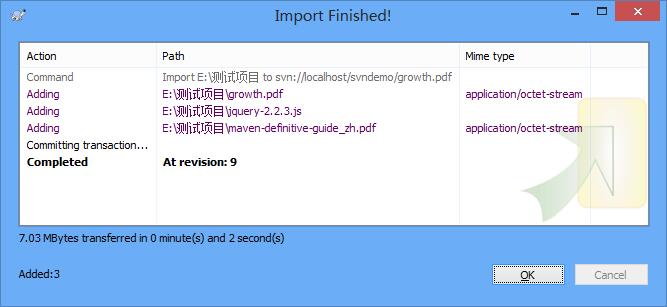
从服务器下载项目
在电脑的任意位置即可下载,我在E盘建了一个下载的文件夹用来下载SVN服务器上的项目
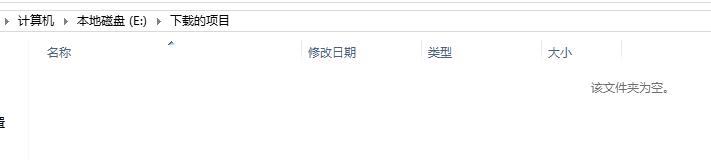
在下载的项目文件夹中的空白区域右键选择 SVN CheckOut
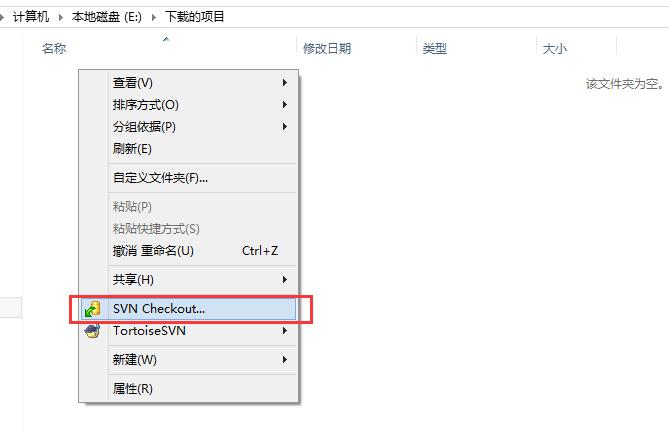
输入svn服务器地址
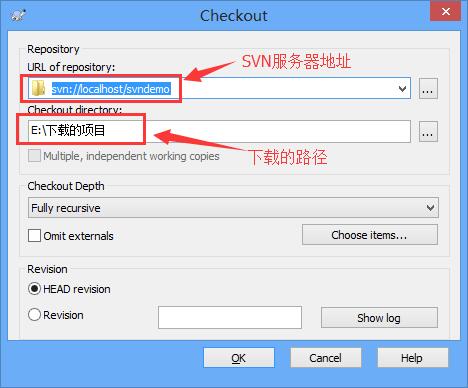
看到如下界面表示下载完成
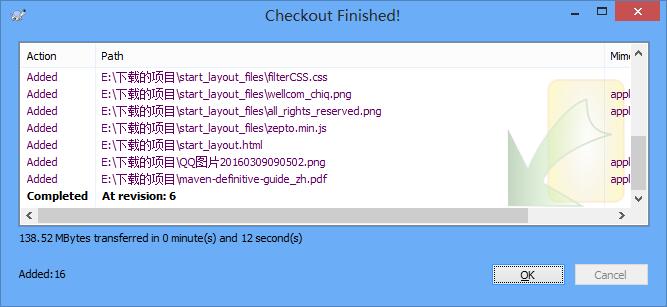
我们看到下载的文件夹中多了很多文件,这些文件就是从SVN服务器上下载的。
好了SVN就写到这里。还有SVN的提交,同步就不写了。
参考文献
李刚. 轻量级Java EE企业应用实战[M]. 电子工业出版社, 2014.
以上是关于windows下SVN服务的安装与配置的主要内容,如果未能解决你的问题,请参考以下文章