JavaWeb项目上云教程(Java项目在腾讯云上部署操作教程)
Posted 明金同学
tags:
篇首语:本文由小常识网(cha138.com)小编为大家整理,主要介绍了JavaWeb项目上云教程(Java项目在腾讯云上部署操作教程)相关的知识,希望对你有一定的参考价值。
文章目录
前言
我们一直都在本地开发运行 Java 的项目,从未在云端部署,此教程可以教你将本地项目上云,让别人通过网址进行 访问你的项目。那么,就让我们开始吧~
作者:程序员阿鑫
一、白嫖服务器
1、进入腾讯云,如果有账号就直接登录,没有的话就注册一个新账户

2、注册好之后对账号进行实名,实名成功后点击“领取免费产品” 找不到这一页可以直接链接访问
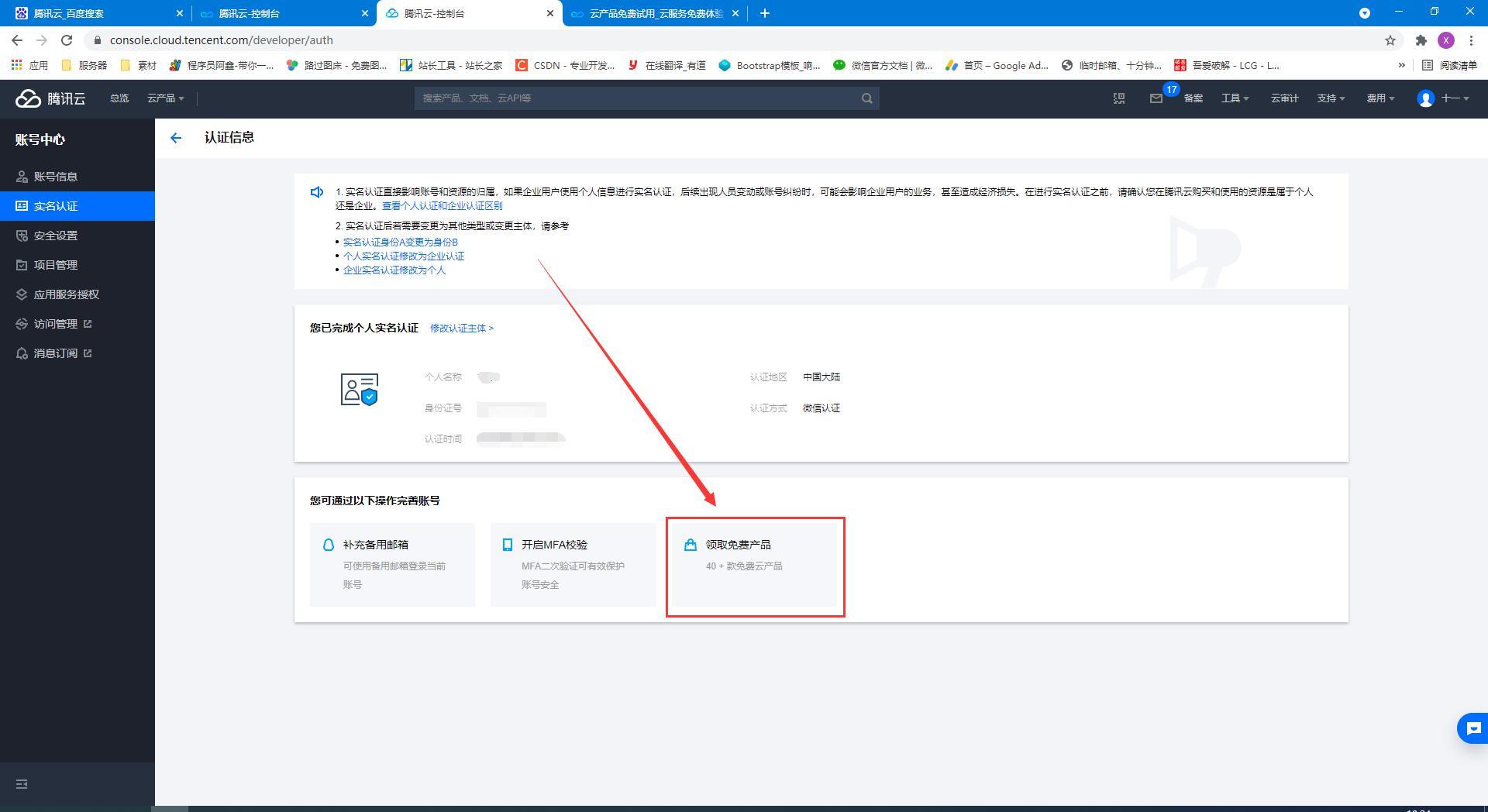
3、往下滑

4、“CVM 服务器”和“轻量应用服务器”都可以,在这里我用“轻量级服务器”做教学, 都是一样的东西,CVM 的话如法炮制即可

5、点击“0 元试用”,进入产品详细配置页面,地区按照自己的喜好选择,这里选的上海。我用 Centos7.6(Linux)系统,也可以用 windows;都一样,我们使用面板搭建,装上面板之后什么系统都一样

6、点击“确认领取”进入确认订单,然后点击“立即支付即可”

7、选用“余额支付”-- 确认支付

8、购买成功,点击“进入控制台”,我们对服务器进行操作

二、配置服务器并远程连接
1、进入到控制台,我们看到服务器的状态还在 “ 创建中”,我们等他一会儿~
“ 创建中”,我们等他一会儿~

2、好了之后 点击“更多”–“管理”

3、进来之后,看到“远程登录”我们点击

4、一开始创建好之后是没有密码的,我们需要自己重置一下密码,点击“重置密码”

5、重置的密码有硬性要求,必须包含大小写、必须包含数字、必须包含特殊符号、必须 12位以上;设置好之后点击“下一步”
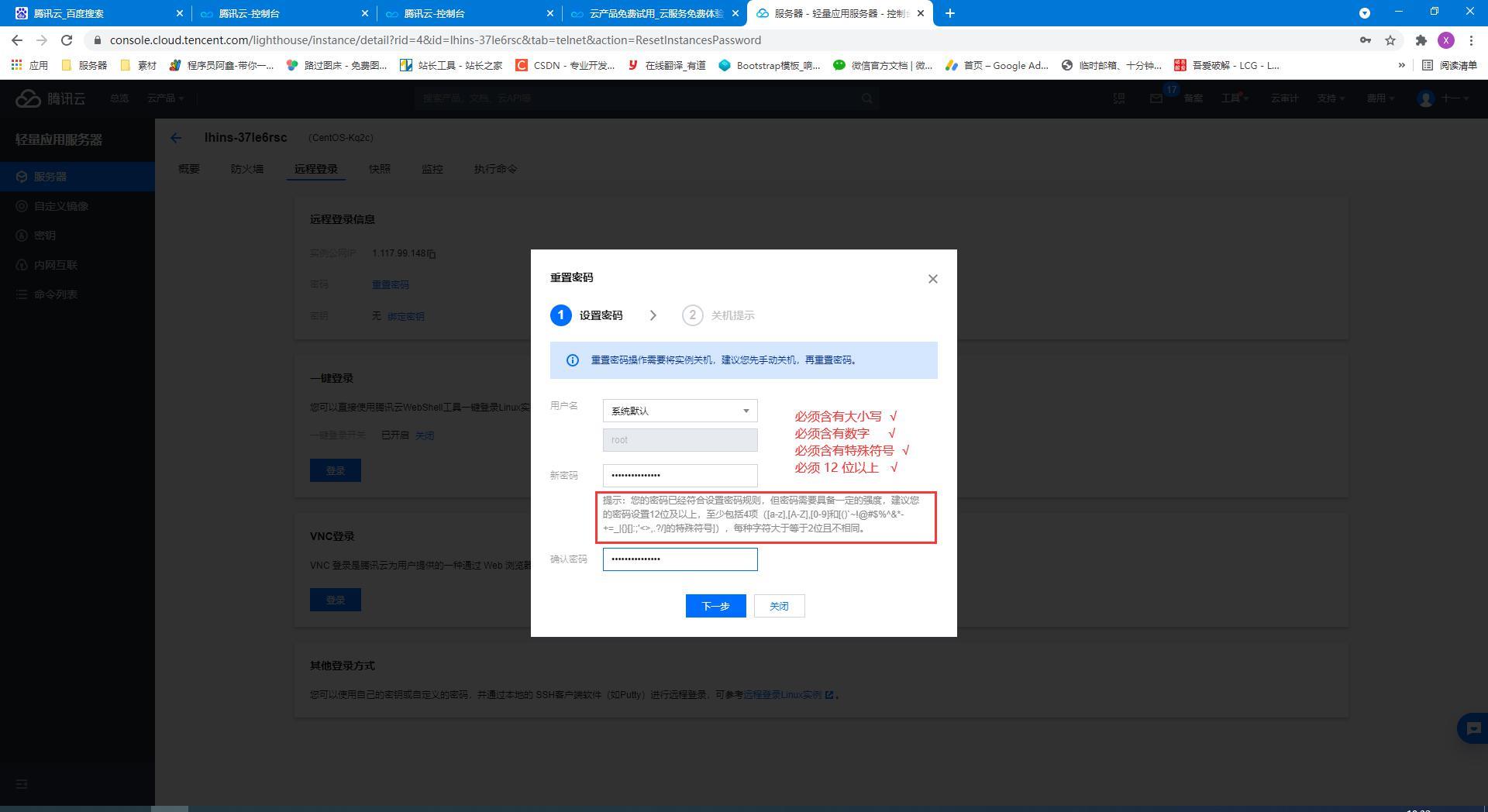
6、勾选“统一强制关机”-- “重置密码”

7、复制一下 IP,我们开始连接服务器

8、打开我们的连接软件,添加我们要连接的服务器,按照图示进行选择**(推荐)**;
不用软件也行,使用 CMD,CMD 命令为: ssh root@ip 例:ssh root@1.117.99.148
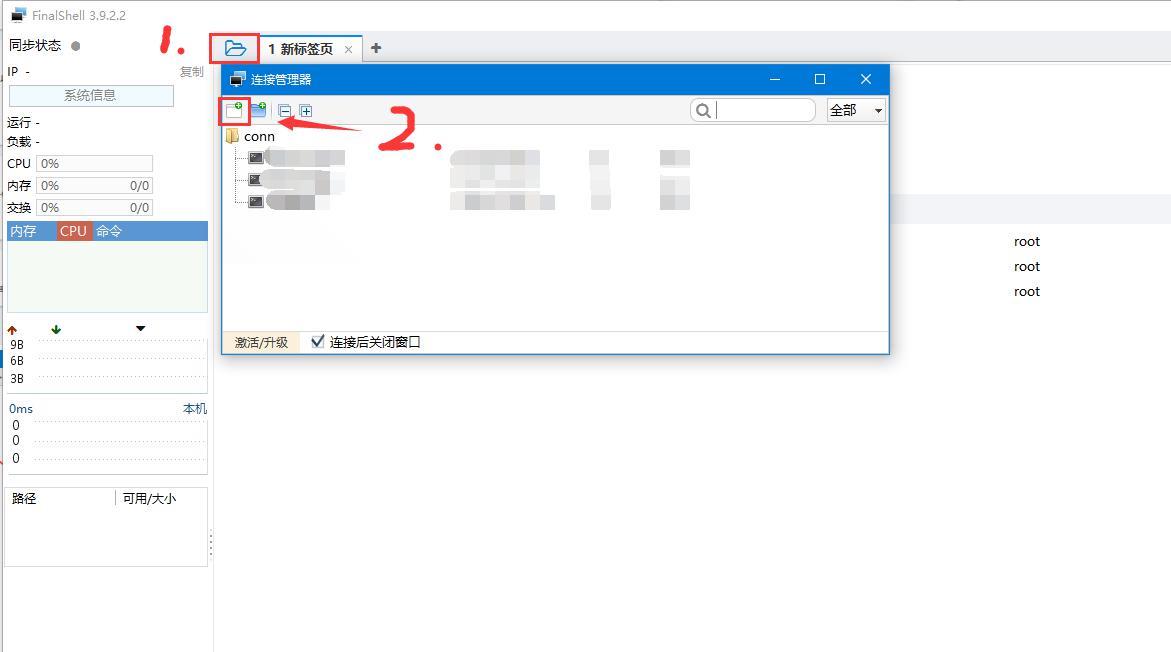
9、选择 SSH 连接

10、新建连接(Linux 连接端口为 22、Windows 连接端口为 3389)

11、添加完成,双击连接

12、第一次连接,它询问你是否记住密钥,我们一般选择“接受并保存”

13、连接成功

三、安装宝塔面板并开放端口
1、打开百度搜索“宝塔”字眼,第一个就是

2、选择 Linux 版本,点击“立即安装”

3、找到 Linux 安装命令,Centos 系统的安装命令,点击“复制代码”
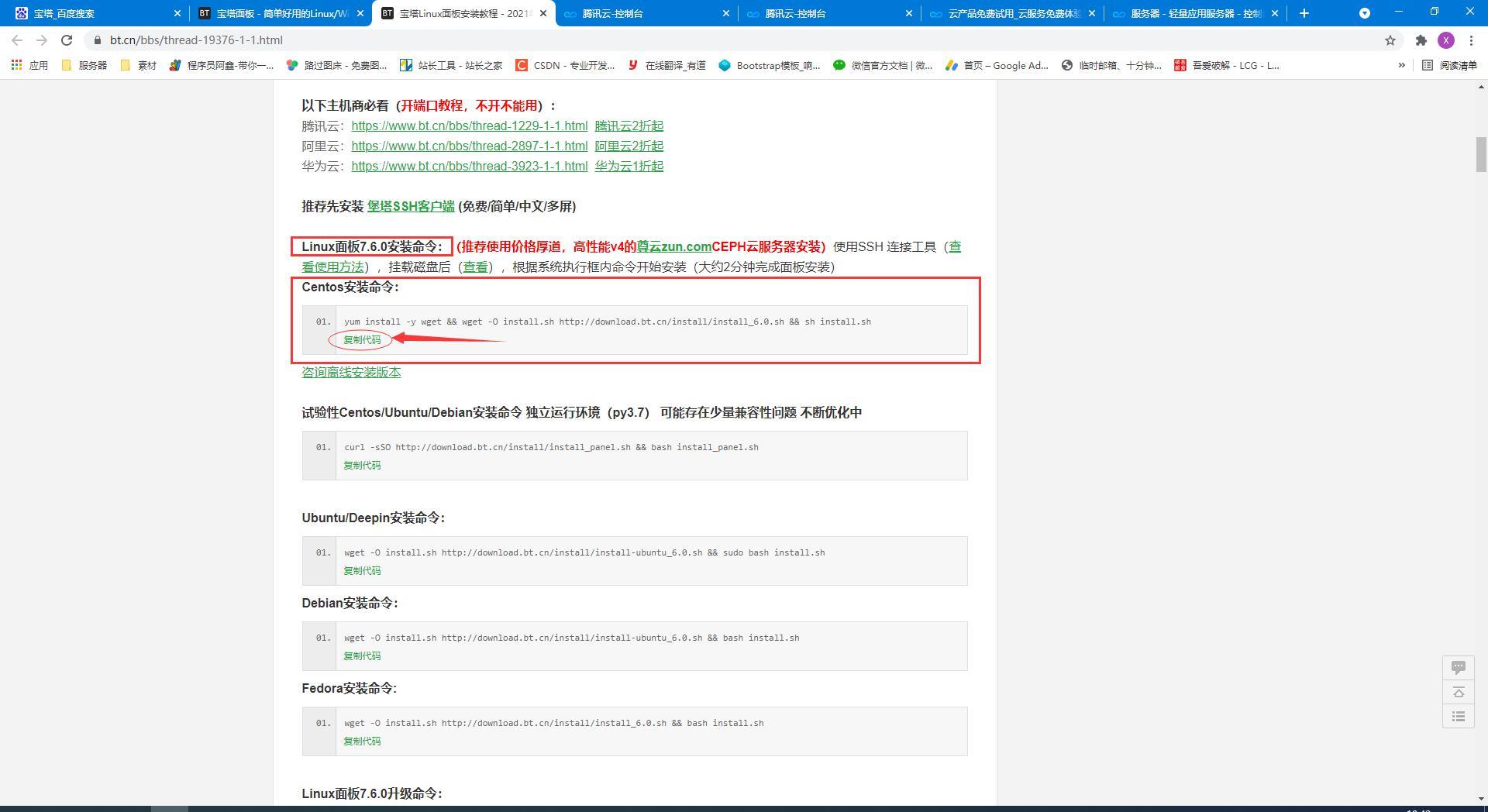
4、两种方式把粘贴板的内容输入在命令板上
①粘贴在底部命令框内
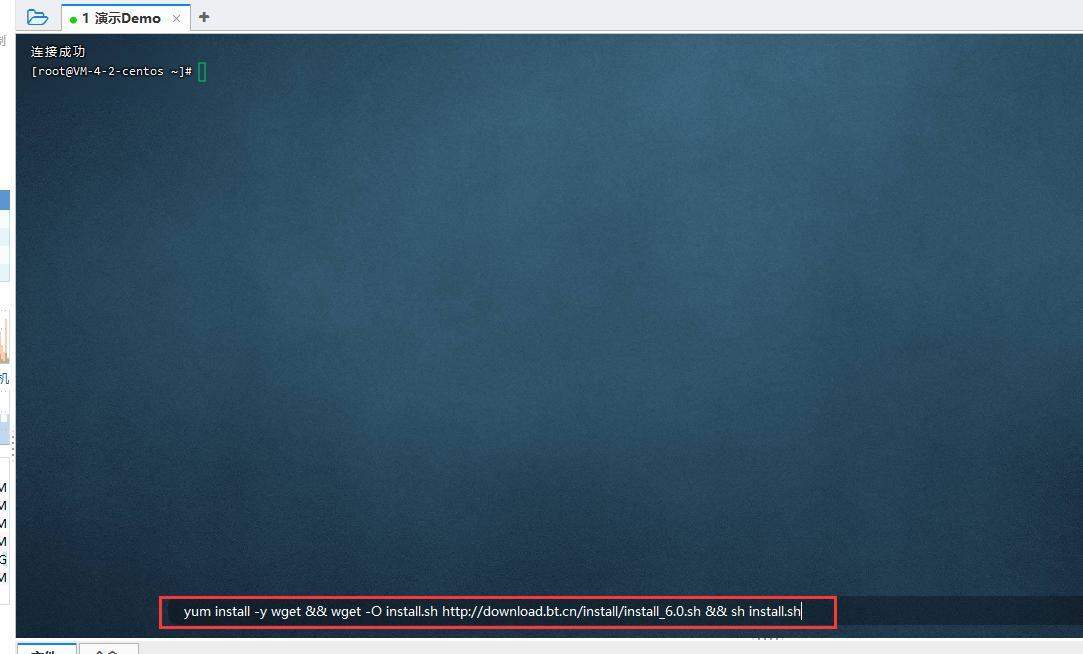
②右键粘贴 或 快捷键 Ctrl+Shift+V
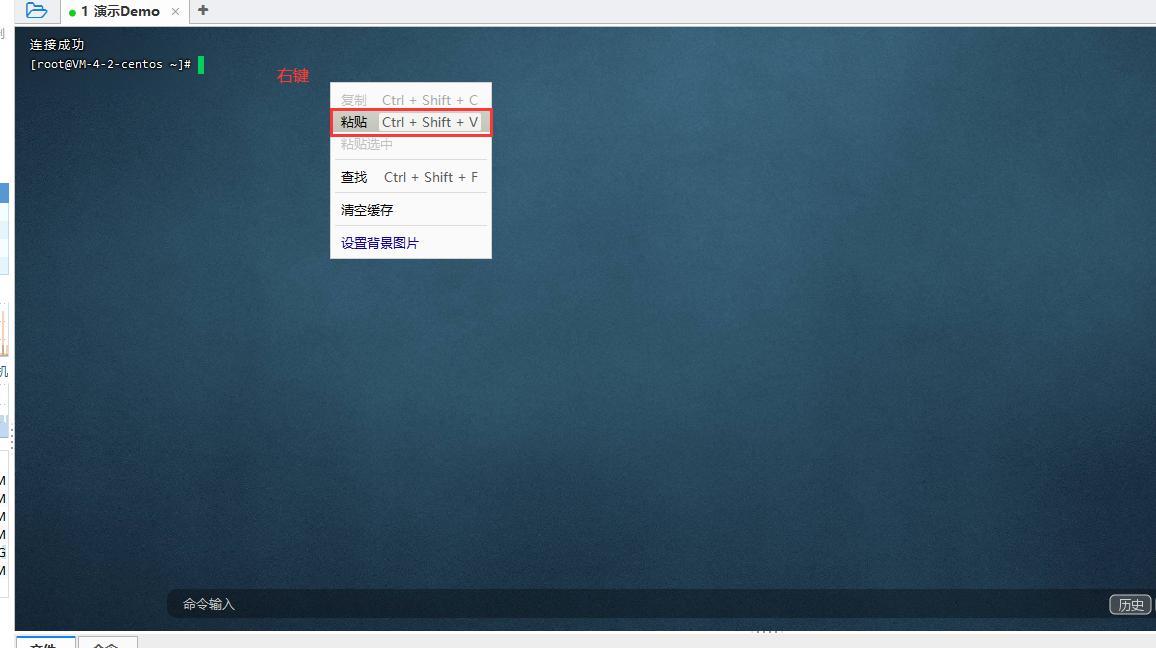
5、回车提交命令
他问你现在是否想安装 Bt-Panel 到/www 目录,输入 y 代表同意、n 为不同意。我们这里输入 y

6、等待安装

7、出现这个为安装成功

8、安装成功后会给出访问地址、用户名和密码。
这个时候我们还进不去,我们需要查看服务器是否开放了面板的 8888 端口

9、回到控制台 点击“防火墙”查看是否有我们想要的 8888 端口,没有的话 点击“添加规则”进行添加

10、我们需要创建新的规则,在端口出输入想要开放的端口,我们这里输入 8888,建议添加上备注,方便以后阅读

11、添加成功


四、安装搭建环境
1、找到宝塔刚才给我们的网址、用户名和密码

2、在浏览器上输入宝塔给的网址,输入用户名密码登录

3、阅读协议,勾选阅读并同意后进入面板

4、登录宝塔账号,如果没有账号,点击注册

5、输入相关内容进行注册

6、输入账号密码 点击登录
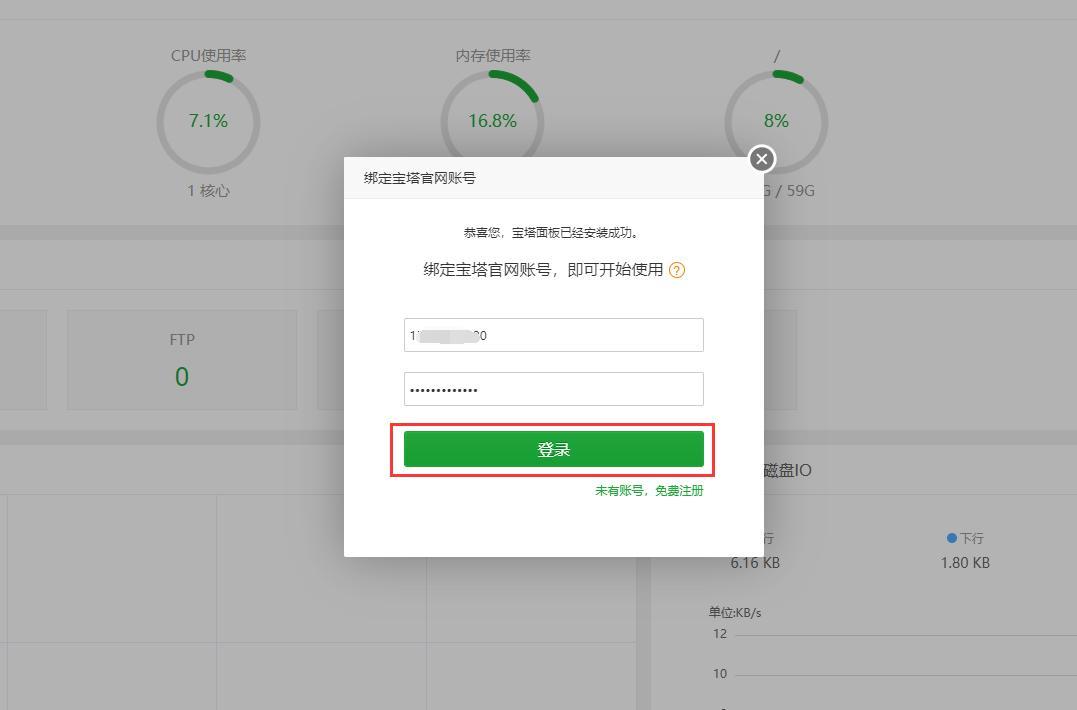
7、推荐安装 LNPM 环境(Linux+nginx+php+mysql)
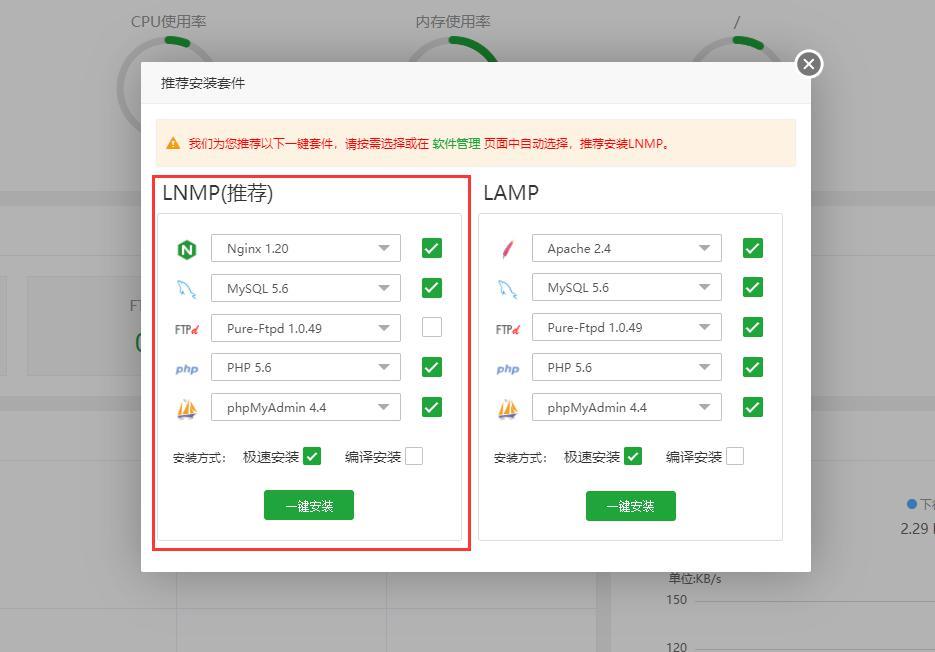
8、选择“软件商店”

9、搜索栏搜索“java”-- 找到“Java 项目管理器”
这里注意,不是项目一键部署!一键部署是针对SpringCloud使用的
点击安装 Java 项目管理器(适用于 Spring MVC 和 纯 Servlet 项目)
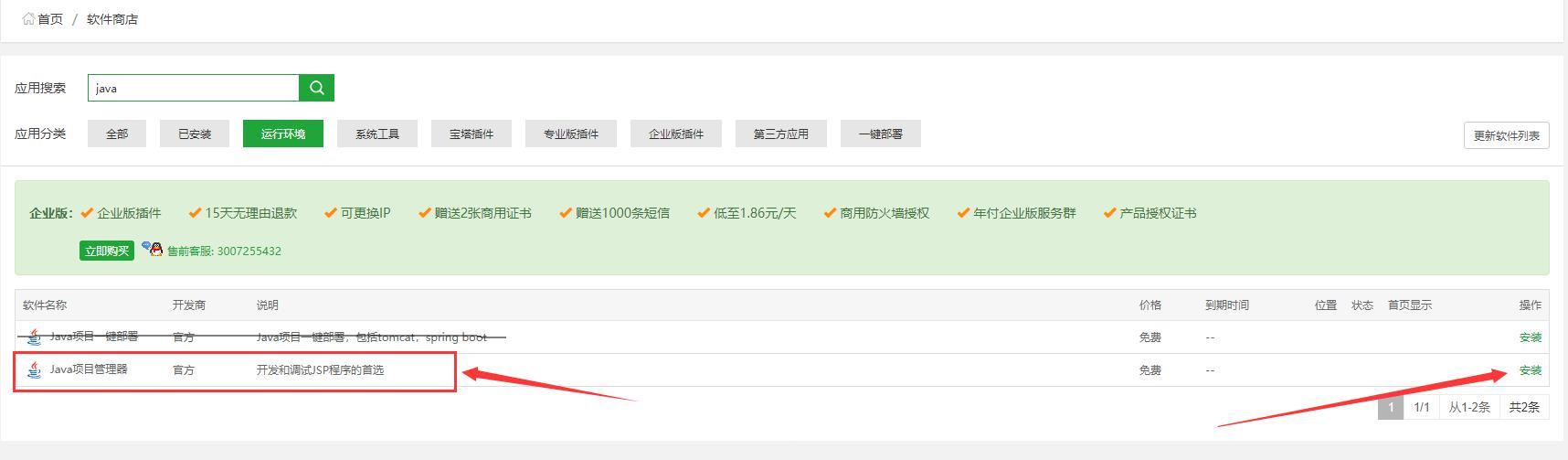
点击确定

10、核查一下安装的东西是否完整,我们需要安装这些东西

11、安装完成之后 点击“设置”
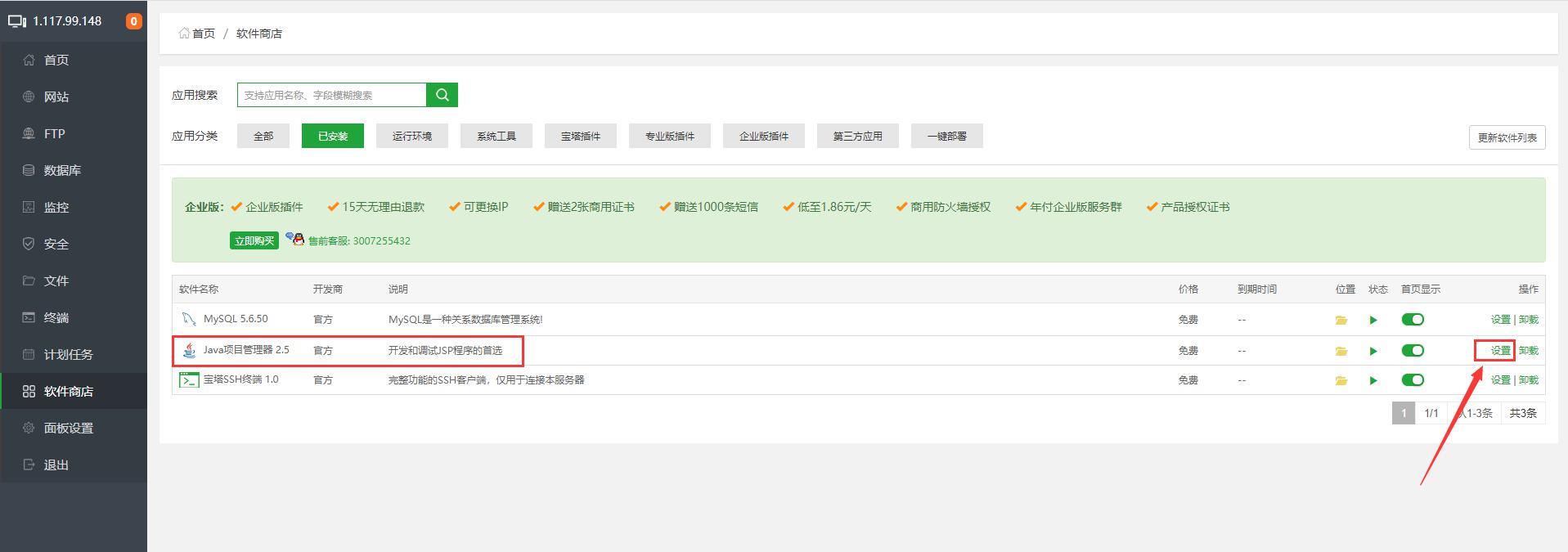
12、点击“版本管理”-- 下拉选择“tomcat8”(根据生产环境来选择)

等待安装…
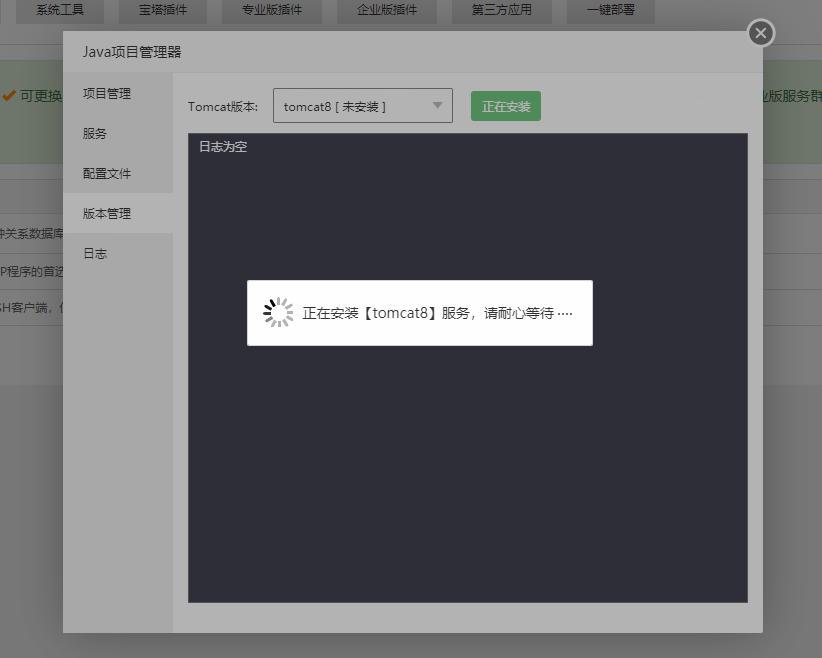
安装完成!

五、部署项目
1、选择“项目管理”-- “添加项目”
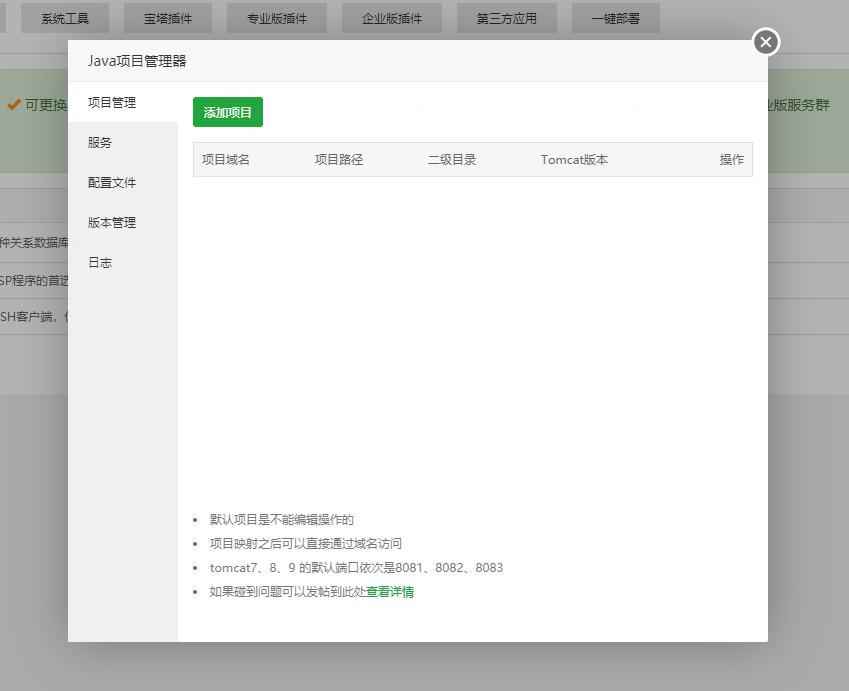
2、项目域名(cxyax.com 是域名),没有域名的话填 ip 也是可以的
想要用域名访问的话需要自己去买、买完之后经过实名、ICP 备案、等待审核(腾讯云一个月)。审核完之后就可以使用了。
由于没有域名,只有一个 ip,一个项目的话建议使用 8080,多个项目的话建议避开默认端口,
被占用的默认端口:Tomcat7 (8081) Tomcat8 (8082) Tomcat9 (8083)
我这边随便写了一个 8900
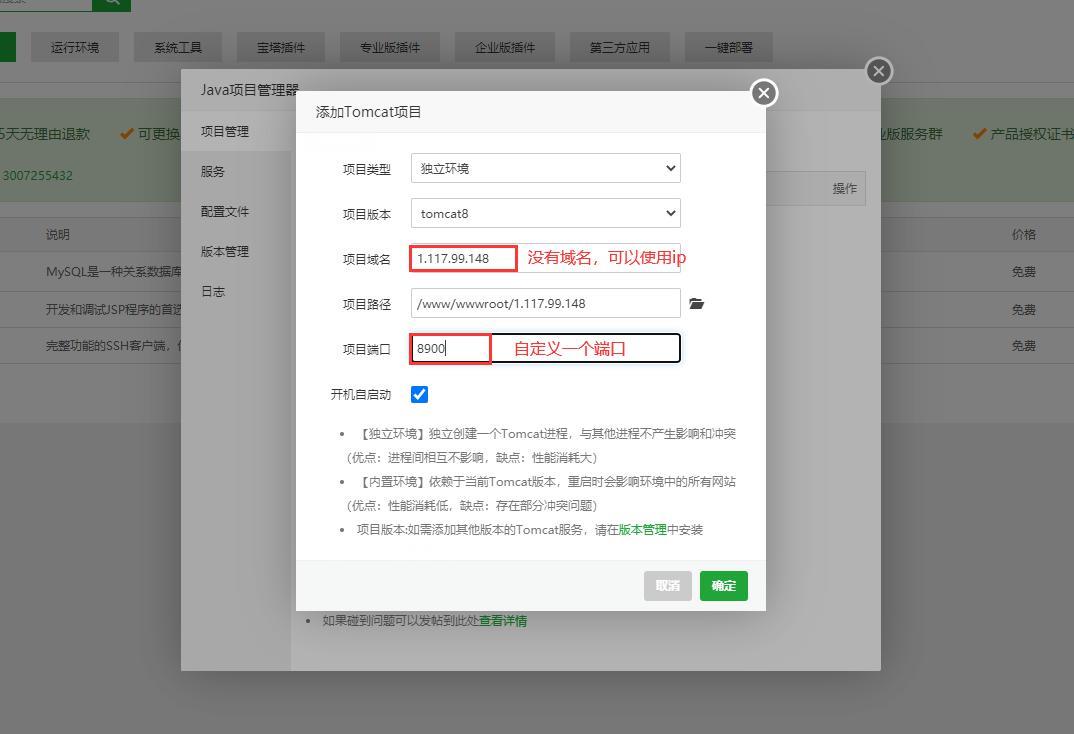
添加成功

3、在服务器上添加一个数据库

输入内容

创建完成

4、导出我们电脑的数据库 结构和数据一起打包

选择另存为路径
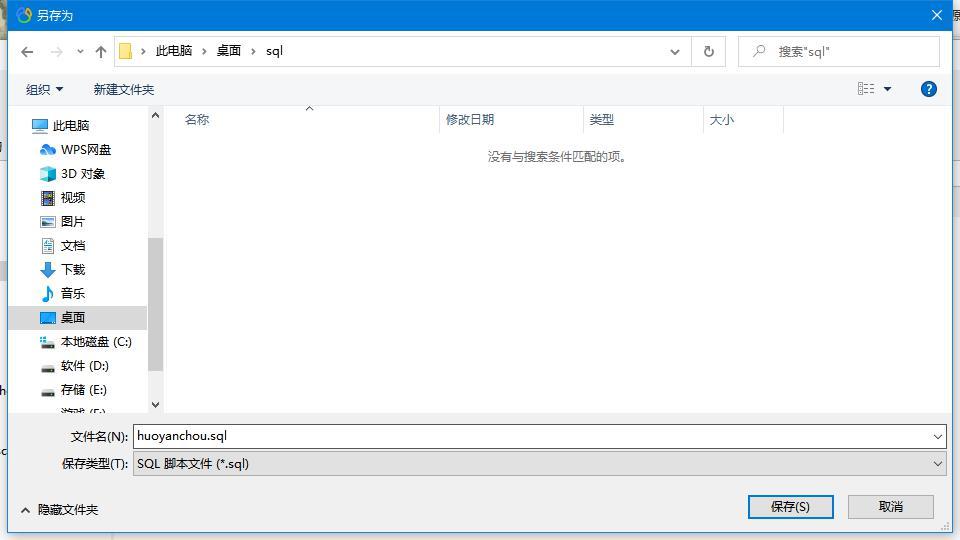
导出成功,点击“关闭”

5、导入数据库,点击“导入”

从本地上传 sql 文件

选择文件后 点击“开始上传”
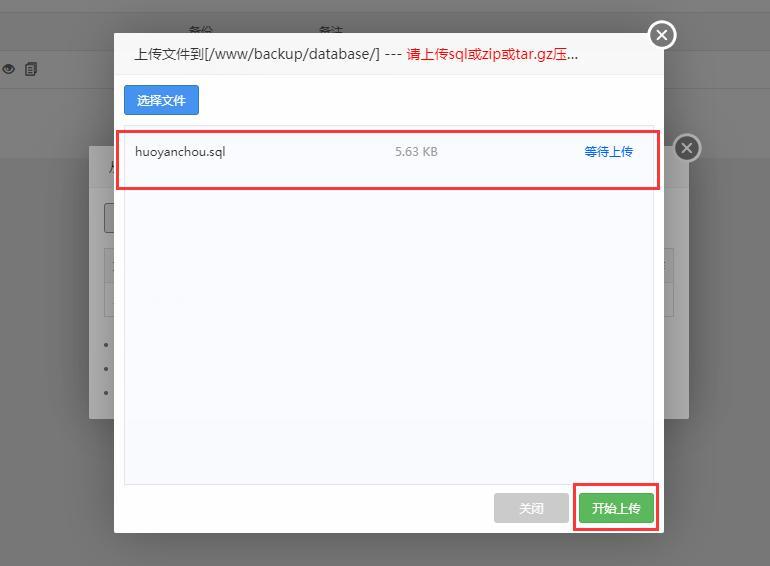
出现上传完成,关闭此窗口

在对应的数据库文件处,点击“导入”
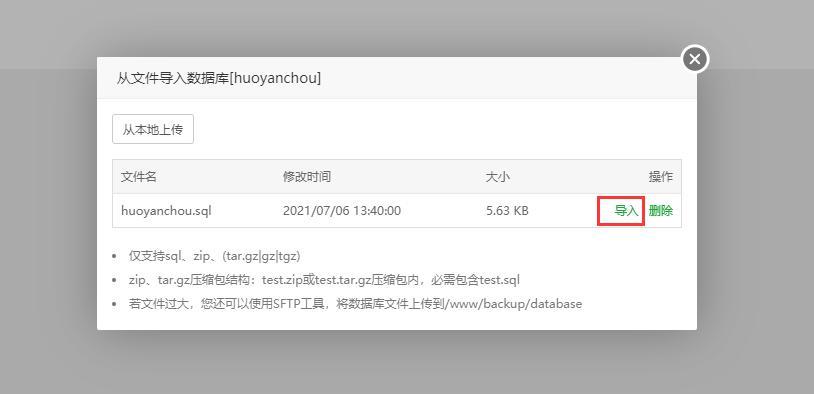
导入前验证,做一道 1 年级数学题

导入成功
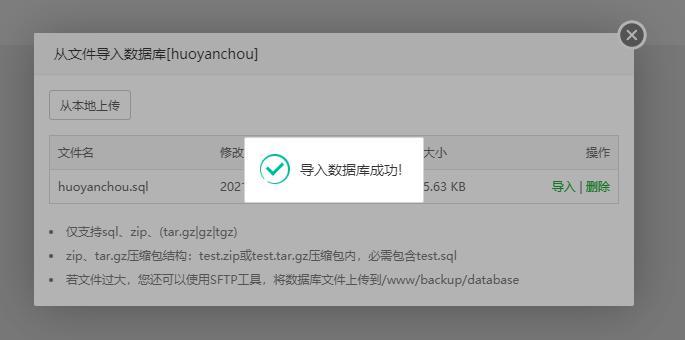
6、不要忘记更改项目中连接 MySQL 数据库的配置,在左侧栏目“数据库”里面可以看到自己创建在服务器的数据库,复制用户名密码

替换掉配置文件的生产环境的用户名密码

改好后,点击 右键 – Export – WAR file 导出 War 包

选择一下导出路径,我这里导出在桌面(方便找)
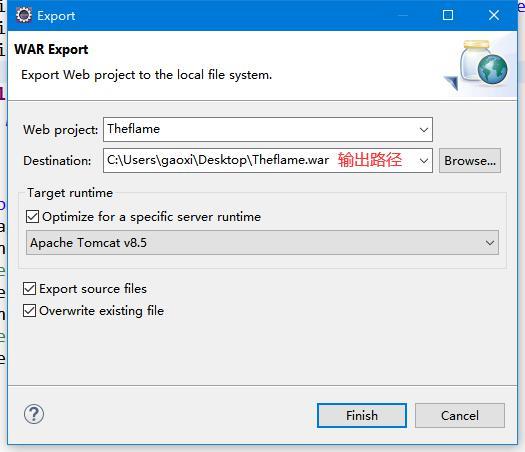
导出成功后,可以看到桌面上多了一个 war 包

7、找到项目目录,点击进去


8、把刚才生成的 war 包上传到根目录

9、点击“解压”-- 确定,将 war 包解压到根目录

解压完毕

解压完毕,在 java 项目管理器中点击“映射”,将项目映射在公网上
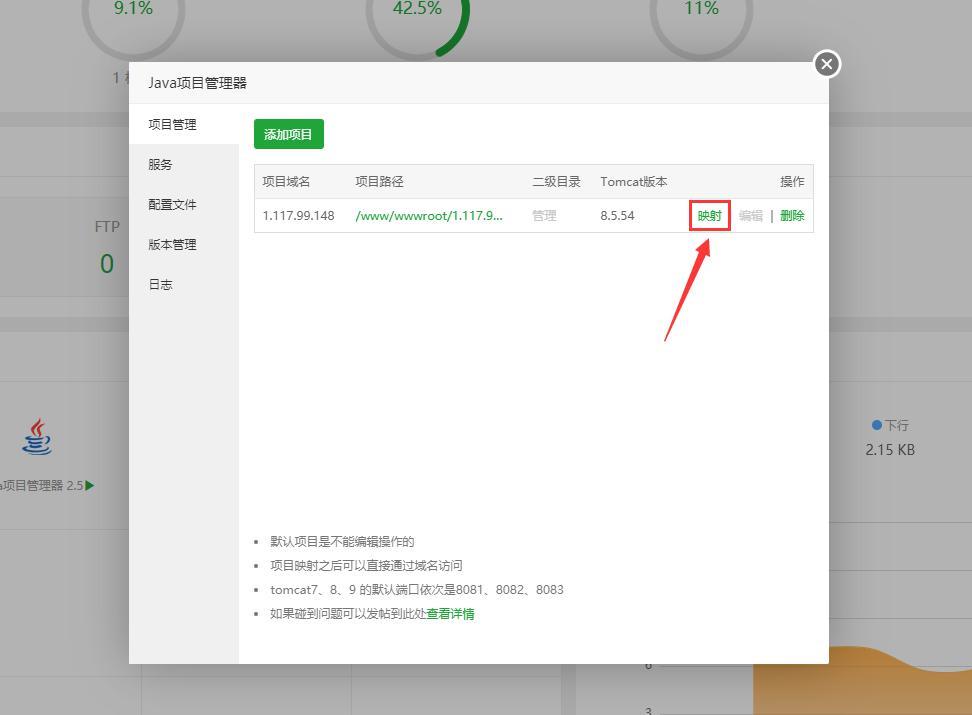
再次进入项目目录,删除自动生成的 index.html 文件。它的访问权重比较高,它存在的话会默认进入 index.html

我们还没有对 8900 项目端口进行开放,在“服务器控制台” – “防火墙” – “添加规则” 对项目端口进行放行

输入网址+端口即可访问我们的项目

操作文档结束,感谢观看!
以上是关于JavaWeb项目上云教程(Java项目在腾讯云上部署操作教程)的主要内容,如果未能解决你的问题,请参考以下文章