Linux实操篇—— 远程登录远程文件传输vi和vim工具的使用方法
Posted Developer 小马
tags:
篇首语:本文由小常识网(cha138.com)小编为大家整理,主要介绍了Linux实操篇—— 远程登录远程文件传输vi和vim工具的使用方法相关的知识,希望对你有一定的参考价值。
目录
2. 使用 Xhell 7 登录到远程的 Linux 系统(模拟)
一、远程登录到 Linux 服务器
在开发过程中,Linux 服务器是开发小组共享的,项目在正式上线后一般是运行在企业公网,这时候我们就需要从本地的 Windows系统 登录到远程的 Linux 服务器对项目进行管理或开发运维操作。
通常使用的远程登录软件为 Xshell7(最新版)。
Xshell 是强大的安全终端模拟软件,支持 SSH1、SSH2 以及 Microsoft Windows 平台的 TELNET 协议,它可以在 Windows 界面下来访问远端不同系统下的服务器,从而较好的达到远程控制终端的目的。
1. Xshell 7 下载和安装
如下为 Xshell 下载官网;
Xshell 下载 - NetSarang Websitehttps://www.xshell.com/zh/xshell-download/进入选择家庭和学校用户免费的许可证,进入授权页面;
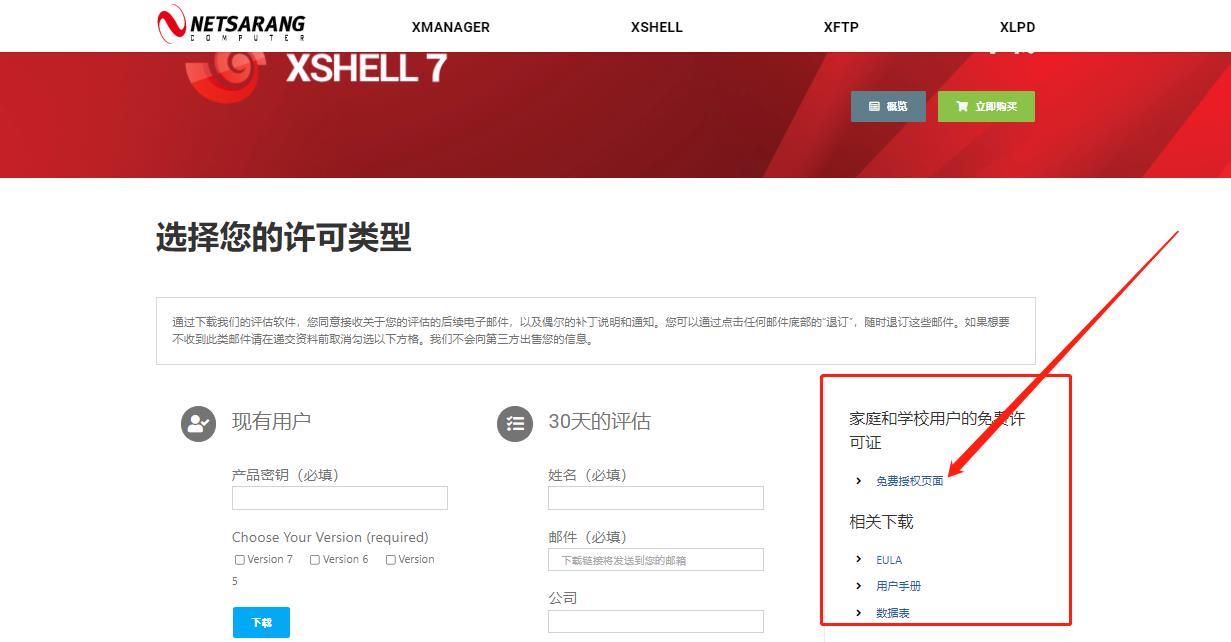
填写相关信息,选择两者都要 --> 下载,官方会同时提供 Xshell 和 Xftp 两款软件;

接下来官方为我们的邮箱发送下载链接,进入链接开始下载;

下载后按照引导安装 Xhell7(使用管理员模式,避免今后再出现权限问题),软件初始界面如下;

2. 使用 Xhell 7 登录到远程的 Linux 系统(模拟)
模拟:从 Xshell7所在的Windows端 登录到 远程(用虚拟机模拟)的Linux端。
想要连接 Linux 必须先知道 Linux 操作系统的 IP 地址。进入虚拟机,使用命令 ifconfig 查看我们 Linux 系统的 IP;

可以看到 IP 地址为192.168.65.128,此时我们可以测试一下 Xshell7 所在的 Windows 端与要连接的 Linux 端的IP地址是否能 ping 通,如果能通才能登录成功,如下;

接下来打开 Xshell7 开始登录,“文件” --> “新建” 打开新建会话属性输入连接信息,主机号必须是要连接的 Linux 端 IP;

点击“确定”,会创建新的会话;

双击该会话,对于安全警告按需选择即可;

接下来输入用户名和密码,登录成功后的界面如下;

此时我们便可以在 Xshell7 中对远程的 Linux 系统进行任意操作;
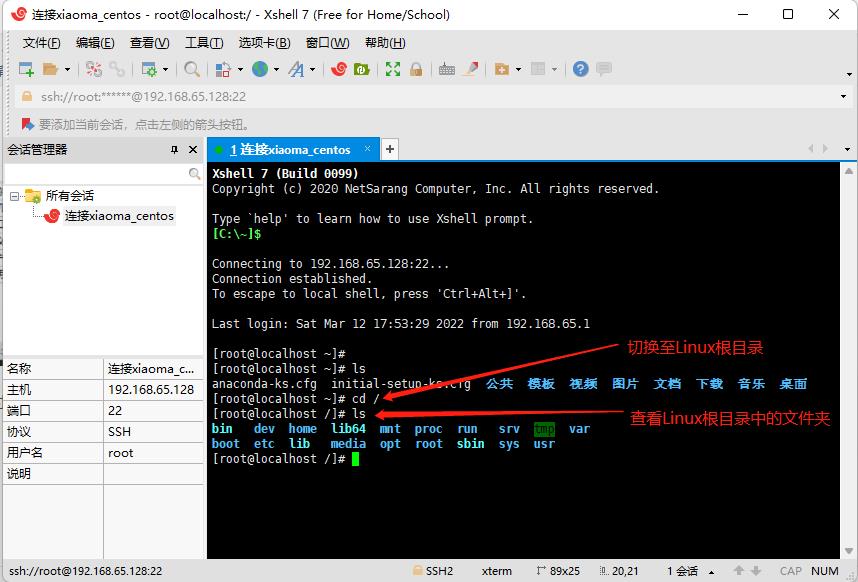
二、远程文件传输
上文中,我们在官网下载了 Xshell 7 与 Xftp 7 两款软件,需要知道,在使用 Xshell 7 登录到远程的 Linux 系统中时,只能进行相关命令性的操作,涉及到文件上传下载时就需要用到 Xftp 。
1. Xftp 7 的安装与配置
安装很简单,按照指示进行,成功后软件初始界面如下;
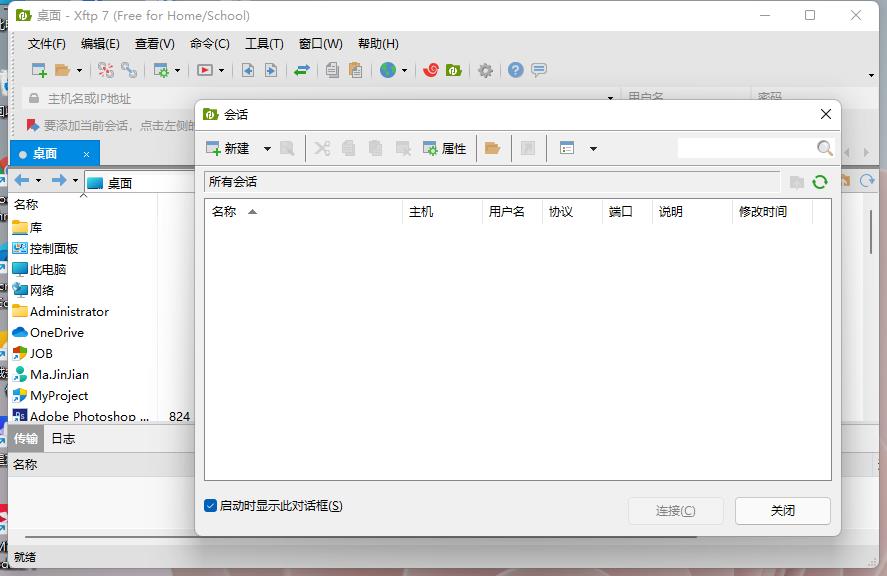
新建会话,操作与 Xhell 7 无差别,不再赘述;
注意协议和端口最好使用 SFTP 和 22 端口。

创建成功后双击会话,输入用户名和密码即连接成功,界面如下,两端文件一目了然;

但是可以看到,Linux 端的文件在本地显示时中文出现了乱码,解决也很简单,点击 属性 --> 选项,将编码换位 UTF-8 再次连接即可;
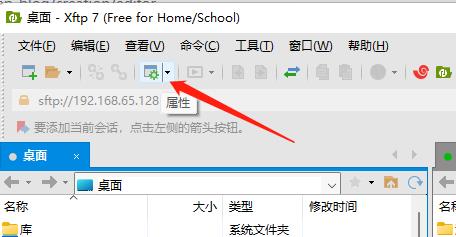

切换编码后显示正常;

2. 在两端进行文件传输
成功连接后文件传输也极为简单,选中要要传输的文件,右键 --> "传输",或者直接拖动;

如上,将本地的 Linux1.jpg 和 Linux2.jpg 传输到了 Linux 端的 /root 目录下;此时在Linux系统中增加了该图片。
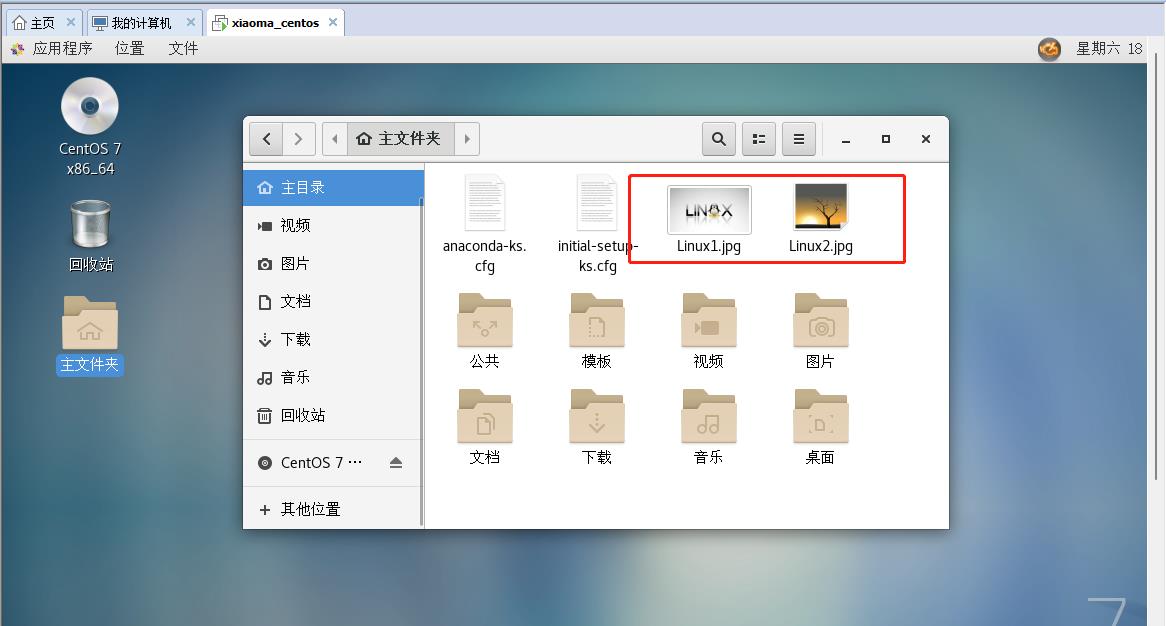
三、vi 和 vim 工具的使用
1. vi/vim介绍
vi 是 Linux 系统内置的文本编辑器,具有程序编程的能力,vim 可以看作是 vi 的增强版,可以字体颜色来辨别语法是否正确,便于程序的设计,而且具有代码补全、编译、错误跳转等开发功能。
vi 和 vim 有三种常用模式:
- 正常模式;默认为此模式,使用 vim 打开一个档案时直接就是正常模式,在该模式中可以使用方向键来移动光标,可以使用删除键处理档案内容,也可以复制、粘贴档案内容。
- 插入模式;可以编辑具体内容的模式,在正常模式中按下 i I o O a A R 等字母(一般按 i 即可)后会进入该编辑模式。
- 命令行模式;按 : 进入,提供相关命令,包括读取、存盘、替换离开 vim 等操作都在此模式进行。
2. vi/vim 各种模式间的相互切换
便于理解小马绘制了如下示意图:

3. 使用 vim 编写一个简单程序并保存
打开 Xhell 并连接到 Linux;

输入命令 vim 程序名 进入正常模式,此时是无法输入的;

按下 i 进入插入模式(编辑模式);
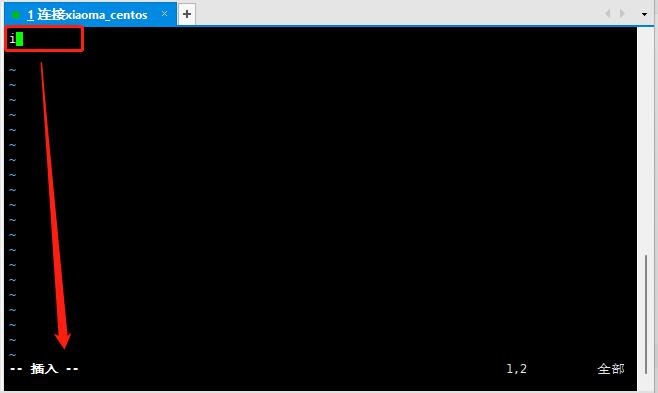
接下来就可以正常书写代码了;

保存代码,先按下 esc 退出此时的插入模式,再输入 : 进入命令行模式;

在 : 后输入命令 wq 写入并退出,该文件就保存在了我们的 linux 系统当中;除此之外还有 q(退出)、q! (强制退出并不保存) ;

由于我们保存时未进入任何目录,所以文件默认保存在了用户目录 root 下,想要保存至指定目录我们先 cd 目录 进入指定目录后重复上述操作即可。
4. vi/vim 常用快捷键
(要注意每一快捷键是在何种模式下使用)
- yy:拷贝当前行(光标所在行),拷贝当前向下的5行 5yy。(正常模式下)
- p:粘贴,拷贝后输入 p 即可粘贴。(正常模式下)
- dd:删除当前行,删除当前向下的5行 5dd。(正常模式下)
- /关键字:查找某个单词或字母,按回车开始查找,输入n会 查找下一处该关键字。(命令行模式下)
- set nu、set nonu:设置文件内容的行号、取消文件内容的行号。(命令行模式下)
- G:定位到文件的最末行。(正常模式下)
- gg:定位到文件的最首行。(正常模式下)
- u:撤销上一个动作。(正常模式下)
- 行号 shift + g:将光标快速定位到某一行。(正常模式下)
更多快捷键请看 vi/vim 键盘图:
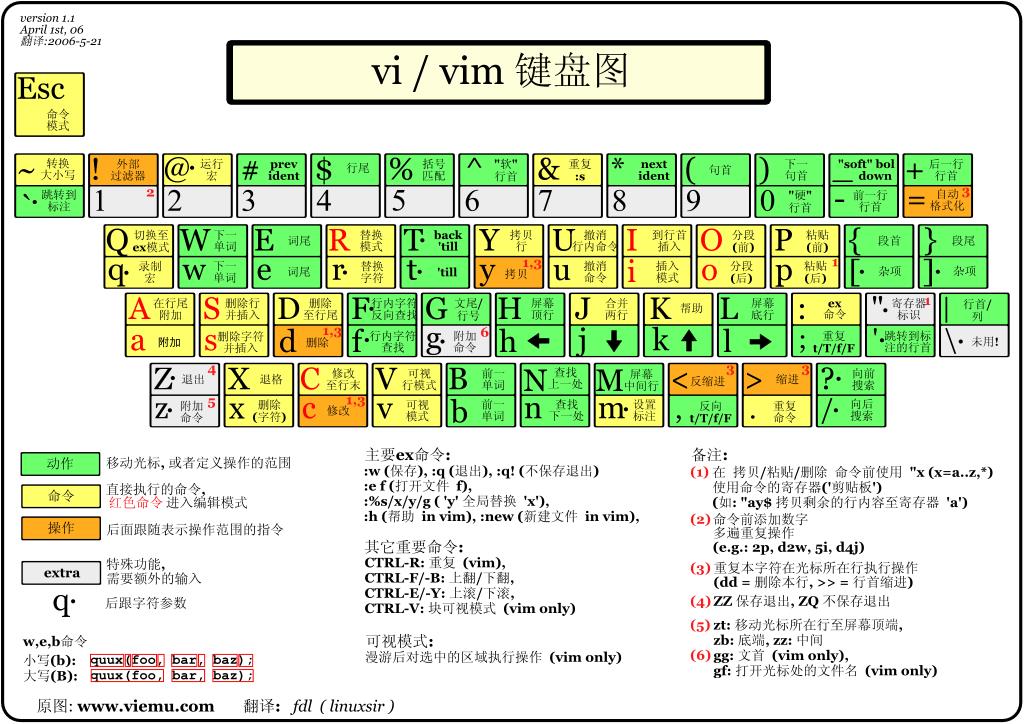
以上是关于Linux实操篇—— 远程登录远程文件传输vi和vim工具的使用方法的主要内容,如果未能解决你的问题,请参考以下文章