Ubuntu 系列学习Ubuntu常用命令
Posted 毅博明喆
tags:
篇首语:本文由小常识网(cha138.com)小编为大家整理,主要介绍了Ubuntu 系列学习Ubuntu常用命令相关的知识,希望对你有一定的参考价值。
文章目录
- Ubuntu初步使用
- 常用命令、快捷键详细分述
Ubuntu初步使用
ubuntu 最常用的快捷键和命令
#1 ubuntu 打开终端快捷键:
| 快捷键 | 含义 |
|---|---|
| ctrl + alt + T | 打开新的终端 |
| shift + ctrl + T | 在当前终端同级打开新的终端 |
#2 在ubuntu的终端复制、粘贴的快捷键:
| 快捷键 | 含义 |
|---|---|
| ctrl+shift+v | 粘贴 |
| ctrl+shift+c | 复制 |
#3 常用命令:
| 命令 | 对应英文 | 含义 |
|---|---|---|
ls | list | 查看当前文件夹下的内容 |
pwd | print wrok directory | 查看当前所在文件夹 |
cd [+目录名] | change directory | 切换文件夹 |
touch [+文件名] | touch | 如果文件不存在,在当前目录下新建一个文件 |
vim [+文件名] | Vi IMproved | 以vim方式打开文件 |
cat [+文件名] | concatenate | 查看文件内容 |
mkdir [+目录名] | make directory | 在当前目录下创建一个文件夹(创建目录) |
rm [+文件名] | remove | 删除制指的文件名 |
clear | clear | 清屏 |
注:liunx下每一个目录都有权限(红叉表示不可访问);权限机制(root为超级管理员)
#4 查阅命令帮助信息
1# --help
语法:
command --help
例子:mkdir --help
说明:显示 command 命令的帮助信息
2# man
语法:
man command
例子:man mkdir
说明: 查阅 command 命令的使用手册
man是 manual 的缩写,是 Linux 提供的一个 手册,包含了绝大部分的命令、函数的详细使用说明
使用 man 时的操作键:
| 操作键 | 功能 |
|---|---|
| 空格键 | 显示手册页的下一屏 |
| Enter 键 | 一次滚动手册页的一行 |
| b | 回滚一屏 |
| f | 前滚一屏 |
| q | 退出 |
| /word | 搜索 word 字符串 |
#5 小技巧
| 快捷键 | 含义 |
|---|---|
| CTRL + L | 终端清除屏幕 |
| ctrl + shift + = | 放大终端窗口的字体显示 |
| ctrl + - | 缩小终端窗口的字体显示 |
| 在敲出文件/目录/命令的前几个字母之后,按下tab键 | 如果输入的没有歧义,系统会自动补全 ;如果还存在其他文件/目录/命令,再按一下tab键,系统会提示可能存在的命令 |
| 上/下光标键 | 可以在曾经使用过的命令之间来回切换 |
| ctrl + c | 可如果想要退出选择,并且不想执行当前选中的命令 |
ubuntu 软件安装、更新与卸载
前提:处于其安装包(
XXX.deb)所处位置下面打开终端运行以下命令
#1 软件安装
sudo dpkg -i XXX.deb #软件安装(使用包全名)
sudo reboot(重启电脑)
sudo apt --purge autoremove
sudo apt install update-manager-core
sudo do-release-upgrade
#2 软件更新
sudo apt update
sudo apt upgrade
如果输出的是下面的内容:
Checking for a new Ubuntu release There is no development version of an LTS available. To upgrade to the latest non-LTS develoment release set Prompt=normal in /etc/update-manager/release-upgrades.
那么再次执行以下命令:
sudo do-release-upgrade -d
#3 软件卸载
回顾
| 命令 | 含义 |
|---|---|
ls/cd/pwd | 目录的切换和查看/查看当前目录 |
mkdir/rmdir | 创建和删除文件夹(目录) |
cp/rm/mv | 复制/删除/移动(重命名) |
ttar/zip/unzip | 文件打包和解压缩 |
ln | 软连接 |
常用命令、快捷键详细分述
(1)在ubuntu系统中按Alt+F2快捷键打开命令输入框,输入“gnome-terminal”命令,然后按回车键即可打开终端。
(2)Ctrl+Alt+T:打开终端
===== Terminal终端常用命令 =====
| 快捷键 | 含义 |
|---|---|
| CTRL + ALT + T | 打开新的终端 |
| SHIFT +CTRL + T | 在当前终端同级打开新的终端 |
| TAB | 自动补全命令或文件名 |
| **CTRL + SHIFT + C | ** 复制 |
| CTRL + SHIFT + V | 粘贴 |
| CTRL + D | 关闭标签页 |
| CTRL + SHIFT + C | 复制 |
| CTRL + L | 清除屏幕 |
| CTRL + R + 文本 | 在输入历史中搜索 |
| CTRL + A | 移动到行首 |
| CTRL + E | 移动到行末 |
| CTRL + C | 终止当前任务 |
| CTRL + Z | 把当前任务放到后台运行(相当于运行命令时后面加&) |
| ~ | 表示用户目录路径 |
| 命令 | 含义 |
|---|---|
vim [+文件名] | 以vim方式打开文件 |
i | 插入模式(Insert Mode) |
Esc | 进入命令模式 (Command Mode) |
:q | 退出 |
:wq | 保存并退出 |
:q! | 强行退出 |
cat[文件名] | 查看文本内容 |
#1 目录切换 cd:(change directory)
命令:
cd 目录
注意:Linux 所有的 目录 和 文件名 都是大小写敏感的
| 命令 | 含义 |
|---|---|
d / | 切换到根目录 |
cd | 切换到当前用户的主目录(/home/用户目录) |
cd ~ | 切换到当前用户的主目录(/home/用户目录) |
cd . | 保持在当前目录不变 |
cd ../ | 切换到上一级目录或cd .. |
cd /usr | 切换到根目录下的usr目录 |
cd - | 切换到上次访问的目录 |
1# 相对路径和绝对路径
相对路径 在输入路径时,最前面不是 / 或者 ~,表示相对 当前目录 所在的目录位置
绝对路径 在输入路径时,最前面是 / 或者 ~,表示从 根目录/home目录 开始的具体目录位置
#2 目录查看 ls [-al]:(list)
命令:
ls [-al]
注:以.开头的文件为隐藏文件,需要用-a参数才能显示
| 命令 | 含义 |
|---|---|
ls | 查看当前目录下的所有目录和文件 |
ls -a | 查看当前目录下的所有目录和文件(包括隐藏的文件) |
ls -l 或 ll | 列表查看当前目录下的所有目录和文件(以列表形式显示文件的详细信息) |
ls -h -l | 配合 -l 以人性化的方式显示文件大小 |
ls /dir | 查看指定目录下的所有目录和文件 如:ls /usr |
~ | 代表用户主目录(home/用户目录) |
. | 代表当前目录 |
.. | 代表上一级目录 |
1# 计算机中文件大小的表示方式(科普)
| 单位 | 英文 | 含义 |
|---|---|---|
| 字节 | B(Byte) | 在计算机中作为一个数字单元,一般为 8 位二进制数 |
| 千 | K(Kibibyte) | 1 KB = 1024 B,千字节 (1024 = 2 ** 10) |
| 兆 | M(Mebibyte) | 1 MB = 1024 KB,百万字节 |
| 千兆 | G(Gigabyte) | 1 GB = 1024 MB,十亿字节,千兆字节 |
| 太 | T(Terabyte) | 1 TB = 1024 GB,万亿字节,太字节 |
| 拍 | P(Petabyte) | 1 PB = 1024 TB,千万亿字节,拍字节 |
| 艾 | E(Exabyte) | 1 EB = 1024 PB,百亿亿字节,艾字节 |
| 泽 | Z(Zettabyte) | 1 ZB = 1024 EB,十万亿亿字节,泽字节 |
| 尧 | Y(Yottabyte) | 1 YB = 1024 ZB,一亿亿亿字节,尧字节 |
2# ls 通配符的使用
| 通配符 | 含义 |
|---|---|
| * | 代表任意个数个字符 |
| ? | 代表任意一个字符,至少 1 个 |
| [] | 表示可以匹配字符组中的任一一个 |
| [abc] | 匹配 a、b、c 中的任意一个 |
| [a-f] | 匹配从 a 到 f 范围内的的任意一个字符 |
#3 目录操作【增,删,改,查】
1# 创建目录【增】 mkdir
命令:
mkdir 目录
| 命令 | 含义 |
|---|---|
mkdir aaa | 在当前目录下创建一个名为aaa的目录 |
mkdir /usr/aaa | 在指定目录下创建一个名为aaa的目录 |
mkdir -p aa/bb/c | 使用-p参数,可以递归创建目录(将路径的层次目录全部创建) |
注意: 新建目录的名称 不能与当前目录中已有的目录或文件同名
2# 删除目录或文件【删】rm
命令:
rm [-rf] 目录
注意:使用rm命令要小心,因为文件删除后不能恢复
| 选项 | 含义 | 语法: |
|---|---|---|
-f | 强制删除,忽略不存在的文件,无需提示 | $ rm -f 文件位置/文件名 |
-r | 递归地删除目录下的内容,删除文件夹时必须加此参数 | $ rm -r 文件位置/文件名 |
常用命令
| 命令 | 含义 |
|---|---|
rm 文件 | 删除当前目录下的文件 |
rm -f 文件 | 强制删除,删除当前目录的的文件(无提示信息) |
rmdir | 只能删除空目录 |
rm -r aaa | 递归删除当前目录下的aaa目录 |
rm -rf aaa | 递归删除当前目录下的aaa目录(无提示信息) |
rm -rf * | 将当前目录下的所有目录和文件全部删除(无提示信息) |
rm -rf /* | 【自杀命令!慎用!慎用!慎用!】 将根目录下的所有文件全部删除 |
rm -ri * | 为了避免删除发生错误,使用如下命令来询问 |
注意:
rm不仅可以删除目录,也可以删除其他文件或压缩包,为了方便大家的记忆,无论删除任何目录或文件,都直接使用rm -rf 目录/文件/压缩包r:递归删除f:强制删除
3# 目录修改【改】mv 和 cp
| 命令 | 对应英文 | 作用 |
|---|---|---|
tree [+目录名] | tree | 以树状图列出文件目录结构 |
cp 源文件 目标文件 | copy | 复制文件或者目录 |
mv 源文件 目标文件 | move | 移动文件或者目录/文件或者目录重命名 |
tree:
tree命令可以以树状图列出文件目录结构
| 选项 | 含义 | 语法: |
|---|---|---|
-d | 只显示目录 | $ tree -d |
mv :
mv命令可以用来 移动 文件 或 目录,也可以给 文件或目录重命名
| 选项 | 含义 | 语法: |
|---|---|---|
-i | 覆盖文件前提示 | 文件:$ mv -i ~/Documents/read.txt ~/sql/ 目录:$ mv -i ~/Documents/b ~/sql/重命名:$ mv -i 原文件(夹)名 新文件(夹)名 |
重命名目录
命令:
mv 当前目录 新目录
例如:mv aaa bbb将目录aaa改为bbb
注意:mv的语法 不仅可以对目录进行重命名而且也可以对各种文件,压缩包等进行重命名的操作
剪切目录
命令:
mv 目录名称 目录的新位置
示例:将/usr/tmp目录下的aaa目录剪切到 /usr目录下面mv /usr/tmp/aaa /usr
注意:mv语法不仅可以对目录进行剪切操作,对文件和压缩包等都可执行剪切操作
拷贝目录
命令:
cp -r 目录名称//目录拷贝的目标位置-r代表递归
| 选项 | 含义 | 语法: |
|---|---|---|
-i | 覆盖文件前提示 | $ cp -i ~/sql/123.txt ~/Documents/read.txt |
-r | 若给出的源文件是目录文件,则 cp 将递归复制该目录下的所有子目录和文件,目标文件必须为一个目录名 | $ cp -r ~/sql/a ~/Documents/b |
示例:将/usr/tmp目录下的aaa目录复制到 /usr目录下面
cp /usr/tmp/aaa/usr注意:cp命令不仅可以拷贝目录还可以拷贝文件,压缩包等,拷贝文件和压缩包时不用写-r递归
cp -rf /usr/tmp/aaa/* /usr/tmp/aaa/usr
4# 搜索目录【查】find
命令:
find 目录 参数 文件名称示例:
find /usr/tmp -name 'a*'查找/usr/tmp目录下的所有以a开头的目录或文件
#4 文件操作【增,删,改,查】
1# 新建文件【增】touch
命令:
touch 文件名
创建文件或修改文件时间
如果文件 不存在,可以创建一个空白文件
如果文件 已经存在,可以修改文件的末次修改日期
示例:在当前目录创建一个名为aa.txt的文件touch aa.txt
2# 删除文件 【删】 rm(和目录一样)
命令:
rm -rf 文件名
3# 修改文件【改】 vi或vim
vim基本使用:
| 命令 | 含义 |
|---|---|
vim [+文件名] | 以vim方式打开文件 |
i | 插入模式(Insert Mode) |
Esc | 进入命令模式 (Command Mode) |
:q | 退出 |
:wq | 保存并退出 |
:q! | 强行退出 |
cat [+文件名] | 查看文本内容 |
4# 查看文件【查】 cat、more或grep
查看文件内容
| 命令 | 对应英文 | 作用 |
|---|---|---|
cat 文件名 | concatenate | 查看文件内容、创建文件、文件合并、追加文件内容等功能 |
more 文件名 | more | 分屏显示文件内容 |
grep 搜索文本 文件名 | grep | 搜索文本文件内容 |
cat
cat命令可以用来 查看文件内容、创建文件、文件合并、追加文件内容 等功能
cat会一次显示所有的内容,适合 查看内容较少 的文本文件
| 选项 | 含义 | 语法: |
|---|---|---|
-b | 对非空输出行编号 | $cat -b ~/sql/123.txt |
-n | 对输出的所有行编号 | $ cat -n ~/sql/123.txt |
Linux 中还有一个 `nl` 的命令和 `cat -b` 的效果等价
more
more命令可以用于分屏显示文件内容,每次只显示一页内容
适合于 查看内容较多的文本文件
使用 more 的操作键:
| 操作键 | 功能 |
|---|---|
| 空格键 | 显示手册页的下一屏 |
| Enter 键 | 一次滚动手册页的一行 |
| b | 回滚一屏 |
| f | 前滚一屏 |
| q | 退出 |
| /word | 搜索 word 字符串 |
grep
Linux 系统中
grep命令是一种强大的文本搜索工具
grep允许对文本文件进行 模式查找,所谓模式查找,又被称为正则表达式,后续会详细讲解
| 选项 | 含义 | 语法: |
|---|---|---|
-n | 显示匹配行及行号 | $ grep -n 人生 ~/sql/123.txt |
-v | 显示不包含匹配文本的所有行(相当于求反) | $ grep -v 人生 ~/sql/123.txt |
-i | 忽略大小写 | $ grep -i 人生 ~/sql/123.txt |
常用的两种模式查找
| 参数 | 含义 |
|---|---|
^a | 行首,搜寻以 a 开头的行 |
ke$ | 行尾,搜寻以 ke 结束的行 |
#5其他
1# echo 文字内容
echo 会在终端中显示参数指定的文字,通常会和 重定向 联合使用
2 #重定向 > 和 >>
Linux 允许将命令执行结果 重定向到一个 文件
将本应显示在终端上的内容 输出/追加 到指定文件中
| 选项 | 含义 | 语法: |
|---|---|---|
> | 表示输出,如果文件不存在,则创建并写入新内容,如果文件存在,会覆盖文件原有的内容 | $ echo hello qzp > ~/sql/a/a.txt |
>> | 表示追加,如果文件不存在,则创建并写入追加的新内容,如果文件存在,会将内容追加到已有文件的末尾 | $ echo hello world >> ~/sql/a/a.txt |
3# 管道 |
Linux 允许将 一个命令的输出 可以通过管道 做为 另一个命令的输入
可以理解现实生活中的管子,管子的一头塞东西进去,另一头取出来,这里 | 的左右分为两端,左端塞东西(写),右端取东西(读)
常用的管道命令有:
more:分屏显示内容
grep:在命令执行结果的基础上查询指定的文本
IMX6ULL开发板之Ubuntu常用命令
我们使用 Ubuntu 系统,主要是使用 Ubuntu 系统下的命令,所以掌握 Ubuntu 的一些常用命令是至关重
要的,接下来我们就学习下这些常用的命令,为后面的学习打好基础。基于迅为-IMX6ULL开发板
2.5.1 文件信息查看命令 ls
文件操作是最基本的操作,ubuntu 下的命令为“ls”,格式如下:
ls [选项] [路径]
ls 跟 dos 下的 dir 命令是一样的都是用来列出目录下的文件,它是 list 的缩写,当我们学习某种东西的时
候要做到知其所以然,当你知道了这个东西大概是个什么了以后你的思维就会联想到很多的东西学习的就
会很快。他的主要参数有:
-a 显示所有的文件以及子目录,包括以“.”开头的隐藏文件
-l 显示文件的详细信息,比如文件的形态、权限、所有者、大小等信息
-t 将文件按照创建时间排序列出
-s 在每个文件的后面打印出文件的块大小
-A 列出除了"."和".."以外的文件
-R 将目录下所有的子目录的文件都列出来,相当于我们编程中的“递归”实现
-L 列出文件的链接名。Link(链接)
-S 以文件的大小进行排序
以上是 ls 命令的一些参数,当然还有很多没有列出来,我们只要掌握这些就足够我们平时的使用了,
这些参数也可以结合在一起组合使用,比如“-al”可以显示所有文件的详细信息包括“.”开头的隐藏文件,
ls 的命令使用如下图所示:
<ignore_js_op>
2.5.2 目录切换命令 cd
cd 命令格式如下:
cd [dirName]
Linux cd 命令用于切换当前工作目录至 dirName(目录参数)。其中 dirName 表示法可为绝对路径或相对路
径。若目录名称省略,则变换至使用者的 home 目录 (也就是刚 login 时所在的目录)。其命令格式如下:
cd / //进入到根目录“/”下,Linux 系统的根目录为“/”
cd /usr //进入到目录“/usr”里面
cd .. //进入到上一级目录
cd ~ //切换到当前用户主目录(我这里登陆用户是 topeet,主目录/home/topeet)
比如我们要进入目录“/lib”,并查看改目录下有哪些文件,操作步骤如下图所示:
<ignore_js_op>
在上图中,当我们使用“cd /lib”进入到“/lib”目录下,可以看到命令行里面“$”后面会自动加上了
当前的目录“/lib”,如下图所示:
<ignore_js_op>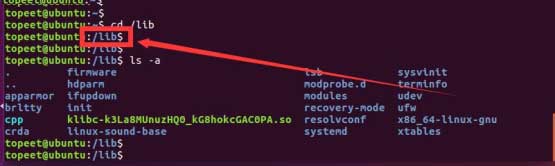
2.5.3 显示当前路径命令 pwd
pwd 命令的格式如下:
pwd [OPTION]...
参数说明:
-L //目录连接链接时,输出连接路径
-P //输出物理路径
例如我们查看当前所在目录,万平米,我们只需要输入命令“pwd”即可,显示结果如下图所示:
<ignore_js_op>
2.5.4 系统信息查看命令 uname
uname 命令的格式如下:
uname [-amnrsv] [--help] [--version]
Linux uname 命令用于显示系统信息,例如显示电脑以及操作系统的相关信息。
参数说明:
-a //显示全部的信息
-m //显示电脑类型
-n //显示在网络上的主机名称
-r //显示操作系统的发行编号
-s //显示操作系统名称
-v //显示操作系统的版本
--help //显示帮助
--version //显示版本信息
使用该命令执行的结果如下图所示:
<ignore_js_op>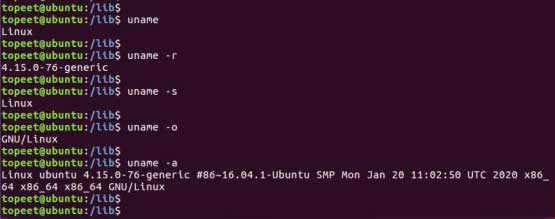
2.5.5 清屏命令 clear
clear 命令用于清除终端上的所有内容,只留下一行提示符,执行结果如下图所示:
<ignore_js_op>
2.5.6 切换用户执行身份命令 sudo
Ubuntu 系统是一个允许多用户同时使用的操作系统,权限最大的用户是超级用户“root”,他具有最
大的权限,有时候我们执行一些操作的时候需要使用 root 权限才能执行,例如在安装软件的时候。通过 sudo
命令我们可以将身份切换到 root 用户,具有 root 用户的权限。使用 sudo 命令的时候需要我们输入密码,
我们需要注意输入密码的时候终端是没有任何提示的!sudo 命令的格式如下:
sudo [选项] [命令]
例如我们要创建一个新的用户“test”,创建新用户的命令为“adduser”,只有 root 用户才有权限创
建新用户,我们在安装 Ubuntu 系统的时候创建的“topeet”用户是没有 root 权限的,所以创建新用户的话
我们需要使用“sudo”命令,如下图所示:
<ignore_js_op>
2.5.7 添加用户命令 adduser
在 2.5.6 章节我们我们已经使用过改命令了,adduser 命令格式如下:
adduser [参数] [用户名]
常用参数如下:
-system //添加一个系统用户
-home DIR //DIR 表示用户的主目录
-uid ID //ID 表示用户的 uid
-ingroup GRP //表示用户所属的组名
“adduser”命令我们在 2.5.6 章节已经使用过了,大家可以尝试着在添加一个新用户。
2.5.8 删除用户命令 deluser
删除用户使用的命令是“deluser”,命令格式如下:
deluser[参数] [用户名]
参数说明如下:
-system //当用户是一个系统用户的时候才能删掉
-remove-home //删除用户的主目录
-remove-all-files //删除与用户有关的所有文件
-backup //备份用户信息
“deluser”也要使用“sudo”来执行,以删除我们前面创建的用户“test”为例我们输入“sudo deluser
-remove-all-files test”,运行结果如下图所示:
<ignore_js_op>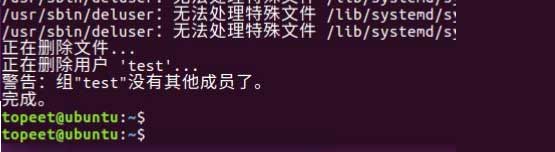
2.5.9 切换用户命令 su
前面在讲解“sudo”命令的时候,他是以 root 用户去执行一个命令,病没有更改当前登录用户的身份,
而“su”命令可以实现直接从当前用户切换到 root 用户,切换到 root 用户就会获得系统最高的权限,所有
命令都可以直接运行,不需要在加上“sudo”了。“su”的命令格式如下:
su [选项] [用户名]
选项参数说明如下:
-c command 执行指定的命令,执行完毕以后在回到原用户身份
-l 改变用户身份,同事改变工作目录和系统的环境变量
-m 改变用户身份,不改变系统环境变量
-h 显示帮助信息
我们这里以切换到“root”用户为例,来看下“su”命令的使用,我们输入“sudo su”,然后按照提示
输入当前用户“topeet”的密码(注意终端输入密码不会显示),就会切换到“root”用户了,运行结果如
下图所示
<ignore_js_op>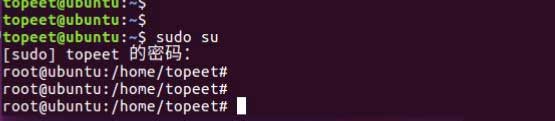
我们看到上图中,命令行提示符@前面的用户变成了 root,标识当前登录的用户是“root”了,并且最
后面的$变成了#。
要切换回“topeet”用户,我们可以使用命令“su topeet”,运行结果如下图所示:
<ignore_js_op>
更多内容:关注迅为电子
以上是关于Ubuntu 系列学习Ubuntu常用命令的主要内容,如果未能解决你的问题,请参考以下文章
ubuntu20.04安装tomcat9命令行javaee常用命令