ubuntu 18.04 三五分钟即可一键安装ROS系统(亲测有效)
Posted 用券买土豆
tags:
篇首语:本文由小常识网(cha138.com)小编为大家整理,主要介绍了ubuntu 18.04 三五分钟即可一键安装ROS系统(亲测有效)相关的知识,希望对你有一定的参考价值。
一:一键安装(推荐,三五分钟即可装好)
1、系统换源(如果换过了就不需要这一步)
打开软件和更新弹窗
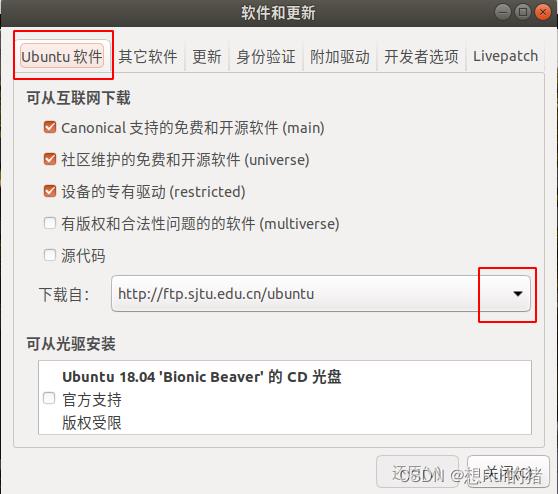
在Ubuntu软件这里点击右边红色框,选择其他站点
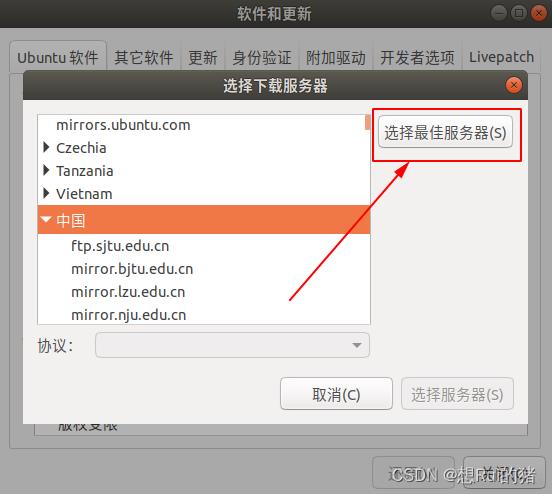
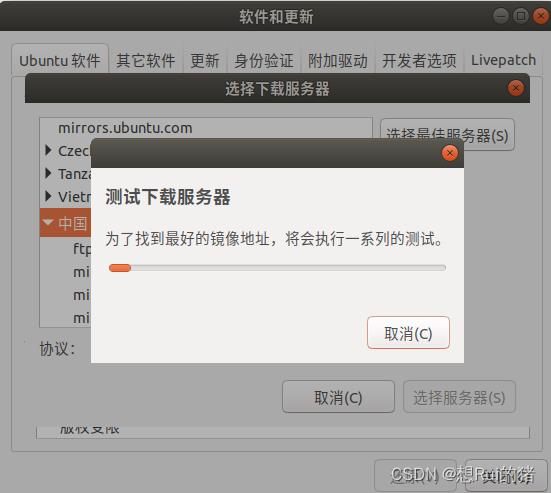
测试完之后选择服务器就行,点击关闭就行。
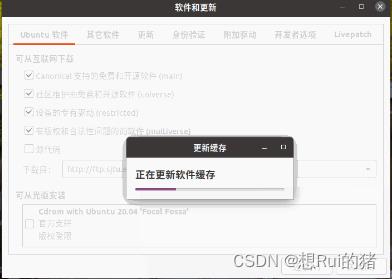
最后在终端更新一下:
sudo apt-get update
2、安装ROS
wget http://fishros.com/install -O fishros && . fishros
终端输入上面命令进行安装ros,会自动帮我们检测环境依赖

这里我选择1,然后进到下一个选择项
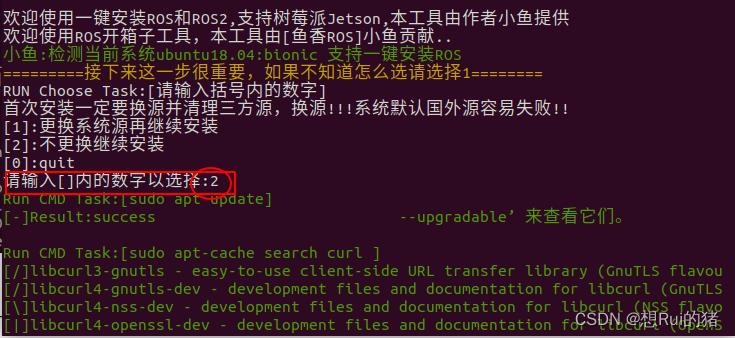
ubuntu版本对应安装ros版本如下:
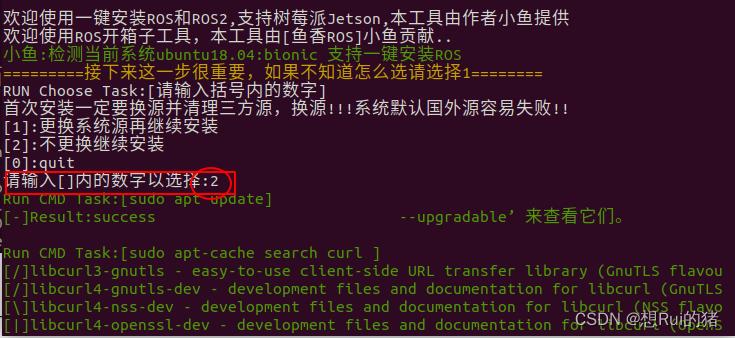
ubuntu版本 Ros版本
Ubuntu14.04 Ingigo
Ubuntu16.04 Kinetic
Ubuntu18.04 Melodic
Ubuntu20.04 Noetic
请选择安装的具体版本:
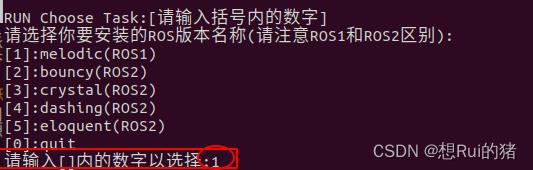
这里选择先N,再Y

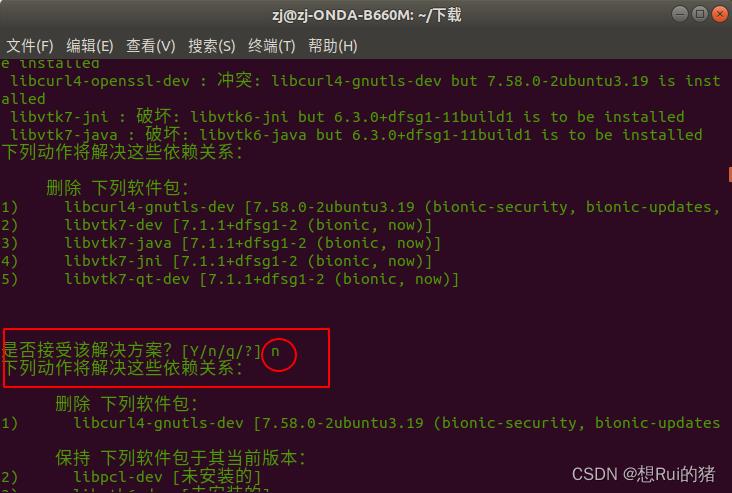
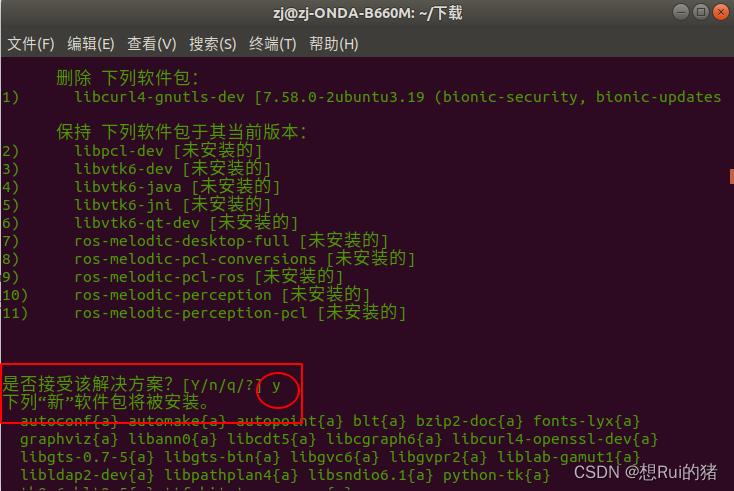

安装完成

roscore测试下

3、安装完后还需要初始化下rosdep
按下键盘的上健,然后enter,选择3
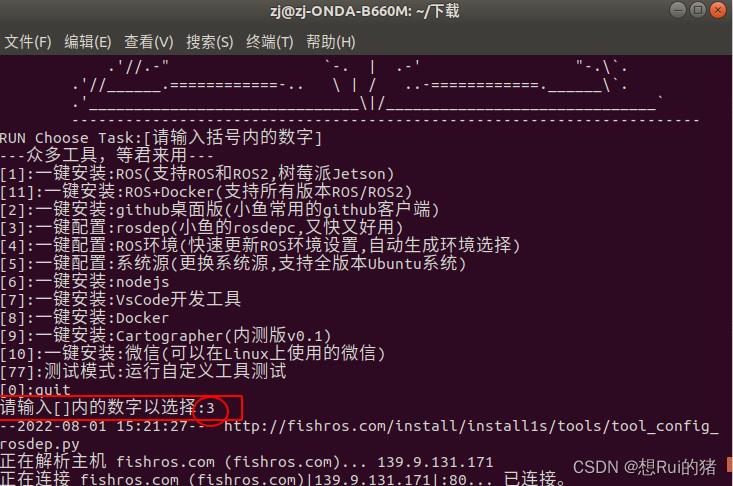
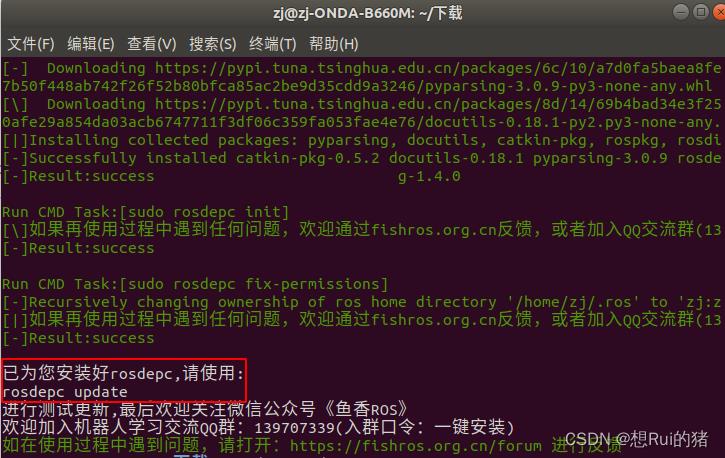
输入
rosdepc update
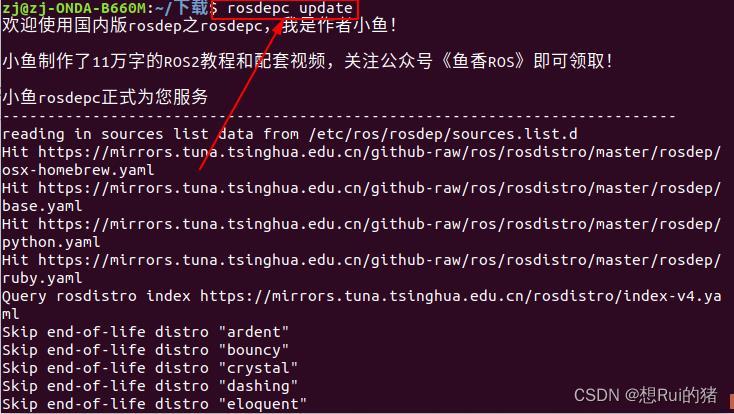
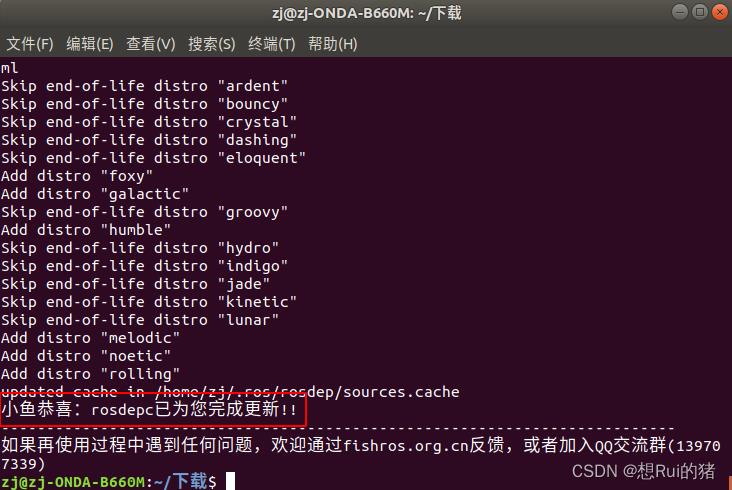
4、至此,全部搞定,最后在用小海龟测试下
打开三个终端,分别执行以下命令
roscore
rosrun turtlesim turtlesim_node
rosrun turtlesim turtle_teleop_key
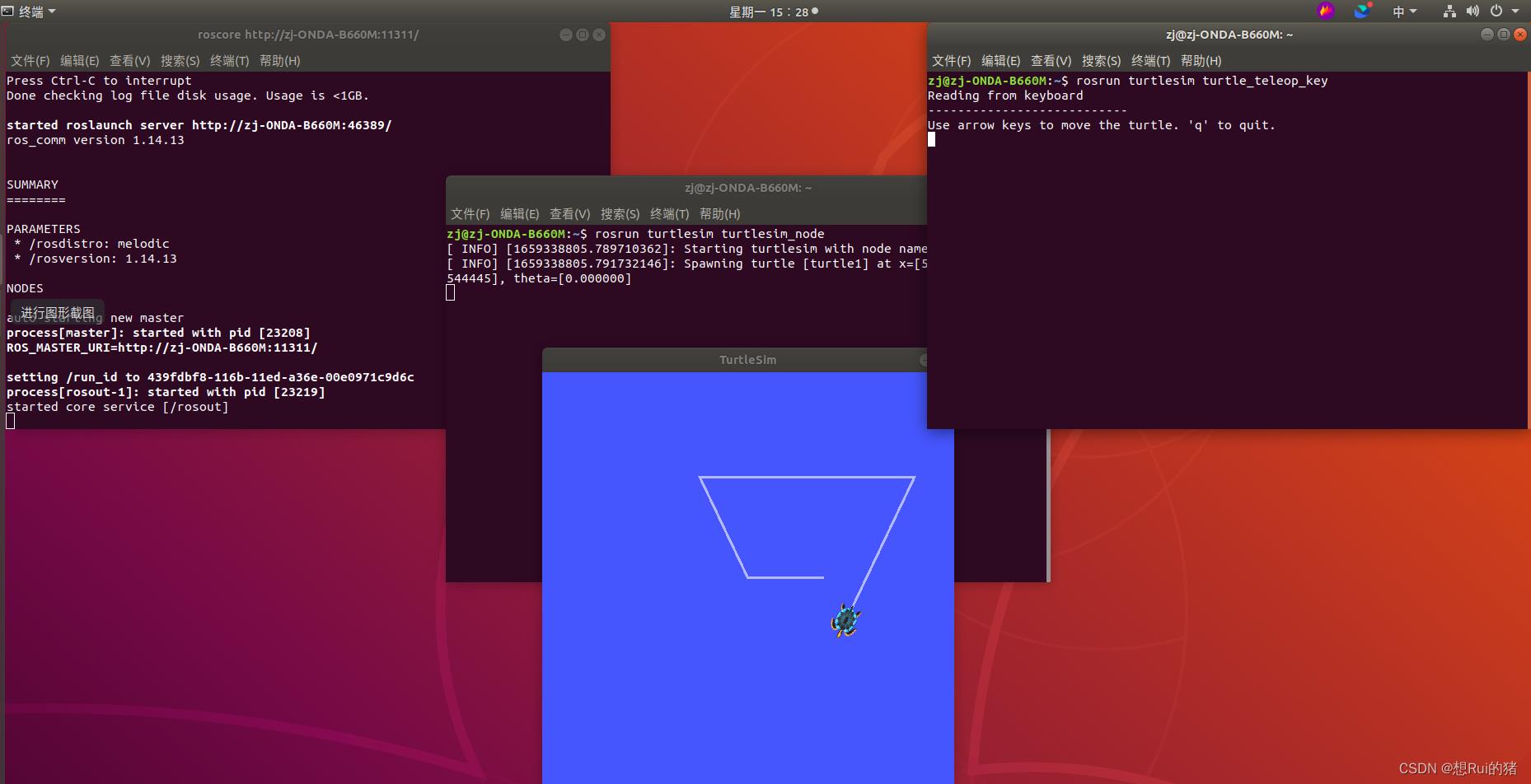
如下即为安装成功!!!
最后在测试下rviz
终端输入
rosrun rviz rviz

完全木的问题,亲测有效!
手动安装(略微麻烦)
1、添加ROS软件源
sudo sh -c '. /etc/lsb-release && echo "deb http://mirrors.ustc.edu.cn/ros/ubuntu/ $DISTRIB_CODENAME main" > /etc/apt/sources.list.d/ros-latest.list'
2、添加密钥
sudo apt-key adv --keyserver 'hkp://keyserver.ubuntu.com:80' --recv-key C1CF6E31E6BADE8868B172B4F42ED6FBAB17C654
Executing: /tmp/apt-key-gpghome.nZ3t1pQZJ3/gpg.1.sh --keyserver hkp://keyserver.ubuntu.com:80 --recv-key C1CF6E31E6BADE8868B172B4F42ED6FBAB17C654
成功界面如下:
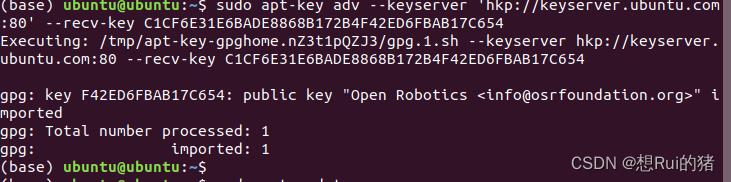
3、更新软件源
sudo apt update
成功后界面如下:
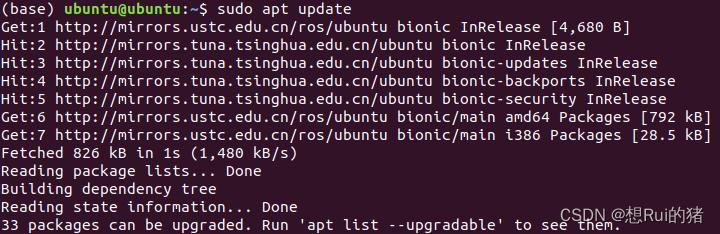
4、配置及更换最佳软件源
参考此文章:Ubuntu如何通过简单的几步操作来配置系统的软件源、找不到软件和更新怎么办?(带动态图文介绍)
5、安装ROS
sudo apt install ros-melodic-desktop-full
注:不同版本的ubuntu命令不同
sudo apt install ros-kinetic-desktop-full #ubuntu 16.04
sudo apt install ros-melodic-desktop-full #ubuntu 18.04
sudo apt install ros-noetic-desktop-full #ubuntu 20.04
显示如下:
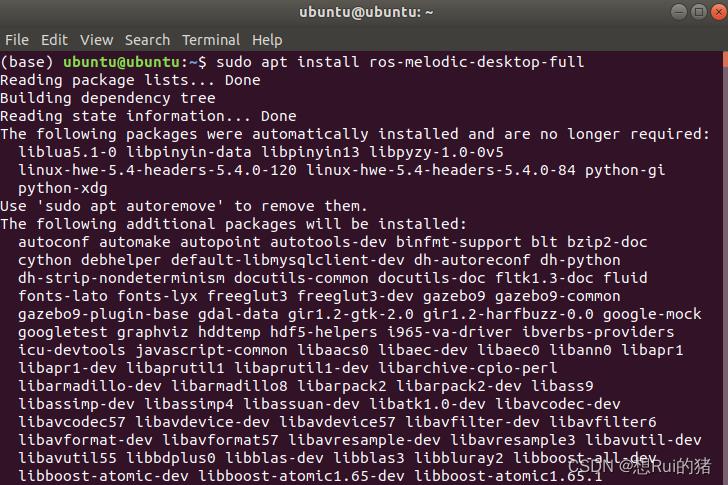
成功界面如下:

6、初始化rosdep
sudo rosdep init
如果出现以下界面,则可以省去一些麻烦,直接跳到第7步即可
如果出现以下错误,也不用担心:
错误1:sudo: rosdep: command not found

输入以下命令:
sudo apt install python-rosdep2
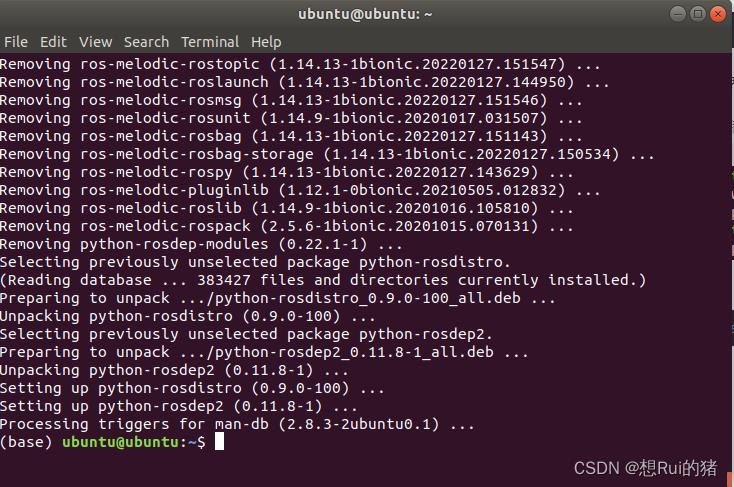
此时再进行rosdep初始化就应该没问题了:
sudo rosdep init
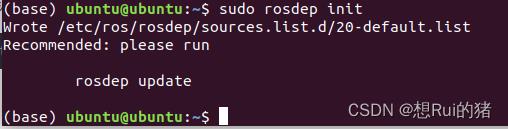
如果出现新的问题,请移步这篇博客第6步错误解决方法:去第6步看解决方法
然后继续输入:
rosdep update
你应该会有极大概率遇到下面的错误:
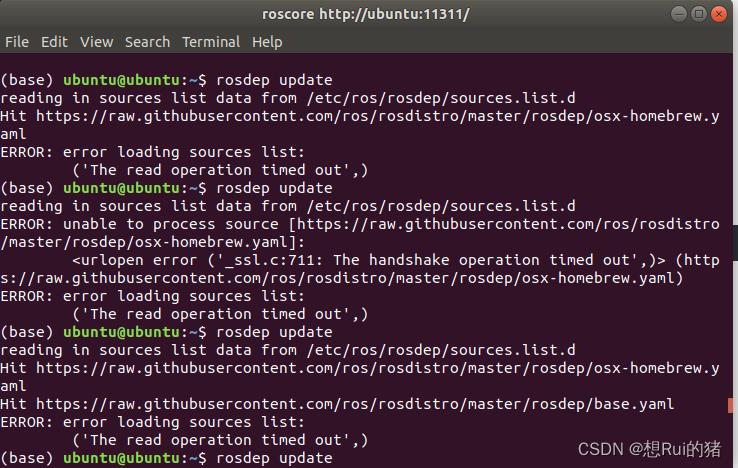
这是因为raw.githubusercontent.com这个网站被墙,国内网拉取信息网速缓慢。
解决方法就是:
第一步: 本地更新所需文件下载
CSDN作者银时大魔王已经将更新所需的文件整理好上传云中(大家可以去观摩原文):
链接: https://pan.baidu.com/s/1PhTCqtvScV_XGf9ac0CcCg 提取码: w3ix
第二步:将提取出的文件夹移动到/etc/ros文件夹下
终端输入:
sudo cp -r ros_github/ /etc/ros/
注:ros_github/需改为你自己提取安放的路径
复制后如下图所示:
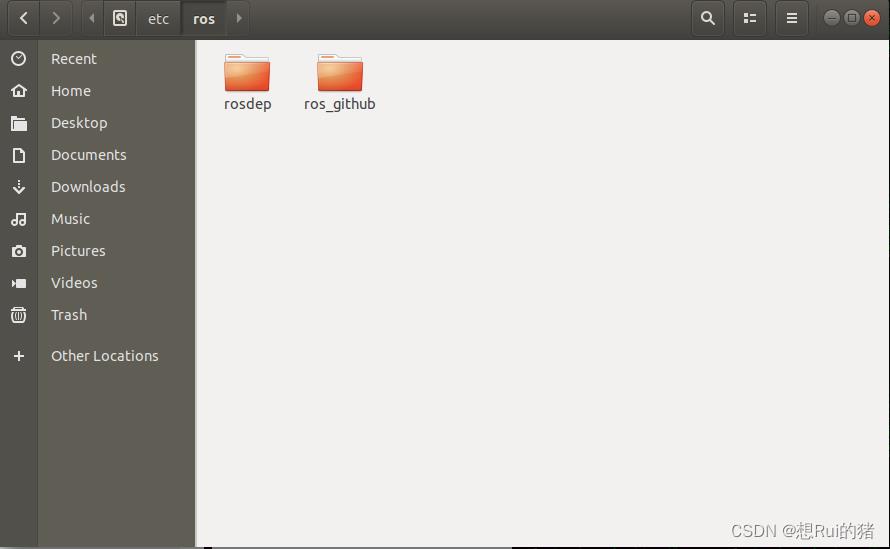
第三步:修改更新文件路径
1.修改index-v4.yaml路径
终端输入以下命令回车:
sudo gedit /usr/lib/python2.7/dist-packages/rosdistro/__init__.py
将该文件中第68行代码注释并添加
file:///etc/ros/ros_github/index-v4.yaml
如下图所示:
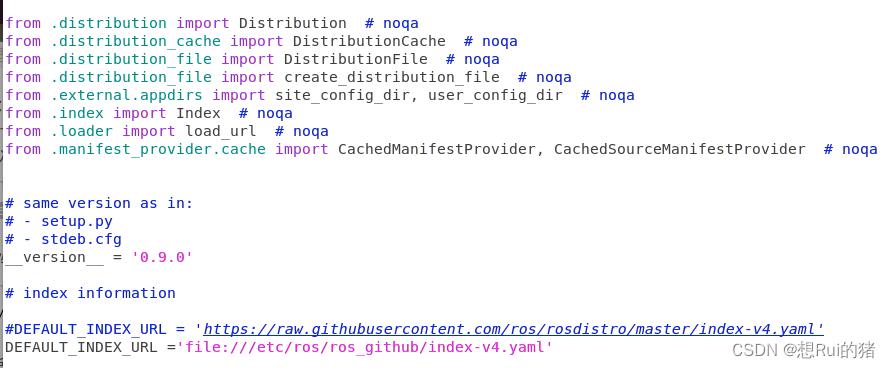
2.修改 /etc/ros/rosdep/sources.list.d/20-default.list文件。
终端输入以下命令回车:
sudo gedit /etc/ros/rosdep/sources.list.d/20-default.list
再将原有内容全部注释或者删除。最后添加以下内容在文档中:
# os-specific listings first
yaml file:///etc/ros/ros_github/osx-homebrew.yaml osx
# generic
yaml file:///etc/ros/ros_github/base.yaml
yaml file:///etc/ros/ros_github/python.yaml
yaml file:///etc/ros/ros_github/ruby.yaml
gbpdistro file:///etc/ros/ros_github/fuerte.yaml fuerte
# newer distributions (Groovy, Hydro, ...) must not be listed anymore, they are being fetched from the rosdistro index.yaml instead
第四步:再次执行rosdep update
一般情况下,这次更新就能成功了。
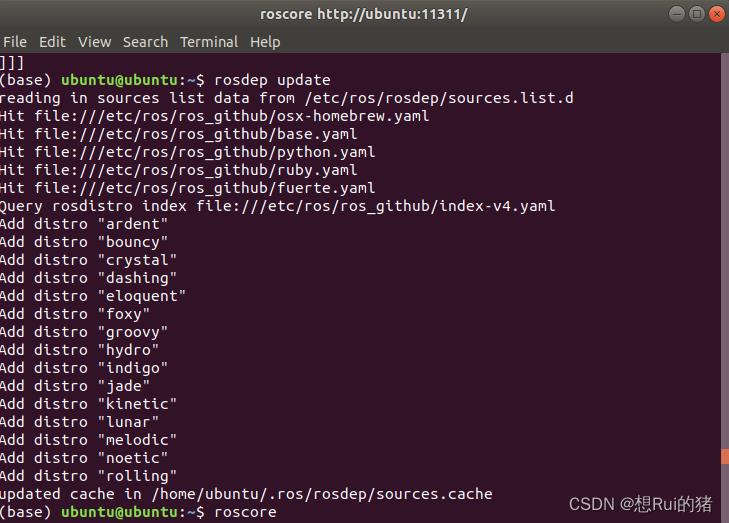
7、设置环境变量
输入下面的这行代码,注意到底是melodic(18.04)还是noetic(20.04)或者是kinetic(16.04)是由你的ubuntu的版本决定的,比如我的ubuntu是18.04版本的,对应的是melodic,用的是下面的这行代码:
echo "source /opt/ros/melodic/setup.bash" >> ~/.bashrc
打开.bashrc查看是否加入:
sudo gedit /.bashrc
在文件最下面,如下则表示成功:

输入以下命令,使得新加入的环境变量生效:
source ~/.bashrc
8、 安装rosinstall
输入以下命令:
sudo apt install python3-rosinstall python3-rosinstall-generator python3-wstool
可能会出现如下错误:
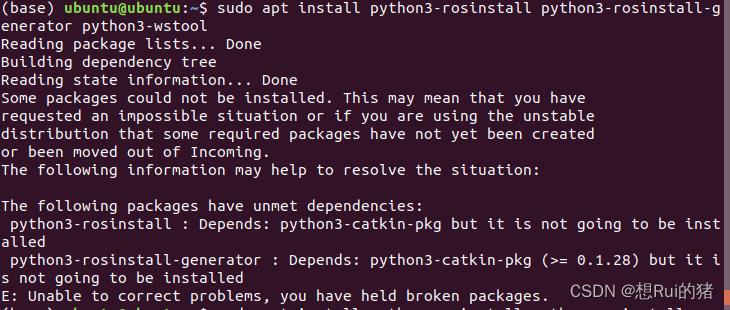
解决方法是换命令(把上述命令中的3都去掉):
sudo apt install python-rosinstall python-rosinstall-generator python-wstool
成功界面:
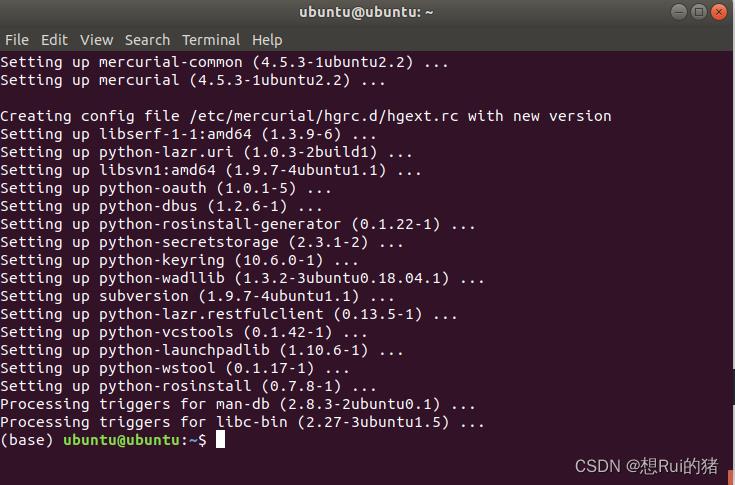
如果有其他红色字体的错误,参考第8步错误解决方法:去第8步看解决方法
9、验证ROS是否安装成功
终端输入:
roscore
出现如下错误:

解决办法:
cd /opt/ros/melodic/bin
ls -l
结果如下:
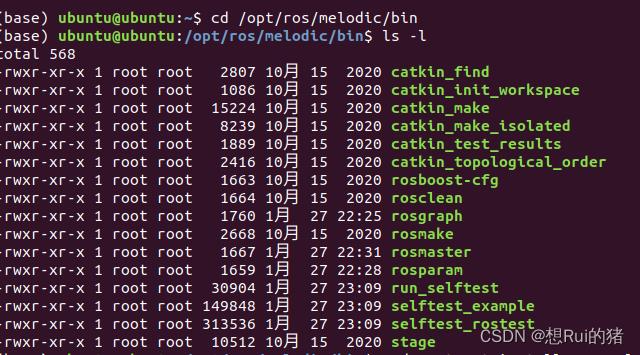
从中可以看出确实没有roscore
所以终端输入:
sudo apt-get install ros-melodic-desktop
执行成功后如下所示:
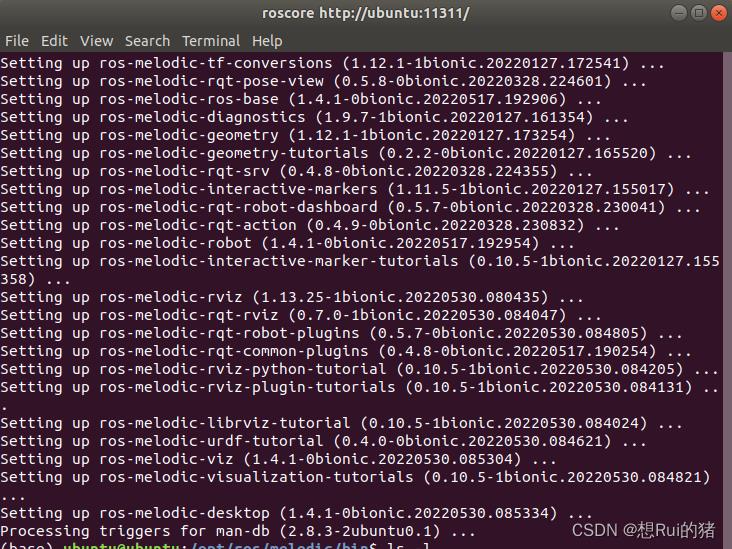
然后看下文件:
cd /opt/ros/melodic/bin
ls -l
结果如下:
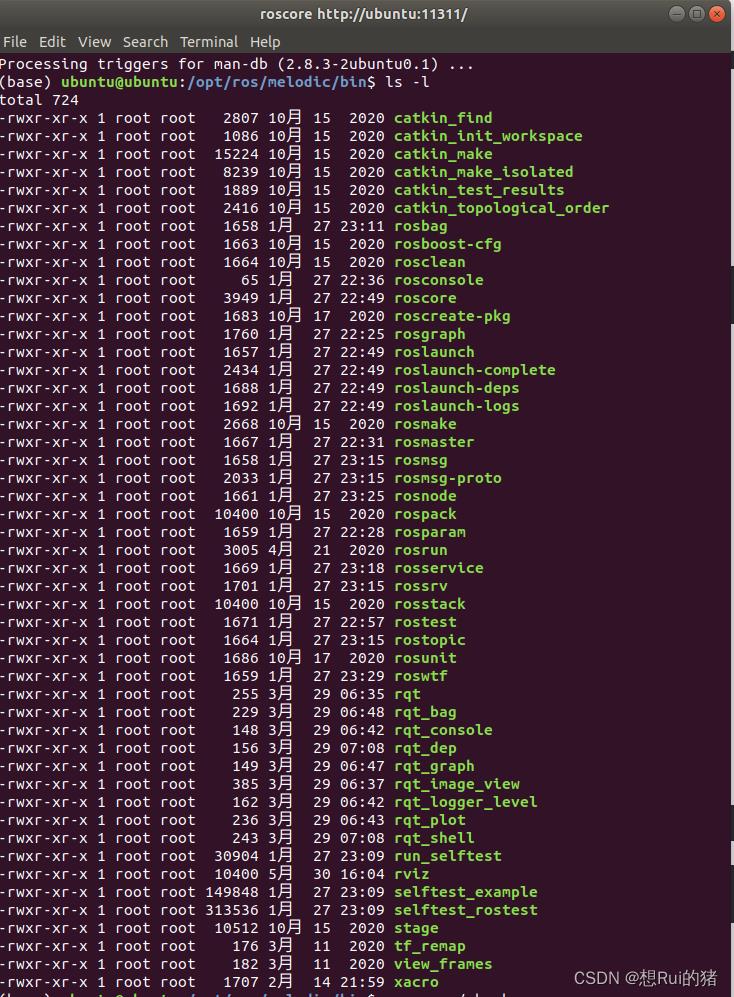
从中可以看到有roscore文件了
然后输入
source ~/.bashrc
roscore
显示如下,则证明ROS安装成:

10、检测基本功能(控制小海龟)
在第一个终端输入roscore成功后,
开启第二个终端输入
rosrun turtlesim turtlesim_node
会出现一个小海龟:
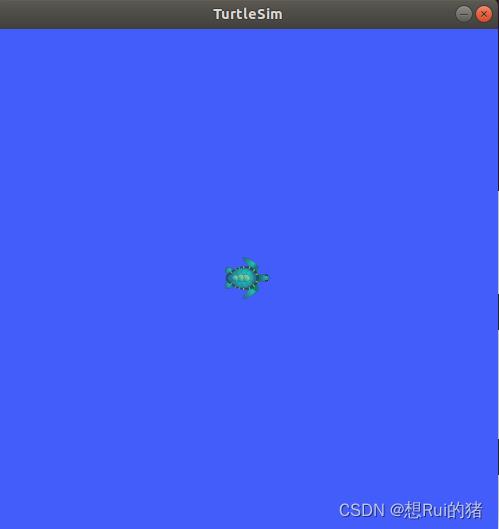
最后开启第三个终端输入
rosrun turtlesim turtle_teleop_key
接下来就可以通过方向键控制海龟的移动(看我40米大砍刀)。
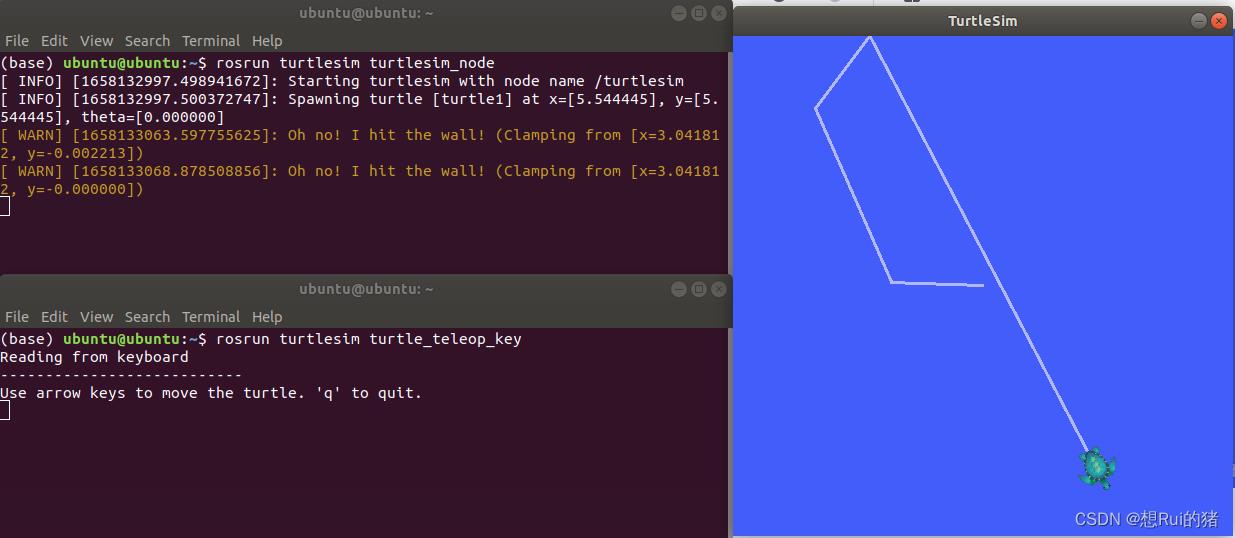
11、检查rviz等高级功能
打开第一个终端输入
roscore
打开第二个终端输入
rosrun rviz rviz
显示结果如下图,则rviz等其他组件安装成功:
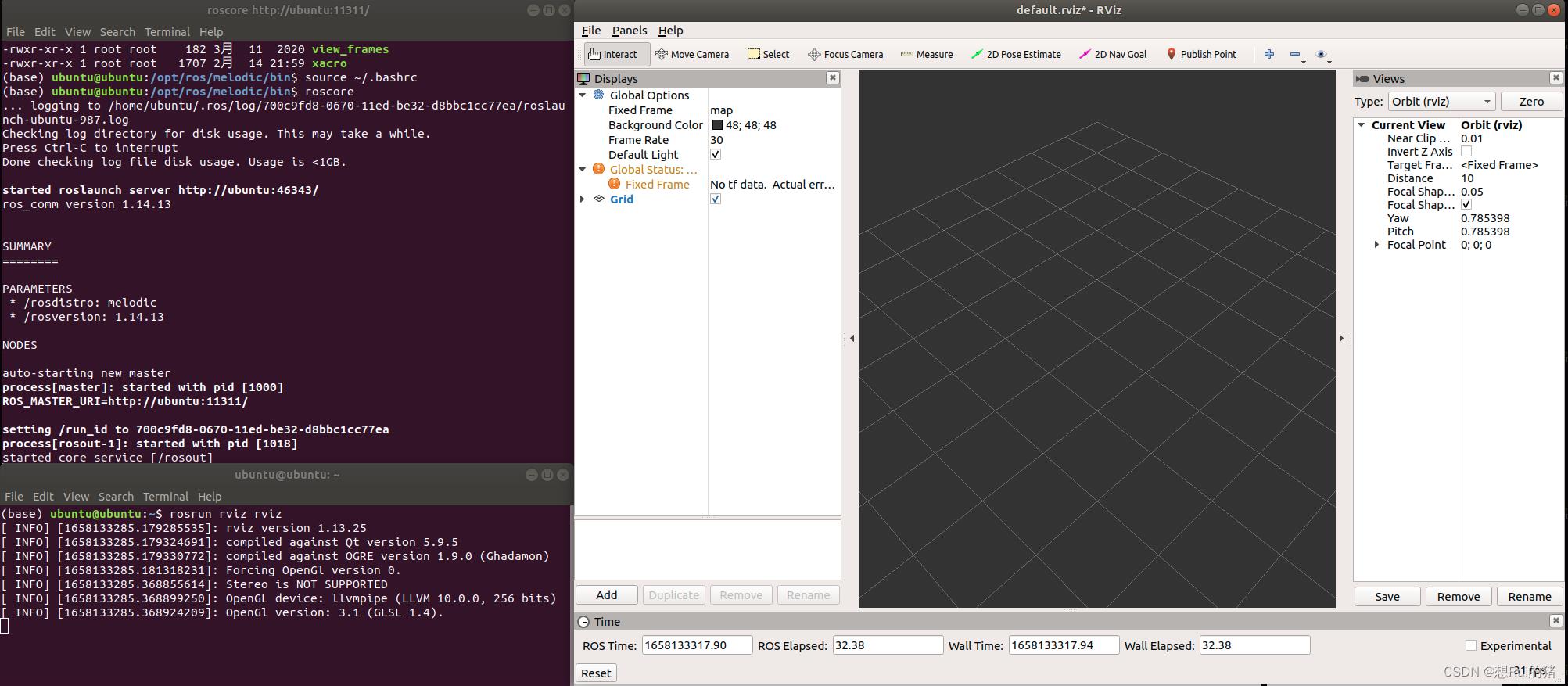
写在最后:
至此,ubuntu 18.04 ROS安装全部完成,本文所有内容、安装流程均是自己安装过程中的命令和截图,记录于此,仅用作个人学习记录所用,同时也希望能够帮到更多的人,尽量避免踩坑,将更多时间用于其他需要的地方,如有其它问题,欢迎评论区交流。谢谢!!
本文参考部分博客如:慕雨 、向日葵骑士Faraday、 tom17 ,在此向各位大佬表示感谢。
他人转载需标明出处,谢谢!
vs2013安装及测试
一、安装篇
安装点击下图按钮即可一键安装,这点比SQL SERVER要爽非常多。本地磁盘至少需要大概10G的空间,所以C盘存储小的盆友们要注意了~

安装结束后,选择主语言环境,点击继续,VS大概会初始化配置三五分钟,之后就可以使用了。
二、一览
VS2013有着典型的平面风格,下面有工具栏,代码管理栏和代码块截图,大家可以感受一下。



三、特性
VS2013有一些新的特性,个人把几项非常好用的提示给大家:
1、CodeLens(代码信息指示器)
在代码中的每个方法上放置修饰符,其中显示哪些变更集导致创建该方法或做出最近的更改、谁是最后一个处理该代码的人、哪些单元测试涵盖该方法(包括最新的通过/未通过状态)以及存在哪些代码引用等信息。另外,单击一下即可迅速跳入该数据,如关联的变更集或引用的代码文件。

2、很多人调试程序遇到一个虽小但是头痛的问题就是很难直观地看到函数的返回值,比如result = rand.Next() + rand.NextDouble();
如果我们想知道这一行的两个函数的返回值,除非再定义两个局部变量,否则没有办法知道它们的返回值各是多少。
VS2013的IDE增强了监视返回值的功能。当你在下一行下断点的时候,返回值也纳入了自动监视的范畴。

3、很多人开发web程序都需要使用IEDeveloperToolbar或者Firebug这样的前端调试工具,但是它们独立于开发工具,显得很不方便,新版的VS在IDE中也集成了类似的工具。

4、NET Web Development and Tools Blog。具体可以参考微软MSDN详细博客,点击这里访问。
其实还有更多的新特性,在使用之中大家可以慢慢品味。新的Ide新的特性会非常吸引人,这也是更换新的IDE的一个重要原因。
四、技巧
1、在不新建TAB的情况下快速查看、编辑一个函数的代码。
以前要看一个函数的实现,需要在使用的地方点击F12跳转到该函数,实际上这是很浪费时间的。VS2013 Peek View便解决了这个问题。在光标移至某个函数下,按下alt+F12。

可以看出在当前页即有当前函数的实现。然后在Peek窗口里可以继续按alt+F12。然后按ctrl+alt+-,或者ctrl+alt++就可以前后跳转。按ESC关闭Peek窗体。
(注:alt+G可以跳转至函数定义的地方,alt+左箭头可以回退)
2、Sublime text预览功能。
这个很诱人有木有!以前使用Sublime text就是为了其快速预览和定位。现在我们VS也有了!工具—>选项—>文本编辑器—>所有语言—>滚动条在行为里点击使用垂直滚动条的缩略图模式,源代码概述选择宽。即可实现下图:

3、嵌套逻辑代码
选择代码段后按住Ctrl+k,s即可以将代码嵌入选择的代码逻辑
4、// TODO
2010就有了// TODO可以在视图-其他窗口-任务列表查看自己的代做的任务表。
五、快捷键
VS的精髓就在于随处都有的快捷键,可以大大加深工作效率。
下面就列举一些常用快捷键:
1、回到上一个光标位置/前进到下一个光标位置
1)回到上一个光标位置:使用组合键“Ctrl + -”;
2)前进到下一个光标位置:“Ctrl + Shift + -”。
2、复制/剪切/删除整行代码
1)如果你想复制一整行代码,只需将光标移至该行,再使用组合键“Ctrl+C”来完成复制操作,而无需选择整行。
2)如果你想剪切一整行代码,只需将光标移至该行,再使用组合键“Ctrl+X”来完成剪切操作,而无需选择整行。
3)如果你想删除一整行代码,只需将光标移至该行,再使用组合键“Ctrl+L”来完成剪切操作,而无需选择整行。
3、撤销/反撤销
1)撤销:使用组合键“Ctrl+Z”进行撤销操作;
2)反撤销:使用组合键“Ctrl+Y”进行反撤销操作。
4、向前/向后搜索
1)使用组合键“Ctrl+I”;
2)键入待搜索文本(将光标移至搜索词输入框位置即可开始输入);
3)键入搜索文本后,可以使用组合键“Ctrl+I”及“Ctrl+Shift+I”前后定位搜索结果,搜索结果会被高亮显示。
4)要结束搜索,可以按“ESC”键或者点击查找框右侧的关闭按钮。
[补充]选择一个单词后,按组合键“Ctrl+F”也可调出查找框口,且搜索结果也会被高亮显示。
5、框式选择
使用组合键“Shift+Alt+方向键(或鼠标)”即可完成框式选择。框式选择允许你同时对代码行和列进行选择。这对批量删除某些代码很方便的哦。
6、在光标所在行的上面或下面插入一行
1)组合键“Ctrl+Enter”:在当前行的上面插入一个空行;
2)组合键“Ctrl+Shift+Enter”:在当前行的下面插入一个空行。
7、定位到行首与行尾
1)home键:定位到当前行的行首;
2)end键:定位到当前行的行尾。
8、选中从光标起到行首(尾)间的代码
1)选中从光标起到行首间的代码:使用组合键“CShift + Home”;
2)选中从光标起到行尾间的代码:使用组合键“Shift + End”。
9、快速插入代码块
请参考我的另一篇文章。
10、调用智能提示
1)方法1:使用组合键“Ctrl+J”;
2)方法2:使用组合键“Alt+→”。
11、调用参数信息提示
对于某些函数体较大的函数来说,想轻松地确认参数在函数内部的使用情况是件比较麻烦的事情。这时可以将光标置于参数名上,再按组合键“Ctrl+Shif+空格”,参数被使用的地方会被高亮显示。
12、快速切换窗口
使用组合键“Ctrl+Tab”(此时可以打开IDE的导航,获得鸟瞰视图)。
13、快速隐藏或显示当前代码段
使用组合键“Ctrl+M,M”(记住:要按两次M哦)。
14、生成解决方案
使用组合键“Ctrl+Shift+B”。
15、跳转到指定的某一行
1)方法1:组合键“Ctrl+G”;
2)方法2:单击状态栏中的行号。
16、注释/取消注释
1)注释:组合键“Ctrl+K+C”;
2)取消注释:组合键“Ctrl+K+U”。
17、全屏显示/退出全屏显示
使用组合键“SHIFT + ALT + ENTER”。
18、定义与引用
1)转跳到定义:F12;
2)查找所有引用:使用组合键“Shift+F12”。
19、查找和替换
1)查找:使用组合键“Ctrl+F”;
2)替换:使用组合键“Ctrl+H”。
20、大小写转换
1)转小写:使用组合键“Ctrl+ U”;
2)转大写:使用组合键“CTRL + SHIFT + U”。
21、调试相关
1)调试(启动):F5;
2)调试(重新启动):使用组合键“Ctrl+Shift+F5”;
3)调试(开始执行不调试):使用组合键“Ctrl+F5”;
4)调试(逐语句):F11;
5)调试(逐过程):F10;
6)设置断点:F9。
以上是关于ubuntu 18.04 三五分钟即可一键安装ROS系统(亲测有效)的主要内容,如果未能解决你的问题,请参考以下文章