excel如何设置背景颜色
Posted
tags:
篇首语:本文由小常识网(cha138.com)小编为大家整理,主要介绍了excel如何设置背景颜色相关的知识,希望对你有一定的参考价值。
参考技术A 可以通过使用“填充颜色”添加或更改单元格的背景色或图案,来突出显示单元格中的数据。 操作方法如下:选择要突出显示的单元格。
提示:
要对整个工作表使用不同的背景色,请单击“全选”按钮。 这将隐藏网格线,但通过显示所有单元格周围的单元格边框可以提高工作表的可读性。
“全选”按钮
单击“开始”>“填充颜色” 按钮图像 旁边的箭头 ,或按 Alt+H, H。
“开始”选项卡上的“字体”组
在“主题颜色”或“标准颜色”下方,选择所需的颜色。
字体颜色选取器
要使用自定义颜色,请单击“其他颜色”,然后在“颜色”对话框中选择所需的颜色。
提示: 要应用最近选择的颜色,只需单击“填充颜色” 按钮图像 。 您还可以在“最近使用的颜色”下方查找多达 10 种最近选择的自定义颜色。
应用图案或填充效果
当您不只需要纯色填充时,请尝试应用图案或填充效果。
选择要设置其格式的单元格或单元格区域。
单击“开始”>“设置单元格格式”对话框启动器,或者按 Ctrl+Shift+F。
“字体”组中的对话框启动器
在“填充”选项卡上,在“背景色”下方选择所需的颜色。
单元格填充和图案对话框
要使用包含两种颜色的图案,请在“图案颜色”框中选择一种颜色,然后在“图案样式”框中选择一个图案。
要使用具有特殊效果的图案,请单击“填充效果”,然后选择所需的选项。
提示: 在“示例”框中,您可以预览所选的背景、图案和填充效果。
删除单元格颜色、图案或填充效果
要从单元格中删除任何背景色、图案或填充效果,只需选择单元格。 然后单击“开始”>“填充颜色”旁边的箭头,然后选择“无填充”。
“开始”选项卡上的“字体”组
打印单元格颜色、图案或有颜色的填充效果
如何设置xshell的背景颜色
作为强大的终端模拟器,Xshell的背景颜色也不是固定不变的,我们可以对其进行修改,具体步骤如下:
方法主要有两种

图1:配色方案打开样式
1)点击标准按钮的“配色方案”即出现配色方案选择对话框。在对话框中选择配色方案后点击“确定”。
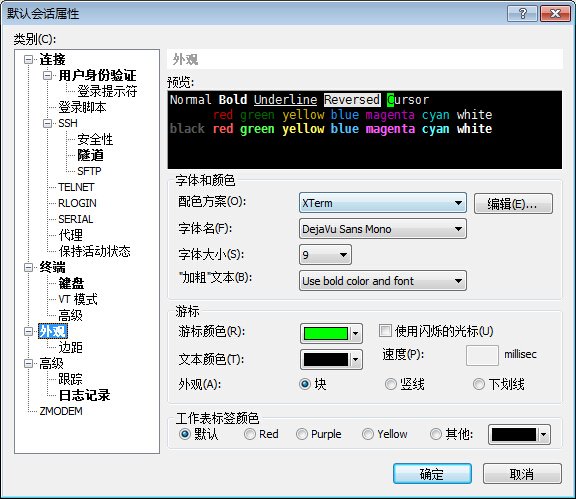
图2:类别打开的配色样式
2)在会话属性对话框的“类别”中选择”外观”后,在“配色方案”目录中选择配色方案后点击“确定”。
*注释:Xshell提供几个默认配色方案。用户可编辑原有的配色方案或创建新的配色方案。
按照上面的方法操作,都可以将Xshell的背景颜色进行修改,更多使用技巧可以访问Xshell中文官网。
参考技术A 方法主要有两种1)点击标准按钮的“配色方案”即出现配色方案选择对话框。在对话框中选择配色方案后点击“确定”。
2)在会话属性对话框的“类别”中选择”外观”后,在“配色方案”目录中选择配色方案后点击“确定”。
*注释:Xshell提供几个默认配色方案。用户可编辑原有的配色方案或创建新的配色方案。本回答被提问者采纳
以上是关于excel如何设置背景颜色的主要内容,如果未能解决你的问题,请参考以下文章