保姆级VMware虚拟机安装Linux(CentOS7)
Posted CodGodNote
tags:
篇首语:本文由小常识网(cha138.com)小编为大家整理,主要介绍了保姆级VMware虚拟机安装Linux(CentOS7)相关的知识,希望对你有一定的参考价值。
1.VMware安装
下载 VMware16:
下载链接:https://pan.baidu.com/s/1Fgnzw2EEDMV9HtKWhWDDnA?pwd=6666
提取码:6666
下载完成后点击安装即可,VMware 虚拟机安装比较简单,下面仅给出关键步骤。
自定义安装路径,推荐安装在 C 盘以外的磁盘:

不要勾选 VMware Workstation 增强型键盘功能:

不要勾选 VMware Workstation 软件检查更新和帮助完善:

安装完成后不要点击完成,点击许可证:

没有激活 VMware 许可证密匙的点赞 + 收藏 + 关注,点击主页私信我,单独发给友友。😊
安装成功后的虚拟机页面如下:

激活信息如下:
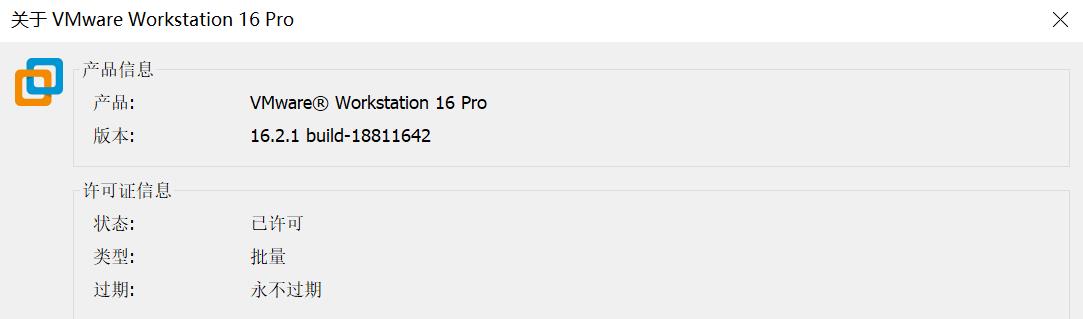
2.CenOS7安装
下载 CentOS7 ,下面给出 CentOS7 桌面版链接:
下载链接:https://pan.baidu.com/s/1vFtWh8iecHCwHf-e0_QV2w?pwd=8080
提取码:8080
友友也可以自行下载不同的镜像,下面给出一些地址:
在正式开始之前,先检查检查 Bios 虚拟化支持是否开启:【任务管理器 ctrl + shift + esc】-【性能】

打开 VMware 新建虚拟机:

虚拟机向导页面选择自定义:

虚拟机硬件兼容性保持默认即可:

安装客户机操作系统页面,选择稍后安装操作系统:

选择客户机操作系统页面,选择 Linux:
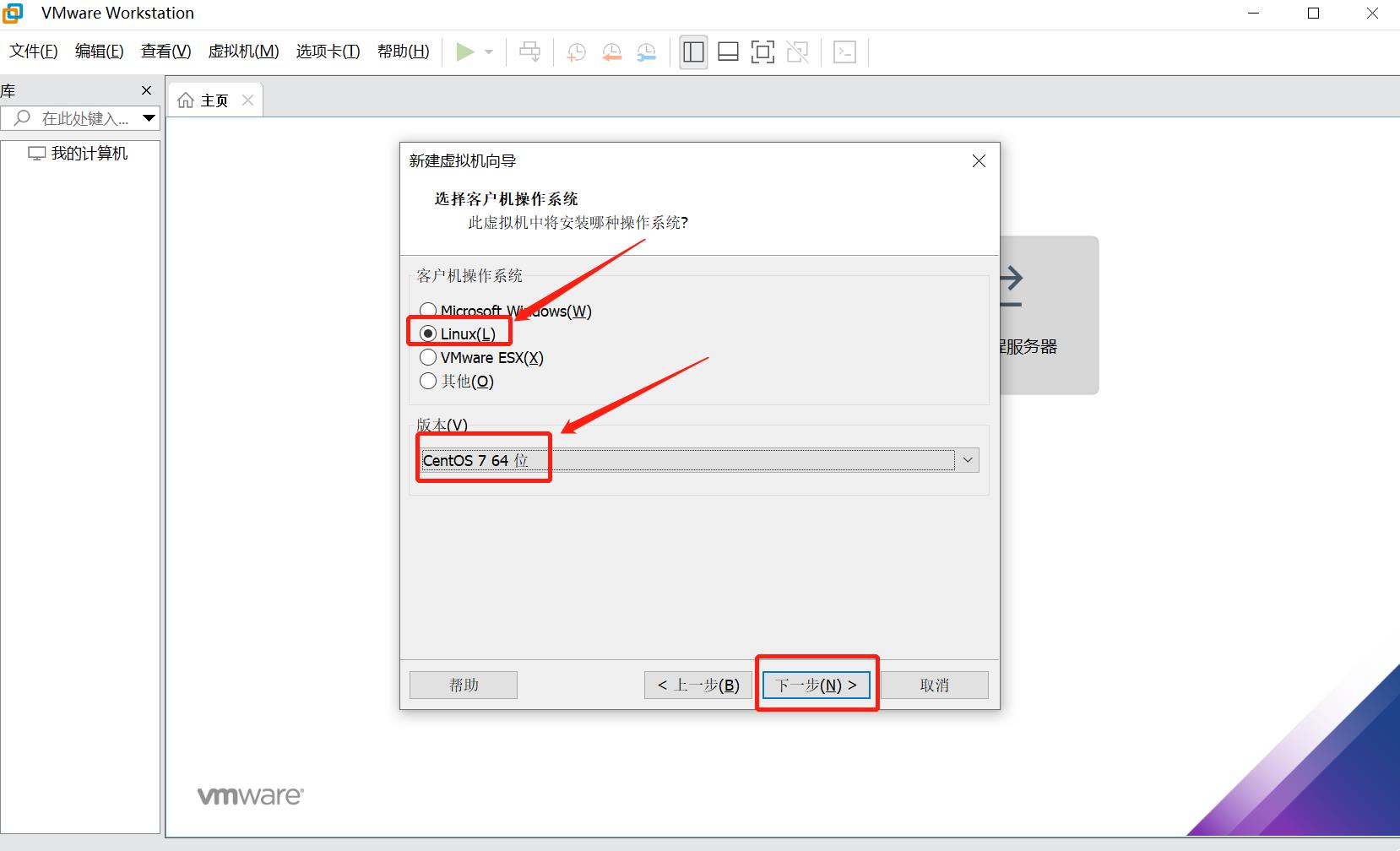
设置虚拟机名称和存储位置(建议放在 C 盘以外的磁盘):

处理器配置页面需要根据自己电脑的实际情况来进行分配,可以打开【任务管理器 ctrl + shift + esc】,查看自己的电脑处理器数量与核数进行合理分配:


设置虚拟机内存(选择 2 GB即可,后期可修改):

选择网络类型,推荐使用网络地址转换(NAT):
- 使用桥接网络:虚拟机相当于一台独立的与主机同级别的电脑,拥有自己独立的 IP 地址,外网能够单独访问到虚拟机。
- 使用网络地址转换:外网不能直接访问虚拟机。

I/O 控制器类型保持默认:

磁盘类型保持默认:
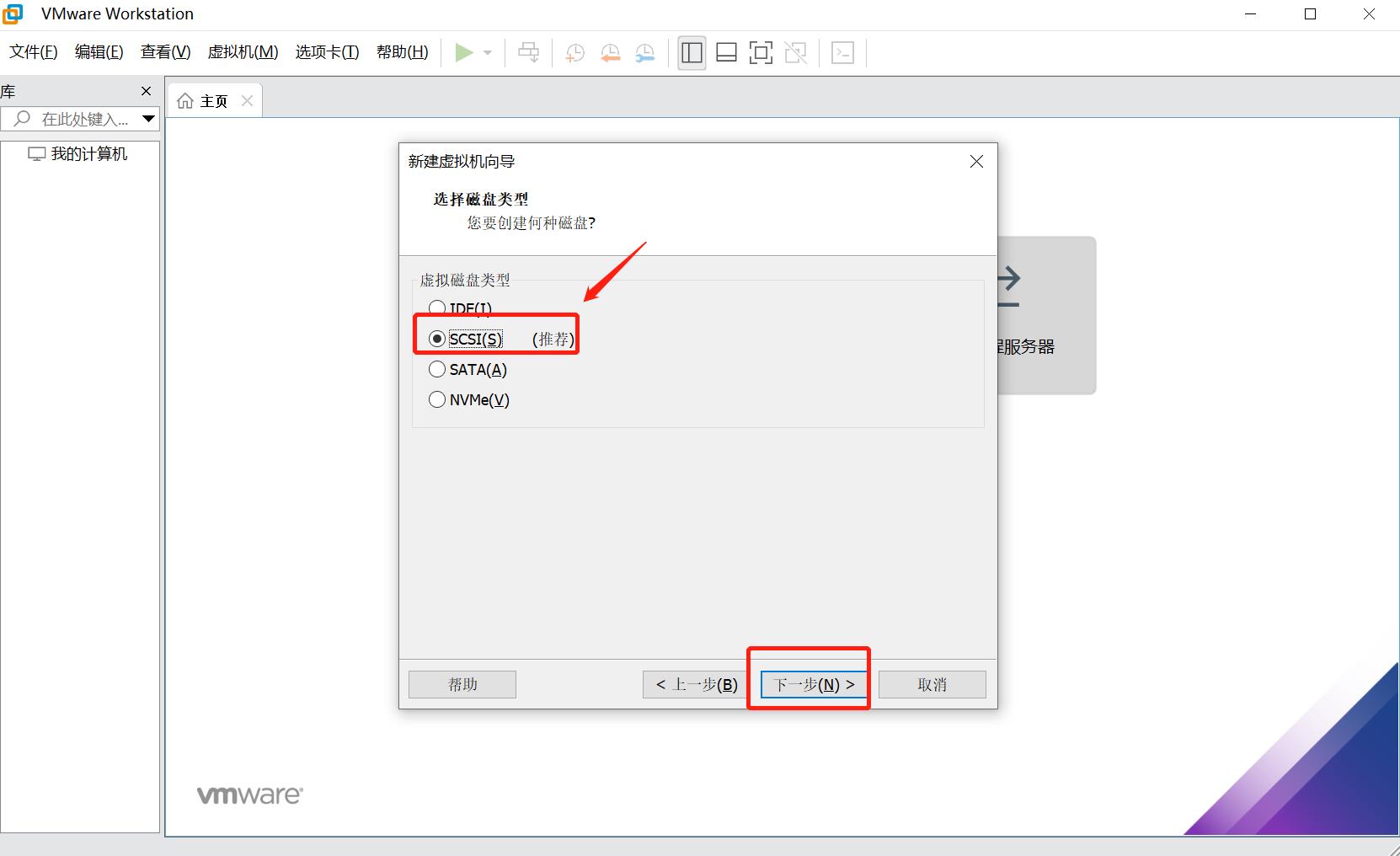
创建新的虚拟机磁盘:

指定磁盘容量(后期不可更改,可按需设置):

指定磁盘文件保持默认即可:

虚拟机信息页面直接点击完成:

至此我们就搭建好了一台空的虚拟机:

点击【编辑虚拟机设置】加载 Linux 的 ISO 镜像文件:


开启虚拟机:
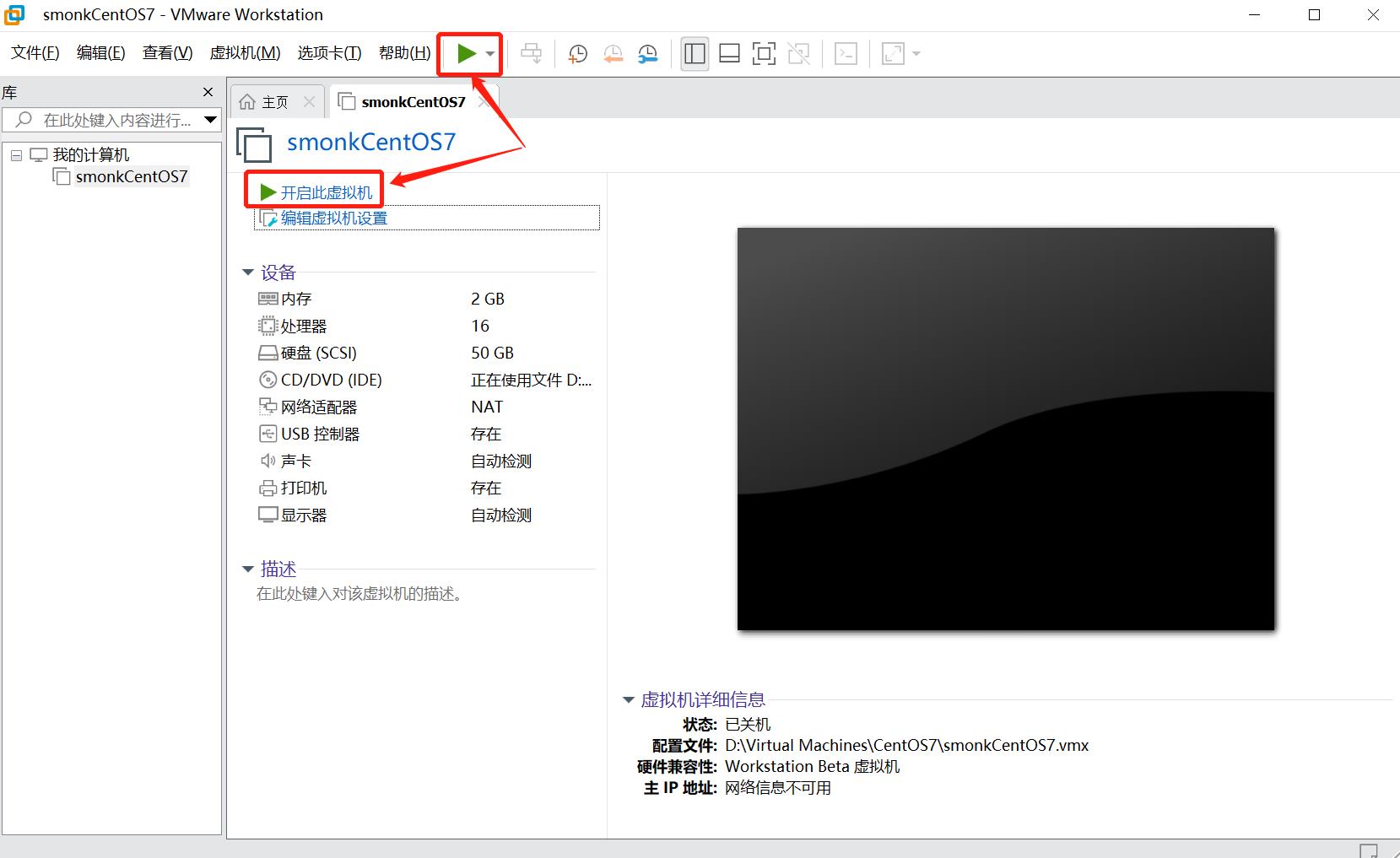
加电后进入倒计时页面,点进虚拟机直接回车即可(此时要通过键盘操作,如果需要显示鼠标需要按 ctrl + alt 键):
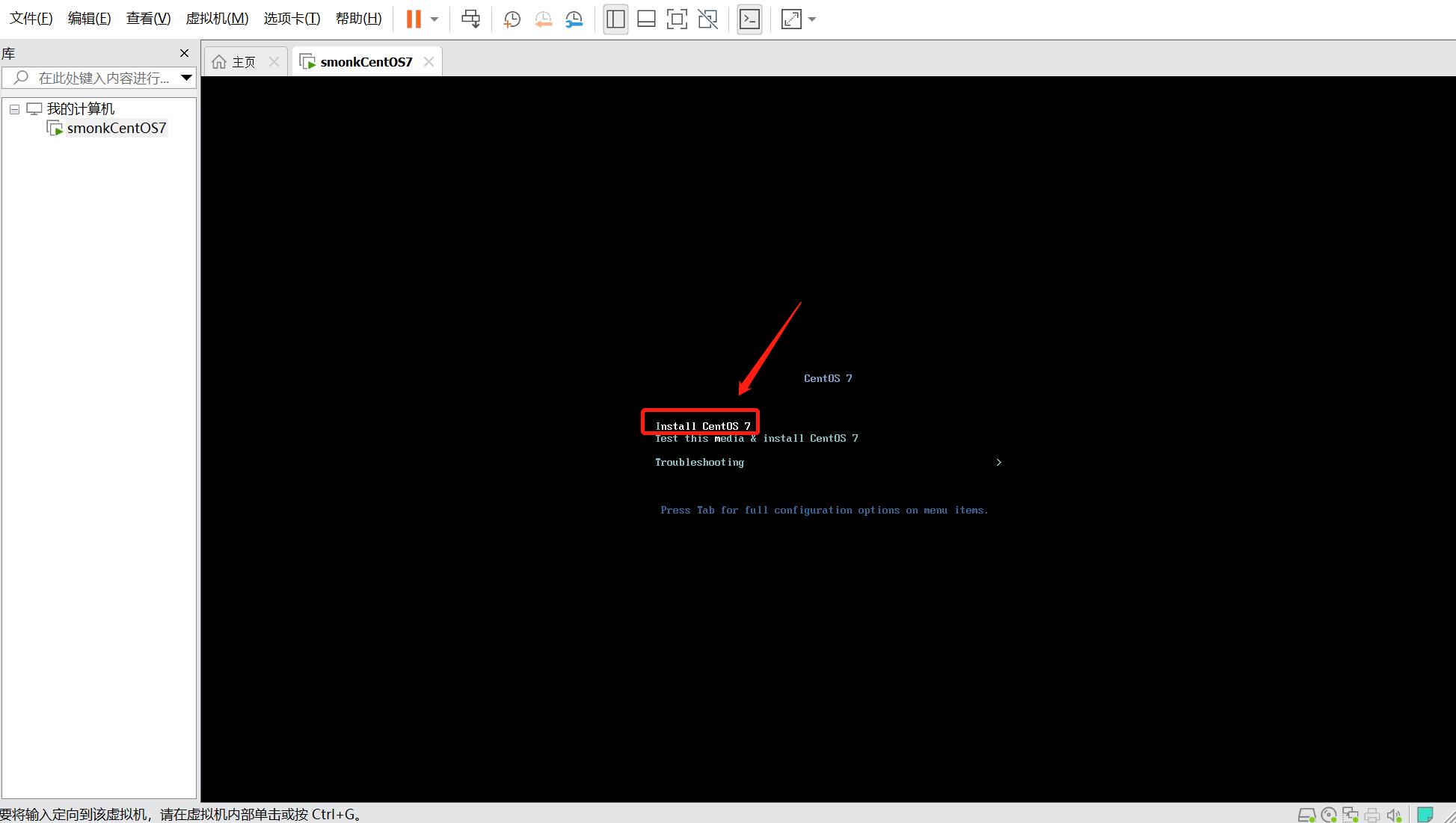
选择简体中文进行安装:

选择日期和时间,进入后点击完成即可:

选择安装源,进入后点击完成:

选择软件选择,进入后选择 GNOME 桌面:
默认最小安装是纯命令行的界面,ifconfig 查询 ip 地址的命令没有,vim 编辑器也没用。需要执行命令安装。

选择自动分区、不启用 Kdump、打开以太网,安全方针默认不动:
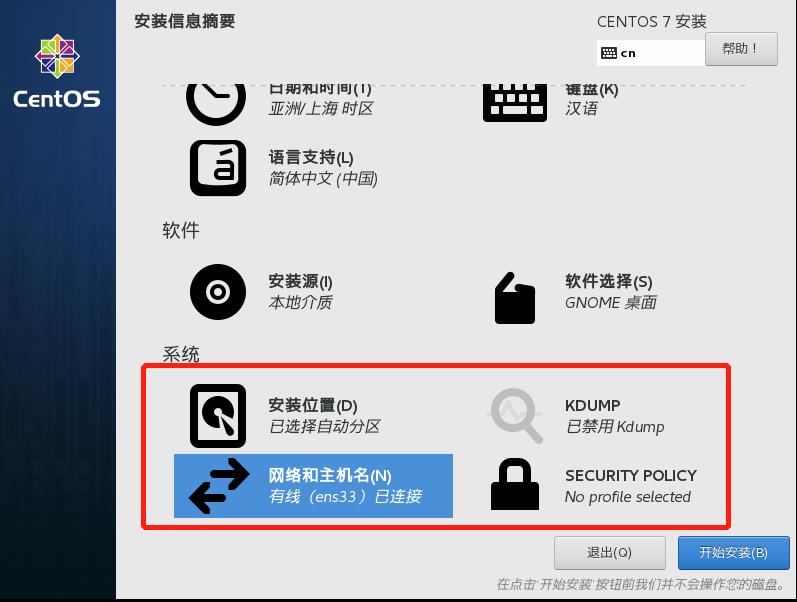
点击开始安装,设置 root 密码(妥善保管):

等待安装成功:
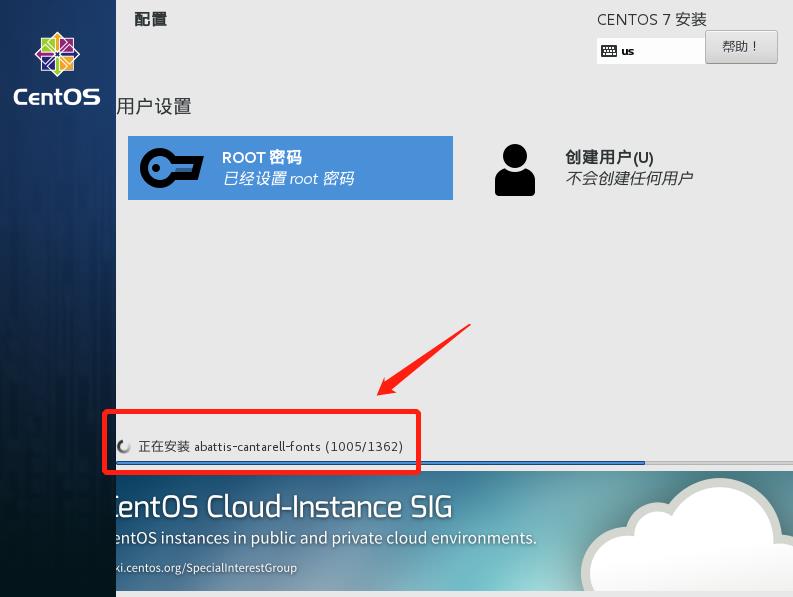
安装成功后,重启虚拟机:

同意许可协议:


点击完成配置:

选择汉语点击前进:

键盘布局选择汉语,点击前进:

隐私设置,根据自己喜好选择即可:

确定时区:

跳过关联账号:

CentOS7 要求必须设置一个账户,按照提示进行设置即可:

开始使用:
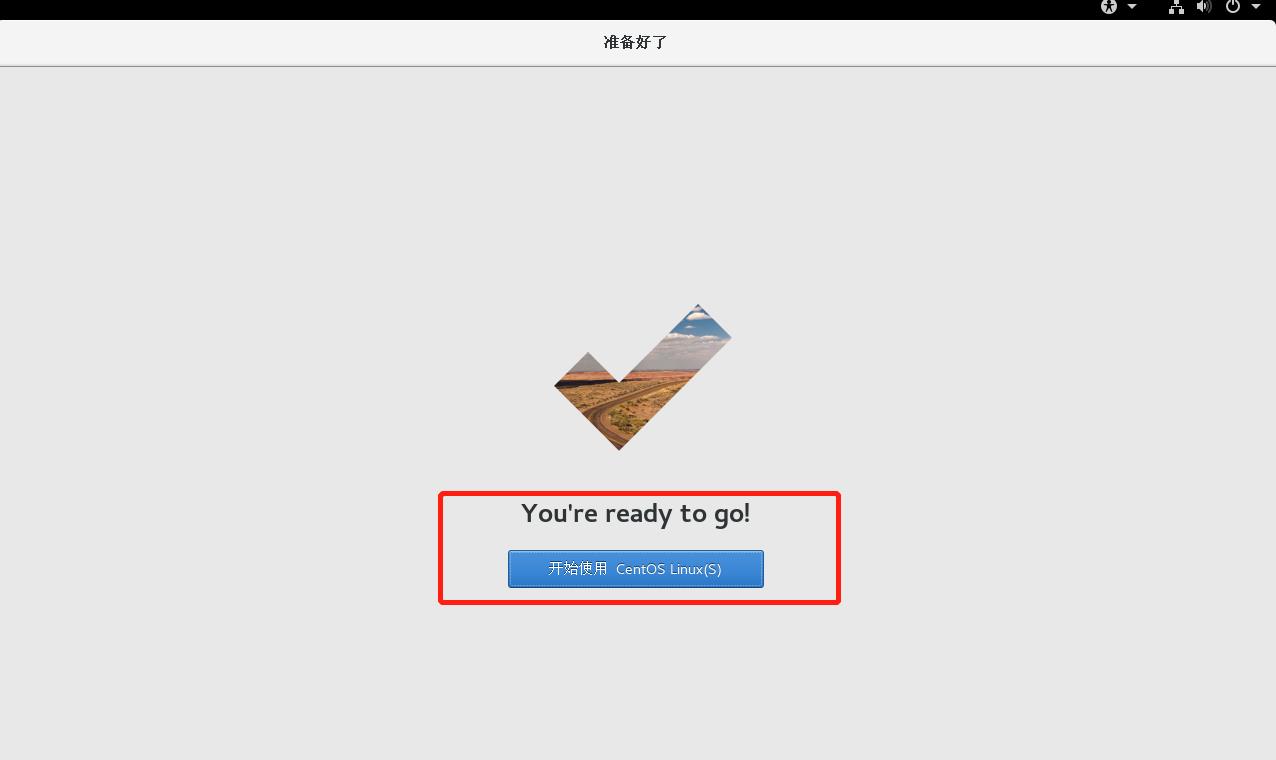
直接关闭下面的界面:
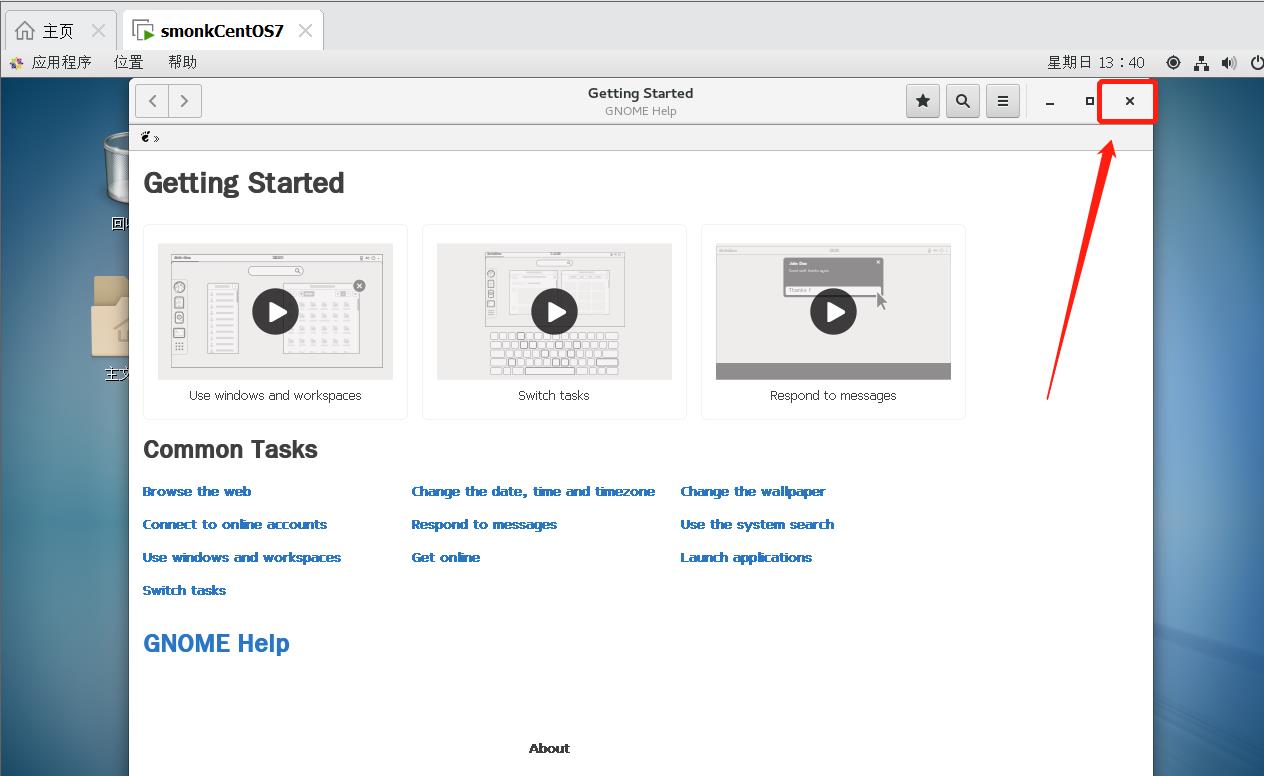
注销当前账户:
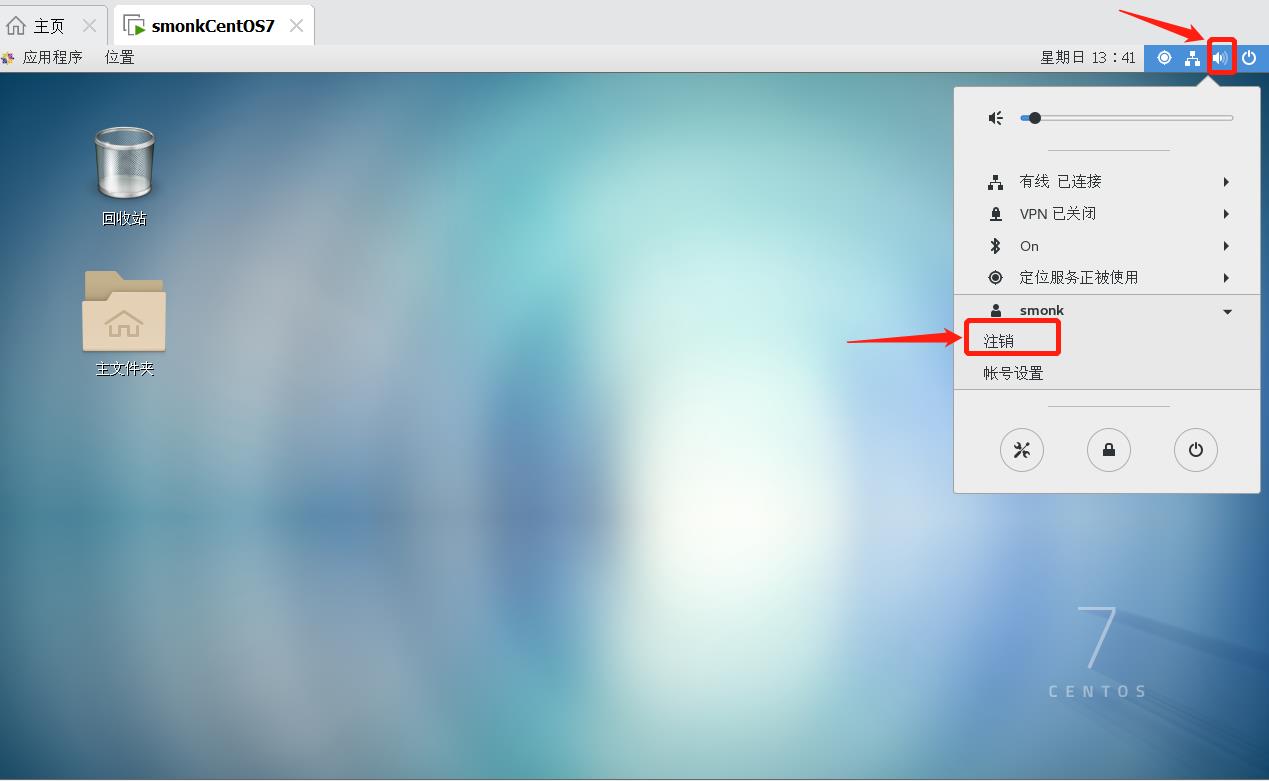
使用 root 账户登录:



登录成功页面:

OK,至此就完成了所有安装操作了!!!🎉🎉🎉🎉🎉🎉
保姆级安装 Linux 虚拟机教程 (CentOS 7)
如果觉得这篇文章有用的话,希望可以点赞收藏,加关注!谢谢~
有问题、需要可以在下方评论,会及时回复!
文章目录
VMWare安装
想要在Windows系统中安装Linux虚拟机,就必须选择一个可以生成虚拟机的工具,在这里我们选择了VMware。
安装步骤
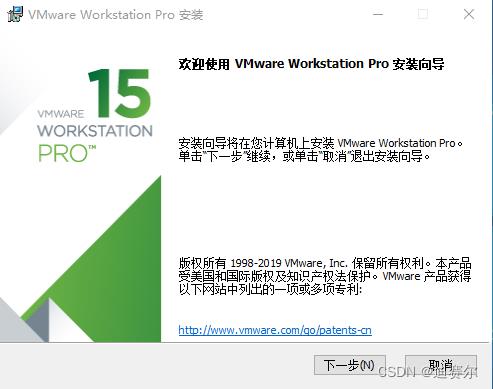
接受条款

点击更改 修改安装路径,默认安装在C盘,建议改为D盘。


点击下一步
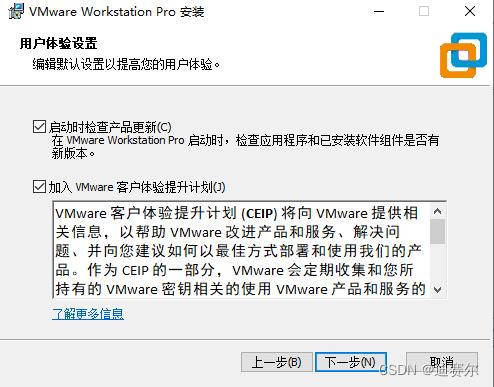
- 点击下一步

- 点击安装

- 等待安装完成即可。注意:在安装的过程中如果弹框提示是否允许修改注册表,选择允许即可。

- 最后点击完成按钮即可。(xukezheng推荐支持正版!有什么问题可以评论)

Linux虚拟机安装
注意:在安装虚拟机之前需要先确认虚拟化功能是否已经打开,不同电脑的开启方式不一样,这个需要大家根据自己对应品牌的笔记本到网上搜一下:如何开启虚拟化通过下面这些步骤确认是否开启了虚拟化功能。在任务栏上点击右键–任务管理器–性能–CPU,如下图。
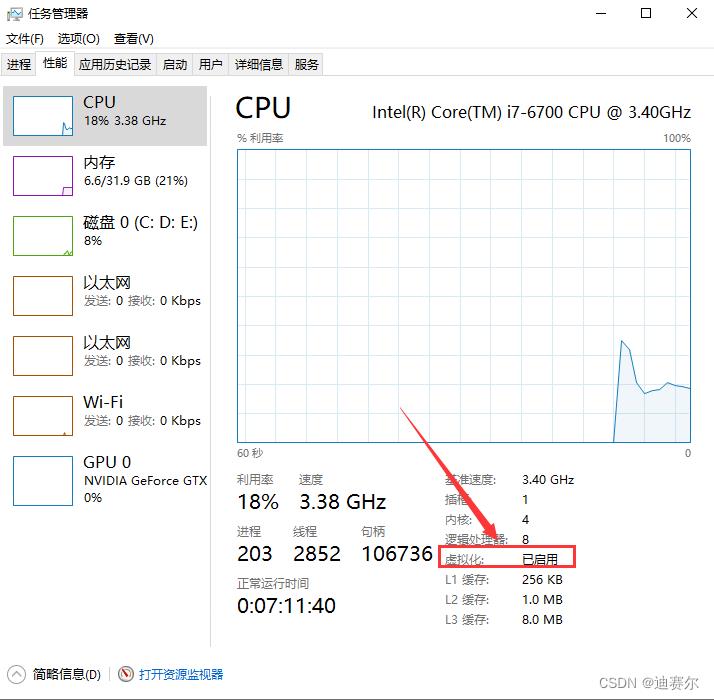
新建虚拟机

- 选择自定义安装

- 默认下一步

- 选择稍后安装操作系统。

- 选择系统版本 linux => CentOS 7 64位
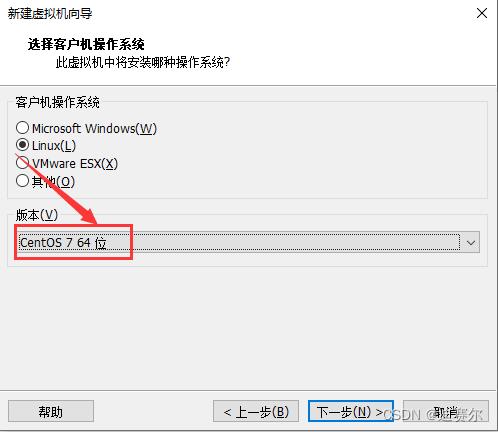
- 命名虚拟机【建议把名字改为虚拟机的主机名,例如:bigdata01】 修改存储的位置。

- 默认,下一步

- 指定虚拟机内存,建议2G以上【如果笔记本内存较小的话,建议设置为1024,甚至为512也是可以的

- 选择网络类型,建议使用NAT模式。

- I/O类型,默认,下一步
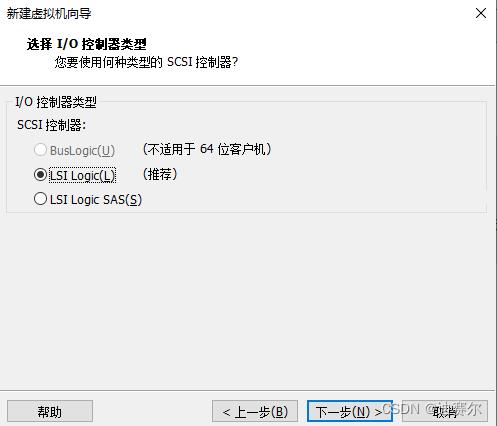
- 磁盘类型,默认

- 创建新虚拟磁盘

- 最大允许使用的磁盘空间,可以使用默认的20GB 或者给大一些都可以

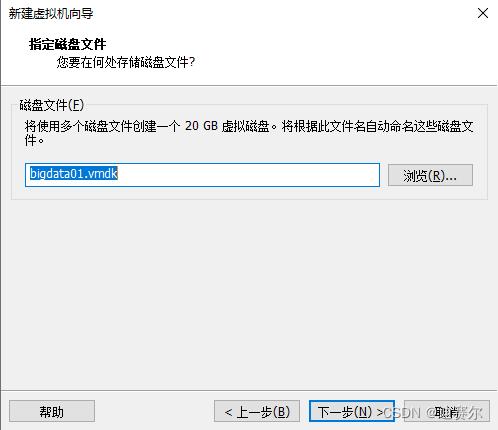
- 完成安装
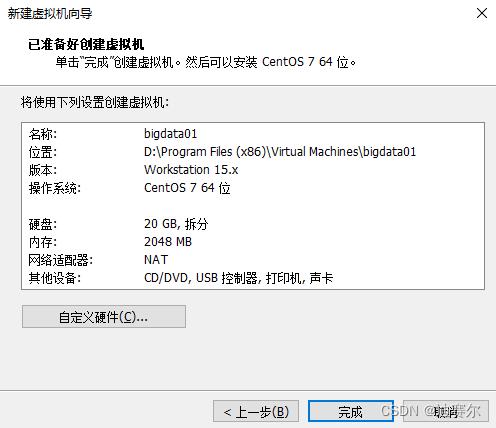
- 鼠标左键单击

- 选择下载好的CentOS-7-x86_64-DVD-1908.iso镜像文件,点击确定

- 启动虚拟机,如果有其他小窗口弹出,点确定即可。
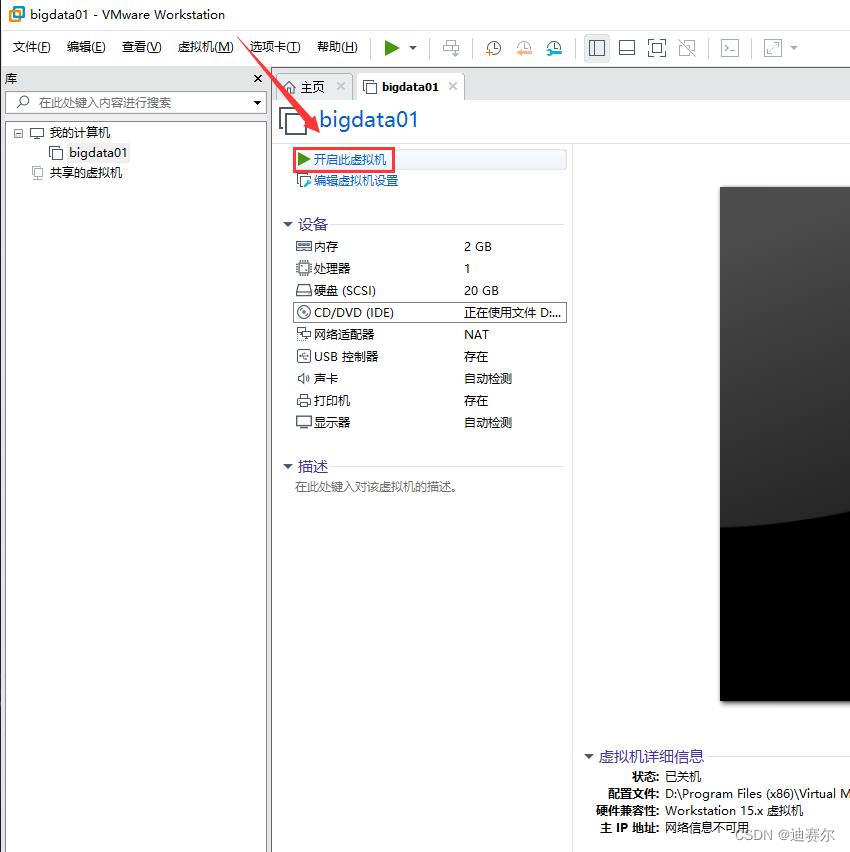
- 在启动的虚拟机中点击鼠标,使用键盘上键选择第一项,安装操作系统,然后按回车即可继续进行。如果想将鼠标从虚拟机中移出来,请同时按住Ctrl+Alt

- 开始安装,选择语言,使用默认语言即可,点击Continue按钮继续安装
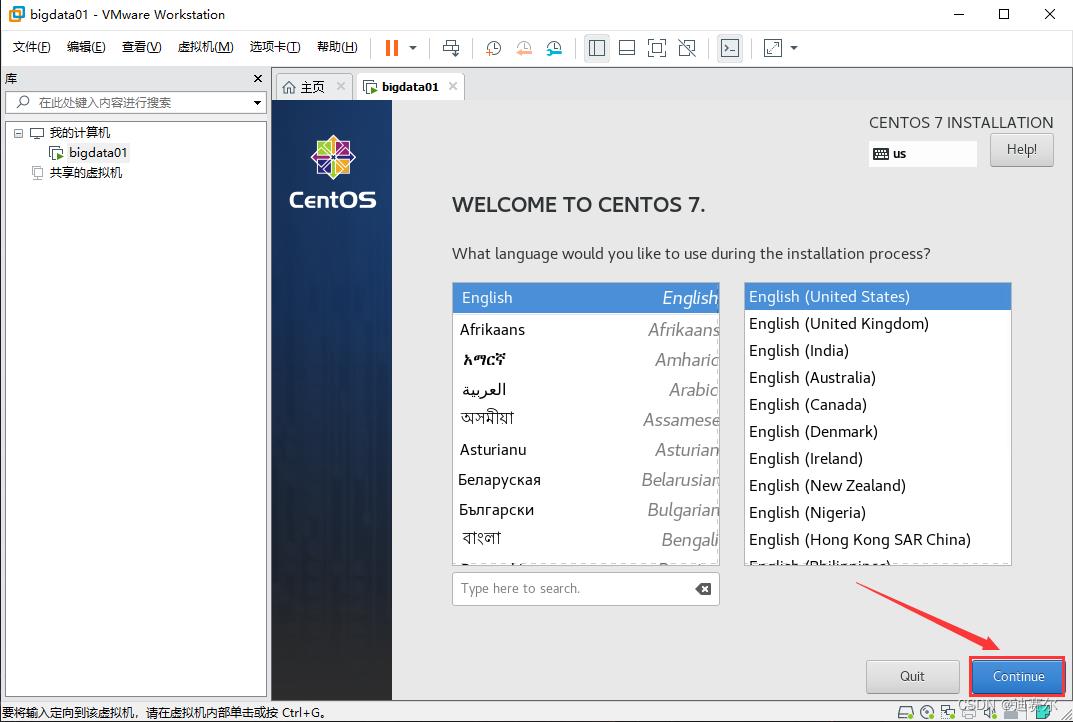
- 接下来会进入这个界面,需要点击Data&TIME修改时间信息
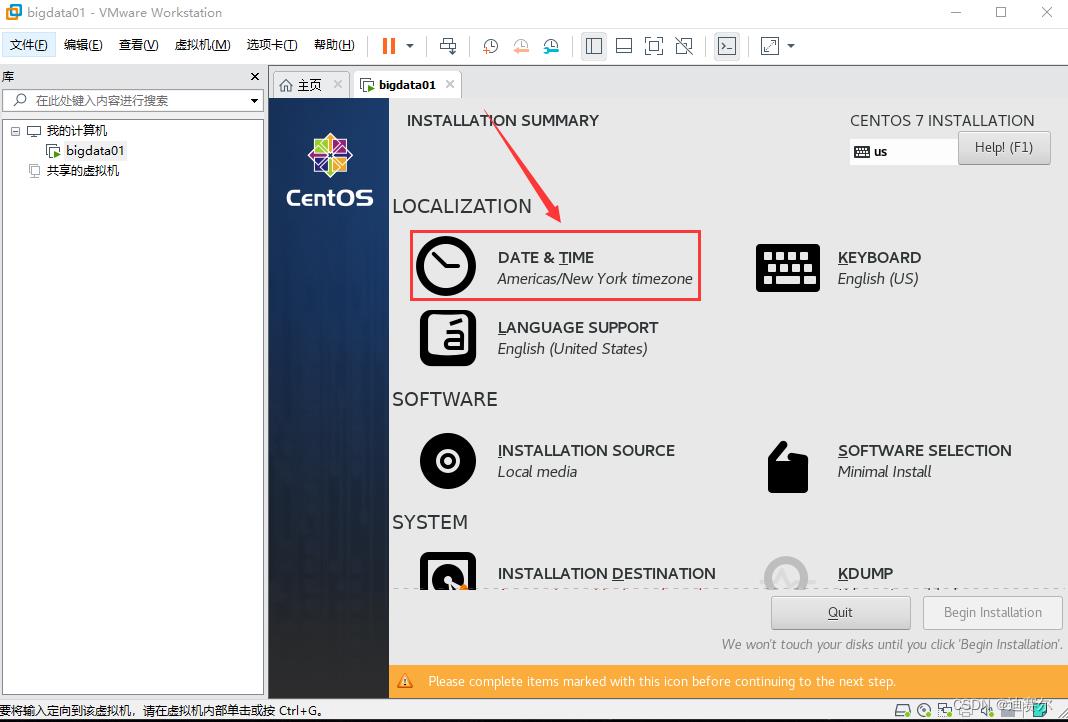
- 把时间改为上海时区的时间
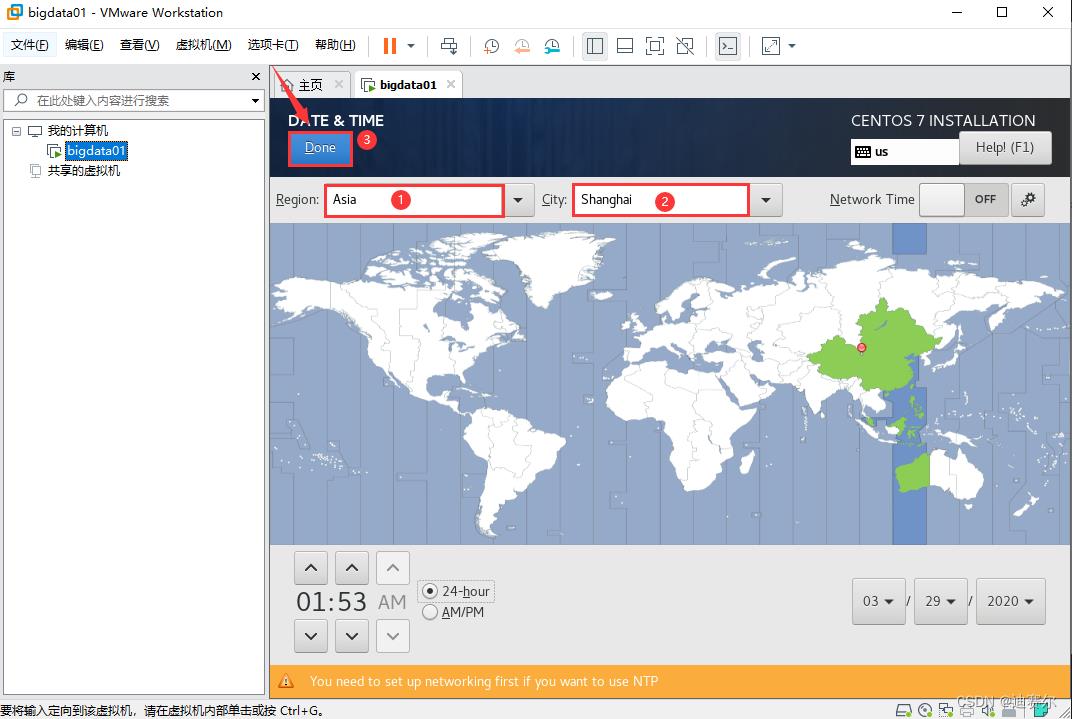
- 然后修改磁盘分区设置,点击进去

- 使用默认自动磁盘分区即可,进去之后直接点击Done按钮
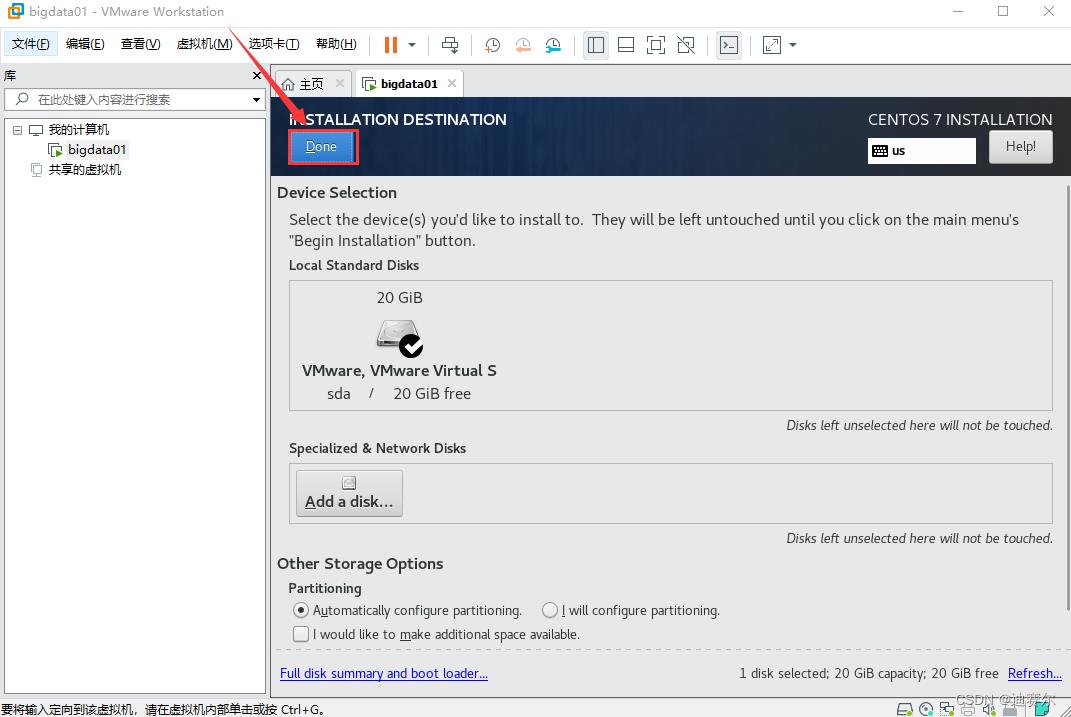
- 然后修改网络配置

- 开启自动获取ip

- 然后点击Begin Installation按钮开始继续安装

- 设置ROOT用户的密码,点击进去

- 设置密码为bigdata

- 然后继续等待安装即可.

- 最后看到这个界面,表示系统安装成功,点击Reboot重新启动操作系统即可。

- 系统重新启动成功,输入账号 root 密码bigdata 即可登录

- 然后在命令行中执行ip addr命令,查看linux虚拟机的ip是否正确生成。
能看到类似图中的192.168.182.130这种ip就说明是ok的,具体ip中的数字可能和我这个不太一样,这个属于正常,
因为这个ip是自动获取的,后面我们会讲如何设置静态的ip。

克隆虚拟机
由于我们在后续的学习过程中需要用到多个linux虚拟机,如果每次都按照方式一的步骤来安装就太繁琐了,所以下面我们来学习一种新的方式,在已有的linux虚拟机的基础之上进行克隆,这样可以快速的创建多个linux虚拟机。
首先停止指定的虚拟机,点击右键–电源–关闭客户机

在虚拟机上右键 – 管理 – 克隆
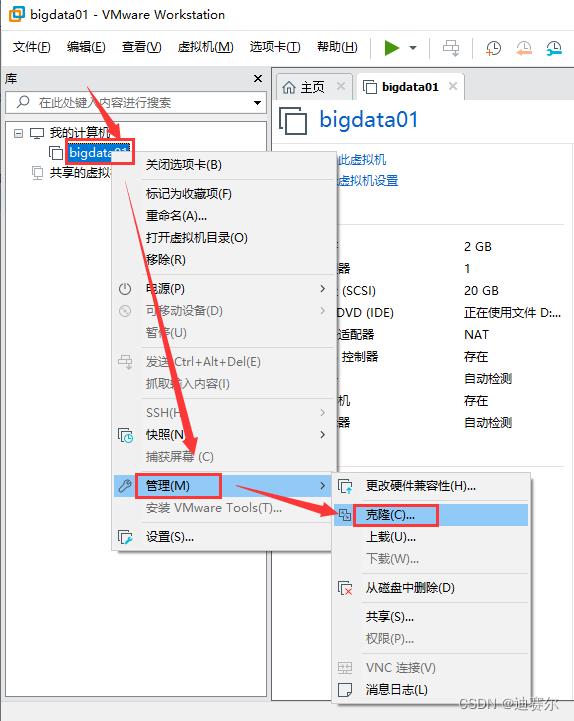
开始克隆主机

选择克隆虚拟机中的当前状态

创建完整克隆(这样克隆出来的虚拟机和之前的虚拟机没有什么依赖关系)

命名镜像名称和存储位置



启动虚拟机

虚拟机并查看虚拟机的ip信息,这个虚拟机的ip和前面虚拟机的ip就不一样了,这是正确的,在这里能正常看到ip信息就说明这个克隆的虚拟也是正常的。

以上是关于保姆级VMware虚拟机安装Linux(CentOS7)的主要内容,如果未能解决你的问题,请参考以下文章