第一次安装过visual studio2005删了,再第二次安装就安装不起来了!为啥?
Posted
tags:
篇首语:本文由小常识网(cha138.com)小编为大家整理,主要介绍了第一次安装过visual studio2005删了,再第二次安装就安装不起来了!为啥?相关的知识,希望对你有一定的参考价值。
卸载然后重启卸载以前版本的 Visual Studio 2005
如果已经安装了以前版本的 Visual Studio 2005,如 Visual Studio Team Suite、Visual Studio 标准版或 Visual Studio 专业版的测试版 2 或社区技术预览 (CTP) 版本,则必须严格按照以下所示顺序卸载,然后才能开始安装任何版本的 Visual Studio 2005:
转到“控制面板”,启动“添加/删除程序”
删除“Microsoft SQL Server 2005 Express Edition”
删除“Microsoft SQL Server 2005 Tools Express Edition”
删除“Microsoft SQL Native Client”
删除“Microsoft Visual Studio 64 位系统必备测试版”(仅在 64 位计算机上安装 Visual Studio 时,才需要执行此步骤)
删除“Microsoft Visual Studio Tools for Office System 2005 Runtime 语言包”(如果您仅使用英文版,则不需要执行此步骤)
删除“Microsoft Visual Studio Tools for Office System 2005 Runtime 测试版”
删除“Microsoft Device Emulator 1.0 测试版”
删除“Microsoft .NET Compact Framework 2.0 测试版”
删除“Microsoft .NET Compact Framework 1.0 测试版”
删除“Microsoft Visual Studio 2005 专业版”或其他相关的 IDE 安装,如 Visual Studio 专业版/标准版/企业级结构设计版/Team Suite 等
删除“Microsoft Document Explorer 2005 语言包”(如果您仅使用英文版,则不需要执行此步骤)
删除“Microsoft Document Explorer 2005”(此步骤对于测试版 2 之后的版本是必需的)
删除“Microsoft SQL Mobile 2005 Development Tools”
删除“Microsoft 64 位 SDK”(只有当 Visual Studio 安装在 64 位计算机上时,才需要执行此步骤)
删除“Microsoft Visual Studio 2005 Remote Debugger (x64)”(仅在 64 位计算机上安装 Visual Studio 时,才需要执行此步骤)
删除“Microsoft MDAC 2.8 SP1”(只有当您运行的是 Windows 2000 时,才需要执行此步骤)
删除“Microsoft MSXML 6 SDK 和 Parser”
删除“Microsoft Visual J# .NET Redistributable 2.0 测试版语言包”(如果您仅使用英文版,则不需要执行此步骤)
删除“Microsoft Visual J# Redistributable Package 2.0 测试版”
确保所有 Visual Studio 2005 产品均已从系统中删除
删除“Microsoft .NET Framework 2.0 测试版语言包”(如果您仅使用英文版,则不需要执行此步骤)
删除“Microsoft .NET Framework 2.0 测试版”
说明:
如果在“添加/删除程序”中删除 J# .NET Redistributable Package 2.0 时出现错误,请在命令行窗口中运行“msiexec /x 9046F10C-F5E7-4871-BED9-8288F19C70DF”<
如果在“添加/删除程序”中删除 .NET Framework 2.0 时出现错误,请在命令行窗口中运行“msiexec /x 71F8EFBF-09AF-418D-91F1-52707CDFA274”
要下载一个工具来帮助您清理计算机以准备安装 Visual Studio 2005,请访问此链接。请注意:Microsoft 不对此工具提供支持,也没有对其进行完全的测试。这是一个免费的工具,使用的风险自负。不提供任何明确或隐含的担保或支持。
如果在执行以上步骤之后有任何问题,或者希望了解有关卸载过程的详细信息,请查阅下面的网页:卸载以前版本的 Visual Studio 2005。
1.3. 产品安装
1.3.1 不支持在 Intel Itanium (IA64) 上安装 Visual Studio 2005
Visual Studio 2005 不支持 Intel Itanium (IA64) 处理器。
解决此问题的方法
如果需要开发 Itanium 应用程序,请在另一台计算机上安装 Visual Studio,并使用跨平台编译器以面向 Itanium 平台进行开发。
1.3.2 如果未卸载预发布的 SQL Express 组件,则 SQL Express 安装将会失败
如果计算机上还留有以下任何一个预发布的 SQL Express 组件,则 SQL Express 组件安装程序将会失败:
“Microsoft SQL Server 2005 Express Edition”
“Microsoft SQL Server 2005 Tools Express Edition”
“Microsoft SQL Native Client”
多数情况下,安装程序仅显示在目标计算机上检测到的测试版组件的列表。但是,如果检测到任何其他的测试版组件,则 SQL Express 组件将始终出现在此列表中。也就是说,即使用户卸载了这些 SQL Express 组件,它们还是有可能出现在列表中。
解决此问题的方法
在执行下列步骤之前,要确保计算机上有匹配的 .NET Framework 测试版:
1) 删除“Microsoft SQL Server 2005 Express Edition”
2) 删除“Microsoft SQL Server 2005 Tools Express Edition”
3) 删除“Microsoft SQL Native Client”
如果以前已经卸载了这些组件,则可以忽略与其相关的测试版警告消息。
1.3.3 在 Virtual PC 环境中从已装入的驱动器进行安装时,安装程序失败
在 Virtual PC 上安装 Visual Studio 2005 时,安装程序因无法访问某些文件而失败。
由于装入软件只能支持 2.2 GB 的数据,因此,如果使用 Virtual PC 提供的 CD 驱动器装入软件来装入驱动器或者 Visual Studio 2005 的媒体是 DVD,就会出现这种情况。
解决此问题的方法
可以使用第三方 DVD 驱动器装入软件。此外,还可以将 Visual Studio 2005 DVD 的内容复制到计算机硬盘上,与 Virtual PC 共享该文件夹,然后将 Visual Studio 2005 安装程序指向该文件夹。
1.3.4 从以前版本的 Visual Studio 2005 升级
首先,感谢您对 Visual Studio 2005 的发布做出的贡献,您帮助我们测试了预发布版本(如测试版 1、测试版 2 或社区技术预览版),还要感谢您安装这一最终发布版本!但是,最终发布版本的安装程序不支持卸载预发布版本。为获得最佳效果,建议您在一台从未装过 Visual Studio 2005 预发布版本的“干净”计算机上安装最终发布版本。虽然尚未提供正式的支持,但我们还是试图确保从 Visual Studio 2005 测试版 2 到该发布版本的卸载和重新安装方案尽可能少出现问题。要卸载 Visual Studio 2005 测试版 2,必须按照本自述文件 1.2 节中指定的顺序或使用卸载工具进行卸载。多数测试版 2 项目都可以转为最终发布版本。有关正向兼容性所需的任何更改的详细信息,请参见此链接。
解决此问题的方法
如果您已经安装了 Visual Studio 2005 测试版,现在希望安装最终发布版,则必须按照本自述文件 1.2 节中指定的顺序或使用卸载工具进行卸载。
1.3.5 使用 runas 命令安装 Visual Studio 2005 失败
除非您以管理员的身份登录,否则不支持使用 runas 命令安装 Visual Studio 2005,安装将会失败。对于非管理员来说,支持先安装 Visual Studio 2005,然后再运行。
解决此问题的方法
以管理员身份登录后,安装 Visual Studio 2005。
1.3.6 从 CD 安装 Visual Studio 2005 失败。请求网络安装。
装有 Visual Studio 2005 的媒体可能已损坏,因此无法成功安装。
解决此问题的方法
除了从 CD 或 DVD 运行以外,Visual Studio 2005 安装程序还可以从网络共享中运行。以下过程说明如何准备从网络共享安装 Visual Studio 2005。虽然该过程提到的是 Visual Studio 2005 CD,但其步骤与 DVD 相同。
1) 在服务器上创建一个文件夹(例如 VS2005)。
2) 在顶层文件夹中创建两个子文件夹,分别叫做 VS 和 MSDN。例如:
VS2005\VS
VS2005\MSDN。
3) 将 Visual Studio 2005 CD 的内容复制到 VS2005\VS 文件夹中。如果系统提示您是否改写任何现有文件,请选择“是”。
4) 将标记为“MSDN Library for Visual Studio 2005”的所有 CD 的内容复制到 MSDN 子文件夹。如果系统提示您是否改写任何现有文件,请选择“是”。
5) 使用文本编辑器(如“记事本”)打开 VS 子文件夹中的 Setup.ini。
6) 在 [Documentation] 节中,对以“DIR=”开头的行进行以下更改:
[Documentation]
DIR=..\MSDN
7) 保存所做的更改,然后关闭该文件。
注意:完成此步骤可防止安装过程中出现要求更换光盘的情况,并可将 MSDN Library CD 的正确路径通知给安装程序。
8) 在 VS 子文件夹中,打开 Setup 文件夹。
9) 在文本编辑器(如“记事本”)中打开 setup.sdb,然后在文件的末尾添加下面几行:
[Product Key]
XXXXXXXXXXXXXXXXXXXXXXXXX
注意:XXXXXXXXXXXXXXXXXXXXXXXXX 是 25 位产品密钥,输入时不能带短划线,您可以在 CD 包装上找到该产品密钥。
10) 保存所做的更改,然后关闭该文件。
注意:完成此步骤可以为要从网络共享安装的用户预先填写产品密钥。
11) 在网络上共享 VS2005 文件夹并进行相应的安全设置。网络上 Visual Studio 2005 安装程序的路径的形式为 \\[服务器名]\VS2005\VS\setup.exe
注意:如果任何路径和文件名的组合超过 260 个字符,安装将会失败。Visual Studio 中路径的最大长度为 221 个字符。应将文件复制到一个长度少于 70 个字符的路径上。如果要为网络映像创建网络共享,则根安装位置的 UNC 路径所包含的字符应少于 39 个。
注意:如果此路径中的文件夹名称包括嵌入的空格,则安装可能会失败,例如:
\\[服务器名]\VS2005\MSDN\
\\[服务器名]\VS2005\Visual Studio\
1.3.7 在 Windows 2000 上,从长度超过 100 个字符的安装路径安装 Visual Studio 2005 的任何版本都会失败。
从长度超过 100 个字符的路径启动安装程序时,因 Windows 2000 中最大路径长度的限制导致安装失败。在 Windows XP 或 Windows 2003 Server 上没有路径长度问题。
解决此问题的方法
从网络安装时,将网络路径映射为本地驱动器,然后从该驱动器安装。例如,如果路径为 \\computername\programs\test folder\development tools\external\Microsoft\Visual Studio 2005\beta release,则可以执行以下操作将该路径映射到网络驱动器:
1) 从“开始”菜单上选择“运行”。
2) 键入 cmd 然后单击“确定”。
3) 在命令提示符处键入以下内容:
net use * “\computername\programs\test folder\development tools\external\Microsoft\Visual Studio 2005\beta release”
Windows 将为您映射该网络驱动器。驱动器号显示在控制台窗口中。
从本地文件夹安装时,将 Visual Studio 的内容复制到计算机上另一个路径总长度少于 100 个字符的文件夹中。
注意:如果您从 CD 或 DVD 安装 Visual Studio,则不会遇到任何路径长度问题。
1.3.8 卸载 MSXML 6.0 时出现警告对话框。
要完全卸载 Visual Studio,必须使用“添加/删除程序”手动卸载 MSXML 6.0。卸载 MSXML 6.0 的过程中,可能会出现以下警告:
警告 26002。以下产品依赖于 MSXML 6.0。如果卸载 MSXML 6.0,将会破坏这些产品。请先卸载这些产品。是否仍要卸载 MSXML 6.0?
Microsoft SQL Server 2005 Express Edition Beta 2 (SQLEXPRESS)
Microsoft SQL Server 2005 Tools Express Edition Beta 2
解决此问题的方法
卸载 MSXML 6.0 之前,必须先手动卸载警告中列出的所有产品。
需要卸载的所有 SQL Server 产品都在 Visual Studio 卸载后显示的内容的最后一页中列出。如果警告文本中列出了 SQL Server 以外的产品,那么在卸载 MSXML 6.0 之前还需要卸载这些产品。
1.3.9 安装路径无法接受日语的多语言用户界面操作系统中的非 ANSI 字符
在日语的多语言用户界面操作系统中,将 Visual Studio Team Suite 安装到带有非 ANSI 字符的路径(如“c:\program files\噂 里 诘 圭 构 蚕 十 触 Microsoft Visual Studio 8”)时,系统将弹出一个对话框,其中显示“can't accept non-ANSI characters(无法接受非 ANSI 字符)”。
在所有日语的多语言用户界面操作系统(包括 Windows 2000、Windows 2003 和 Windows XP 系列操作系统)中,都会出现此问题;而在日语操作系统中,则不会出现此问题。
解决此问题的方法
目标路径使用 ANSI 字符。
1.3.10 Internet Explorer 脚本错误!当前页的脚本发生错误。
在带 Service Pack 4 的 Windows 2000 上安装 Visual Studio 标准版时可能会遇到此错误以及“由于出现错误 887600de 而导致此项操作无法完成”。此错误发生在颜色深度较低的计算机上。
解决此问题的方法
启用更多颜色:
1. 取消 Visual Studio 的安装。
2. 右击桌面墙纸。
3. 单击“属性”。
4. 单击“设置”选项卡。
5. 将“颜色质量”调整到一个较高的设置。
6. 单击“确定”。
7. 再次安装 Visual Studio。
1.3.11 只有当控制器正在运行时,才能安装 Load Test Agent。
如果指定的控制器未运行,安装 Team Load Test Agent 将失败。要验证此问题,请检查 \Program Files\Microsoft Visual Studio 8\Microsoft Visual Studio Team Suite\LoadTest 目录中的 AgentConfigUtil.exe.log。
解决此问题的方法
确保控制器已安装并且服务正在运行,然后再次尝试安装。
1.3.12 安装 Microsoft Office 2003 主互操作程序集
您要在 Visual Studio 2005 安装完毕后安装 Microsoft Office 2003 主互操作程序集,但不知道怎样安装这些程序集。
解决此问题的方法
1. 在安装媒体上,定位到 \setup 文件夹。
2. 打开 PIAInstall.htm,按照列出的说明执行操作。
1.3.13 为清理 Temp 文件夹配置的防病毒应用程序可能会导致安装失败
如果安装程序需要重新启动系统,而您的防病毒应用程序设置为在启动时清除 Temp 文件夹,则必需的安装文件将被删除,安装操作将因“找不到程序”错误而失败。
解决此问题的方法
在运行 Visual Studio 安装程序之前,请重新设置防病毒应用程序,使其在系统启动或重新启动时原封不动地保留 Temp 文件夹的内容。有关如何执行此操作的步骤,请参见防病毒软件的帮助文档。
1.3.14 选择“稍后重新启动”后,安装程序在自动启动时不检查磁盘空间
选择“稍后重新启动”后,如果硬盘上的可用空间被占用以至无法满足安装所需的空间量,则重新启动后将出现“空间不足”的错误。
解决此问题的方法
在安装或打开其他应用程序之前,通过重新启动确保有足够的磁盘空间可用。当您选择产品的安装位置时,系统会显示所需的磁盘空间。
1.3.15 删除 .NET Framework 会破坏 SQL Server 2005 和 MSDN Express Library。
必须先卸载 SQL Server 2005 和 MSDN Library,然后再卸载 .NET Framework 2.0,否则就会遇到错误。只有在删除了以下列出的所有以前的 SQL Server 2005 组件和 MSDN Library 组件之后,才能安装 SQL Server 2005 和 MSDN Library 的较新版本。
解决此问题的方法
1. 从“控制面板”选择“添加/删除程序”。
2. 选择 SQL Server 2005 组件,然后单击“删除”以便删除下面的每个组件。
删除“Microsoft SQL Server 2005 Express Edition”
删除“Microsoft SQL Server 2005 Tools Express Edition”
删除“Microsoft SQL Server 安装支持文件”
删除“Microsoft XML 6.0”
删除“Microsoft SQLXML 4.0”
删除“Microsoft SQL Native Client”
删除“Microsoft MSDN library”
3. 选择 .NET Framework 2.0,然后单击“删除”。
4. 安装 SQL Server 2005。
注意:如果先删除 .NET Framework 2.0 测试版,然后再删除所有 SQL Server 2005 组件或 MSDN Library,则要成功执行以上步骤,必须先重新安装 .NET Framework 2.0。
1.3.16 卸载成功后需要重新启动系统,然后才能重新安装 SQL Server Express。
如果先将所有 SQL Server Express 组件卸载,然后又通过维护模式重新安装 SQL Server Express(对于 VSTS,首先需要安装 MSXML 6.0),则重新安装操作将会失败。VS 日志中未写入失败原因。
解决此问题的方法
卸载之后先重新启动计算机,再重新安装 SQL Server Express。
1.3.17 如果客户想要使用 Visual Studio 2005 Tools for Microsoft Office 项目,则必须在安装 Visual Studio Team System 之前先安装 Office 和 SP1
此问题是由于 VSTO 2.0 功能需要更新的 OtkLoader(而不是 Office 2003 附带的版本)而导致的。
安装 VSTS 时,会同时安装 VSTO 运行库(包括更新的 OtkLoader)。如果 Office 在安装时就有,将更新 OtkLoader,并且所有功能都将按预期的方式工作。但是,如果 Office 不存在,则无法更新 OtkLoader。然后,用户必须安装 Office SP1,再运行 VSTOR.EXE 手动更新 OtkLoader。
解决此问题的方法
运行 VSTOR.EXE 以更新 OtkLoader 的版本。
1.3.18 将 MFC 窗体与 .NET Windows 窗体集成的 C++ Itanium 本机工具安装需求
要开发同时具有 MFC 和 .NET Windows 窗体的应用程序,需要执行一个额外的步骤。
解决此问题的方法
使用 gacutil.exe 将 mfcmifc80.dll 手动安装到全局程序集缓存中。
1.3.19 Itanium 可再发行文件的 C++ Tools for Itanium 安装位置
在安装 64 位 Visual Studio Tools (仅在 Visual Studio Team System 产品中可用)的过程中,Itanium 可再发行文件的安装位置不正确。
解决此问题的方法
可以在 Microsoft Visual Studio 2005\VC\Redist\x86 文件夹中找到 Itanium 可再发行文件。
2. Microsoft .NET Framework
2.1. 产品安装
2.1.1 ngen.exe 可能失败,并记录 REGDB_E_CLASSNOTREG 或 RPC_S_SERVER_UNAVAILABLE。
ngen.exe 有时会失败,并记录 REGDB_E_CLASSNOTREG 或 RPC_S_SERVER_UNAVAILABLE。
如果连续发出多个 ngen 命令,则 ngen.exe 通常会失败。只要在两个 ngen 命令之间等待大约 15 分钟,重试或重新启动就可能有助于解决此问题。但是,重新启动不会修复这一常见问题,您可能会再次遇到此问题
解决此问题的方法
从以下位置安装 DCOM 98 修补程序:DCOM98Patch
2.1.2 SDK 安装在出现“安装程序正在进行安装配置…”时挂起。
安装在出现“安装程序正在进行安装配置…”时挂起,然后出现错误信息“无效的目录…”
出现此问题的原因是缺少可用磁盘空间。
解决此问题的方法
在磁盘驱动器上释放足够的空间。
参考资料:Visual Studio 2005
参考技术A 你把C盘格下再装系统 参考技术B 我也碰到过这个问题。。但是我的是新的系统,所以我重装了系统就好了
Visual studio 2013安装
最头疼装一些需要安装插件的软件,刚开始下载了VS2013的一个版本,安装到一半就发现还得装一些必要插件,然后得重新删了再安装,倒弄了还几次才装好。这是第一次安装时是出现的情况。
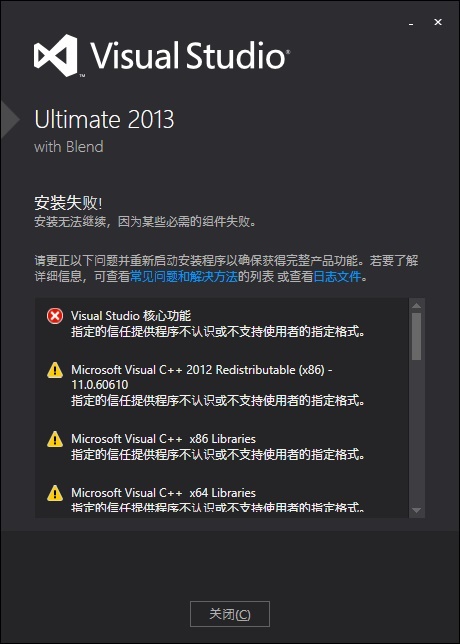
第二次尝试安装,把所有需要的插件都一起安装好了,这次就很顺利地安装完成。
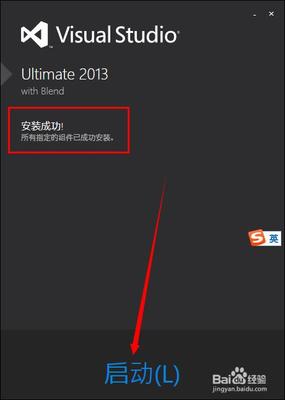
安装成功后点击启动进入Visual studio 2013,页面会提示需要继续操作的步骤,一步一步很顺利就激活使用了。
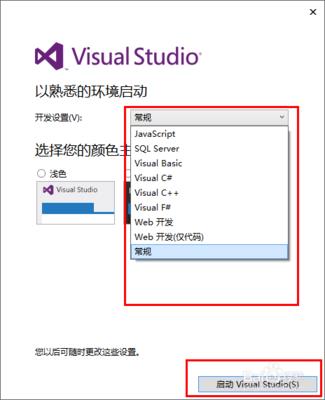
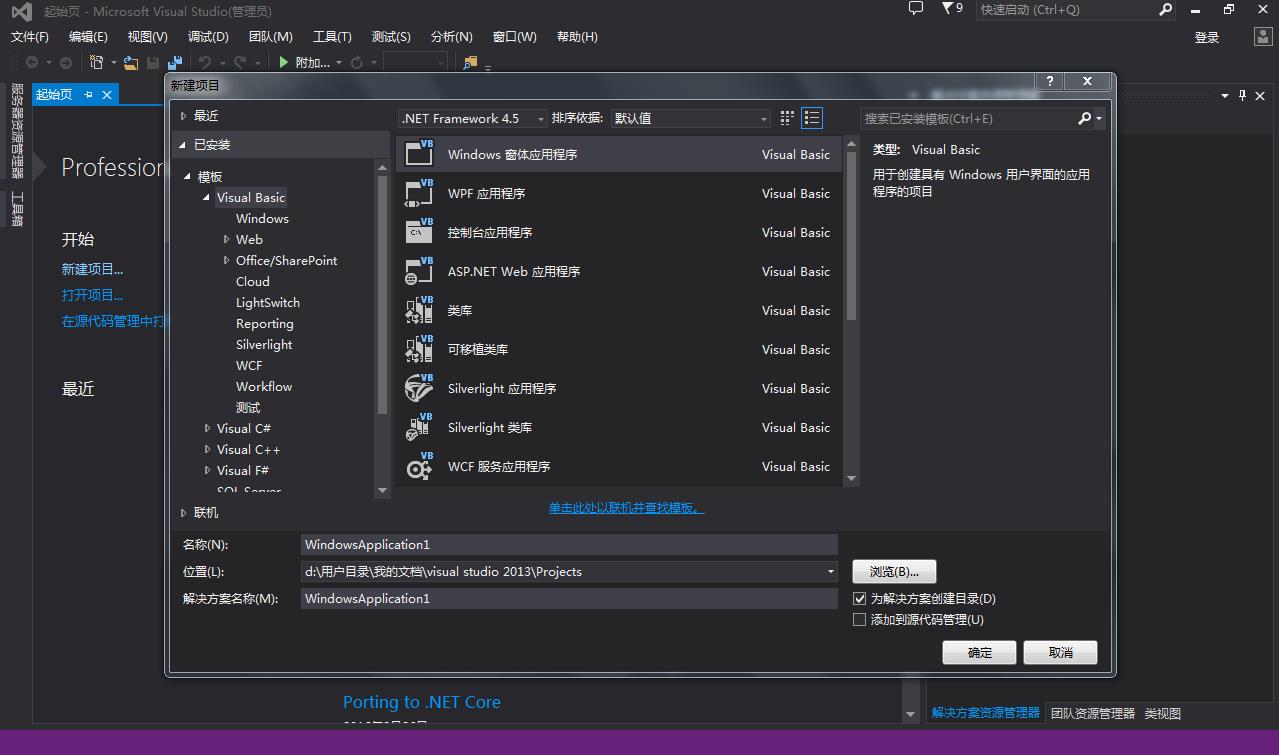
安装使用就会出来这个页面,在这里面就可以创建新项目进行代码编写了。
我之前都是用VC++6.0写代码,现在用这个还是有很多的不方便,很多功能键都不知道怎么用,相对来说VS的确比VC功能齐全,而且适用多种语言编写。很多用过的同学都反映说VS比较好用,它的外观设计也很受人喜欢,这两天也是一直在研究如何使用,虽然有点困难,但还是觉得挺有意思的。
以上是关于第一次安装过visual studio2005删了,再第二次安装就安装不起来了!为啥?的主要内容,如果未能解决你的问题,请参考以下文章
为啥我的文档还会有Visual Studio 2005文件夹出现
为啥在安装Visual Studio 2005之后,开机时"SVCHOST.EXE"进程占用CPU很高?且内存消耗将近100MB!?