Qt+OpenCV配置教程(图解亲测)
Posted 流楚丶格念
tags:
篇首语:本文由小常识网(cha138.com)小编为大家整理,主要介绍了Qt+OpenCV配置教程(图解亲测)相关的知识,希望对你有一定的参考价值。
文章目录
Qt+OpenCV配置教程
安装
我都安的最新版的(cmake 3.22.1 opencv 4.5.1 qt 5.12.1)。
1、cmake安装
2、qt mingw安装
3、opencv安装
配置
首先要设置环境变量。
换成对应你自己版本、位置的环境变量
D:\\Program Files\\CMake\\bin
D:\\Software\\Qt\\Tools\\mingw730_64\\bin
D:\\Software\\Qt\\5.14.2\\mingw73_64\\bin
注意:配置好后最好重启一下,要不可能出错
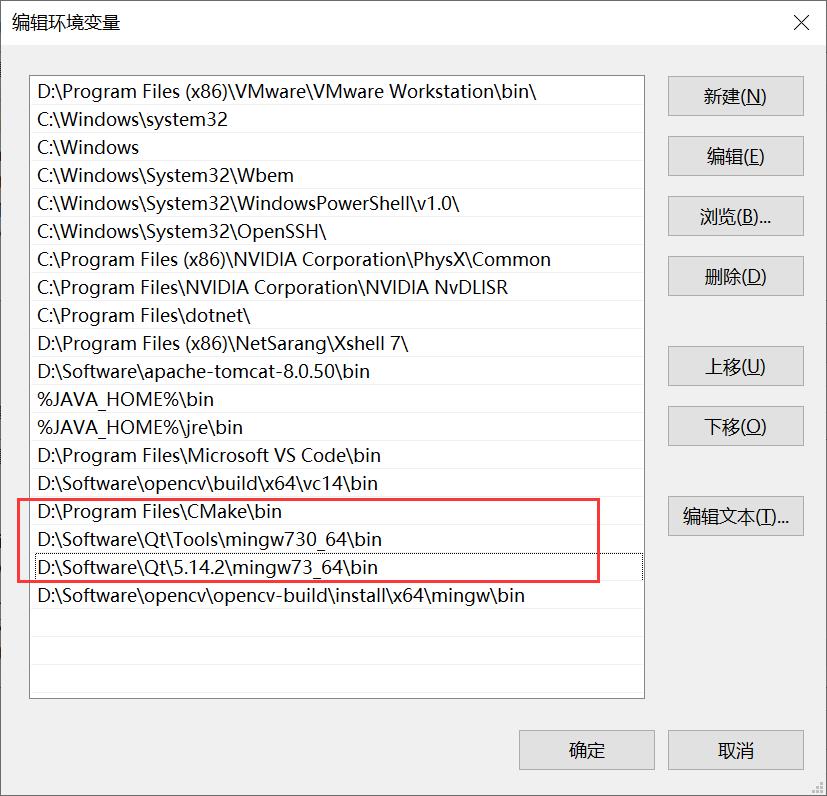
重启好后再打开cmake进行构建
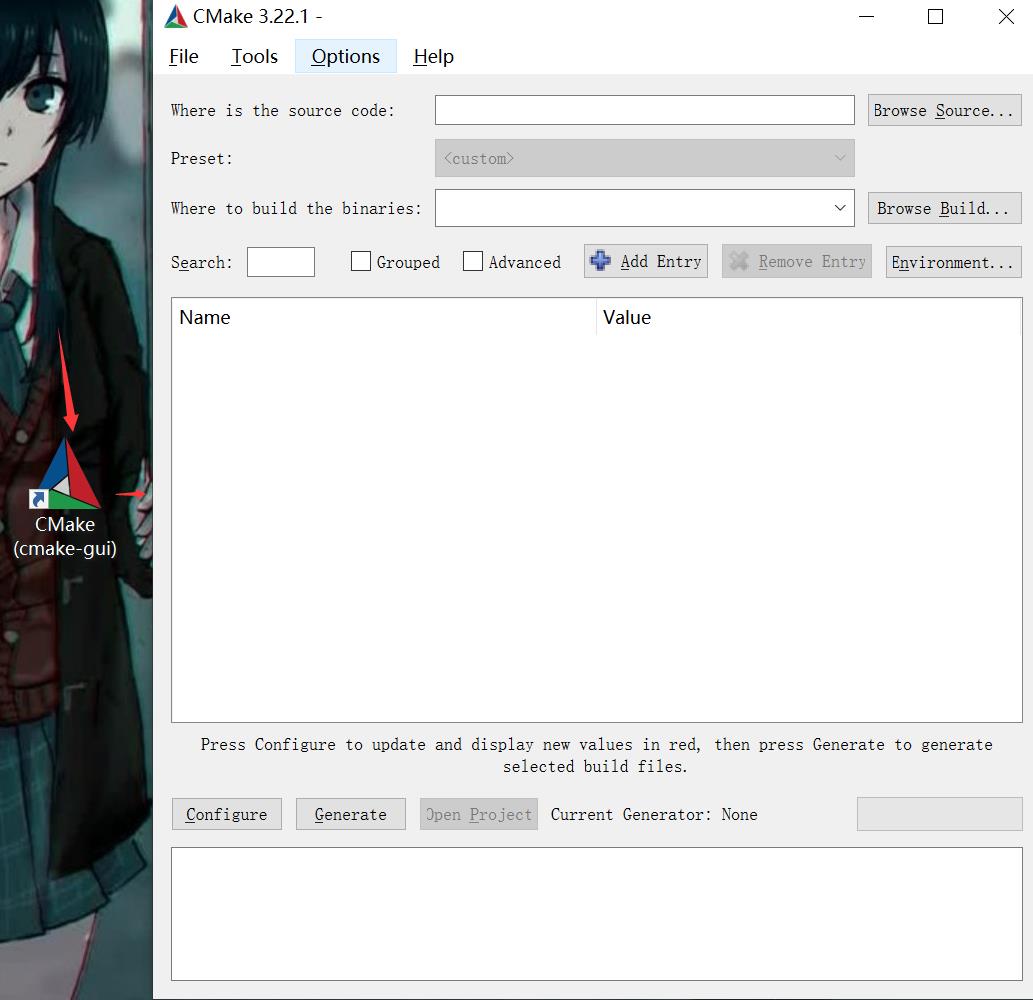
选择源目录与输出构建目录(sources目录是在opencv安装目录里的,opencv-build目录是我再opencv安装目录里新建的)


选好目录后,点击勾选Advanced
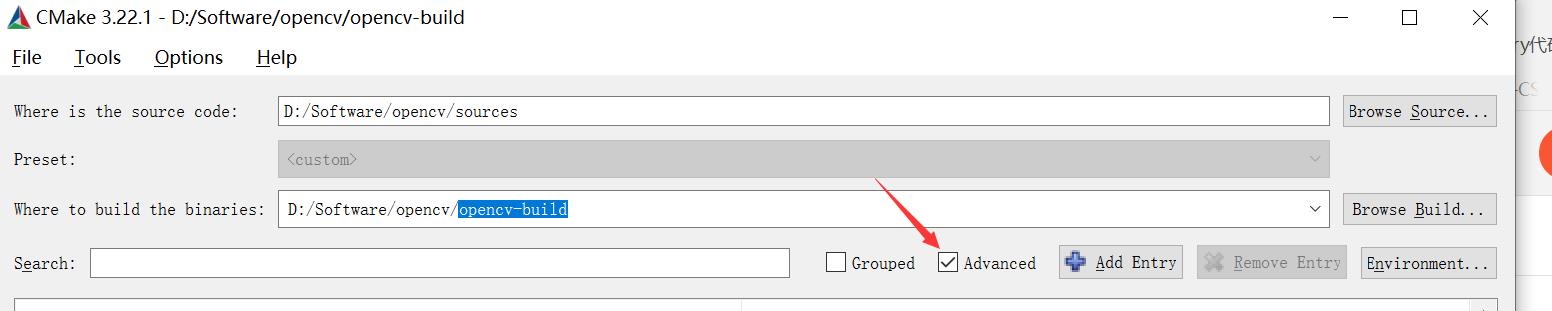
再点击configure,选择Specify native compilers,Next
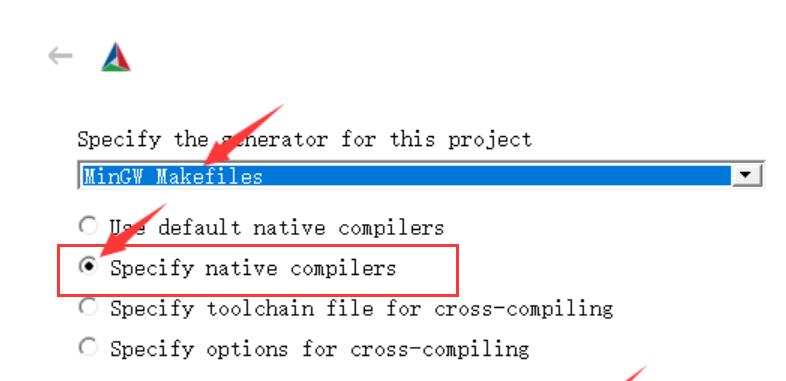
选择编译器,找到你的Qt安装目录下,gcc和g++,对应C和C++填好目录(Fortran不用管)。
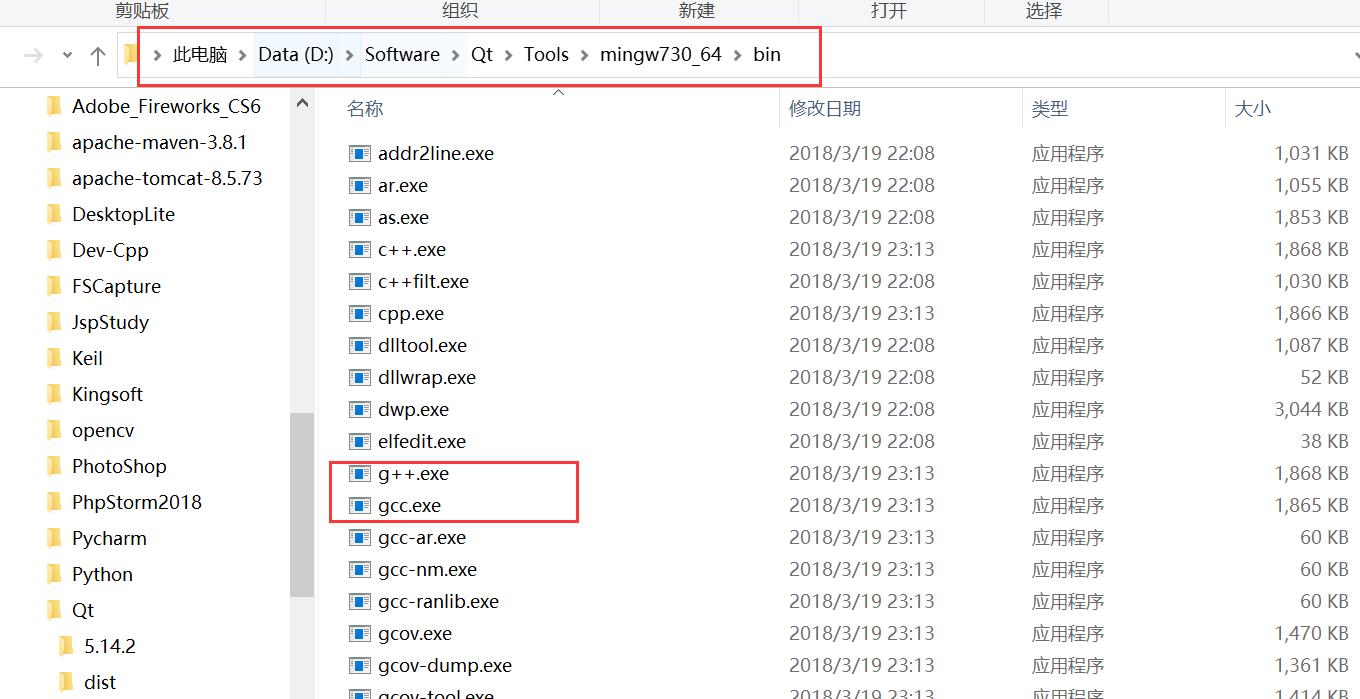
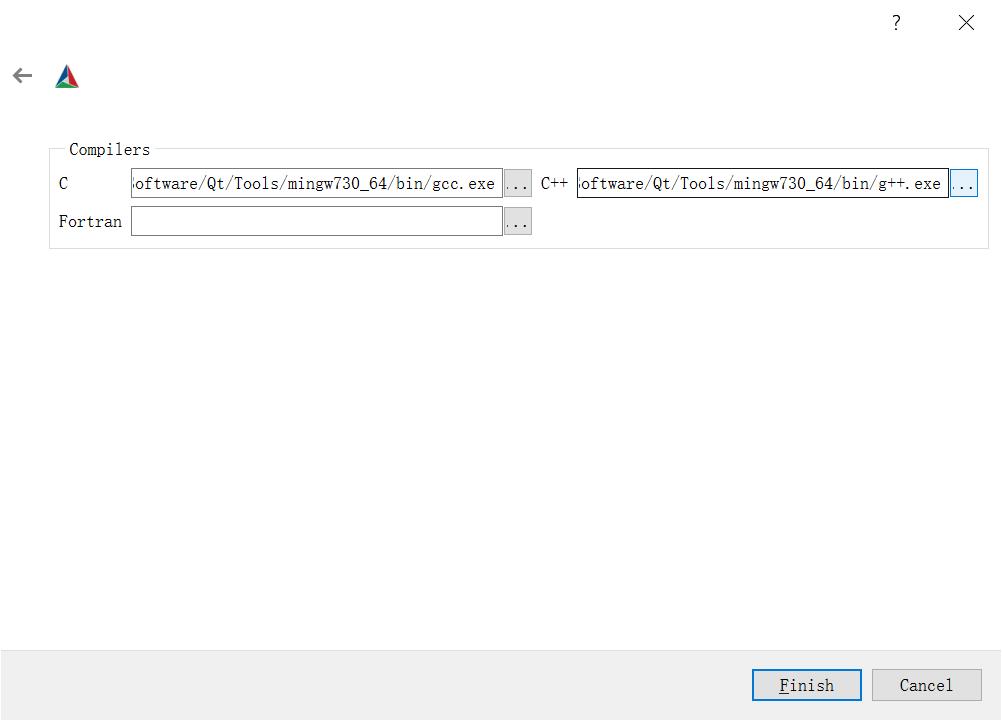
再点击Finish
Configuring done之后,会出现一大片红的,不用管,下拉将WITH_OPENGL和WITH_QT选中即可,然后再次点击Configure
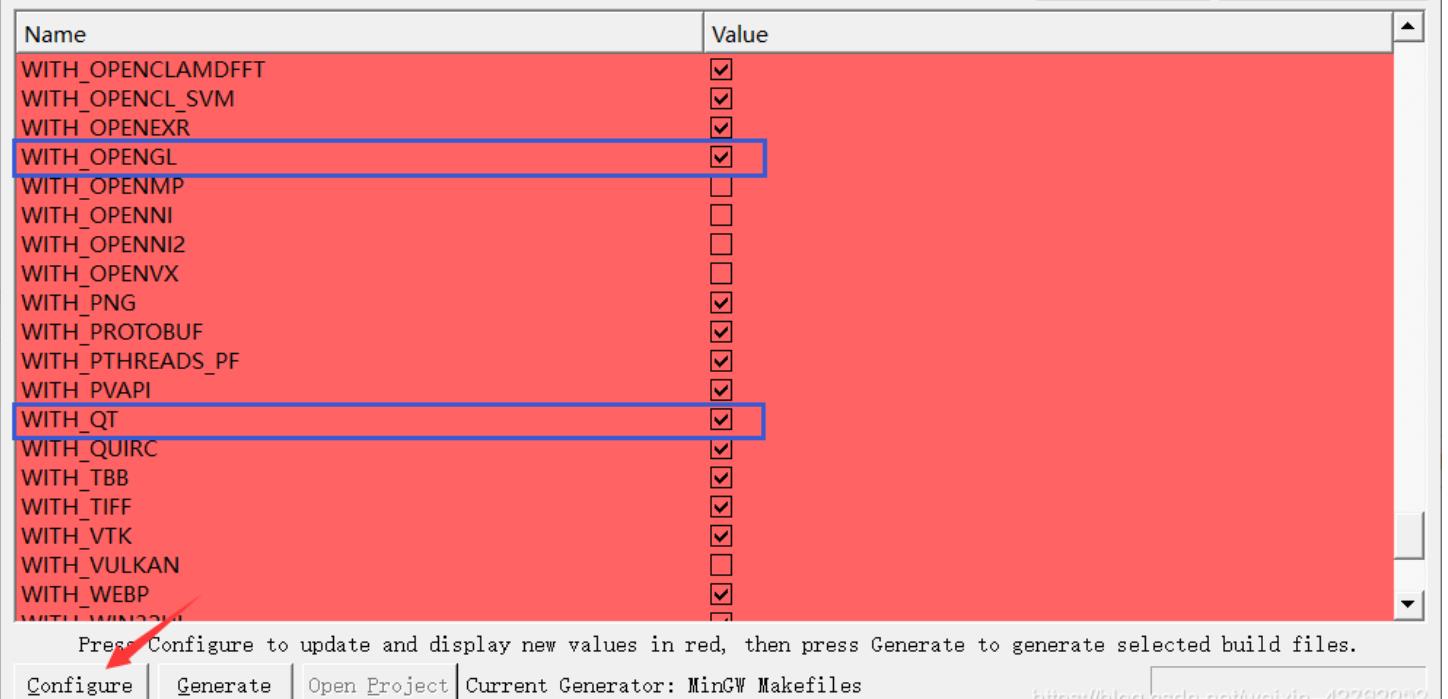
之后仍会有红色出现
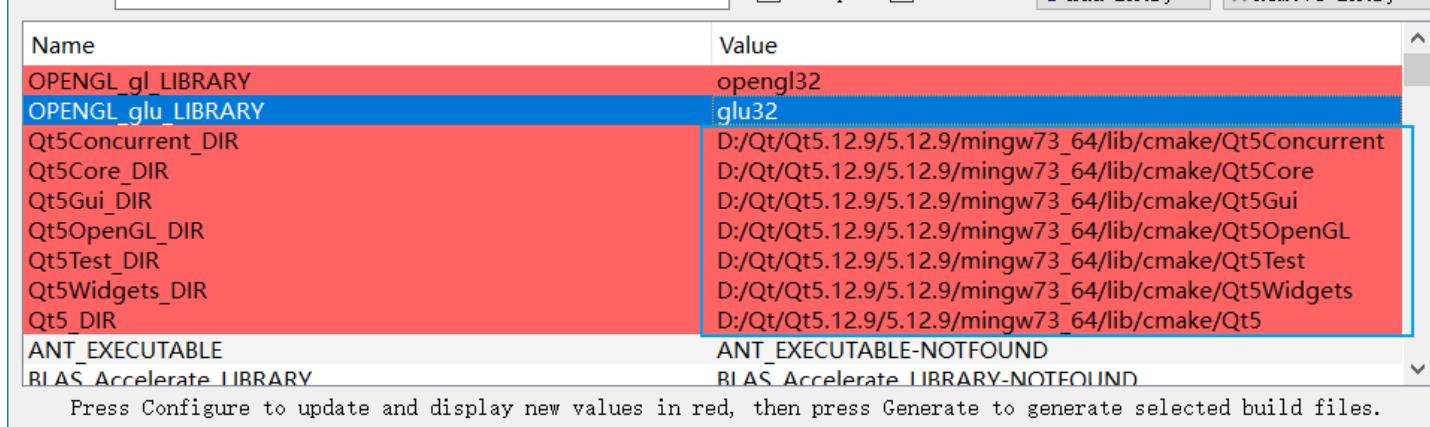
按照上述设置将出现红色几个条框的Value进行更改,改成你自己的对应Qt目录。
再次点击Configure之后,红色消失。

最后点击Generate
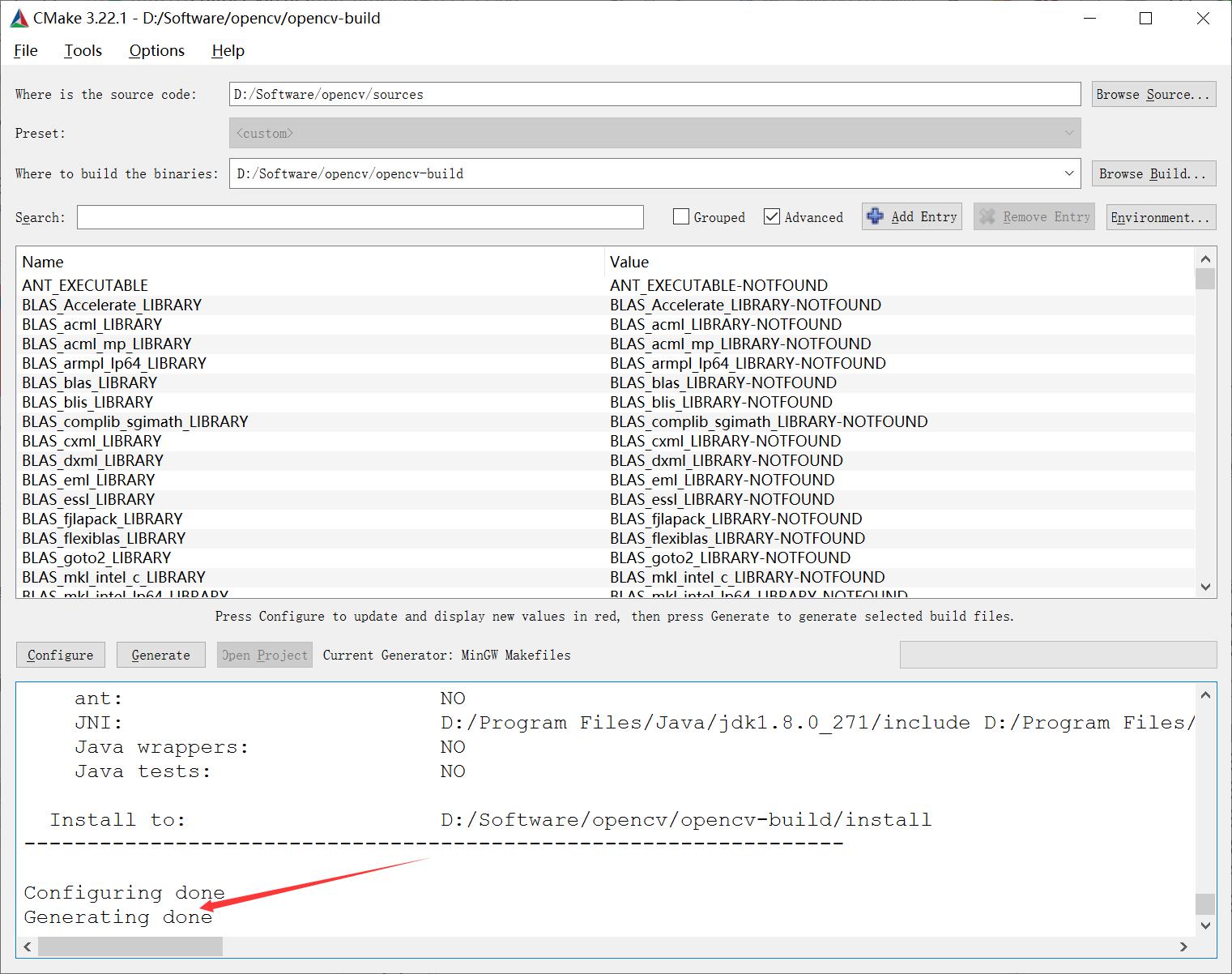
Generate完成之后,关闭Cmake即可,此时进入之前我们新建的文件夹opencv-build (我的是在D:\\Software\\opencv\\opencv-build)。

将鼠标放在该文件夹界面内,按住shift键,同时点击鼠标右键,点击在此处打开Powershell窗口(s),进入Windows Powershell,输入
mingw32-make -j 8
按回车键执行该命令,这里的-j 8是为了让CPU进行多任务处理,可以加快编译速度。我的电脑是4核CPU,如果你的配置更高,你也可以选择更高的数字
我这里等待大约30分钟。。。。。。。
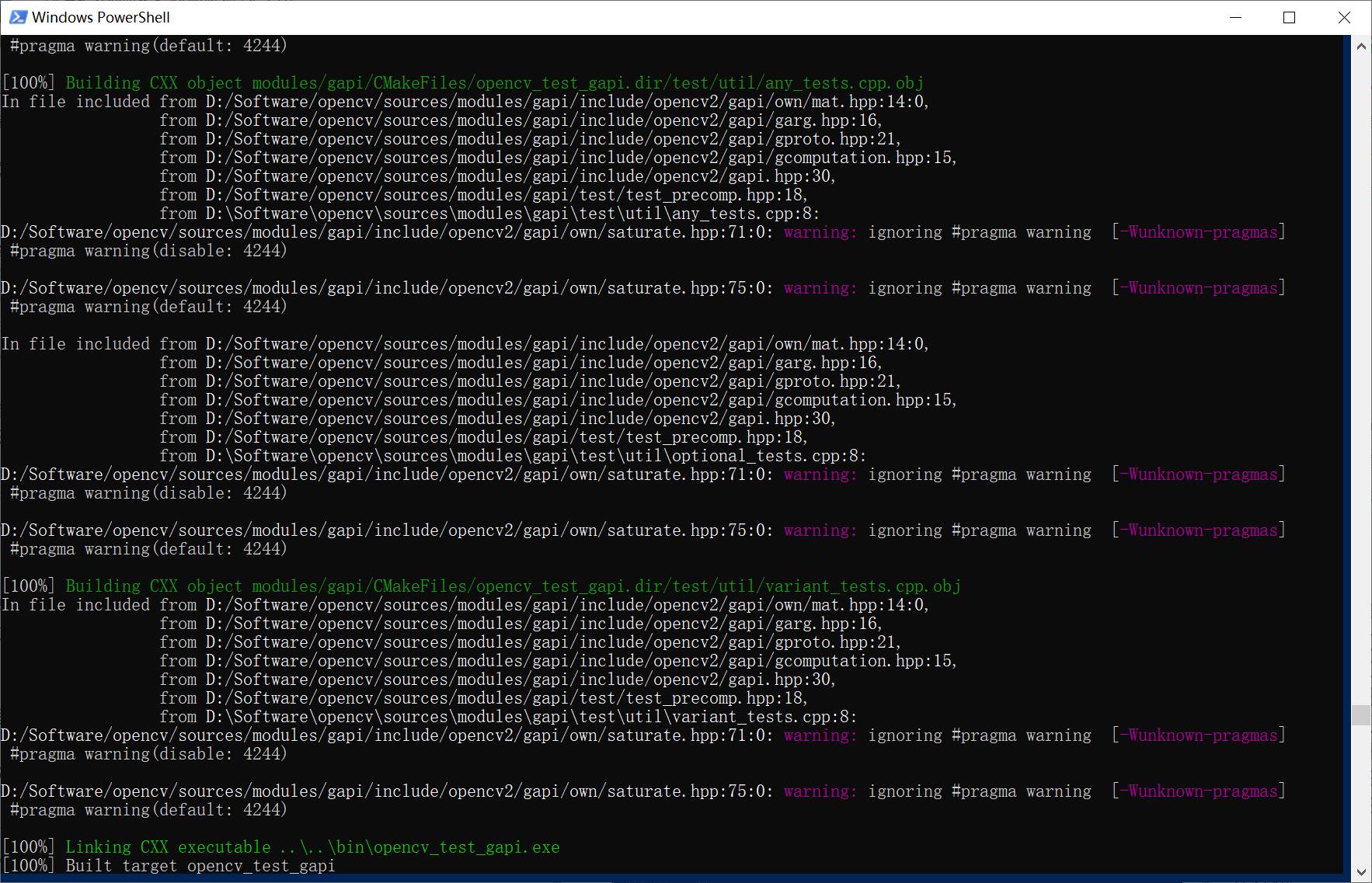
100%完成之后,输入
mingw32-make install
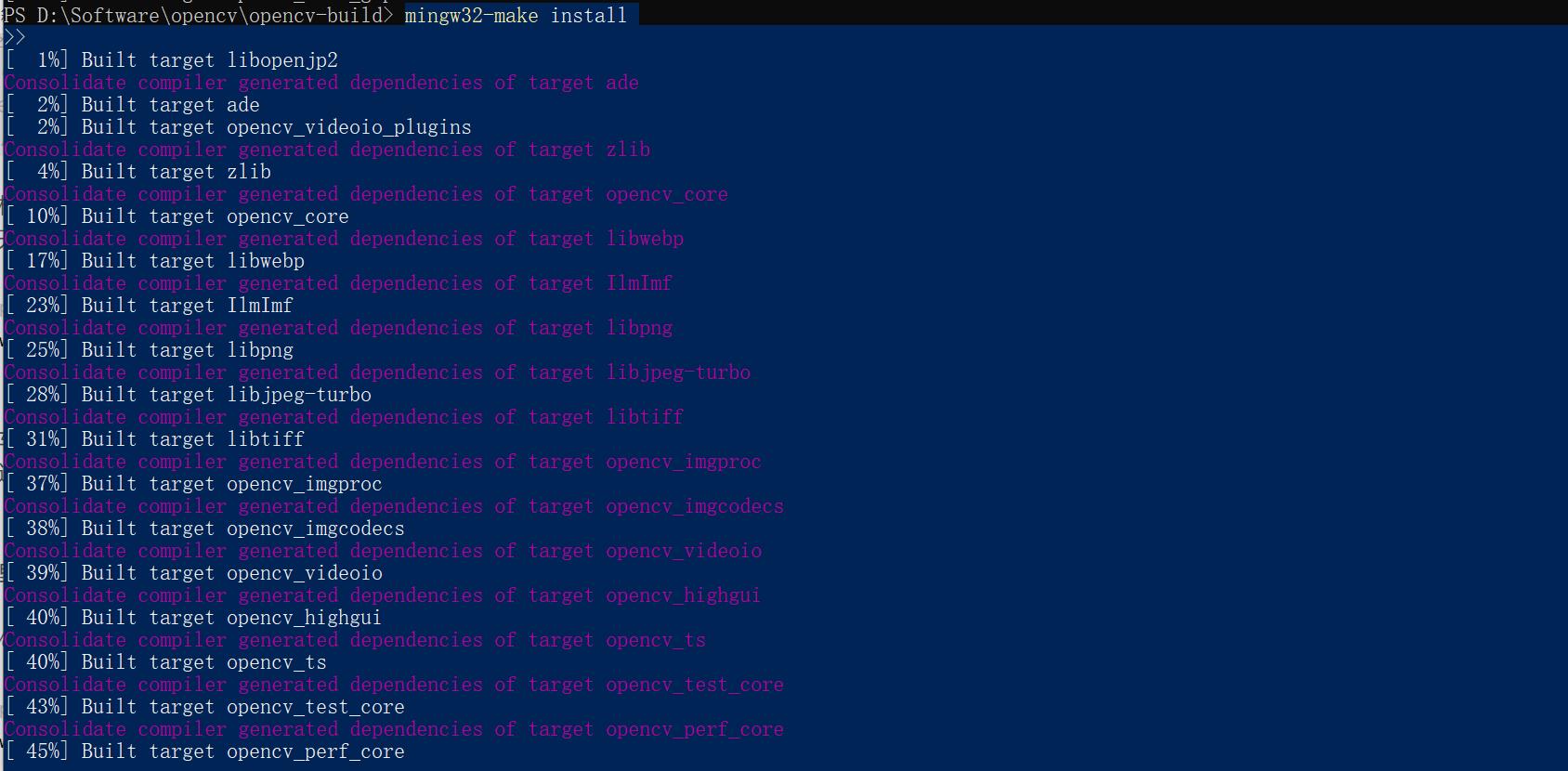
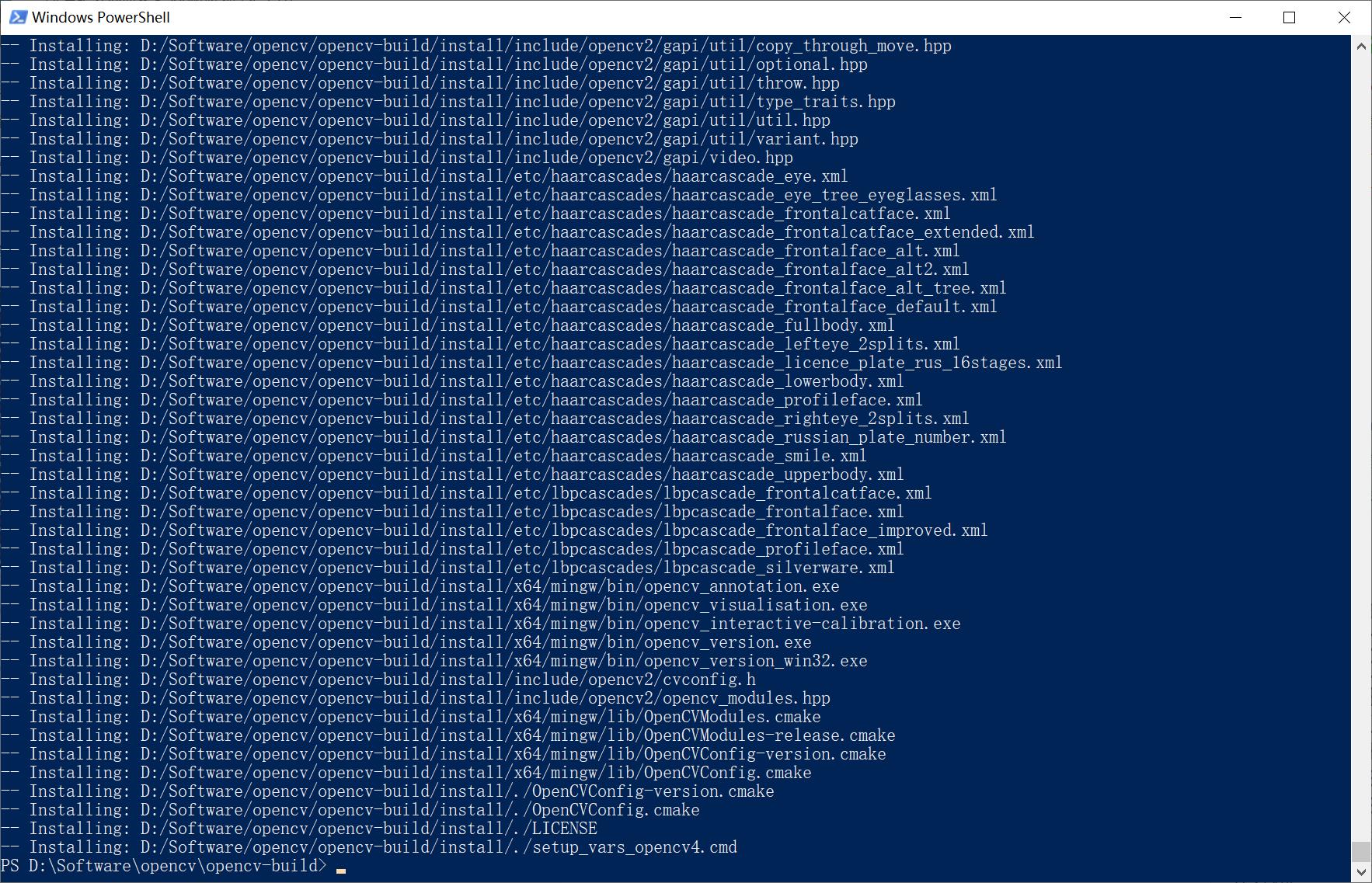
完成之后退出
另外再将 opencv-build\\install\\x64\\mingw\\bin 路径加入环境变量即可
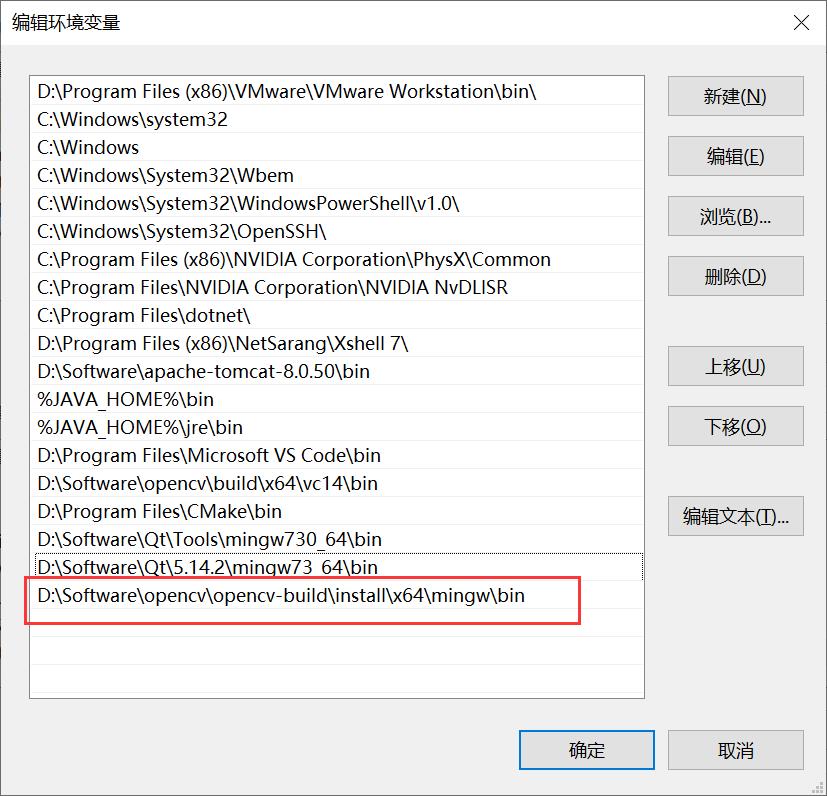
使用
打开Qt新建项目

默认使用Qt Widgets Application模板,直接点右下方Choose
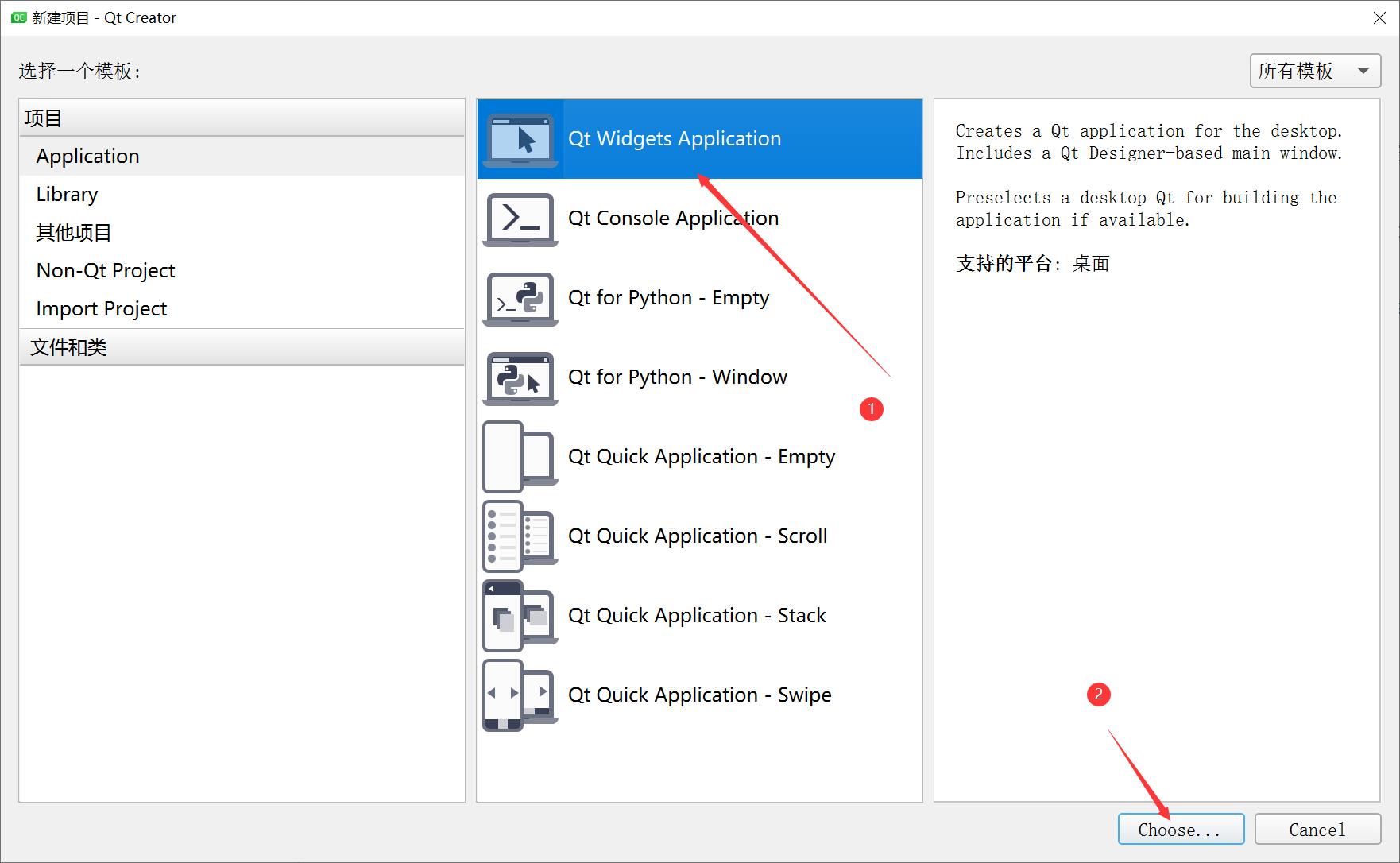
如图所示创建路径和项目名称,下一步
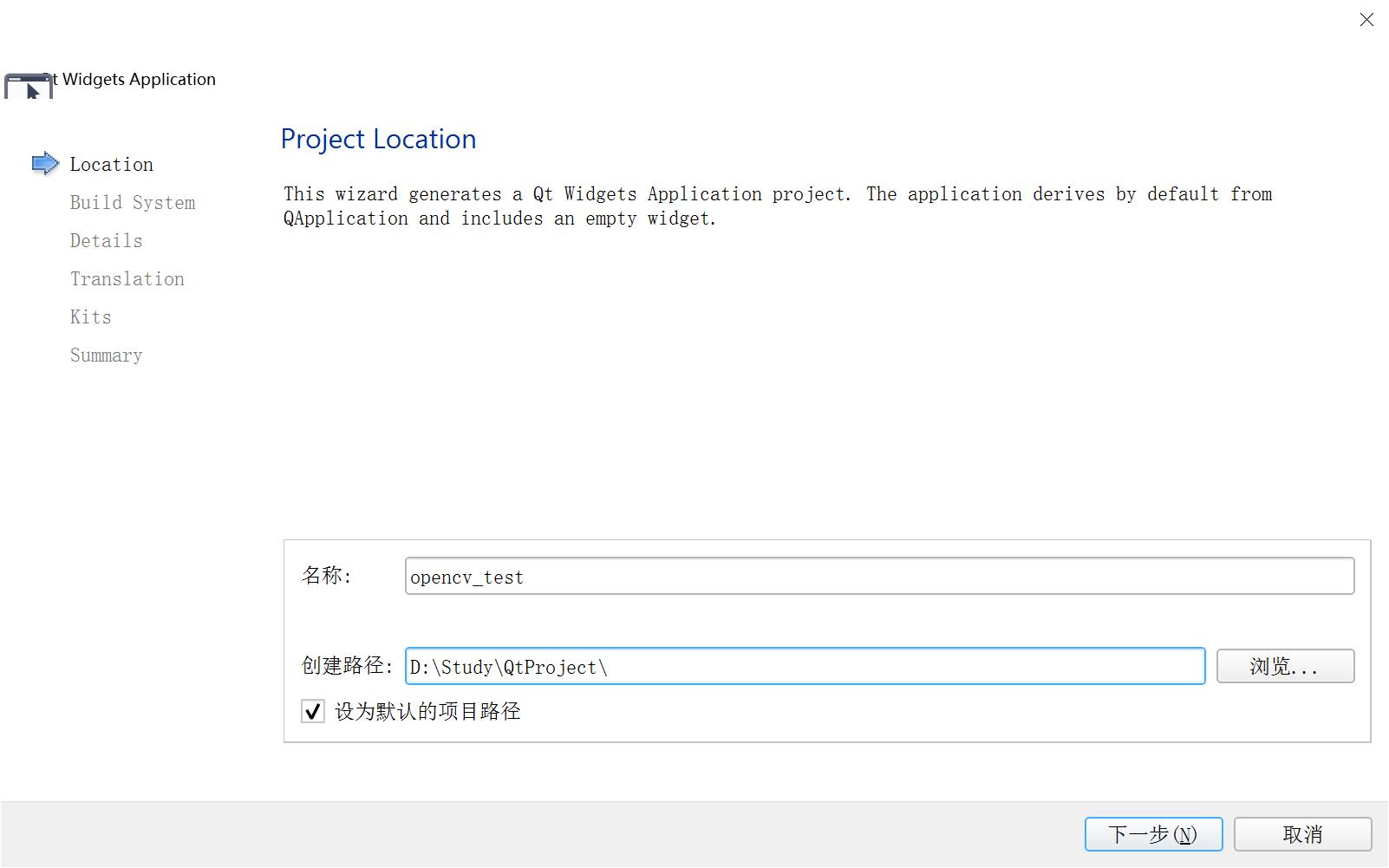
默认MinGW,下一步
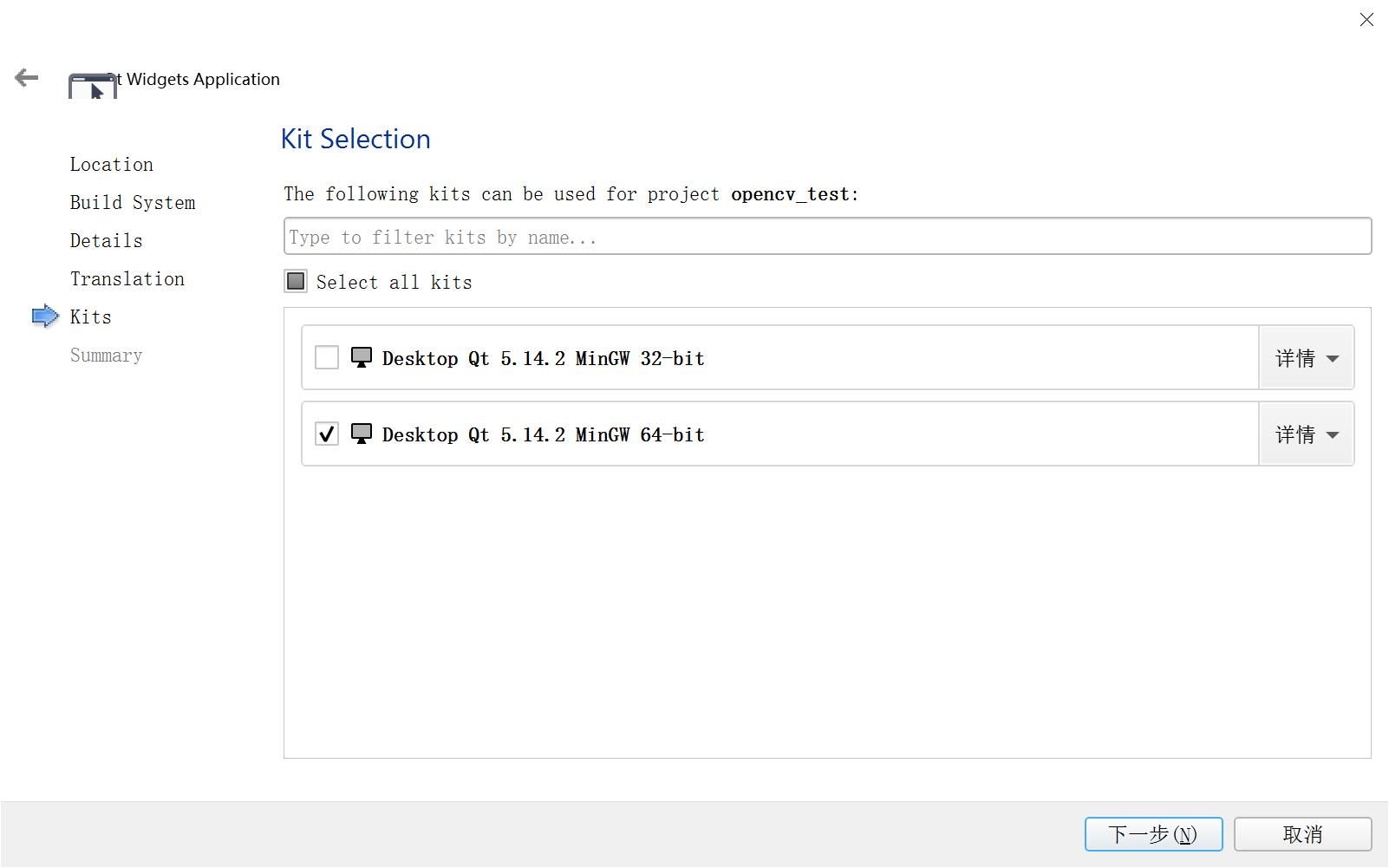
全部默认,下一步,直到完成
在test.pro中红框位置加上如下代码
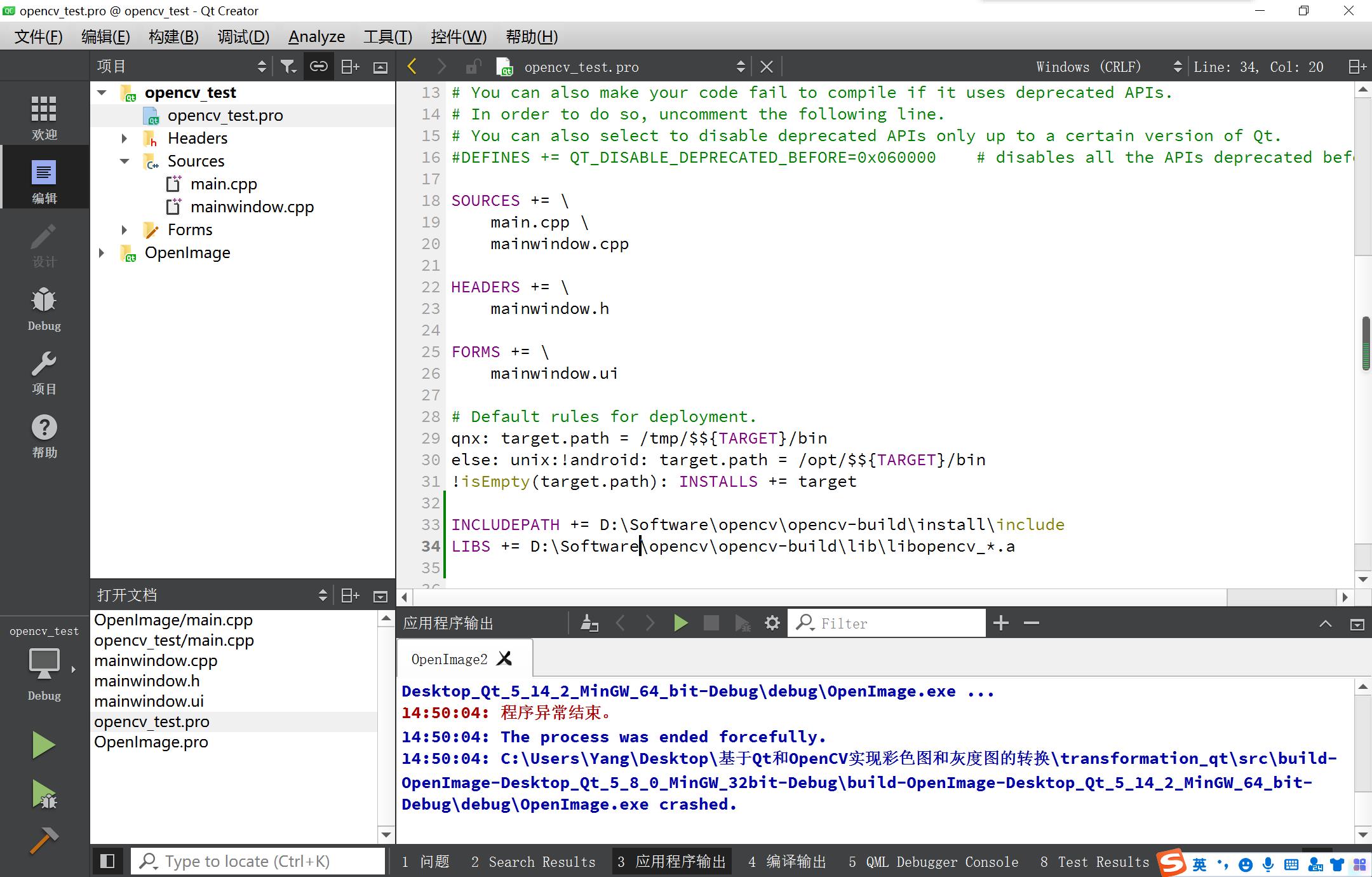
INCLUDEPATH += D:\\Software\\opencv\\opencv-build\\install\\include
LIBS += D:\\Software\\opencv\\opencv-build\\lib\\libopencv_*.a
这个很重要,好多教程中这里都写错了
在mainwindow.cpp中红框位置加上如下代码
#include <opencv2/core/core.hpp>
#include <opencv2/highgui/highgui.hpp>
#include <opencv2/imgproc/imgproc.hpp>
using namespace cv;
Mat img=imread("C:/Users/Yang/Desktop/test1.jpg");
namedWindow( "Display window", WINDOW_AUTOSIZE );
imshow("Display window", img);
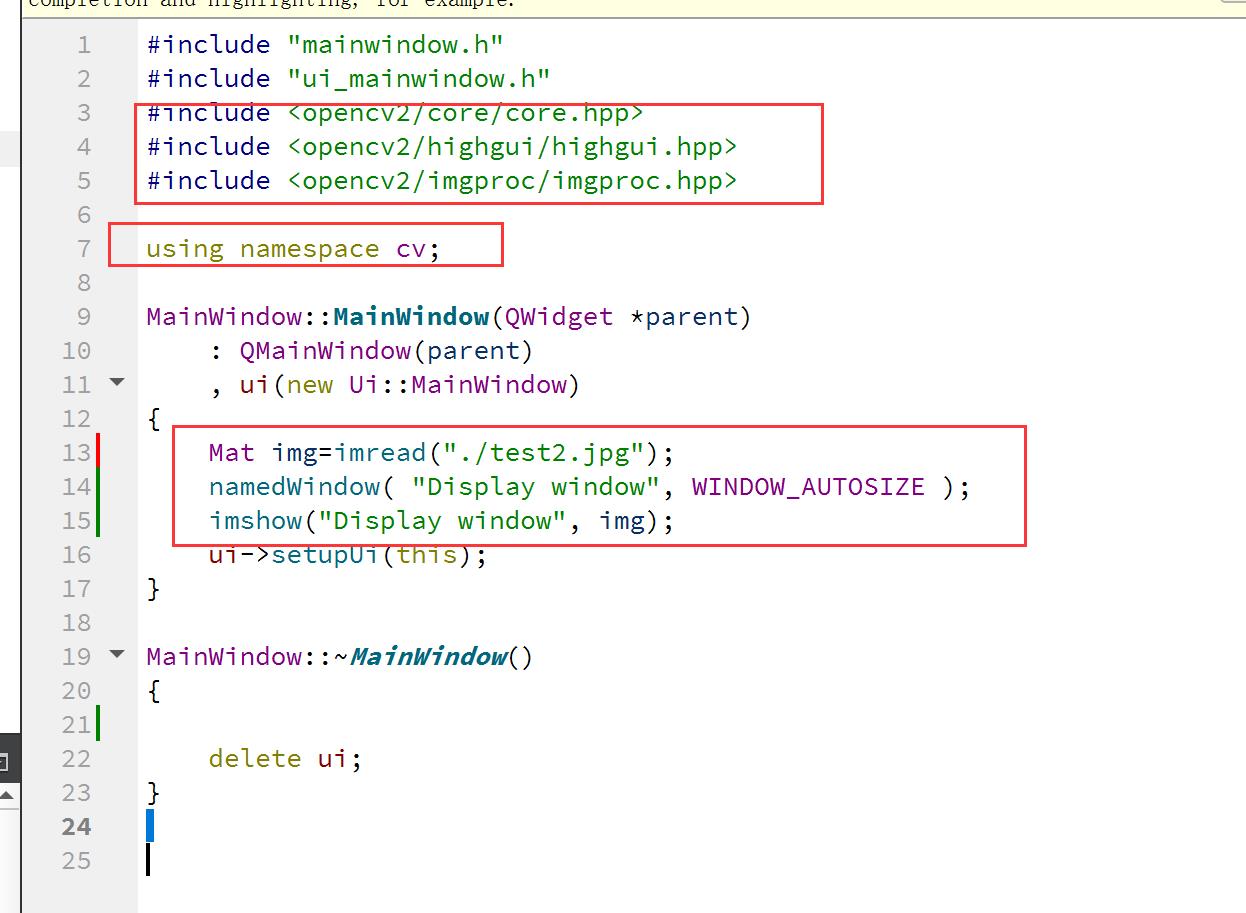
如果有报错,不用理会此时出现的红色警告提示,选择菜单栏构建,执行qmake之后红色即会消失
运行程序,显示出窗口和图片

这里可能会出现运行报错的情况,如下面进程意外退出错误
The process was ended forcefully. exe Crashed
先检查.pro里的include和lib路径是否正确,如果正确,那应该是改好环境变量后没重启的原因,重启再运行就好了。
以上是关于Qt+OpenCV配置教程(图解亲测)的主要内容,如果未能解决你的问题,请参考以下文章