三天入门 Linux 系统 - 第一天:虚拟机安装 Centos 7.9 系统
Posted Lucifer三思而后行
tags:
篇首语:本文由小常识网(cha138.com)小编为大家整理,主要介绍了三天入门 Linux 系统 - 第一天:虚拟机安装 Centos 7.9 系统相关的知识,希望对你有一定的参考价值。
前言
Linux 系统现在用的人越来越多,大家必不可少的学习一些基础来作为备用知识,不能说精通的话,至少要入门吧!本课程主要让大家了解一些基础的入门知识,比如 Linux 系统的安装,基础的命令以及如何简单的使用 Linux 系统。
需要学习 Linux,首先当然是要有一台 Linux 主机,所以第一课就是 Linux 系统的安装,本课程以 Centos 7.9 作为例子!

一、Centos 系统下载
centos 算是比较好下载的安装镜像了,我们可以在各大网站的开源镜像站下载,比如阿里云的:CentOS-7-x86_64-Minimal-2009.iso,大概 1G 左右。
既然是学习 Linux,当然是选择使用命令行的方式,因此就选择最小化安装就可以了!

下载之后,就可以开始安装了。
二、Centos 安装
首先,我们下载一个 VirtualBox 虚拟机 安装好之后,就开始安装!
点击新建,创建一个虚拟机:

内存默认给 1G 即可:

磁盘按照默认创建即可:
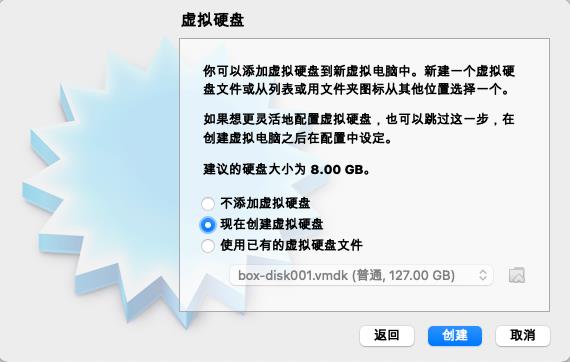
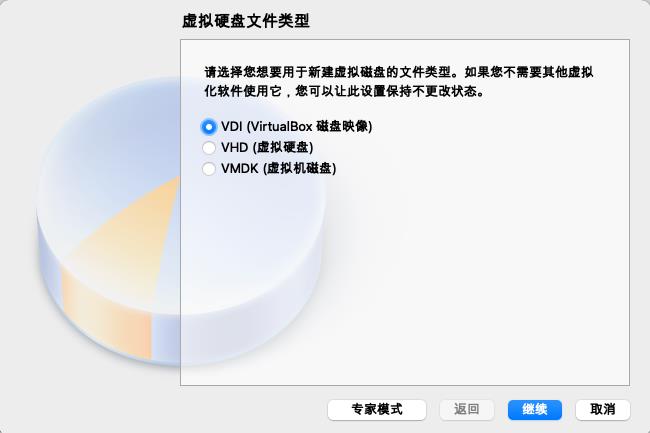

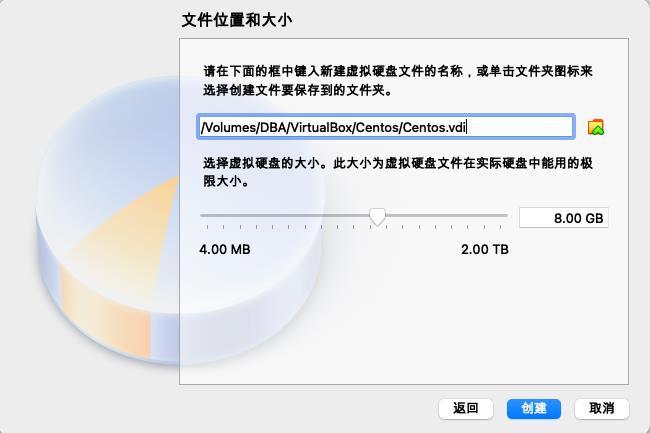
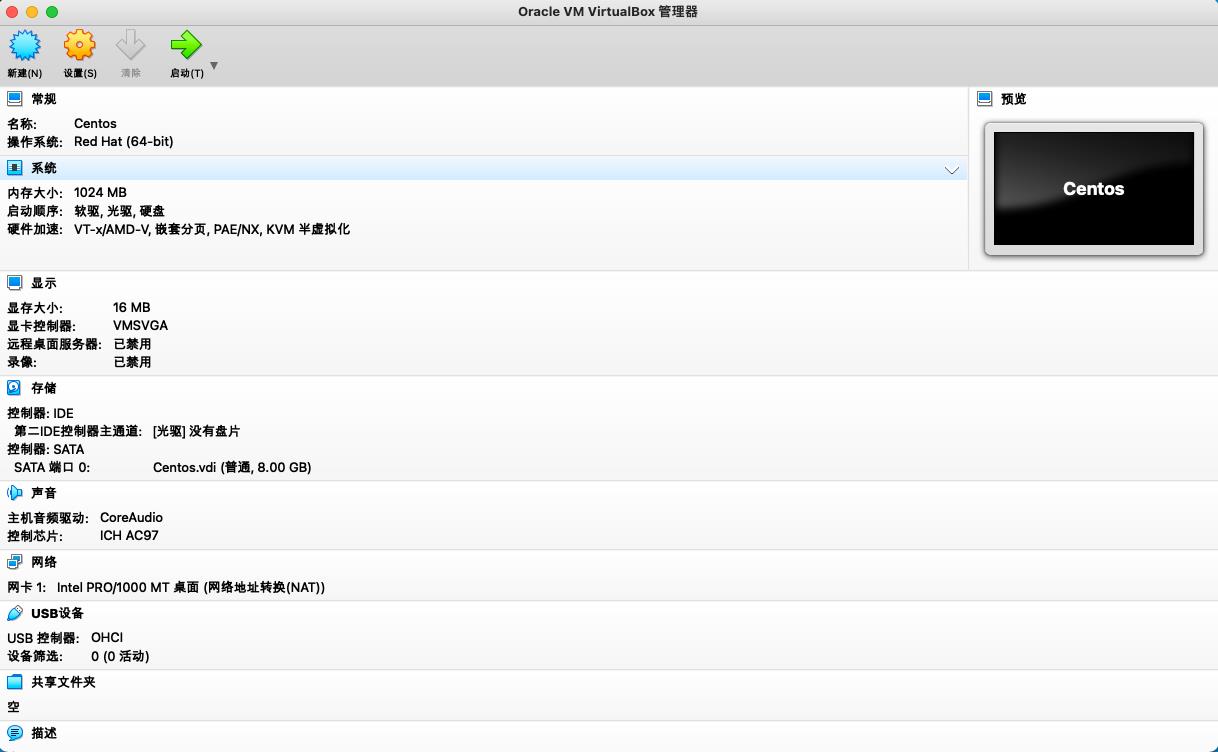
创建好之后,选择一下网络配置为仅主机模式:
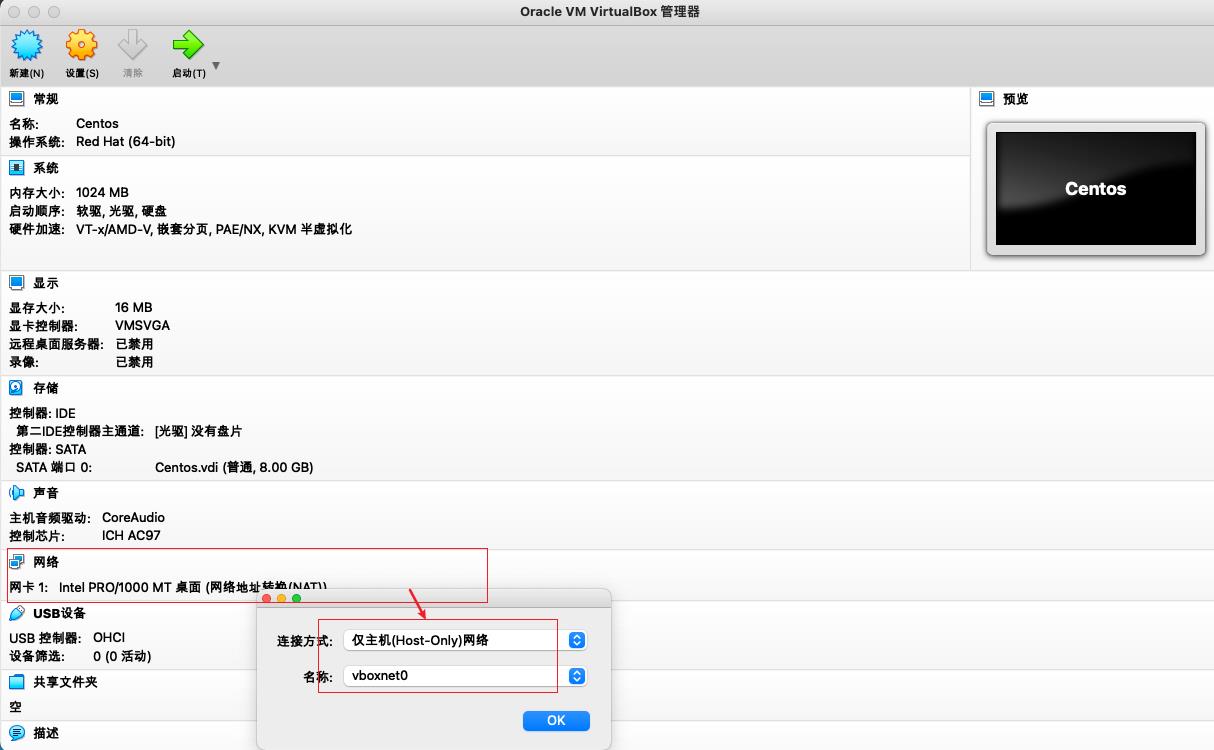

挂载 ISO 镜像:
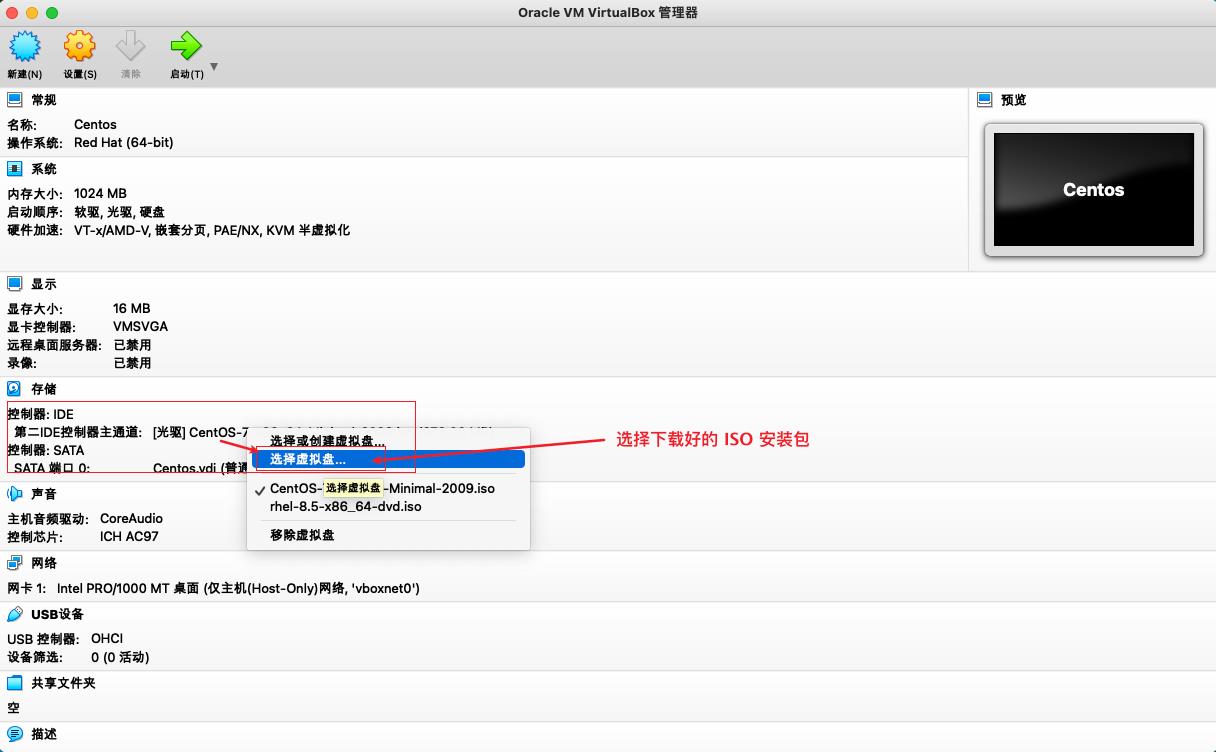
接下来可以点击启动开始安装了!

直接回车开始:

等待安装检查结束,跳转到安装界面,语言建议选择英文:

继续之后,进入配置界面:

这里我们需要配置几个选项,第一个是时区,选择中国上海:

第二个要配置的是网络和主机名:
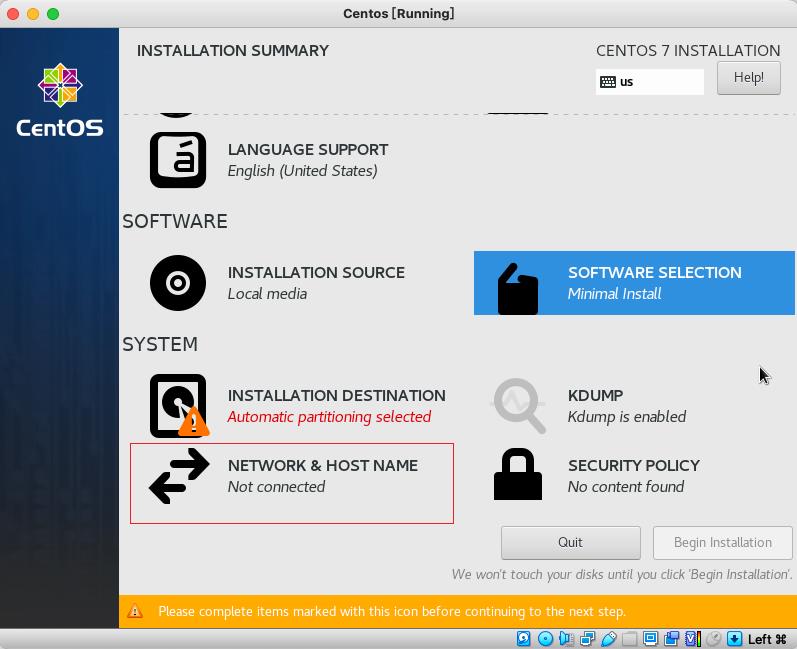
配置主机名:

配置网络:

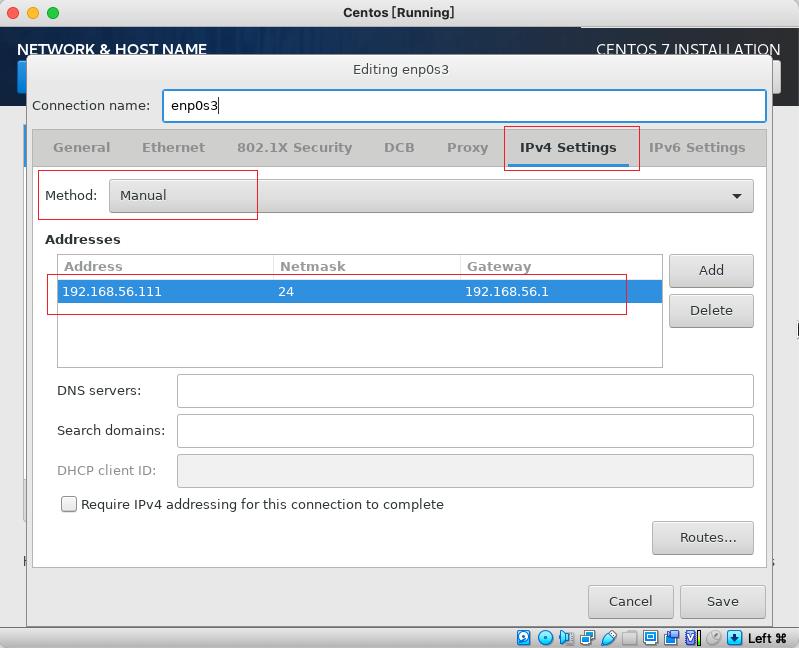
这里配置静态 IP 是为了防止 IP 一直变化,这样不方便通过远程连接,并且在真实使用时也不建议用动态 IP。
第三个要配置的是系统盘的分区划分:

这里可以选择由系统自动分区,也可以自行分区,出于是入门教程,就默认系统分区吧!
全部配置完成后,就可以开始正式安装!
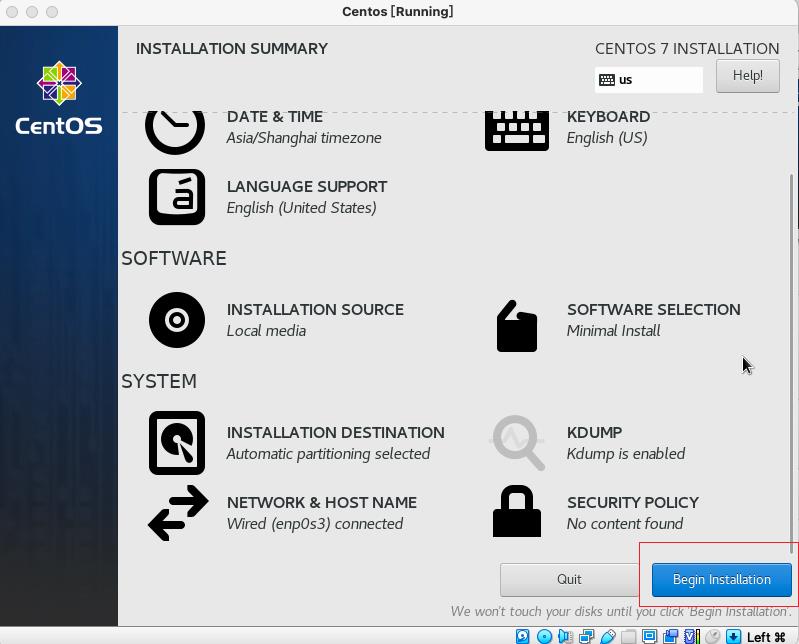
安装等待过程中,可以配置一下 root 用户密码:
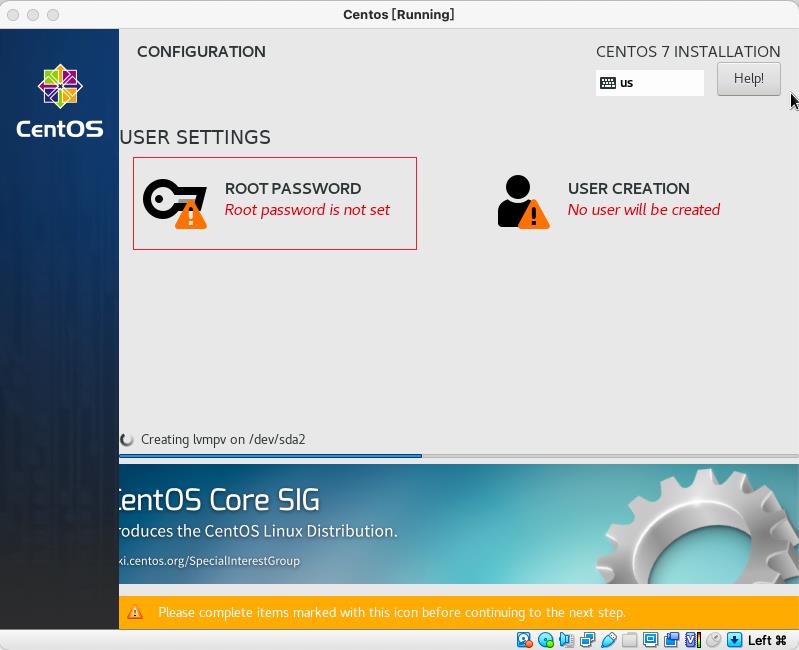

接下来等待系统安装完成即可!
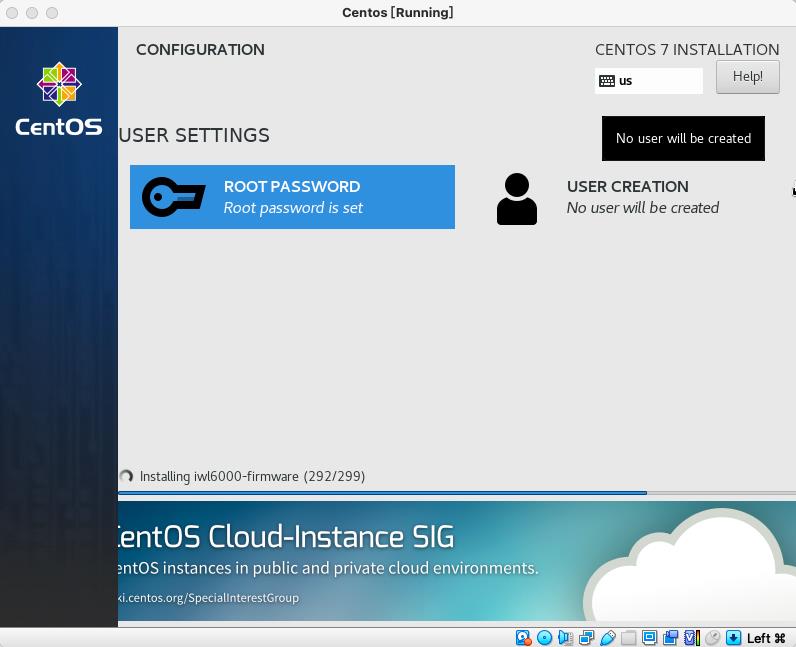
安装完成后,重启进入系统:


输入 root 用户以及密码:
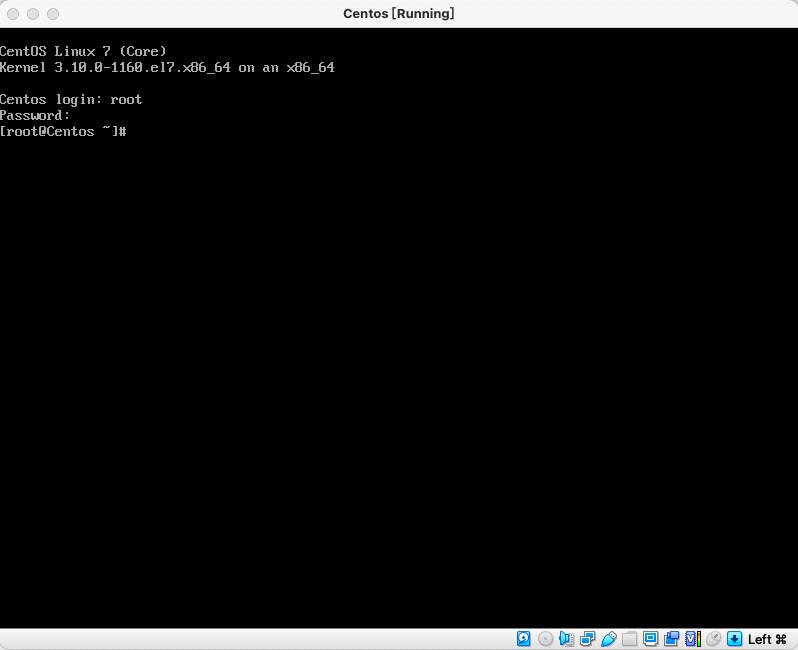
这就算是成功安装好 Centos 系统啦!第一课到这就结束了,下面是课后作业。
三、课后作业
1、VirtualBox 虚拟机的安装
2、Centos 7.9 的最小化安装
请将以上课后作业以文章帖子的形式写出来,并发布在 数据库交流社区,并在社区对应的每日课程学习打卡的帖子中提交任务,即代表今日学习课程打卡任务完成!
以上是关于三天入门 Linux 系统 - 第一天:虚拟机安装 Centos 7.9 系统的主要内容,如果未能解决你的问题,请参考以下文章