使用虚拟机在CentOS上安装部署openGauss数据库指导(上)
Posted Gauss松鼠会
tags:
篇首语:本文由小常识网(cha138.com)小编为大家整理,主要介绍了使用虚拟机在CentOS上安装部署openGauss数据库指导(上)相关的知识,希望对你有一定的参考价值。
本文主要描述 openGauss 数据库在虚拟机 VirtualBox+CentOS 上的安装配置。
实验环境说明
说明:本实验环境为虚拟机 VirtualBox 6.1.14 + CentOS 7.8 + openGauss 1.1.0。
设备介绍:为了满足 openGauss 安装部署实验需要,建议每套实验环境采用以下配置:
| 设备名称 | 设备型号 |
|---|---|
| Linux操作系统 | CentOS 7.8 |
| Windows操作系统 | Win10 x86 64位 |
| 虚拟机 | VirtualBox 6.1.14 |
| Python | Python 3.6.X |
1.1 单机安装概览
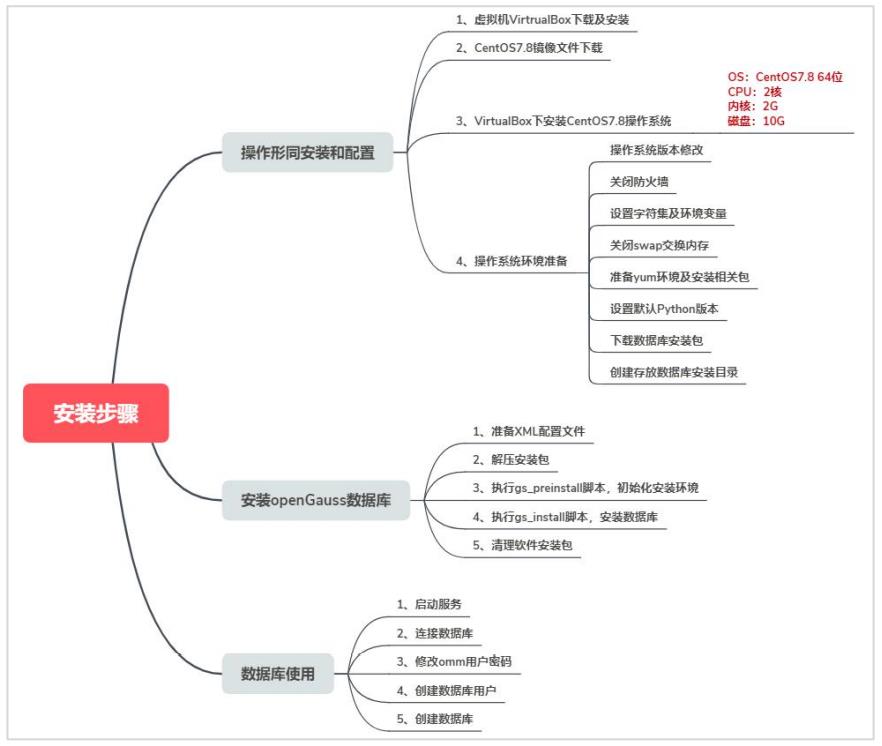
1.2 虚拟机 VirtualBox 下载及安装
步骤 1 进入官方网站下载页面。
网址:https://www.virtualbox.org/wiki/Downloads
若无法打开尝试使用 https://www.virtualbox.org 登录后点击左侧Downloads。
点击” window 主机” 下载 windows 版本的 VirtualBox。
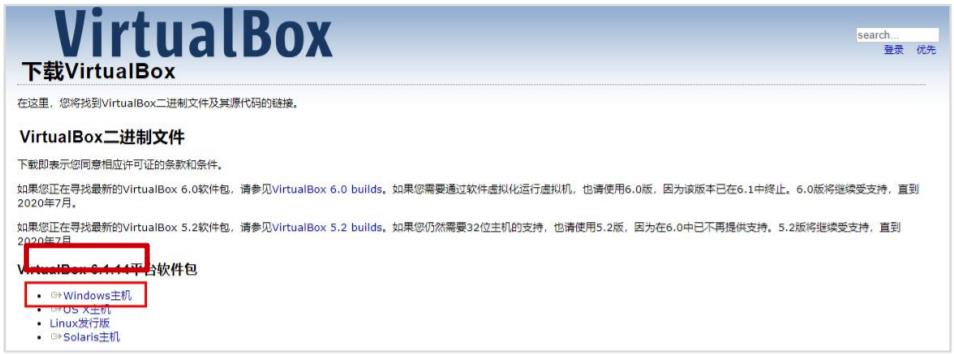
步骤 2 下载完成后,双击执行文件进行安装。
下载后,文件名为:VirtualBox-6.1.14-140239-Win.exe,双击此执行文件进行安装,安装过程中存放地址可以根据自己想法去设置,其他所有选项都可以默认,直接按下一步就行,最后安装成功。
具体如下:

1.3 CentOS 7.8 镜像文件下载
步骤 1 进入华为开源镜像站的下载页面。
网址:https://mirrors.huaweicloud.com/centos-vault/7.8.2003/isos/x86_64/,具体如下:
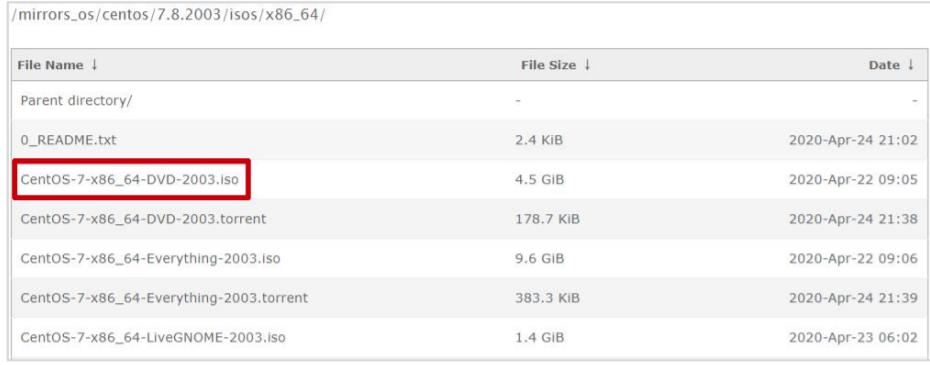
步骤 2 点击”CentOS-7-x86_64-DVD-2003.iso”,进行相应 ISO 镜像文件下载。
下载的文件名如下:

1.4 VirtualBox 下安装 CentOS 7.8 操作系统
步骤 1 新建虚拟电脑。
打开 VirtualBox 软件。在 VirtualBox 的管理器上点击”新建”,具体如下:

在此页面,填好相应的名称(如:centos)、文件存放地址(如:d:\\vmwork)、操作系统类型(如:
Linux))、版本(如:Other Linux),然后点击”下一步”。

内存设置为2048MB(表示整个系统只有2G内存),然后点击”下一步”。
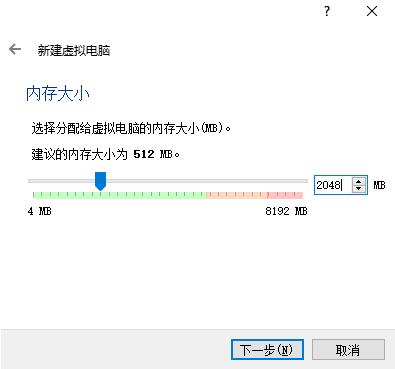
采用默认设置,直接点击”创建”。

采用默认设置,直接点击”下一步”。
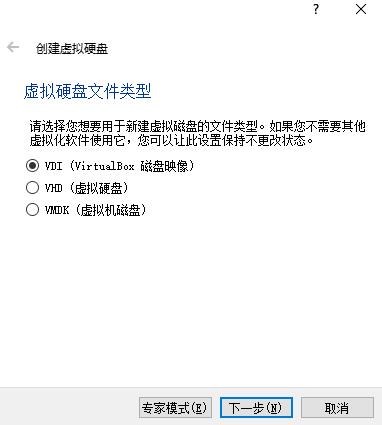
采用默认设置,直接点击”下一步”。
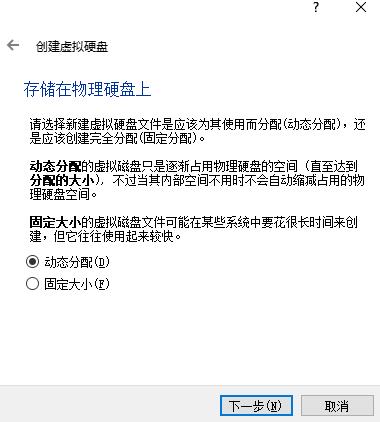
硬盘大小改为10G(10G表示硬盘自动扩展后所能达到的最大极限大小,在实际使用中可以根据自己情况来做调整),然后点击”创建”。
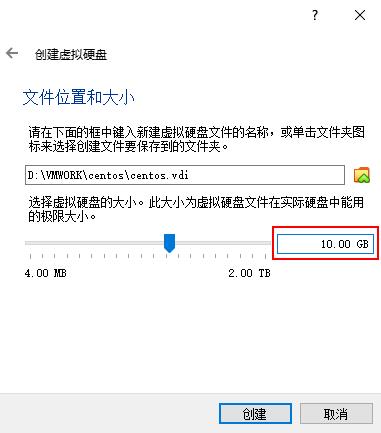
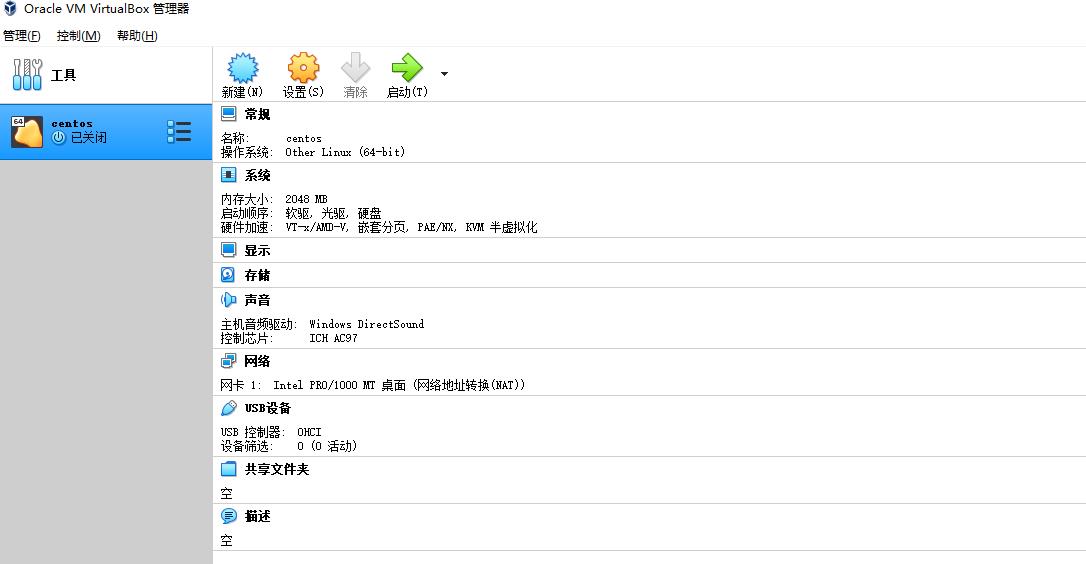
新建虚拟电脑已经完成,接下来对虚拟电脑进行设置。
步骤 2 设置虚拟电脑并安装。
在VirtualBox的管理器上点击”设置”,具体如下:

在设置页面上点击”系统”,进行系统设置,在启动顺序中把”光驱”、”硬盘”移动至第一、二启动,”软驱”去掉勾选,具体如下:
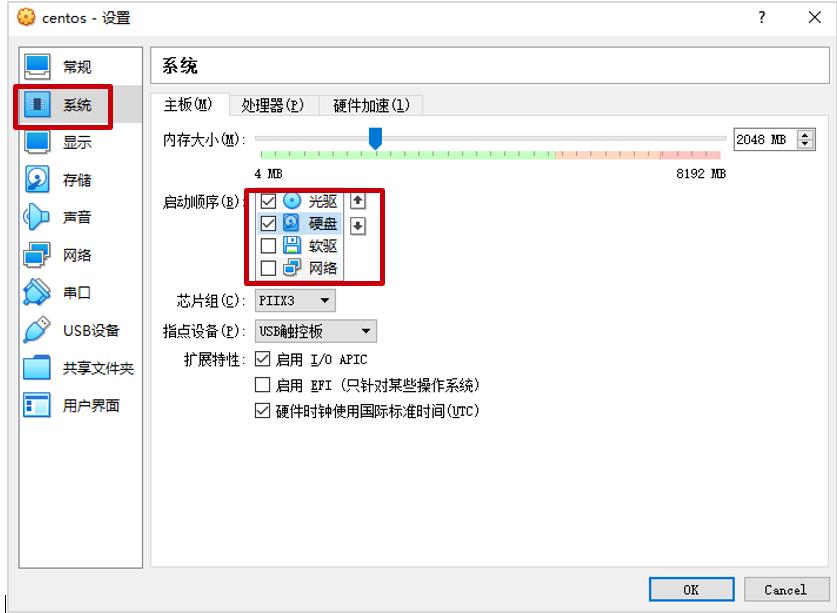
处理器中,CPU设置为2,具体如下:
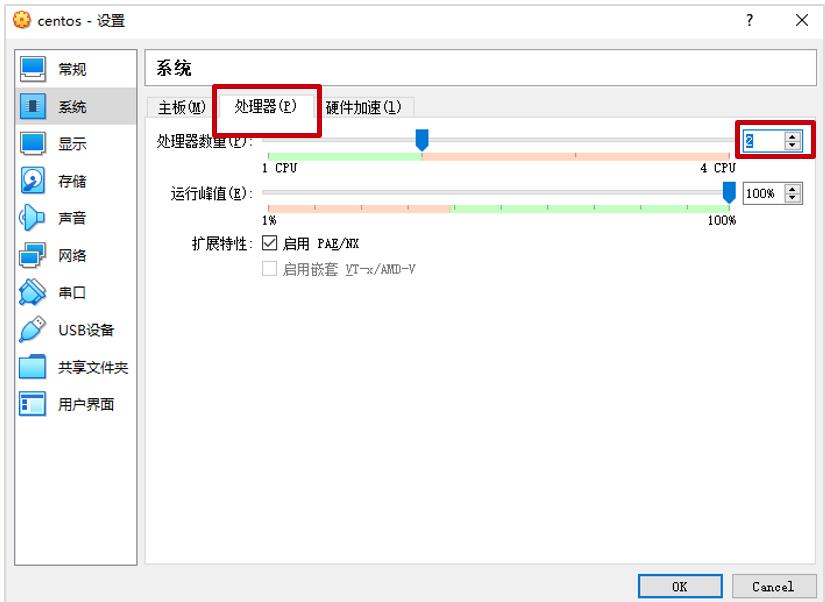
点击“存储“设置项,选择光盘并在分配光驱后面点击加载按钮将前面下载的centos 7.8 ISO文件加载至光驱中,具体如下:
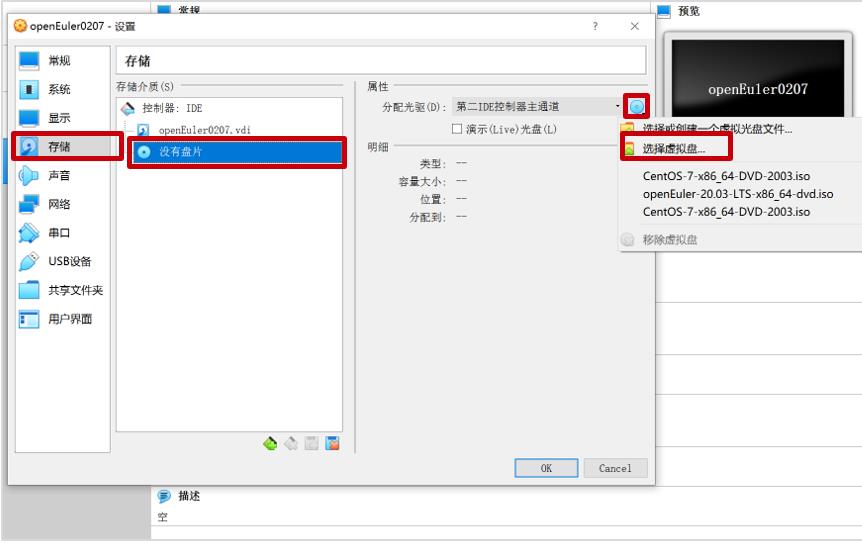

点击“网络“设置项,这里用到二张网卡,网卡1连接方式下拉选择为”仅主机(Host-Only)网络“,主要用于本地电脑与虚拟电脑相连,具体如下:

网卡2设置,勾选“启用网络连接”,并且“连接方式选择”下拉选择为“网络地址转换(NAT)“,主要用于虚拟电脑与互联网相连,具体如下:
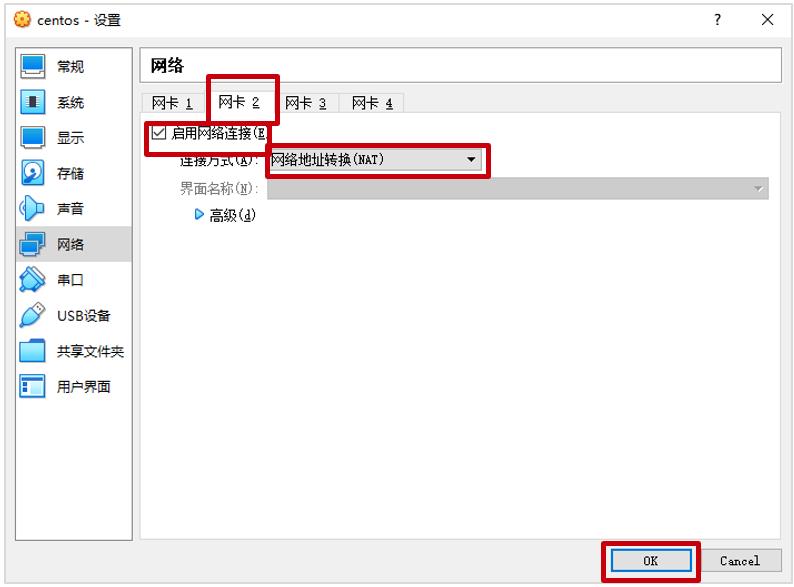
最后点击“OK“按钮,设置完成,设置完成页面如下:
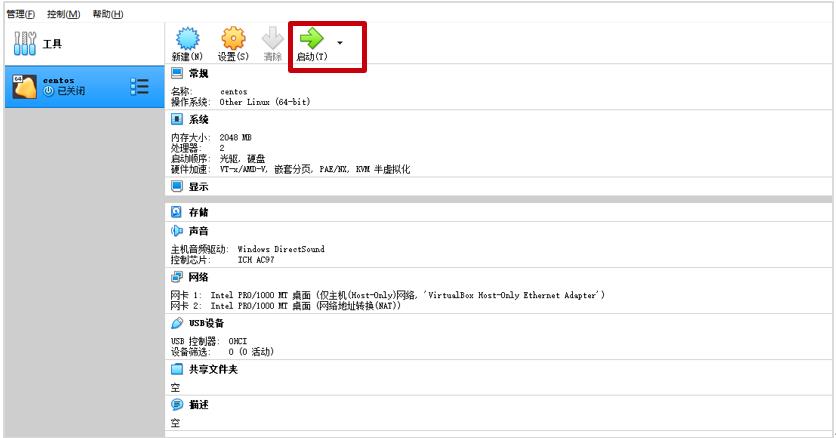
点击启动按钮,开始进入系统安装。
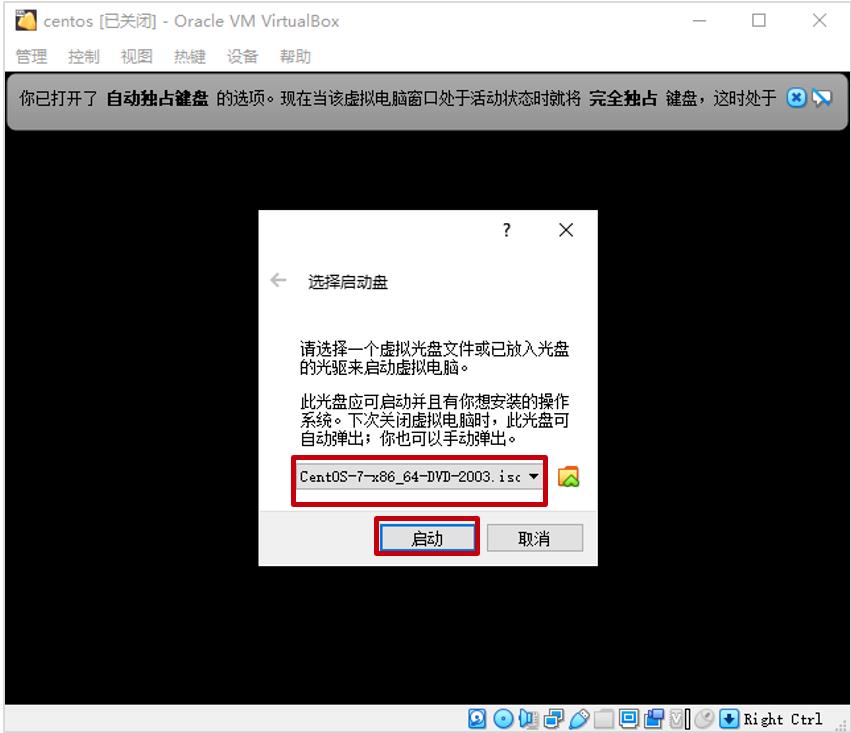
确定光驱中的ISO内容正确后,点击“启动“。
启动安装第一界面,直接按下“Enter“键后就会进入自检界面。

在自检界面按下“Esc“键跳过自检,然后进入如下界面:
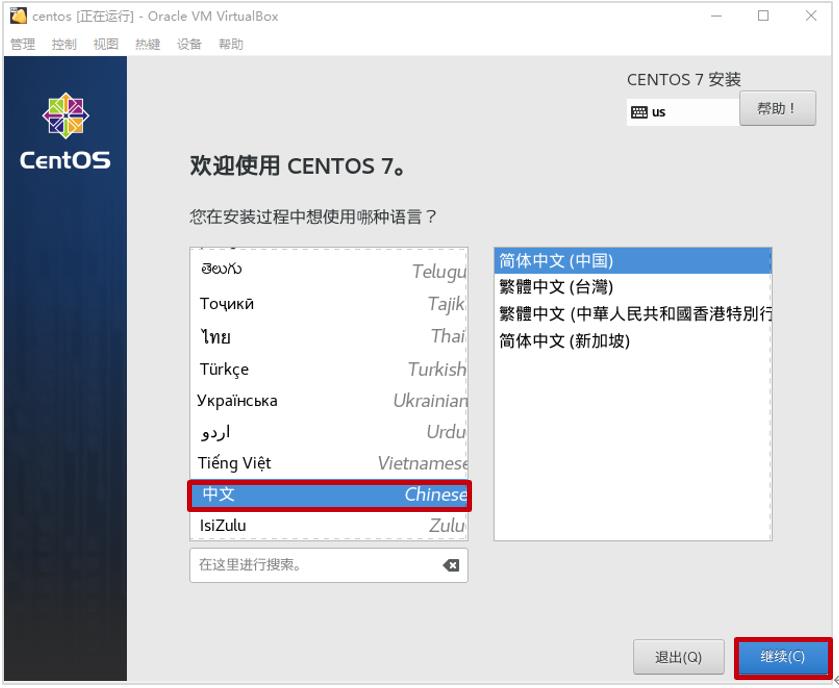
语言选择中文----》简体中文(中国),然后点击“继续“。
在此页面,点击“安装位置“先进行分区,具体如下:
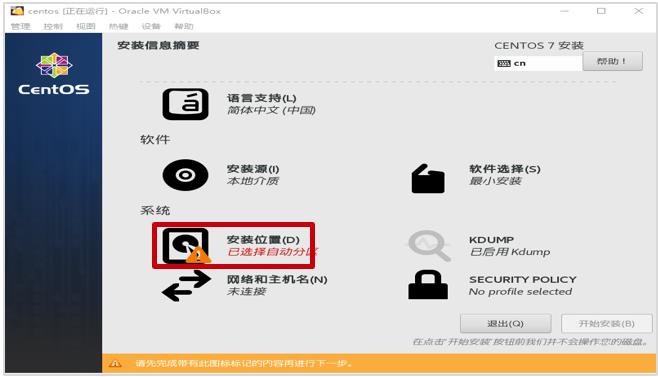
选择“我要配置分区“,然后点击”完成“。
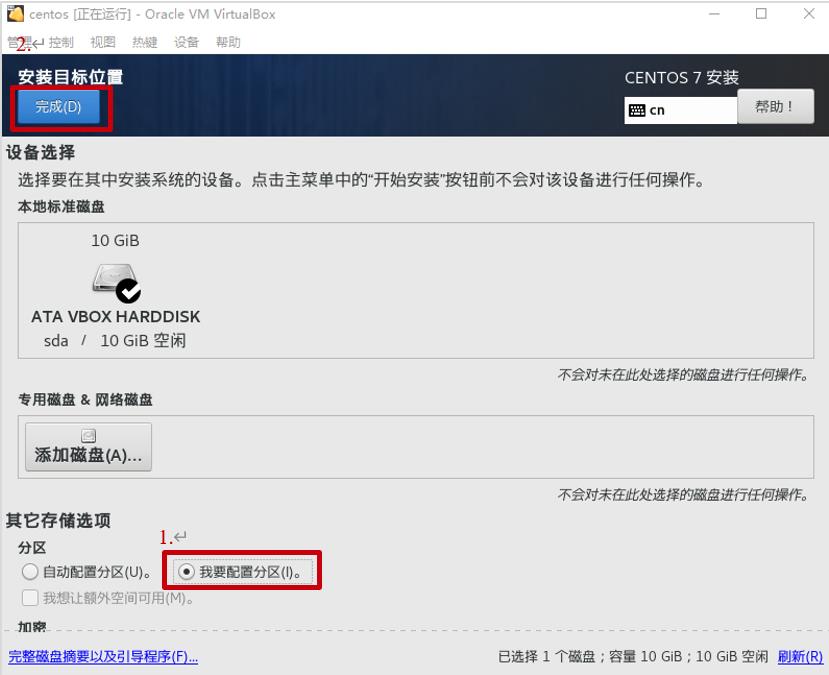
下拉选择“标准分区“,然后点击”点击这里自动创建他们“。
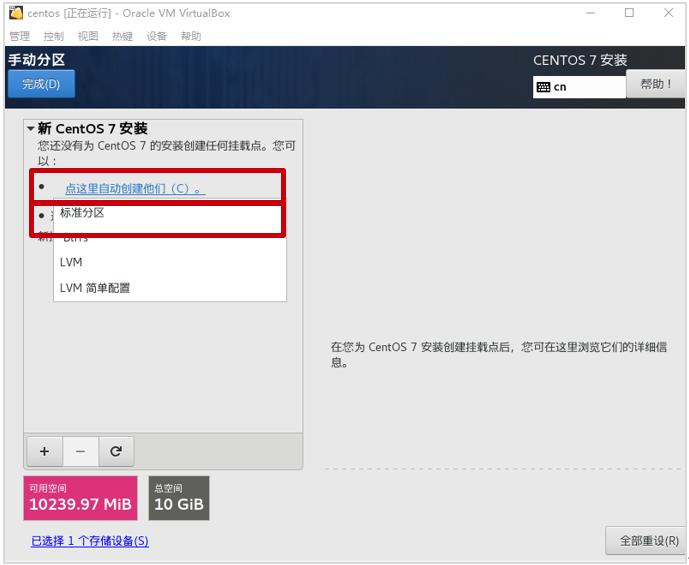
点击“完成“,进入下一步设置。
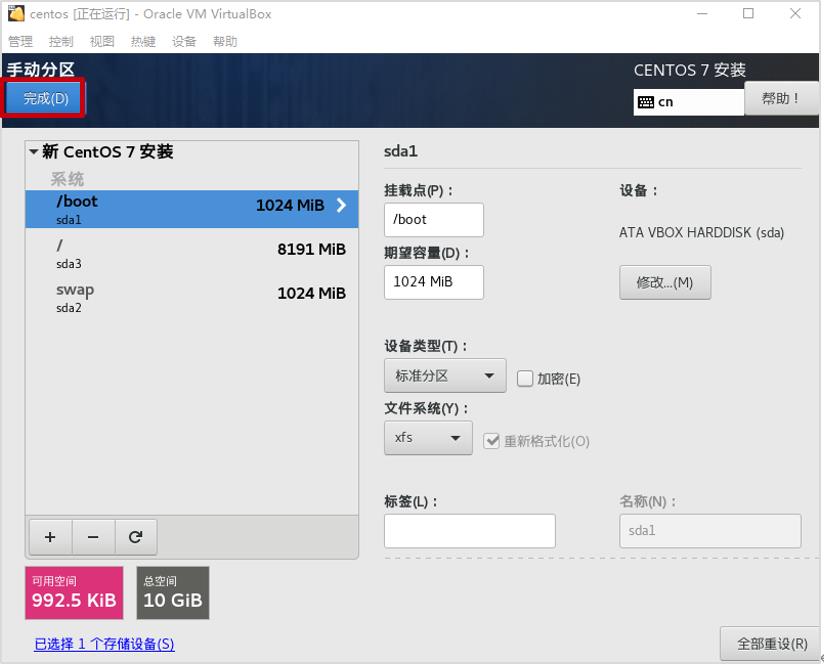
点击“接受更改“,完成分区设置,接下来进行网络和主机名设置。
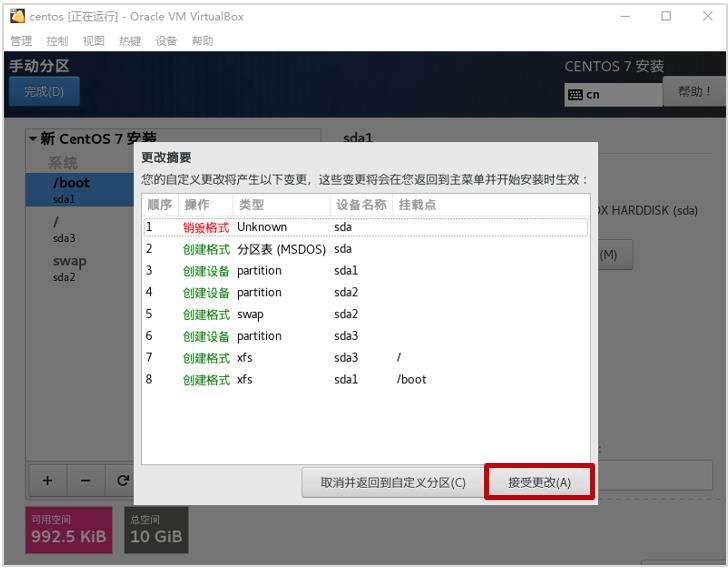
在安装信息摘要页面,点击“网络和主机名“进行网络和主机名设置,具体如下:
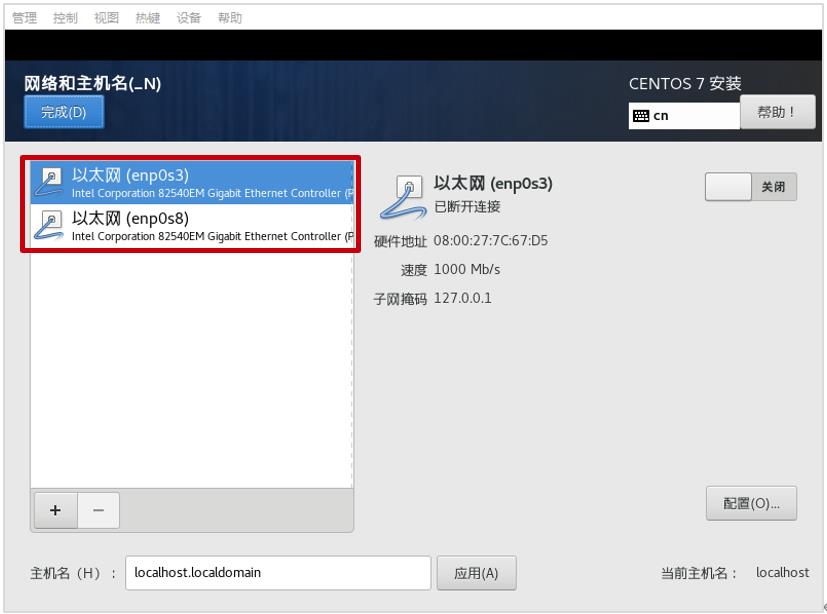
分别针对二张网卡进行设置,如以太网(enpOs3)网卡,先点击“关闭“边上的按钮把网卡打开。
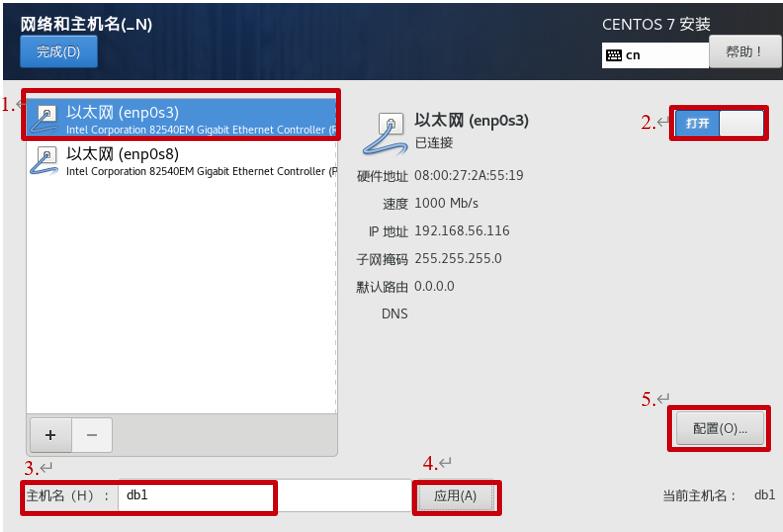
接着设置主机名(如:db1),并点击“应用(A)”,然后点击“配置“。
说明:设置主机名时一定要注意,如果在同一网段内有多位学员按此文档来安装,请尽量把主机名设成不一样。

在配置页中,选择“常规“,然后勾选”可用时自动链接到这个网络“,接着点击”保存“。

参数第一张网卡的设置步骤对第二张网卡进行设置,先打开网卡,接着进行配置,具体如下:
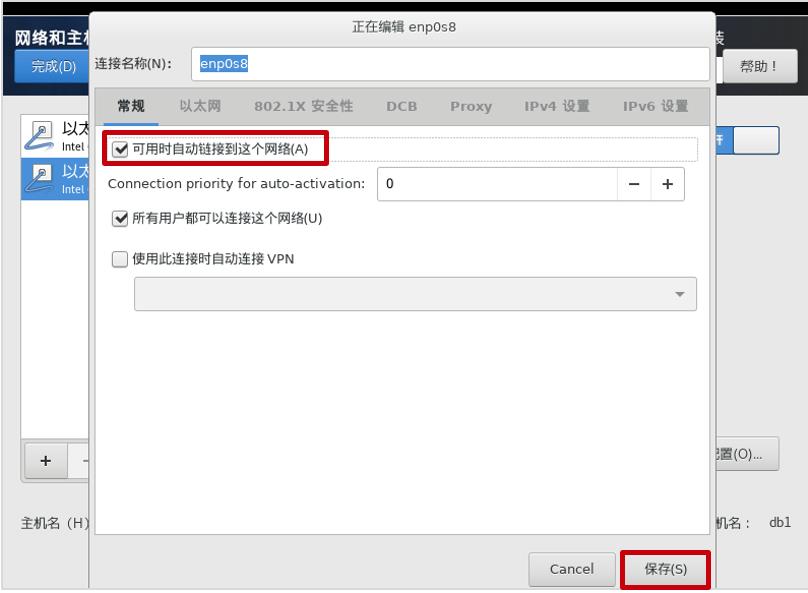
点击“保存“。
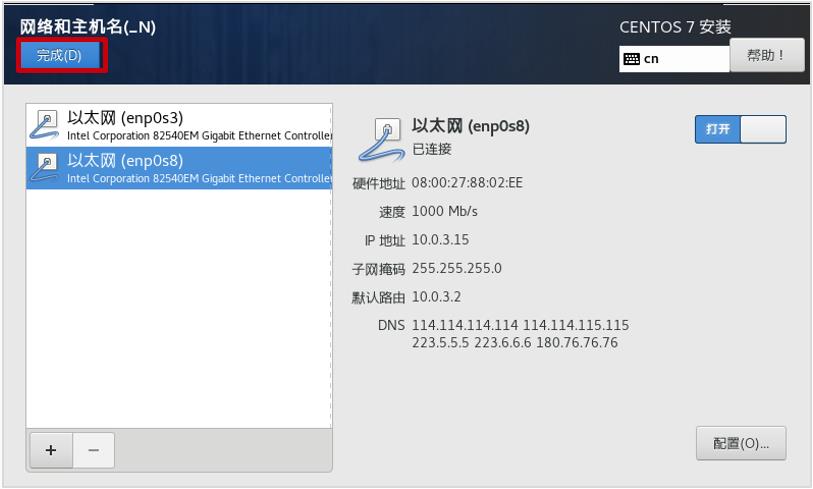
点击“完成“,结束网络和主机名的设置。
在安装信息摘要页面,点击“软件选择 “进行软件安装设置,具体如下:
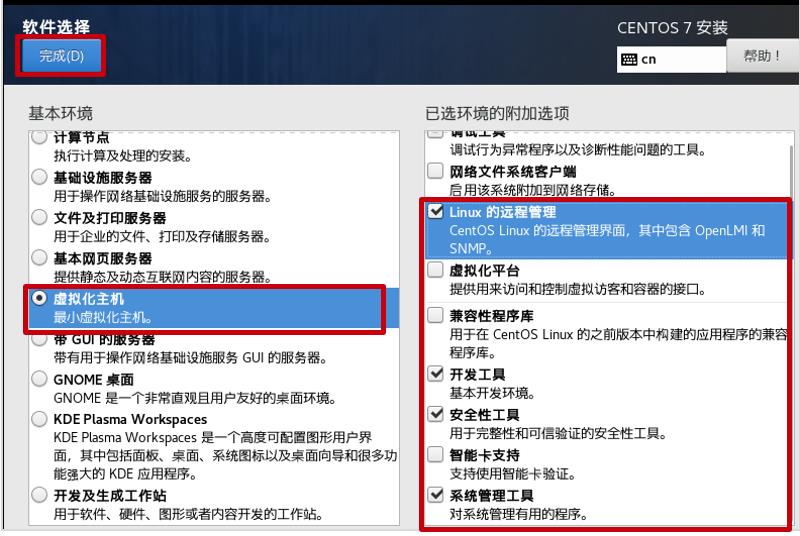
在此页面选择“虚拟化主机“,并在右边勾选”Linux的远程管理“、”开发工具“、”安全性工具“、”系统管理工具“。然后点击完成。
设置结束,点击“开始安装“,具体如下: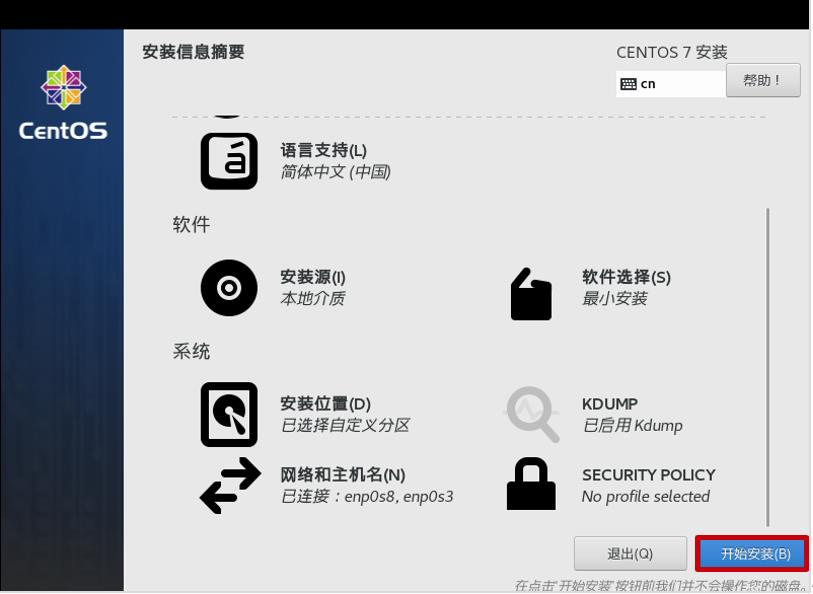
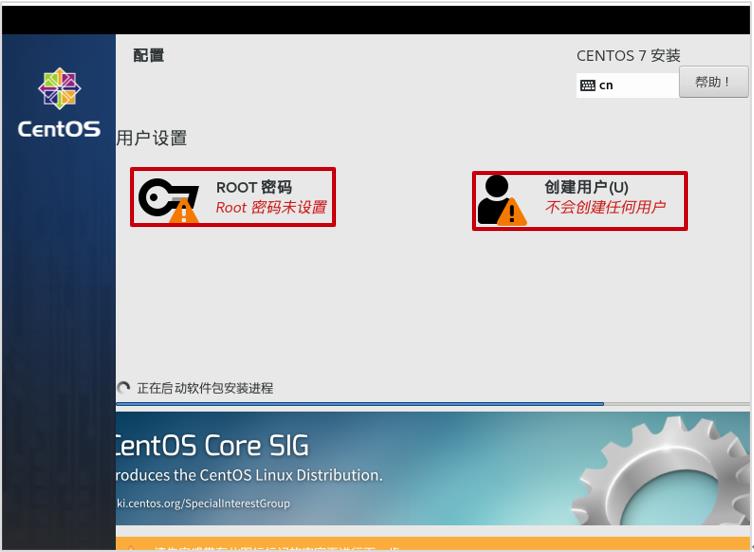
点击“ROOT密码“,给ROOT用户设置密码(如:openGauss@123)。
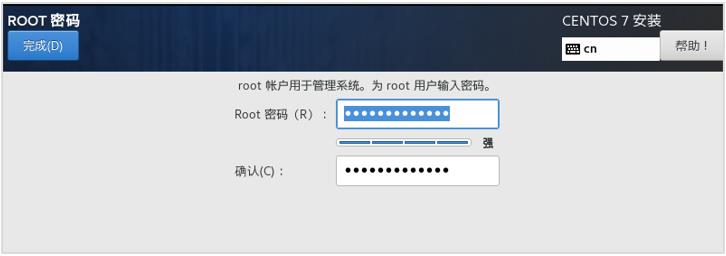
点击“创建用户“,在此新创建一个用户(如:用户test,密码openGauss@123),具体如下:


点击“完成配置“,系统安装中,等待数分钟后会出现如下界面:
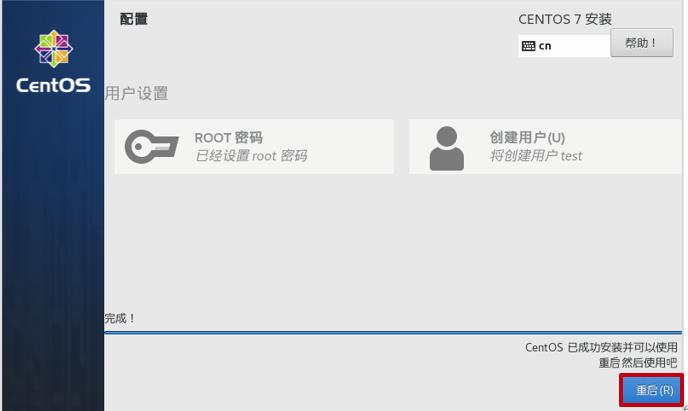
出现此界面表示,系统安装完成,然后点击“重启“。
重启后,要求输入用户名及密码,这里用root用户登录,密码比如:openGauss@123。
注意:命令行环境下,输入密码没有回显,输入的内容不显示在界面上,直接输入密码后回车即可。
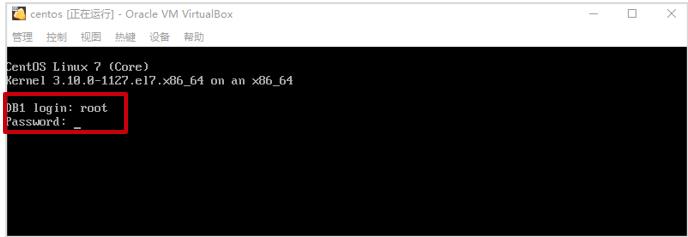
步骤 3 确认网络。
在Linux操作系统上,通过ifconfig来查看二张网卡是否都正常启动,具体如下:
[root@db1 ~]# ifconfig
enp0s3: flags=4163<UP,BROADCAST,RUNNING,MULTICAST> mtu 1500
inet 192.168.56.108 netmask 255.255.255.0 broadcast 192.168.56.255
inet6 fe80::ac2f:dc4f:edfe:1d57 prefixlen 64 scopeid 0x20<link>
ether 08:00:27:0f:78:e3 txqueuelen 1000 (Ethernet)
RX packets 519 bytes 48509 (47.3 KiB)
RX errors 0 dropped 0 overruns 0 frame 0
TX packets 178 bytes 52937 (51.6 KiB)
TX errors 0 dropped 0 overruns 0 carrier 0 collisions 0
enp0s8: flags=4163<UP,BROADCAST,RUNNING,MULTICAST> mtu 1500
inet 10.0.3.15 netmask 255.255.255.0 broadcast 10.0.3.255
inet6 fe80::bedc:2040:4b9:23ed prefixlen 64 scopeid 0x20<link>
ether 08:00:27:45:8d:f0 txqueuelen 1000 (Ethernet)
RX packets 72 bytes 10702 (10.4 KiB)
RX errors 0 dropped 0 overruns 0 frame 0
TX packets 124 bytes 11664 (11.3 KiB)
TX errors 0 dropped 0 overruns 0 carrier 0 collisions 0
……………………………..
virbr0: flags=4099<UP,BROADCAST,MULTICAST> mtu 1500
inet 192.168.122.1 netmask 255.255.255.0 broadcast 192.168.122.255
ether 52:54:00:05:11:90 txqueuelen 1000 (Ethernet)
RX packets 0 bytes 0 (0.0 B)
RX errors 0 dropped 0 overruns 0 frame 0
TX packets 0 bytes 0 (0.0 B)
TX errors 0 dropped 0 overruns 0 carrier 0 collisions 0
通过ping baidu.com确认是否能上网,具体如下:
[root@db1 ~]# ping baidu.com
PING baidu.com (39.156.69.79) 56(84) bytes of data.
64 bytes from 39.156.69.79 (39.156.69.79): icmp_seq=1 ttl=47 time=48.1 ms
64 bytes from 39.156.69.79 (39.156.69.79): icmp_seq=2 ttl=47 time=46.5 ms
64 bytes from 39.156.69.79 (39.156.69.79): icmp_seq=3 ttl=47 time=49.2 ms
64 bytes from 39.156.69.79 (39.156.69.79): icmp_seq=4 ttl=47 time=47.3 ms
64 bytes from 39.156.69.79 (39.156.69.79): icmp_seq=5 ttl=47 time=46.7 ms
64 bytes from 39.156.69.79 (39.156.69.79): icmp_seq=6 ttl=47 time=45.9 ms
64 bytes from 39.156.69.79 (39.156.69.79): icmp_seq=7 ttl=47 time=46.7 ms
64 bytes from 39.156.69.79 (39.156.69.79): icmp_seq=8 ttl=47 time=48.3 ms
使用 ctrl+c组合键可以结束输出。
至此,使用VirtualBox下安装CentOS 7.8操作系统安装和网络配置完成,后面我们会基于此安装openGauss数据库。
以上是关于使用虚拟机在CentOS上安装部署openGauss数据库指导(上)的主要内容,如果未能解决你的问题,请参考以下文章