ubuntu22.04美化办公开发工具安装
Posted 他们叫我都叫兽
tags:
篇首语:本文由小常识网(cha138.com)小编为大家整理,主要介绍了ubuntu22.04美化办公开发工具安装相关的知识,希望对你有一定的参考价值。
ubuntu22.04美化、办公、开发工具安装
一、安装效果
ubuntu22.04 越来越像mac,通过美化,几乎就是mac界面,适用于有一定的Linux 系统操作经验以及爱折腾的小伙伴进行安装。
1、效果展示
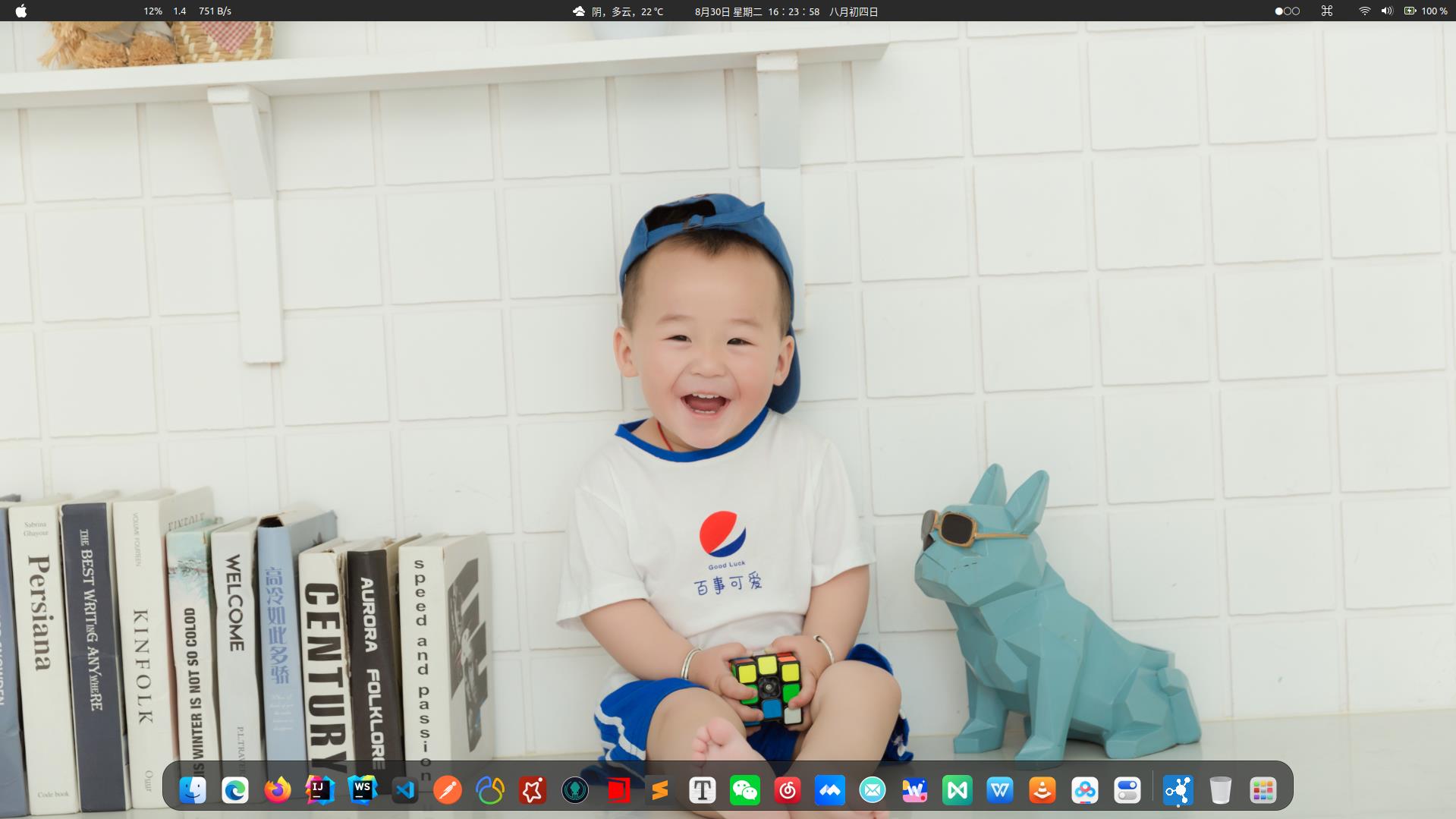
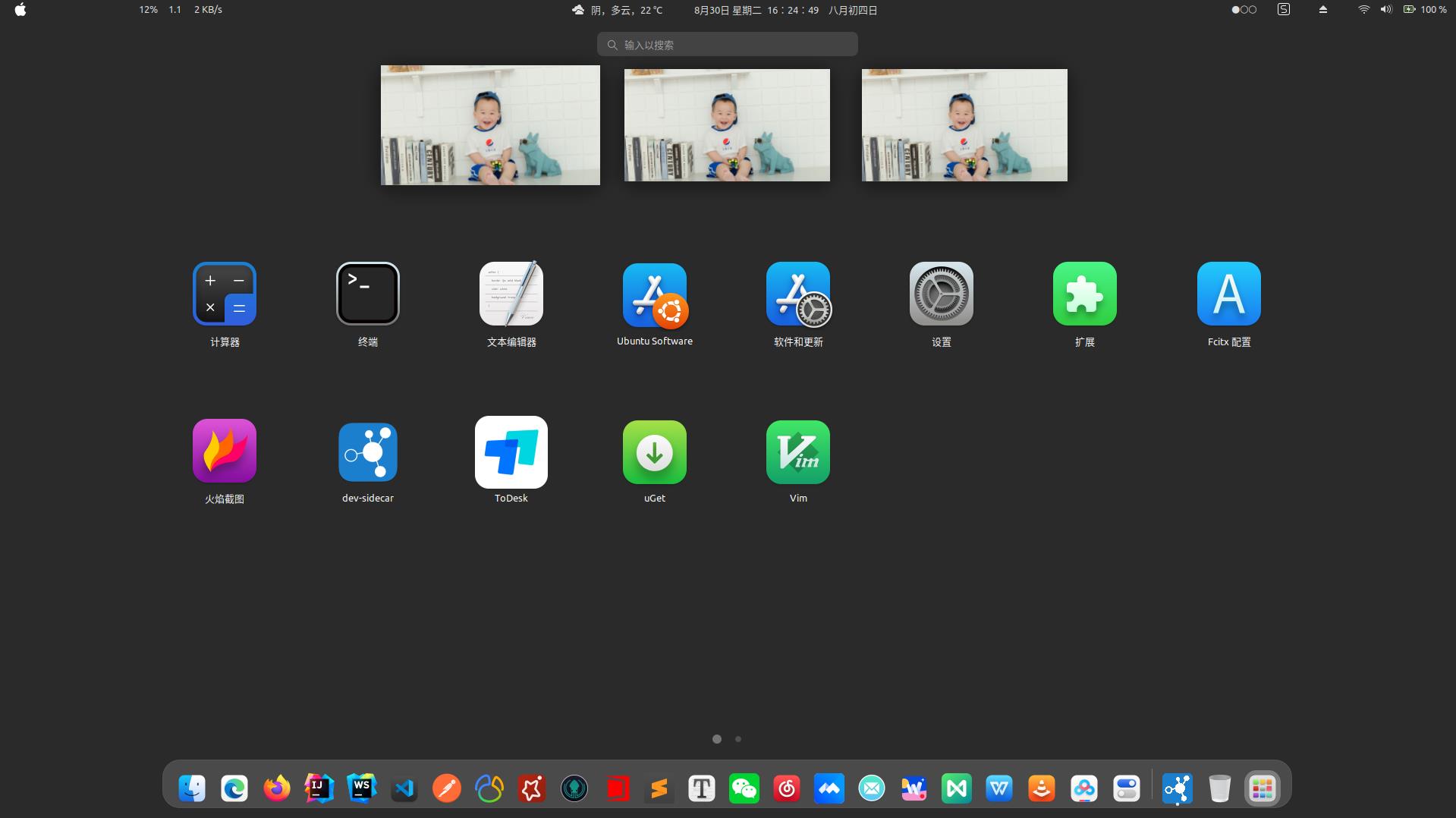
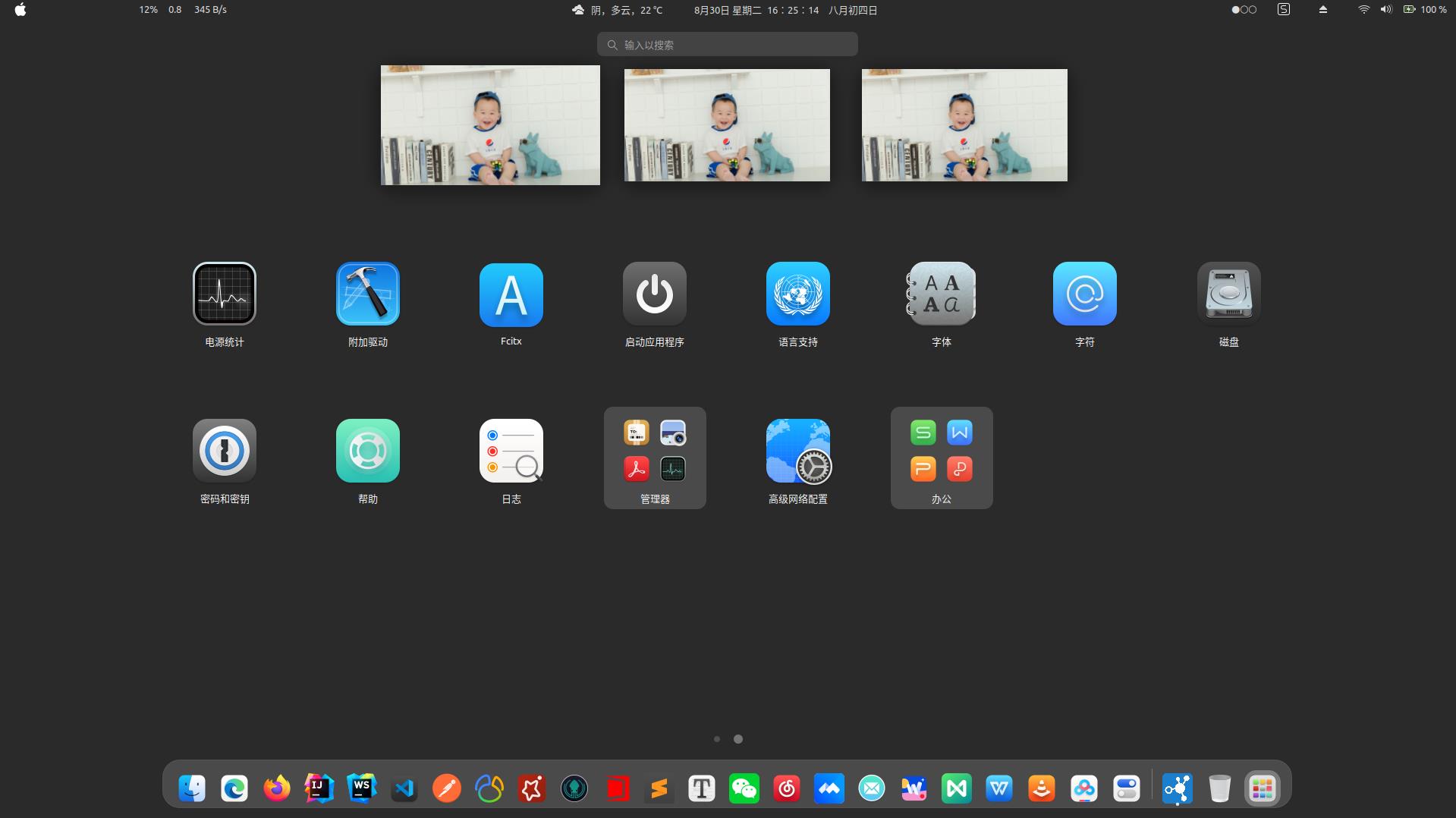
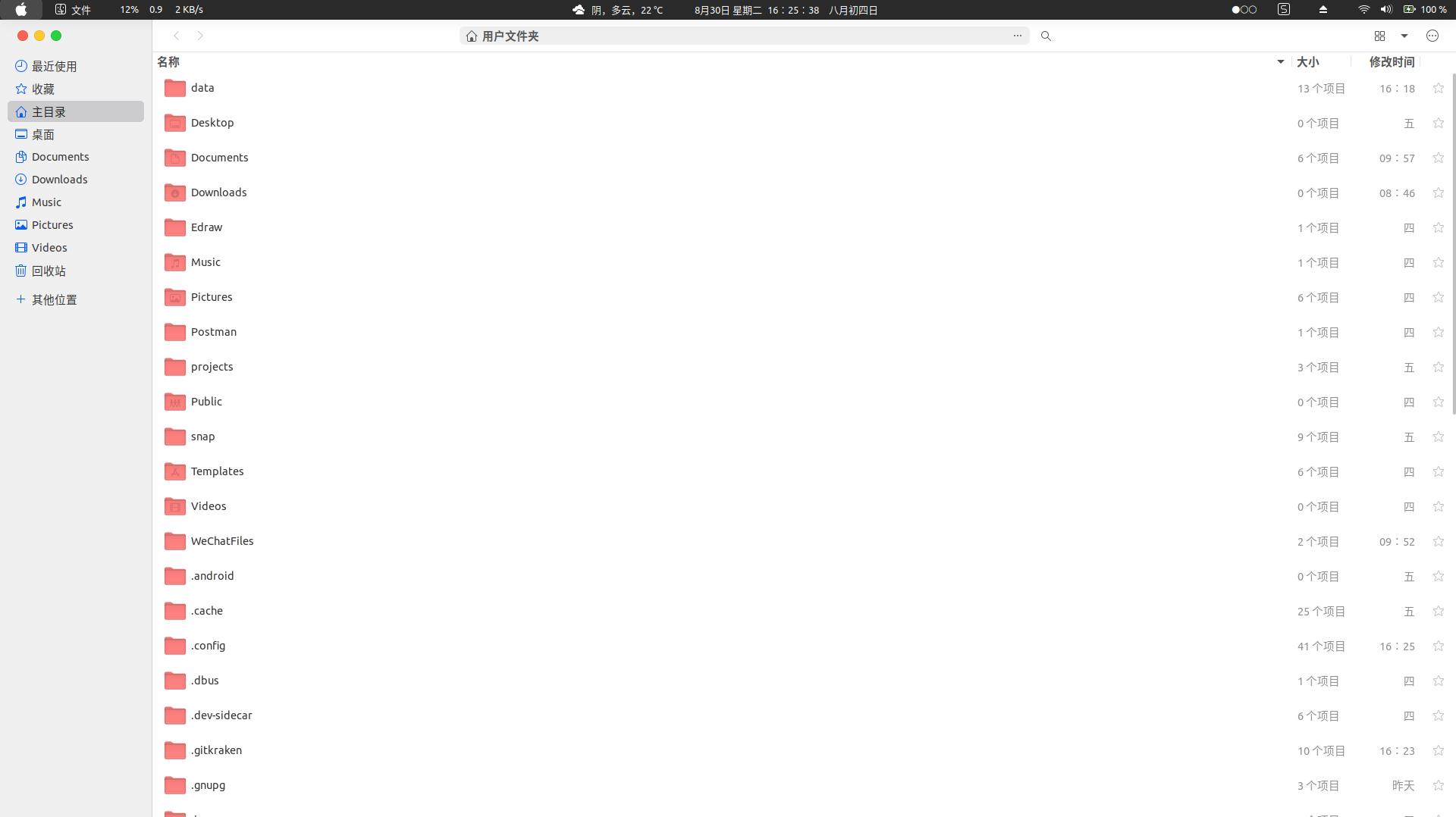
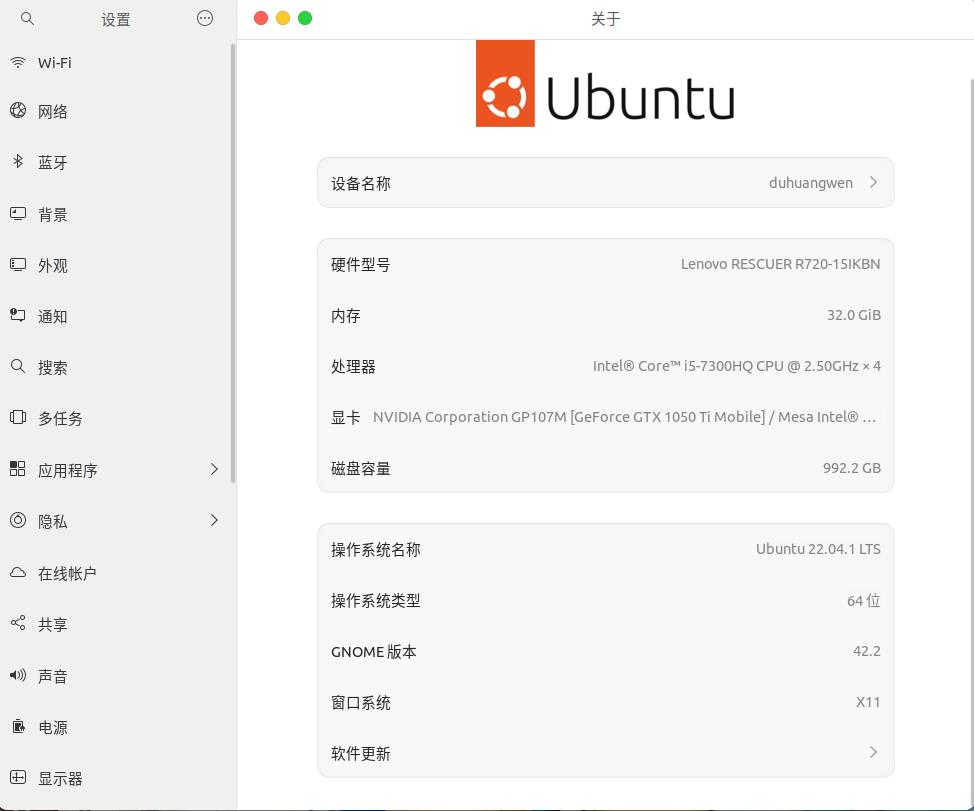
2、下载地址
Ubuntu镜像及软件下载地址:链接:https://pan.baidu.com/s/1FDxJjSE4azizItVhLfOU_g
提取码:oa88
软件默认下载路径 ~/Downloads,默认安装路径 ~/data
二、安装ubuntu
1、制作U启动盘(最好8G以上)
使用U盘制作工具ventoy来制作U启动盘。下载地址为https://www.ventoy.net/cn/download.html。
使用很简单,插上U盘,然后运行Ventoy2Disk即可将U盘制作成U启动盘,复制操作系统到U盘即可。
曾经制作好了以后,开机选择U盘时出现Linpus lite xxx,死活进不去U盘中的系统,原因就是制作U启动盘时,默认勾选了安全启动支持。重新制作,取消勾选即可。具体可查看官网文档手册中的Secure Boot (安全启动)说明。
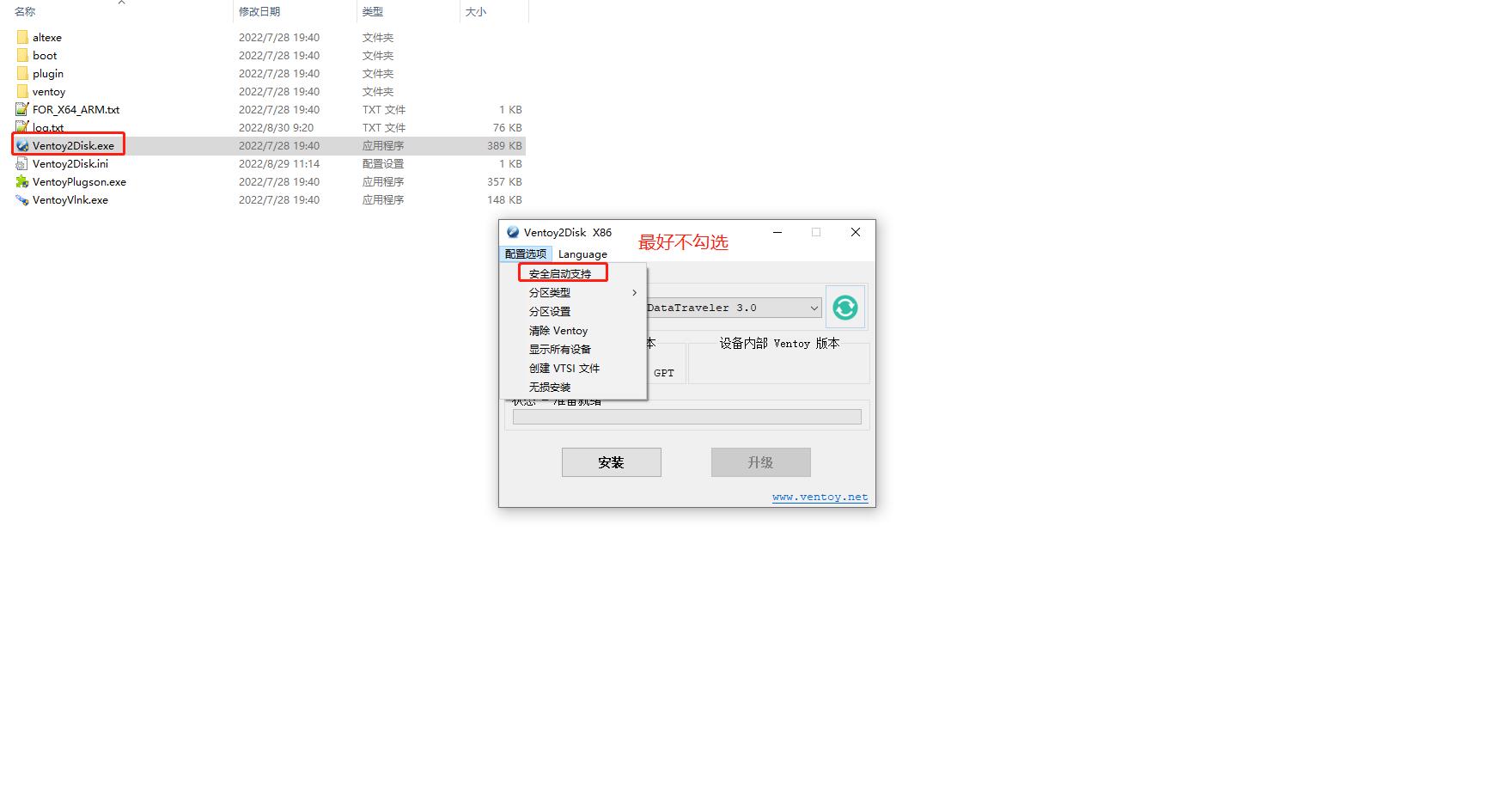
2、使用U盘安装到硬盘上
可win + ubuntu 双系统,也可以整个磁盘都安装Ubuntu系统。
若双系统,需要在win下创建一块未分区磁盘。点击 “我的电脑” 右键,管理 ----->选择 “磁盘管理”---->选择一个磁盘,右键该磁盘,选择压缩卷,---->给定需要的大小,确认即可。https://blog.csdn.net/qq_22074337/article/details/124664778 。最终60GB的空间用来安装Ubuntu系统(图片来源网络)

开机选择U盘快捷启动,我的是联想笔记本,开机画面出现时按F12 即可,也可以通过bios中设置boot 选项。其他电脑请自行百度 U盘启动快捷键或者进bios。
最终使用Ventoy制作的U盘启动界面如下:(图片来源网络),选择要安装的系统,按Enter 就好。这里选择ubuntu22.04。
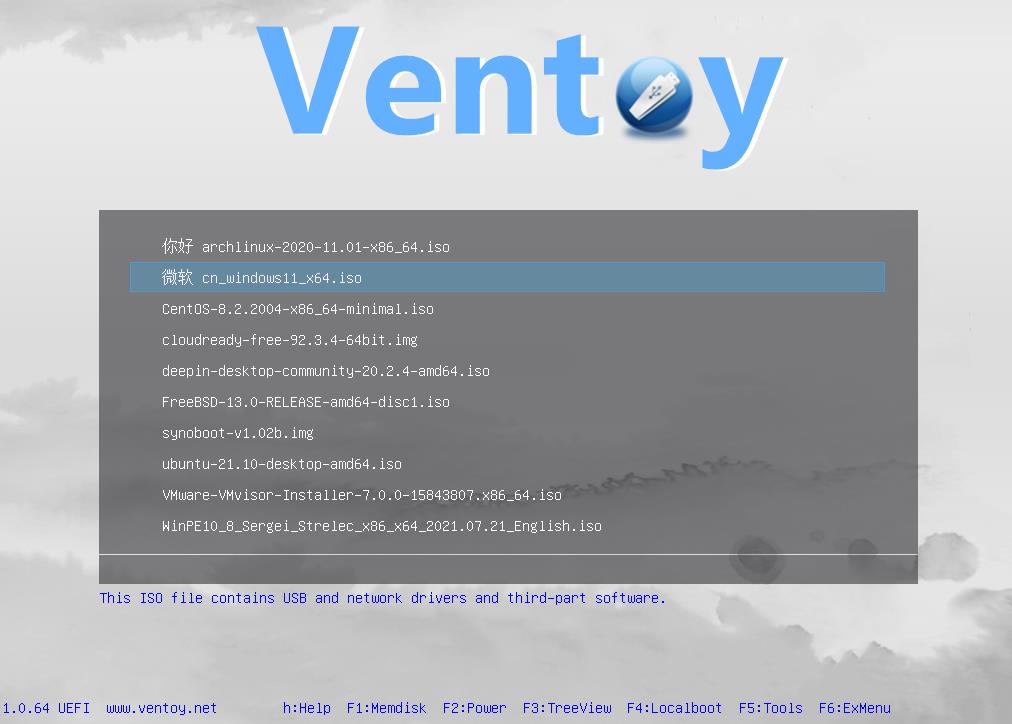
安装时不好截图,故具体的安装操作 选择在虚拟机中进行。
2.1、安装选项
安装时语言建议选择English,选择简体中文也是可以的。中文环境的话,用户目录全部都是中文,比如下载、文档等等。在我们敲命令时,需要输入中文,例如下面的命令,这种比较麻烦。后期可以手动修改为英文名 Document,但是wps 目录文档路径不会改变。。。这里先使用中文界面安装,然后再将用户目录调整为英文
cd ~/文档 #修改前
cd ~/Document #修改后
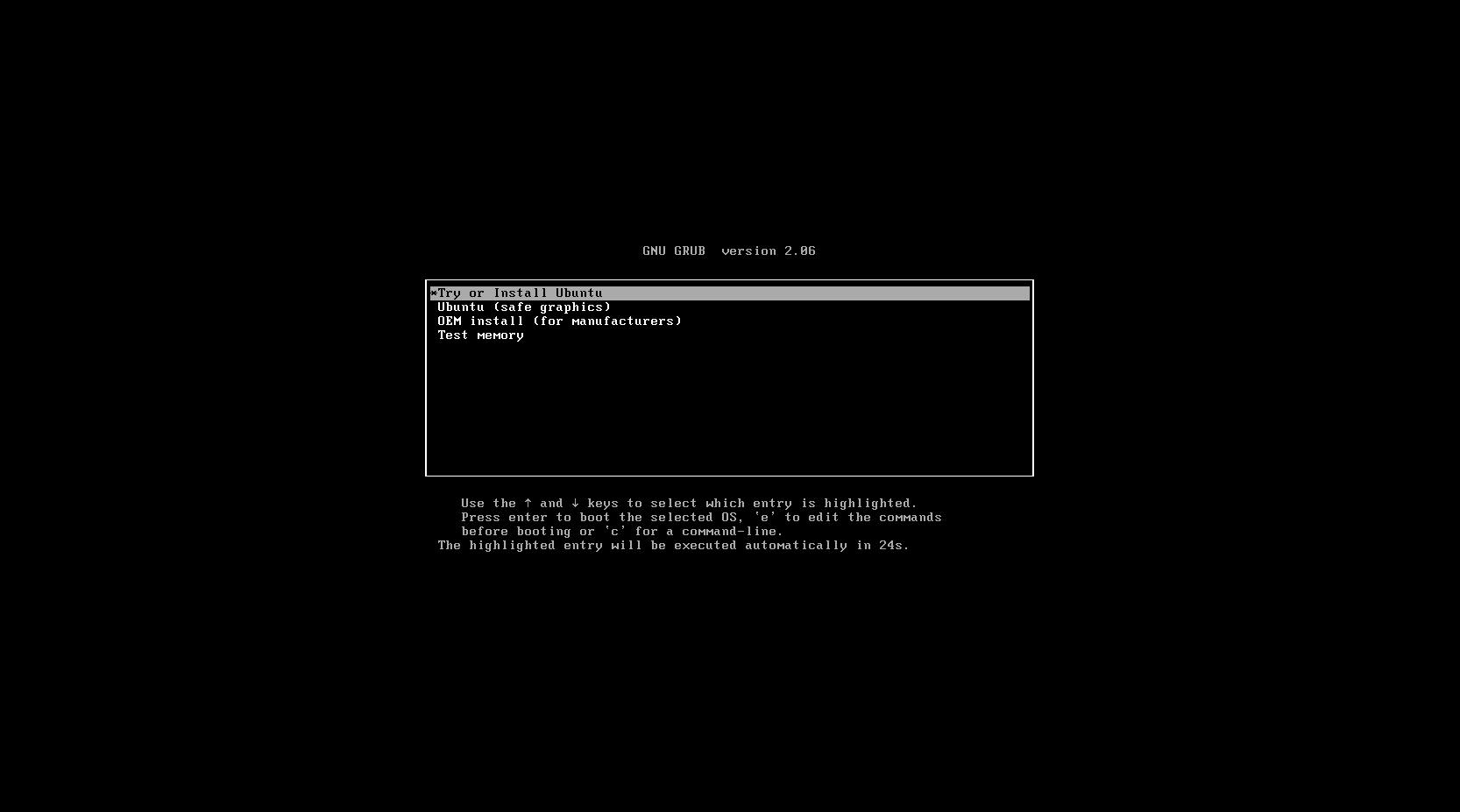
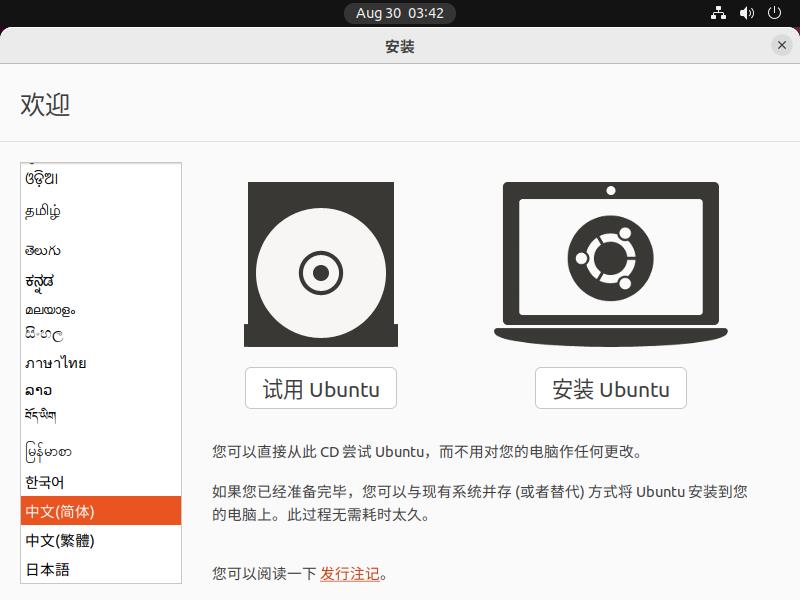
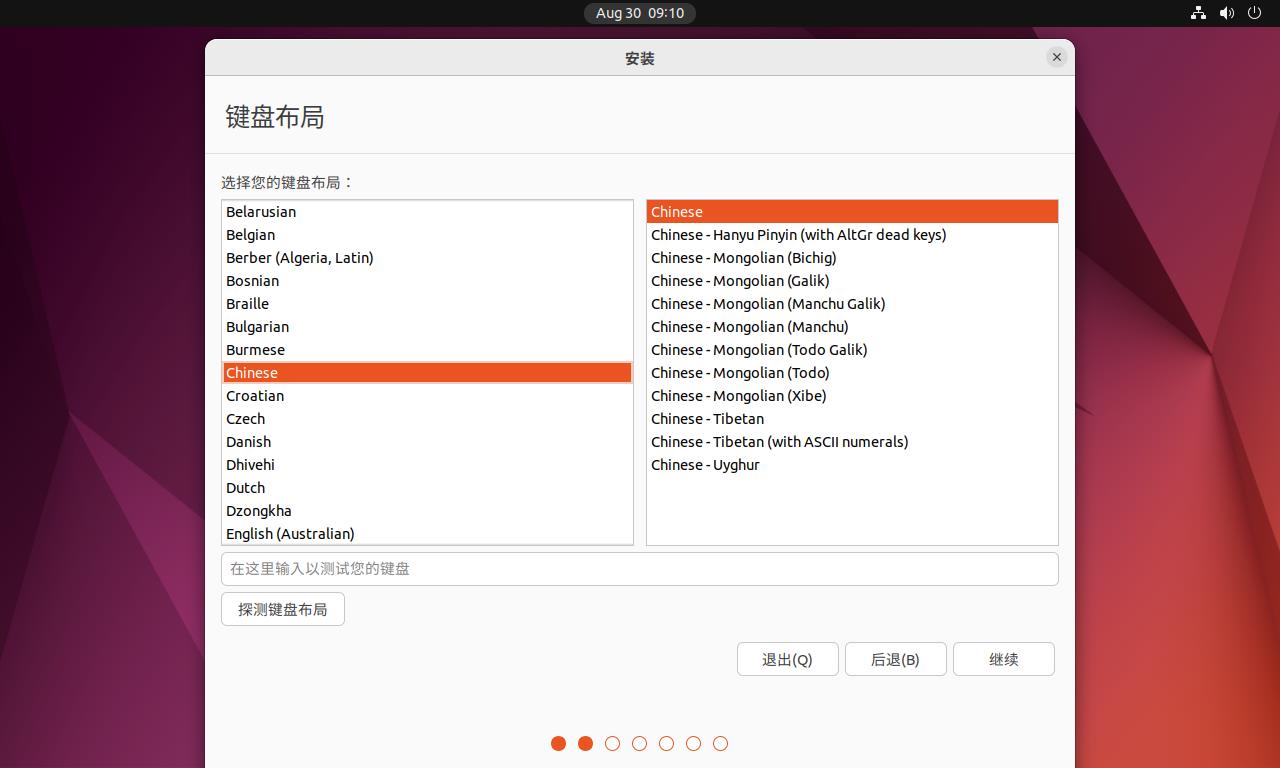
2.1.1、安装选项
安装时选择最小安装,也可以选择正常安装,正常安装会安装办公、游戏、娱乐等工具,个人偏好这些工具由自己安装,不希望由系统安装。
其他选项,最好别勾选上,因为系统默认的资源服务器是“中国服务器”,下载非常慢。
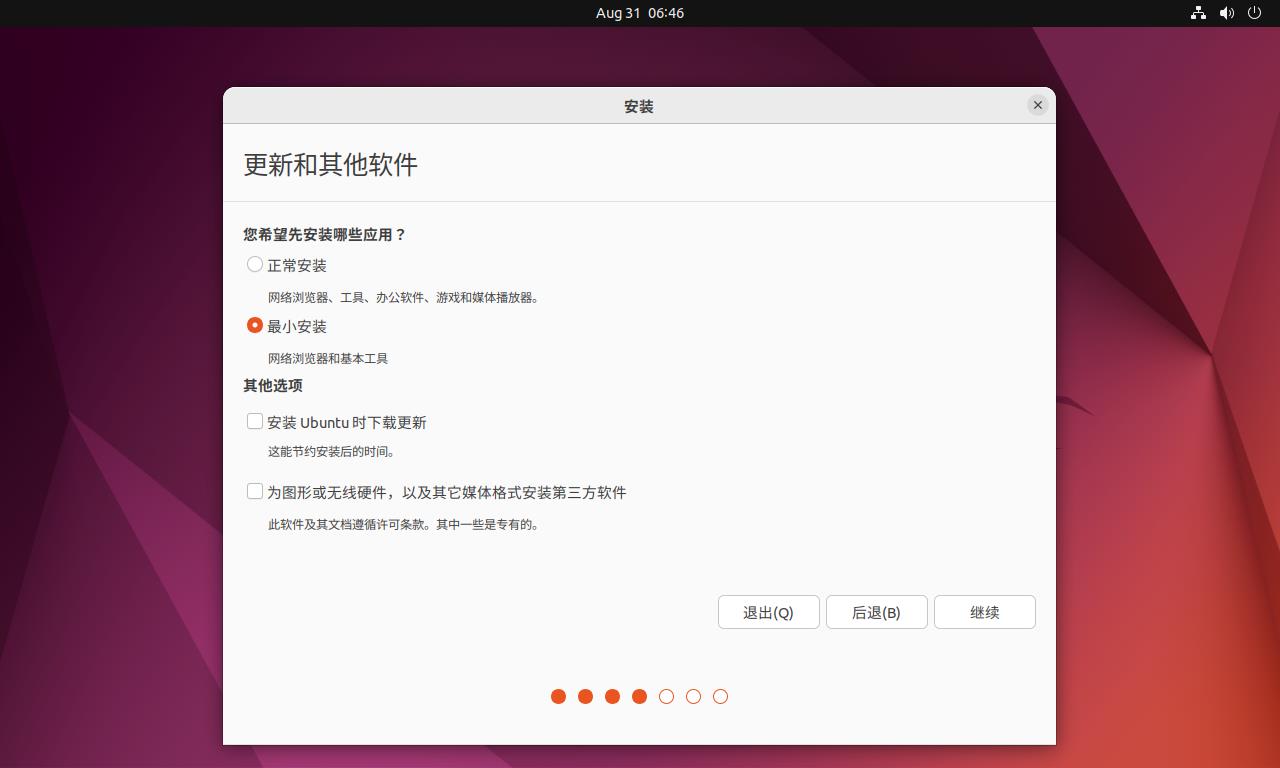
2.1.2、安装类型,选择其他选项
清除整个磁盘并安装ubuntu 。相当于windows下,将win系统安装到C盘,且就一个C盘,没有分区。
其他选项,表示由用户自己定义分区,可以将整个磁盘分为所谓的C盘、D盘的概念。如果是双系统,一定要选择其他选项。
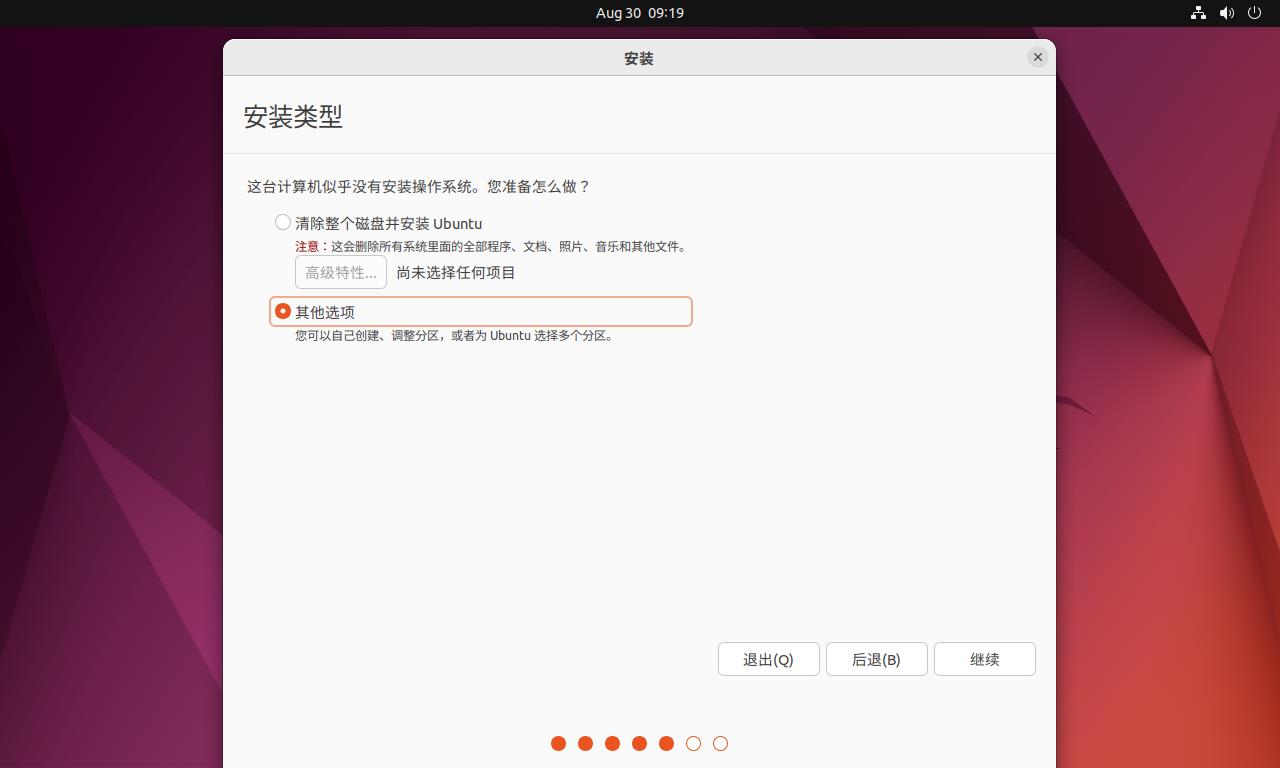
2.2、磁盘分区
硬盘分为主分区和扩展分区
主分区:一块硬盘最多有四个,最少一个,这个主分区,主要用来做系统引导,比如window下C盘主要做系统引导,故又叫引导分区。
有很多人电脑就一个C盘,所有操作均在主分区上进行,没有扩展分区。
扩展分区:除了主分区外,剩余的磁盘空间就是扩展分区了。扩展分区是不能直接用的,是以逻辑分区的方式来使用的,扩展分区可分成若干逻辑分区
逻辑分区:在扩展分区上面,可以创建多个逻辑分区,逻辑分区相当于一块存储截止。类似D、E、F盘
磁盘分区若为MBR引导模式,分区时需要使用挂载点 /boot,可以通过分区工具转换为GPT模式。
磁盘分区若为GPT(GUID)引导模式,分区时需要创建EFI分区,固态硬盘一般都是GPT引导模式。
双系统安装时Ubuntu时,可以不创建EFI分区,启动引导器选择win的EFI分区就可以了。
2.2.1、单系统分区策略
这一部分安装是在虚拟机中进行的,虚拟机给了8G内存,128G 存储,虚拟机镜像在固态中,故为GPT引导,分区策略如下:
EFI分区:主分区,主要存放启动引导文件,最好大于200M,不用太大,这里给300M
swap分区:逻辑分区,又叫交换空间。如果物理内存大于 512MB,建议分配与物理内存容量相等的交换分区大小。 如果你的内存足够大,你也可以不创建交换分区。这里给8192M
/ 根分区:逻辑分区,主要存放系统文件,类似于windows下的C盘,20480M
/home 分区:逻辑分区,主要存放用户文件,类似于windows下的D盘,剩下空间全部给它。
安装启动引导器的设备:这里要选择类型为EFI分区的磁盘,不选择默认整个磁盘也行。
若为MBR引导,将EFI分区替换为 /boot 分区,启动引导器修改为/boot分区所在磁盘,其他挂载点分区大小看个人喜好吧。
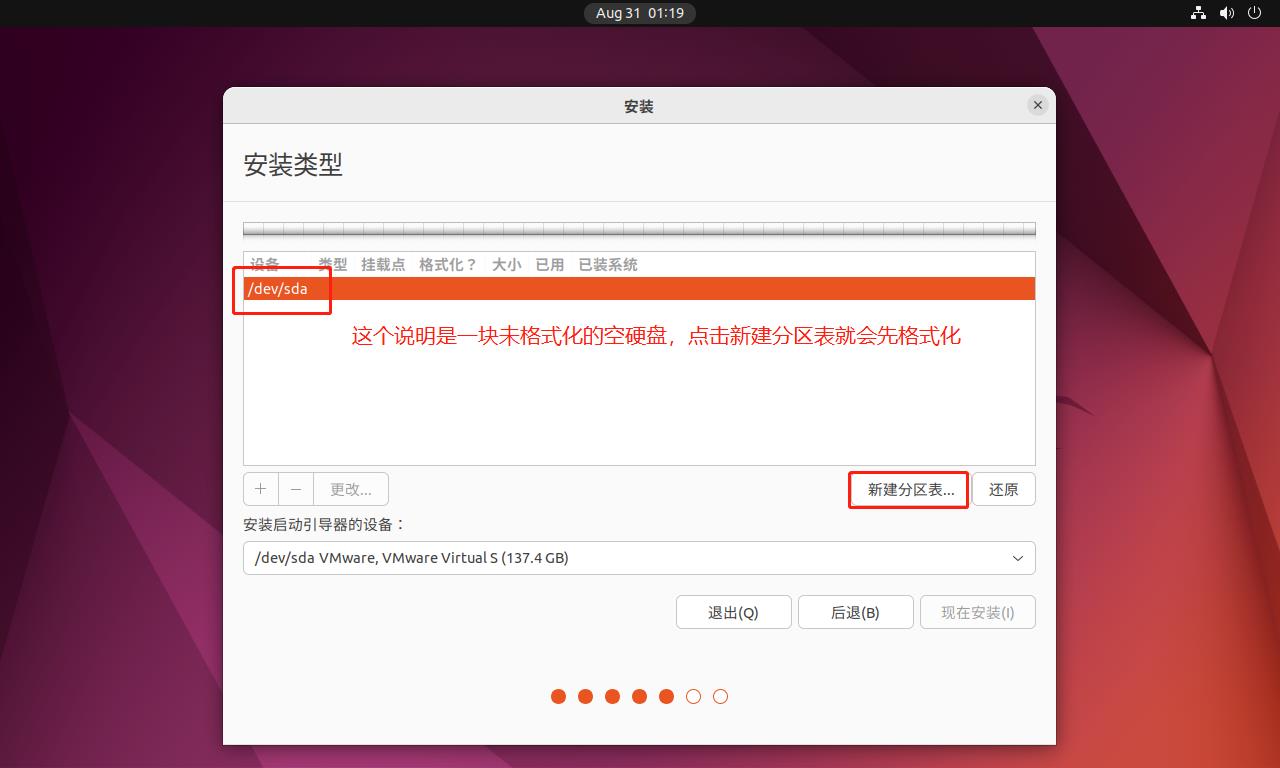
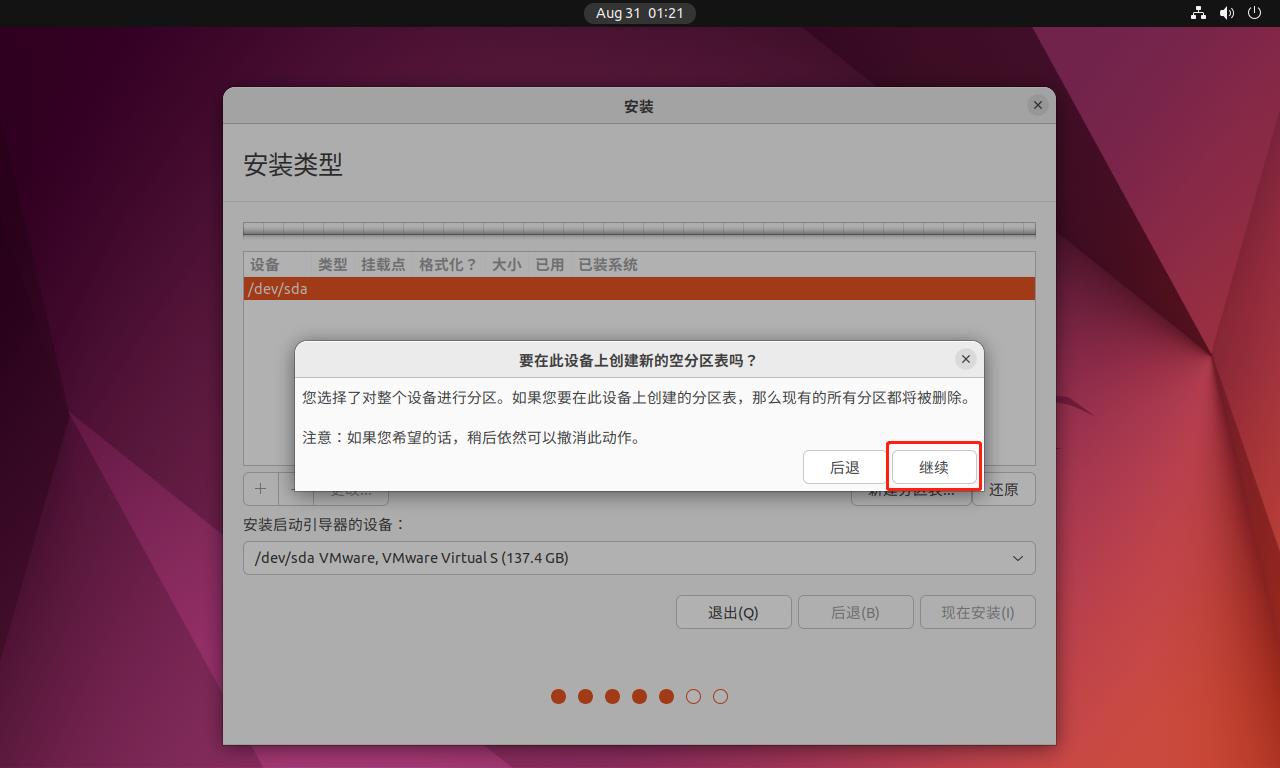
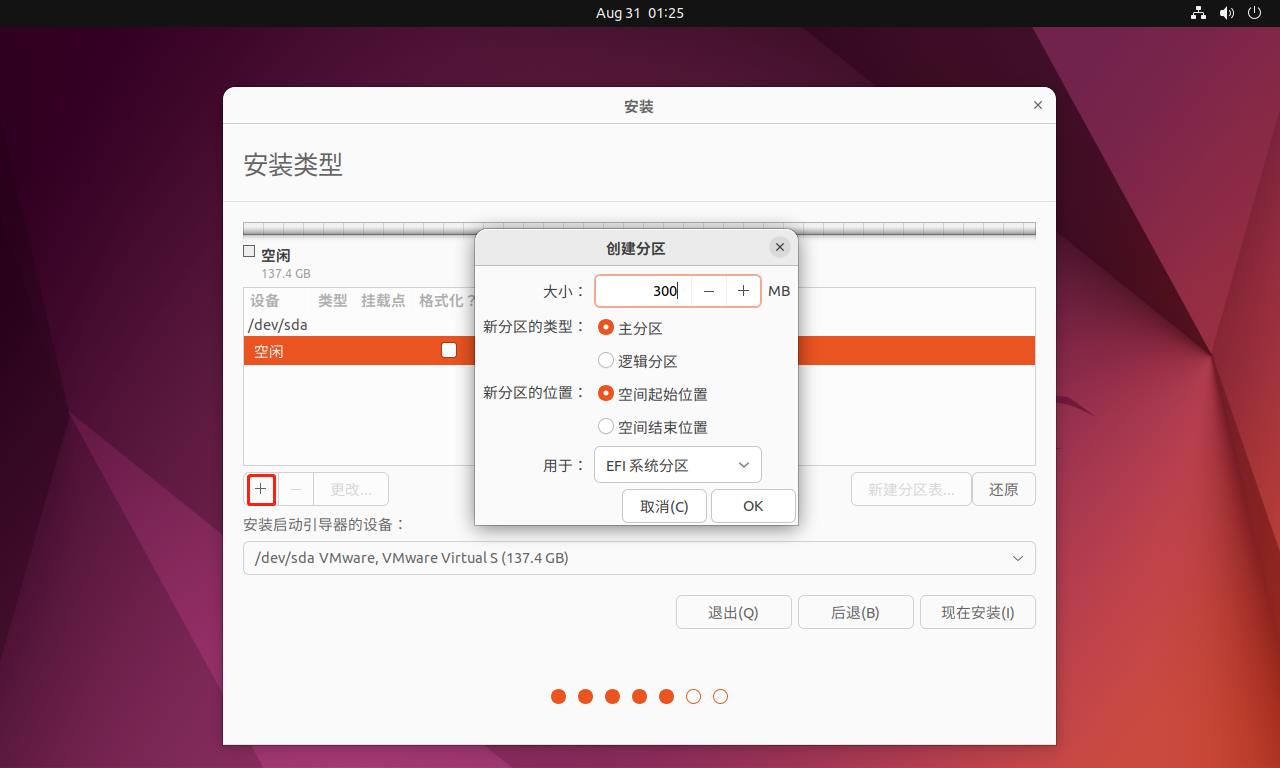
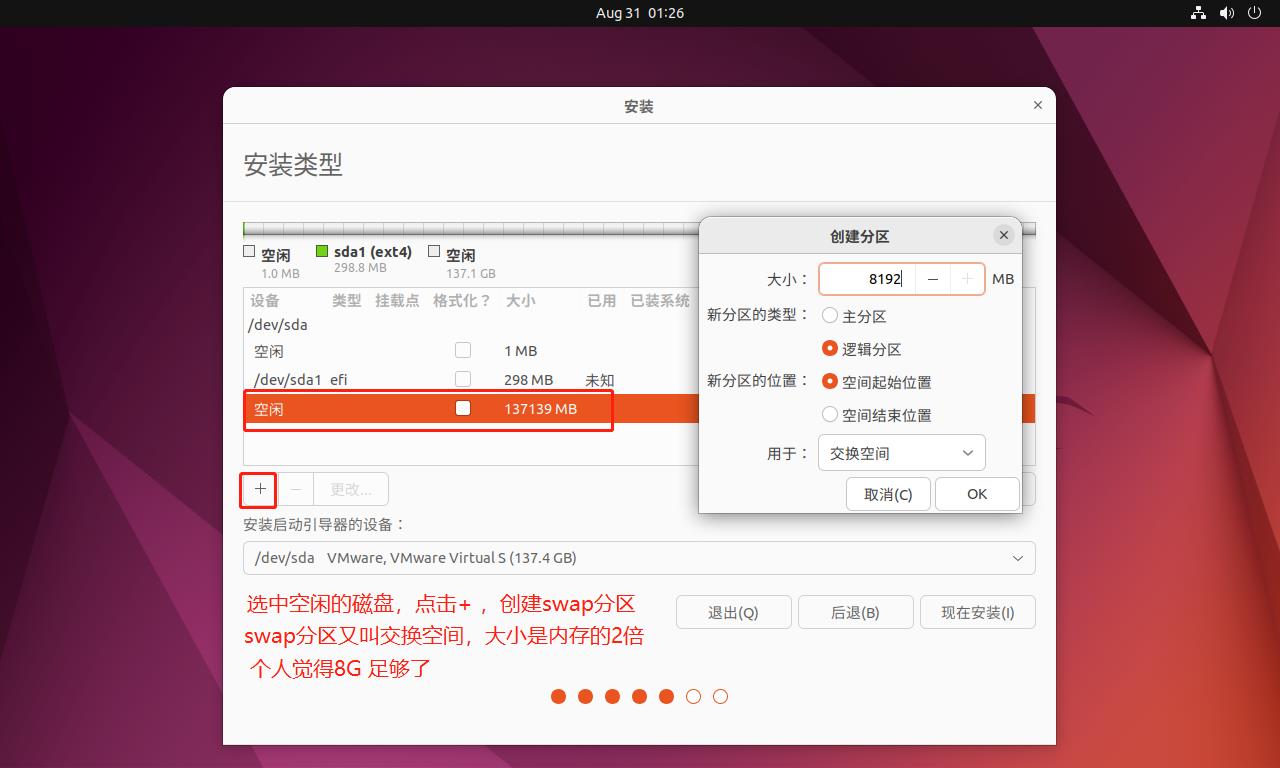
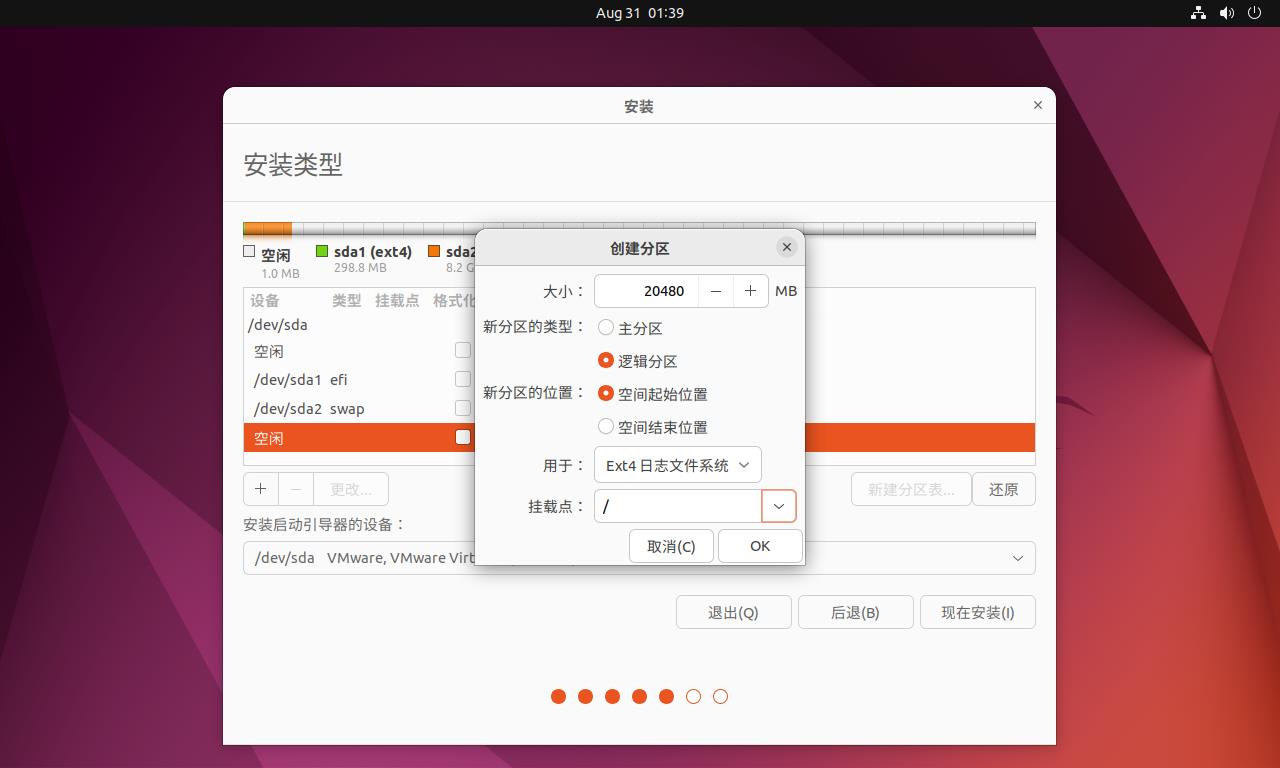
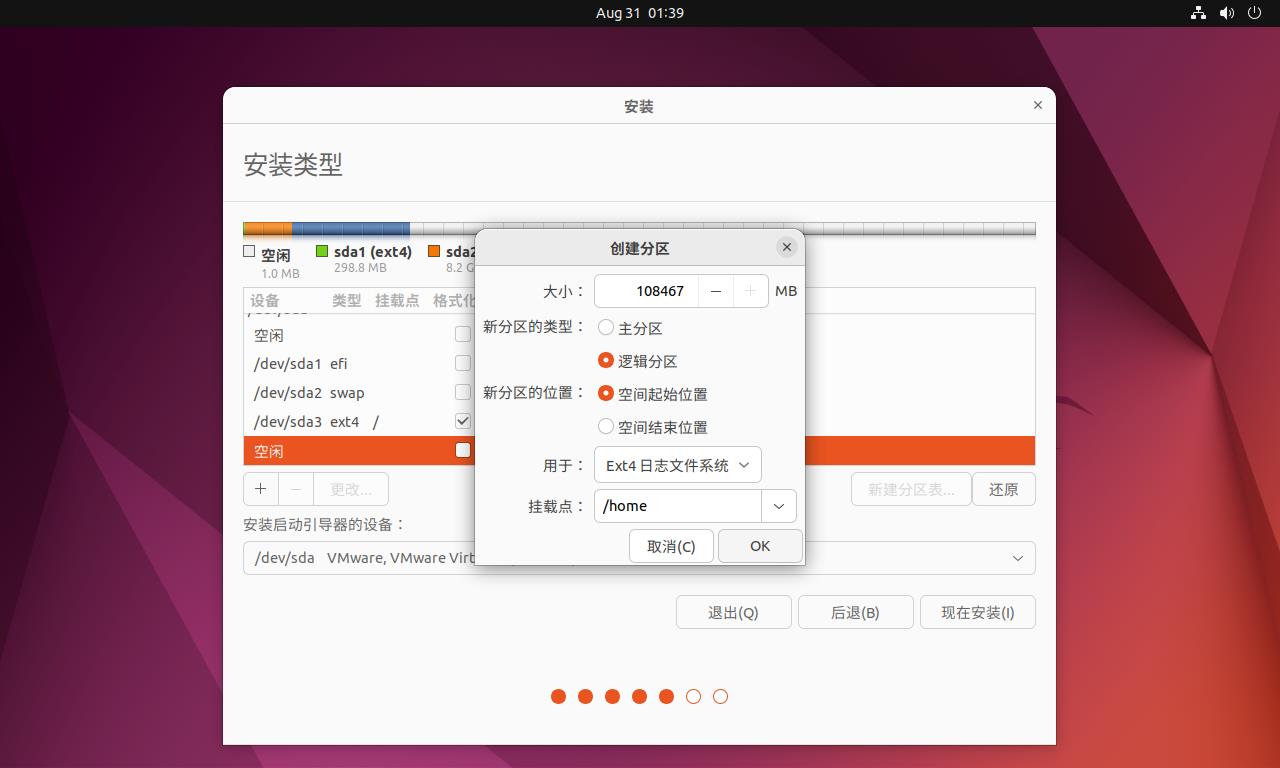
如果点击现在安装出现以下提示,说明电脑主板bios 设置有问题,需要调整bios 。https://askubuntu.com/questions/928951/ubuntu-installation-error-reserved-bios-boot-area-partitionwhat-to-do-to-conti 。
我是在虚拟机中安装出现的这个问题,所以后面又重新安装了一次,安装类型选择了清除整个磁盘并安装ubuntu,正常进入。
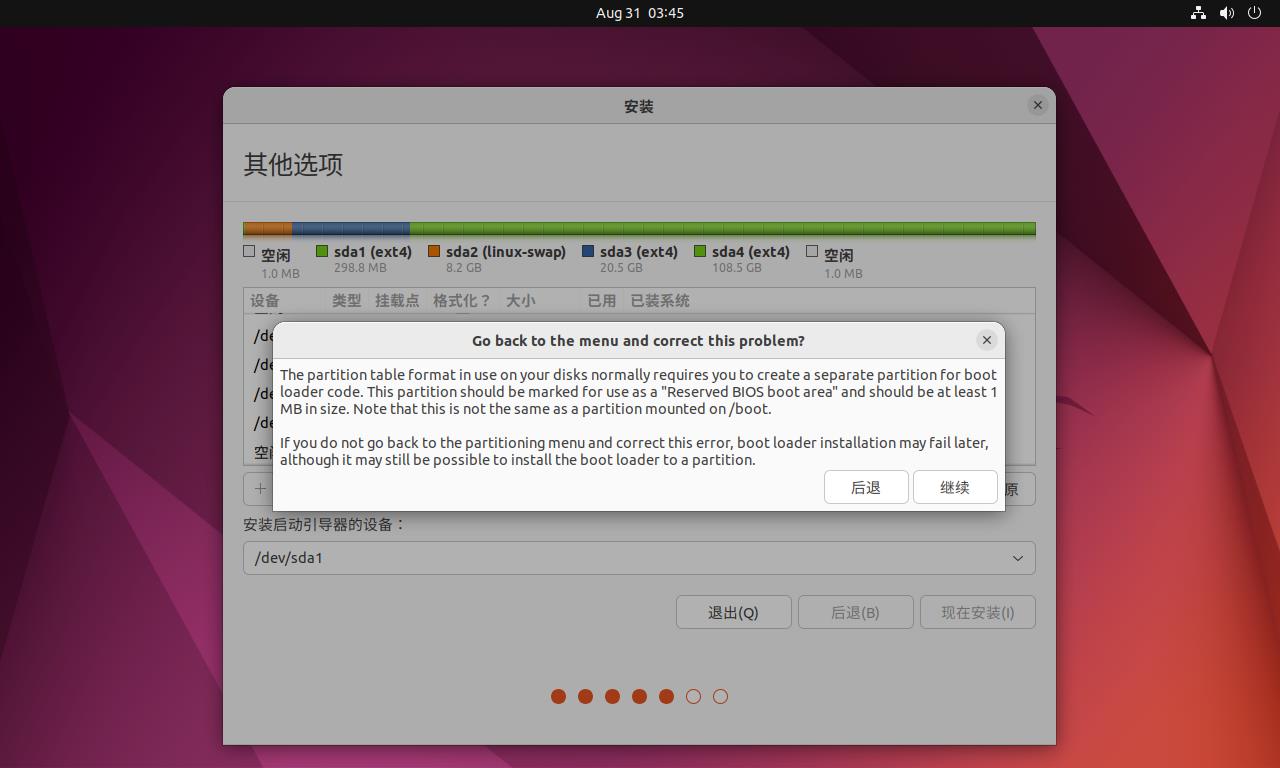
2.2.2、双系统分区策略
一块硬盘中安装win+unbuntu分区:图片来源于我的台式机 512G nvm接口的ssd
/dev/nvme0n1 :固态硬盘名
/dev/nvme0n1p1: windows 下的EFI 分区
/dev/nvme0n1p2:windows 下的恢复分区
/dev/nvme0n1p3:windows 下的C盘
free space 323869MB : ubuntu 系统将会安装在这个空闲空间中。具体分区策略为:
swap交换空间:8192M,逻辑分区
挂载点 / :102400M ,逻辑分区 ,可以理解为windows下的C盘
挂载点/home: 剩余空间,逻辑分区,可以理解为windows下的D盘
安装启动引导器的设备: 选择EFI分区所在磁盘/dev/nvme0n1p1
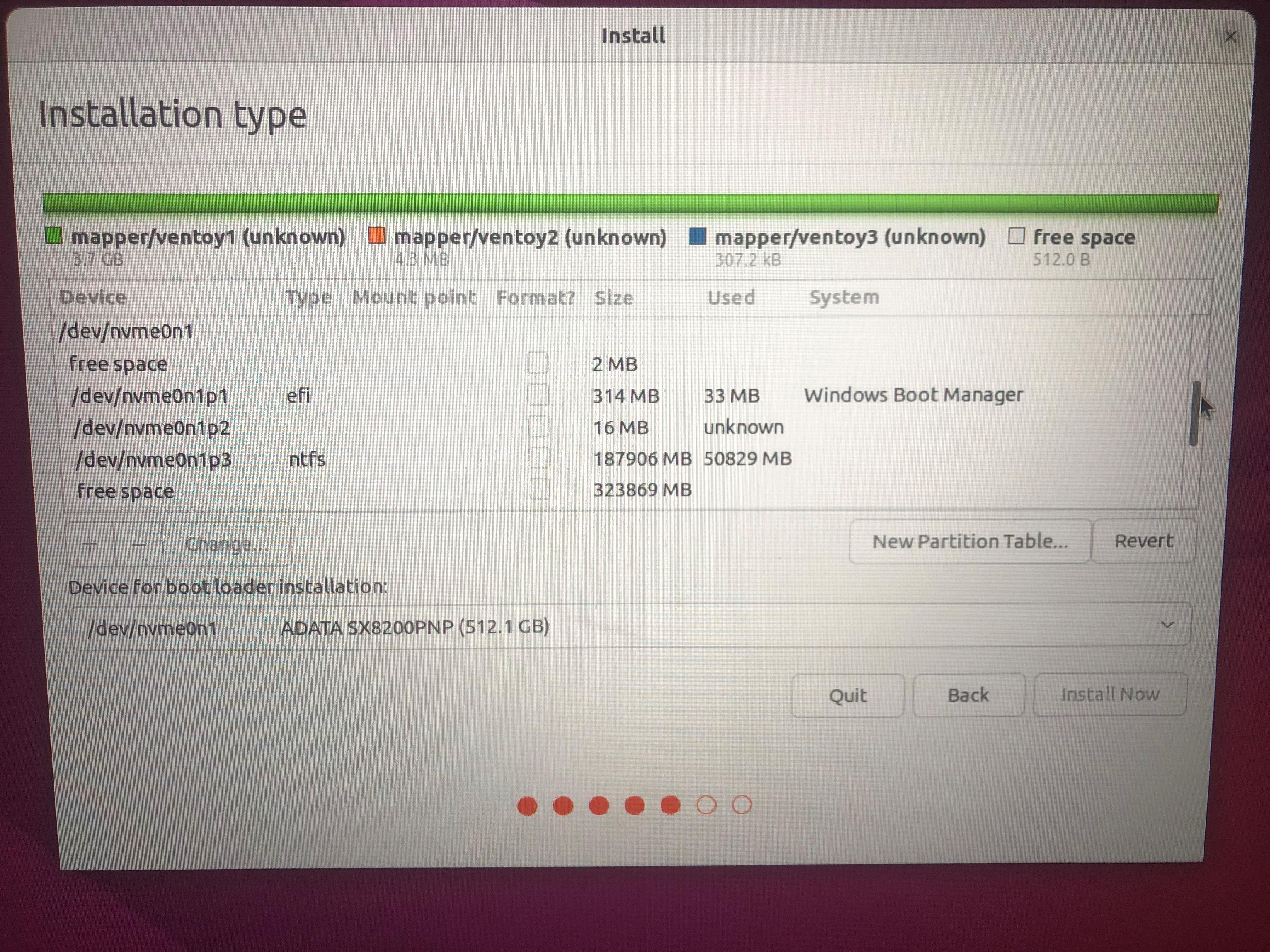
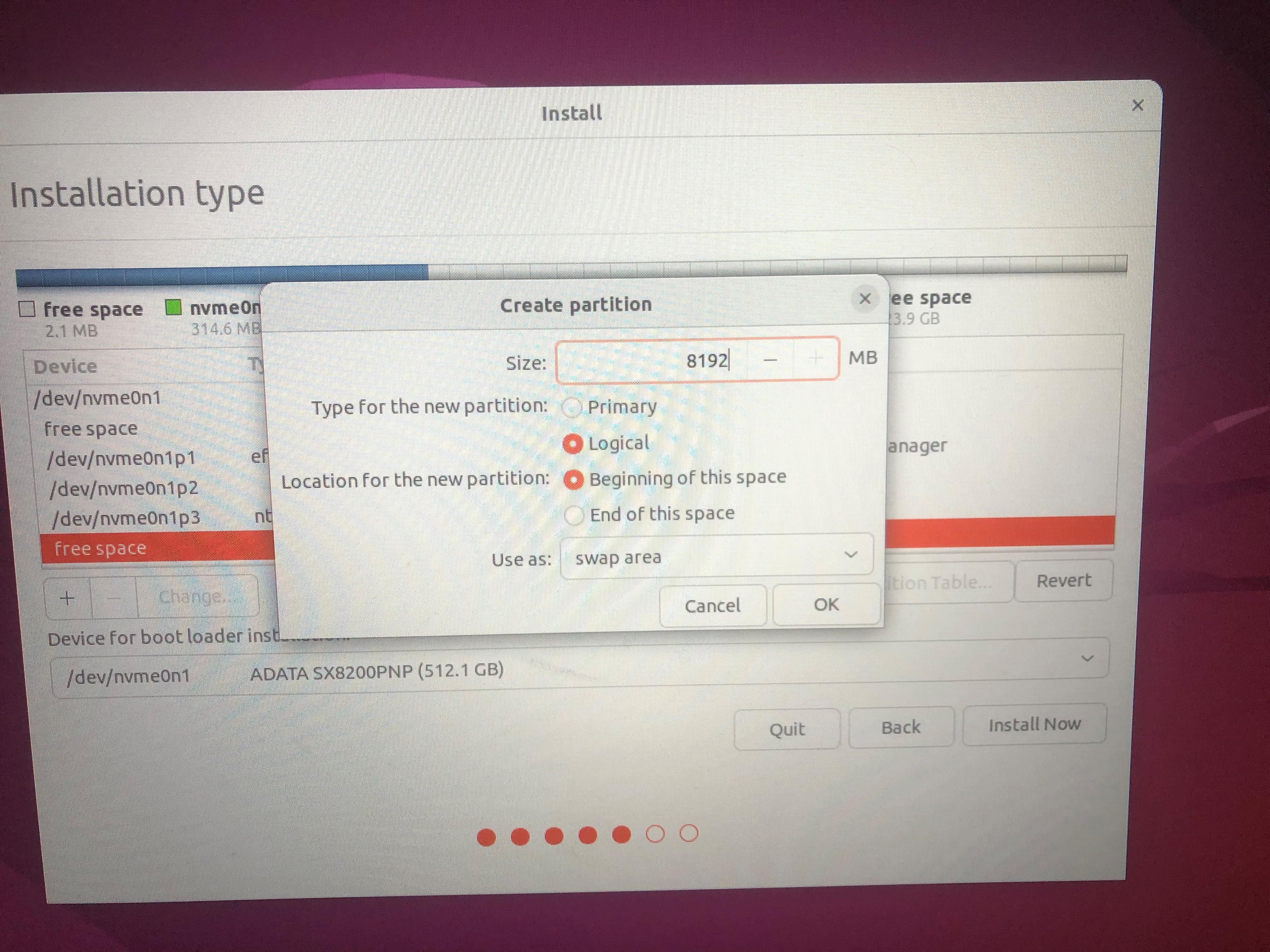
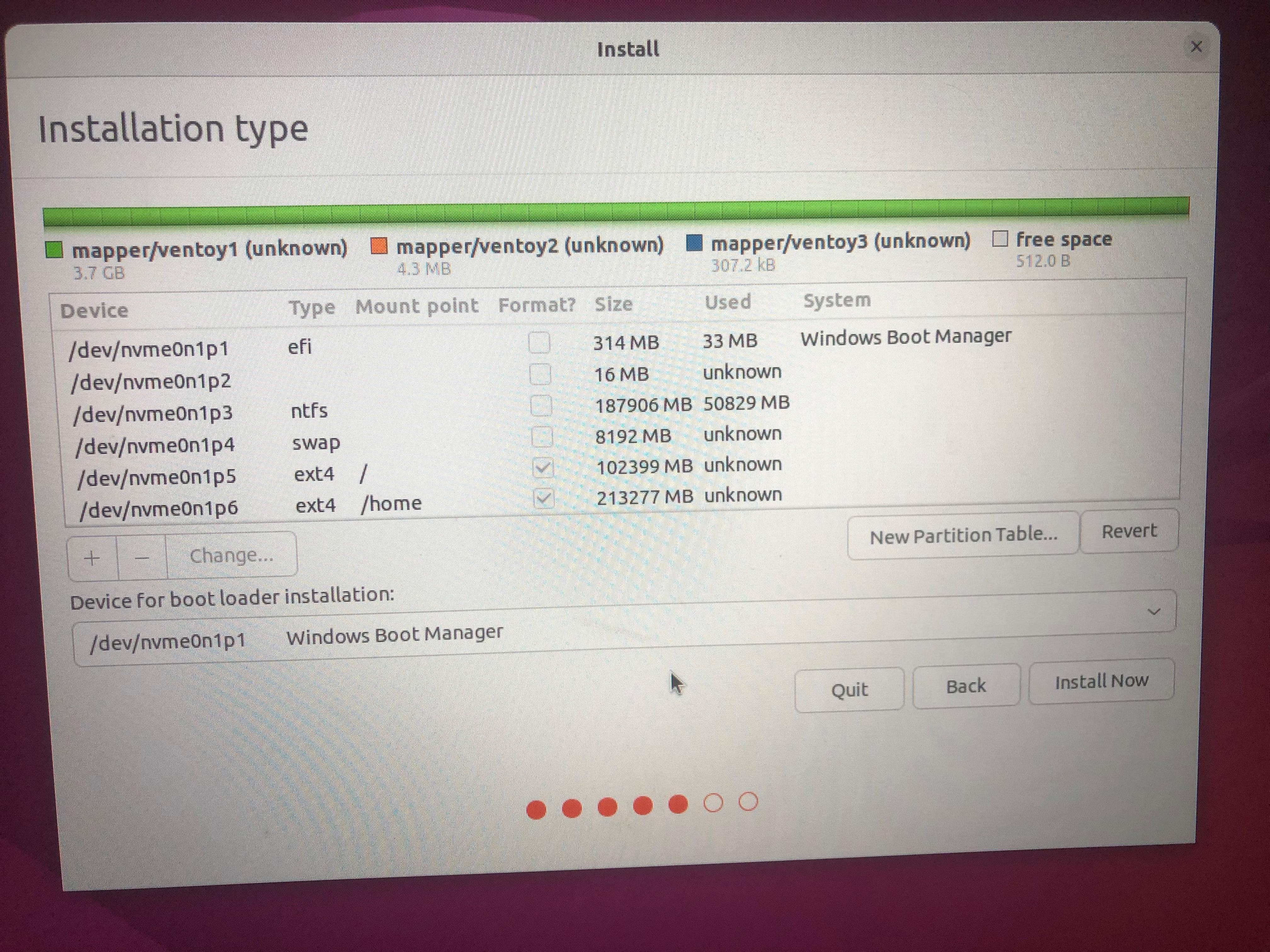
2.3、系统安装
分好区以后,点击立即安装—>确认分区,默认下一步就好,计算机名任意,可以选择自动登录,也可以选择手动输入密码登录,等待系统安装完成重启就好。
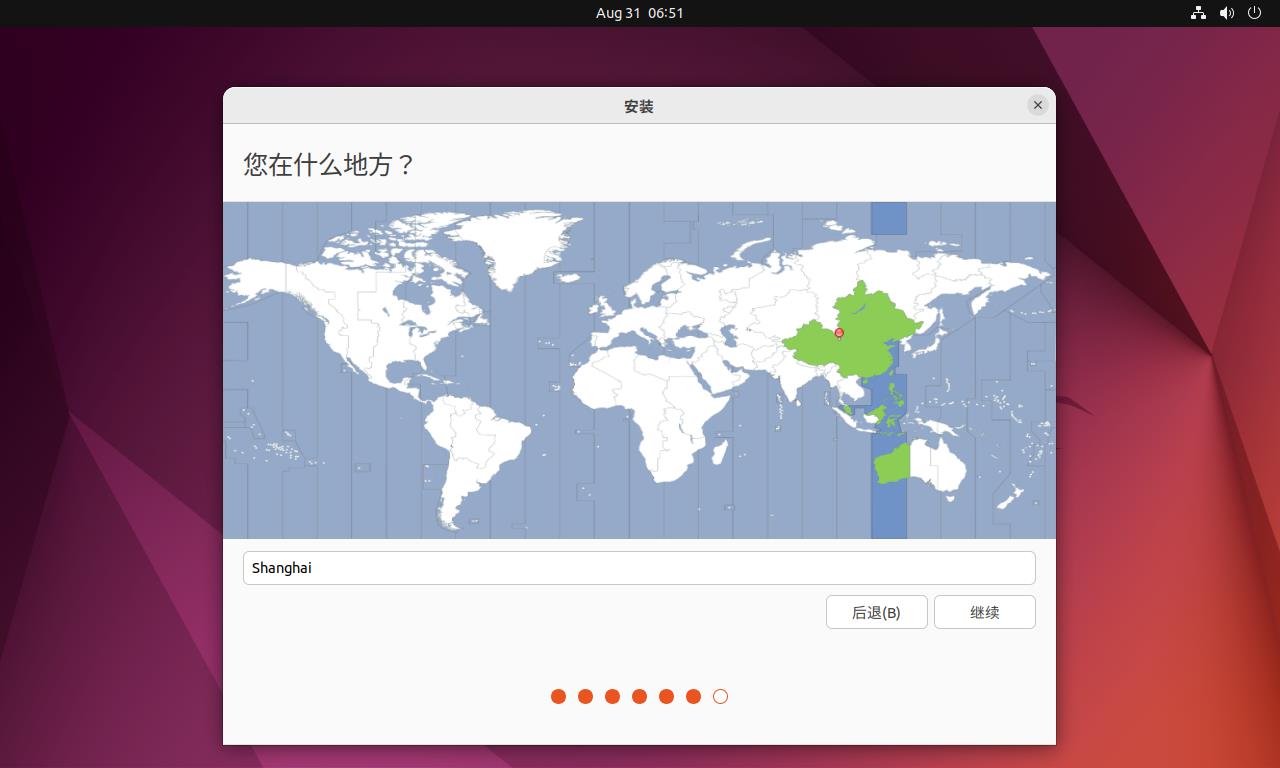
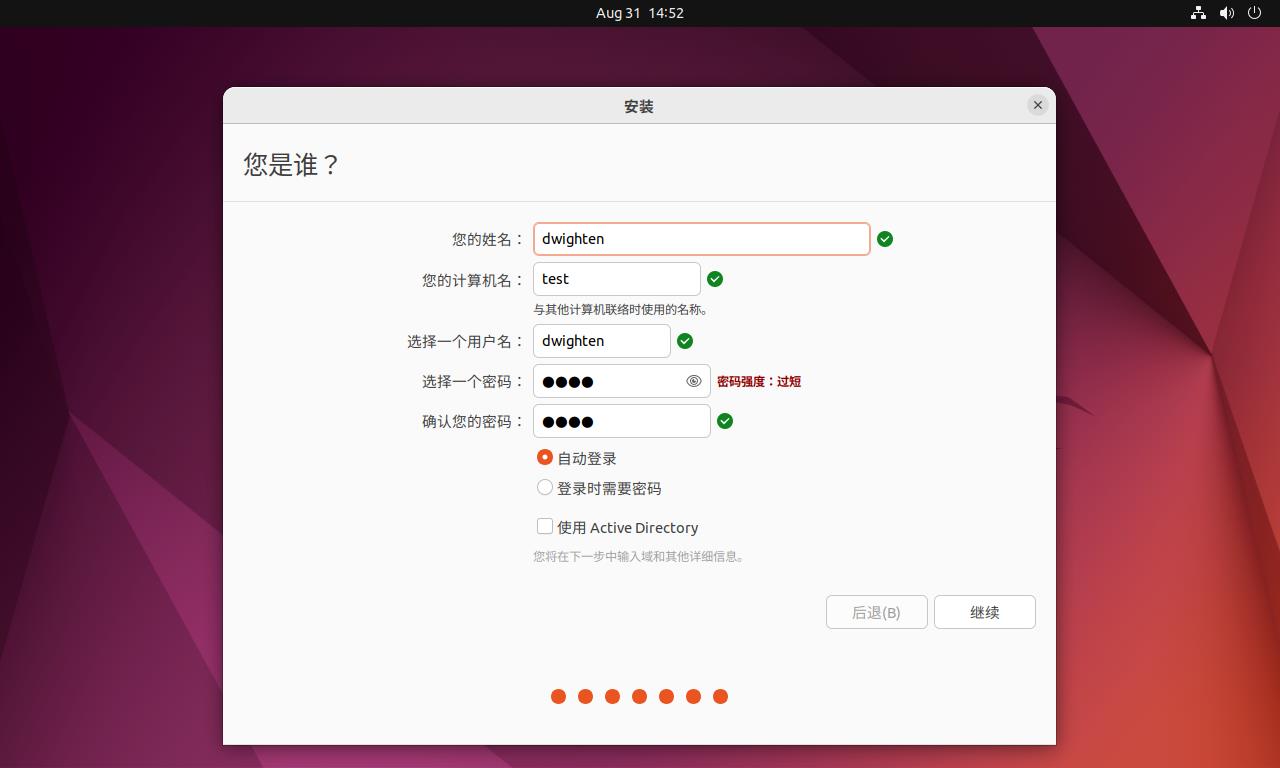
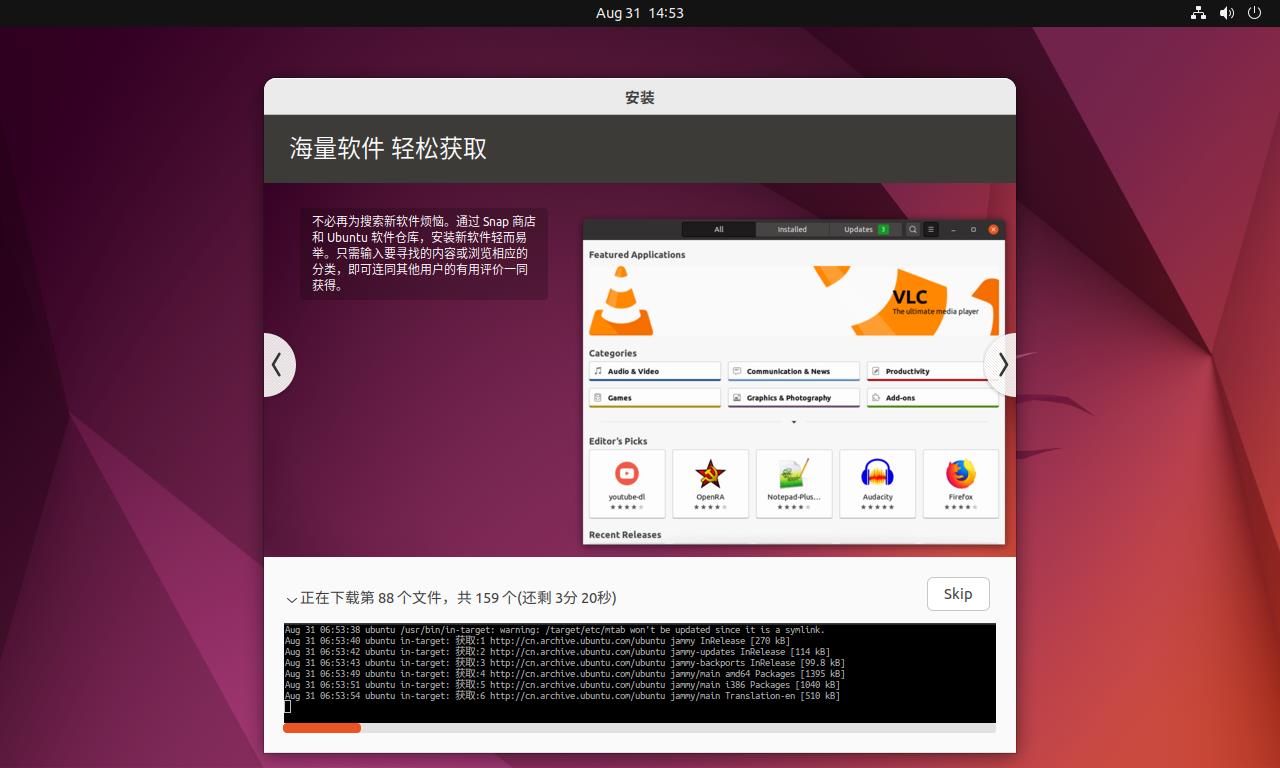
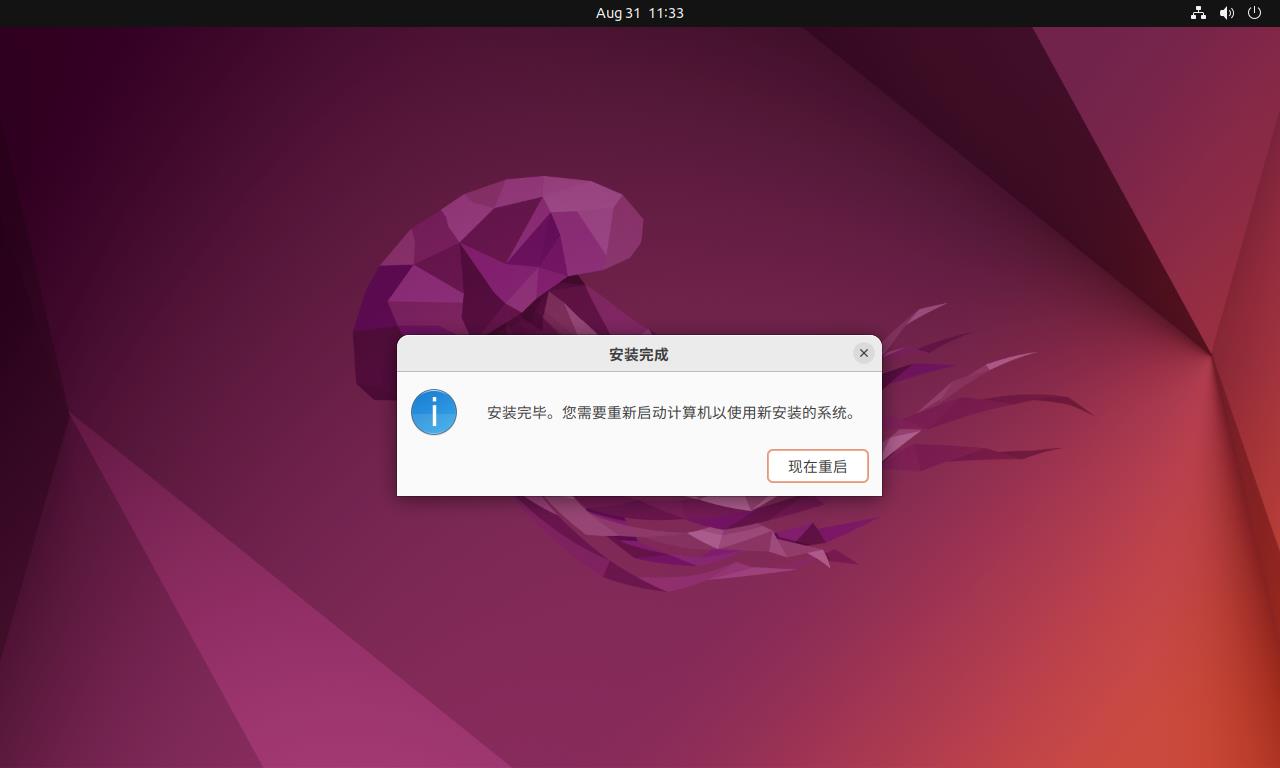
3、系统优化
重启后提示更新:选择稍后提醒----->跳过------>下一步,完成。虚拟机不是全屏,需要安装vmware tools 工具后重启设置自动适应客户机即可。
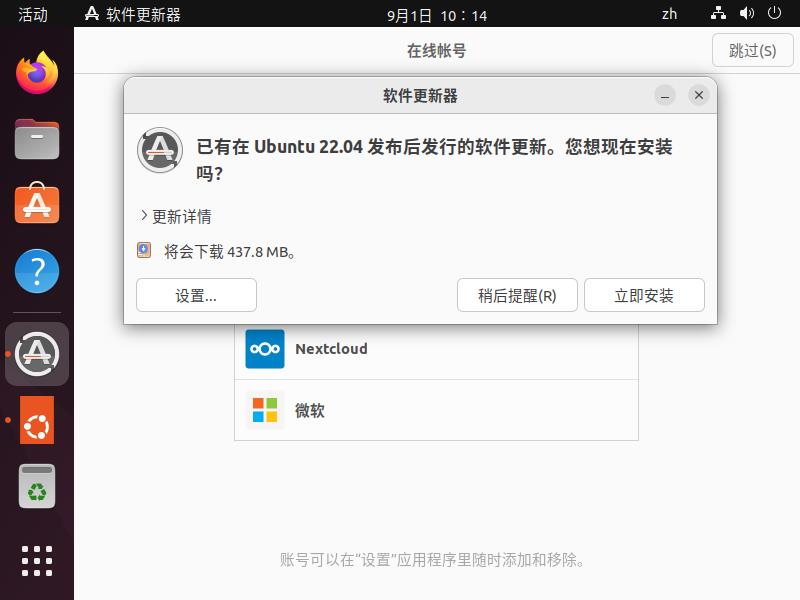
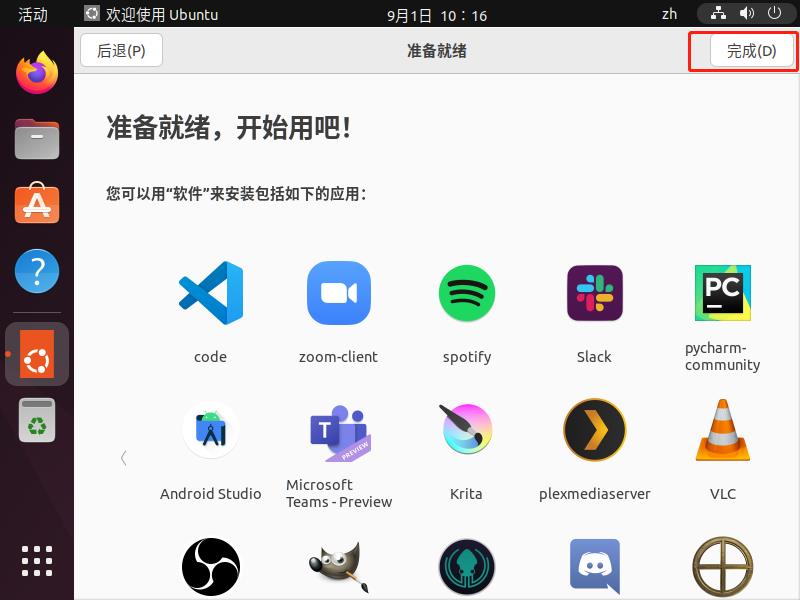
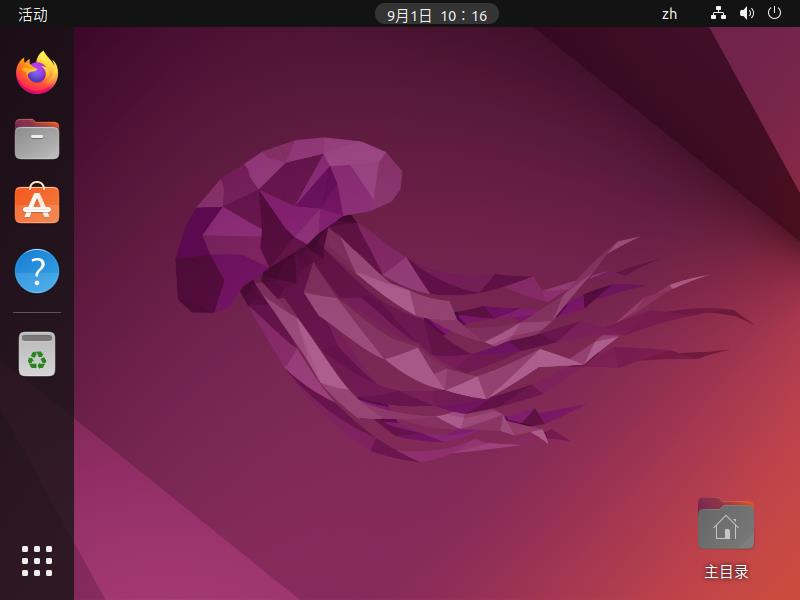
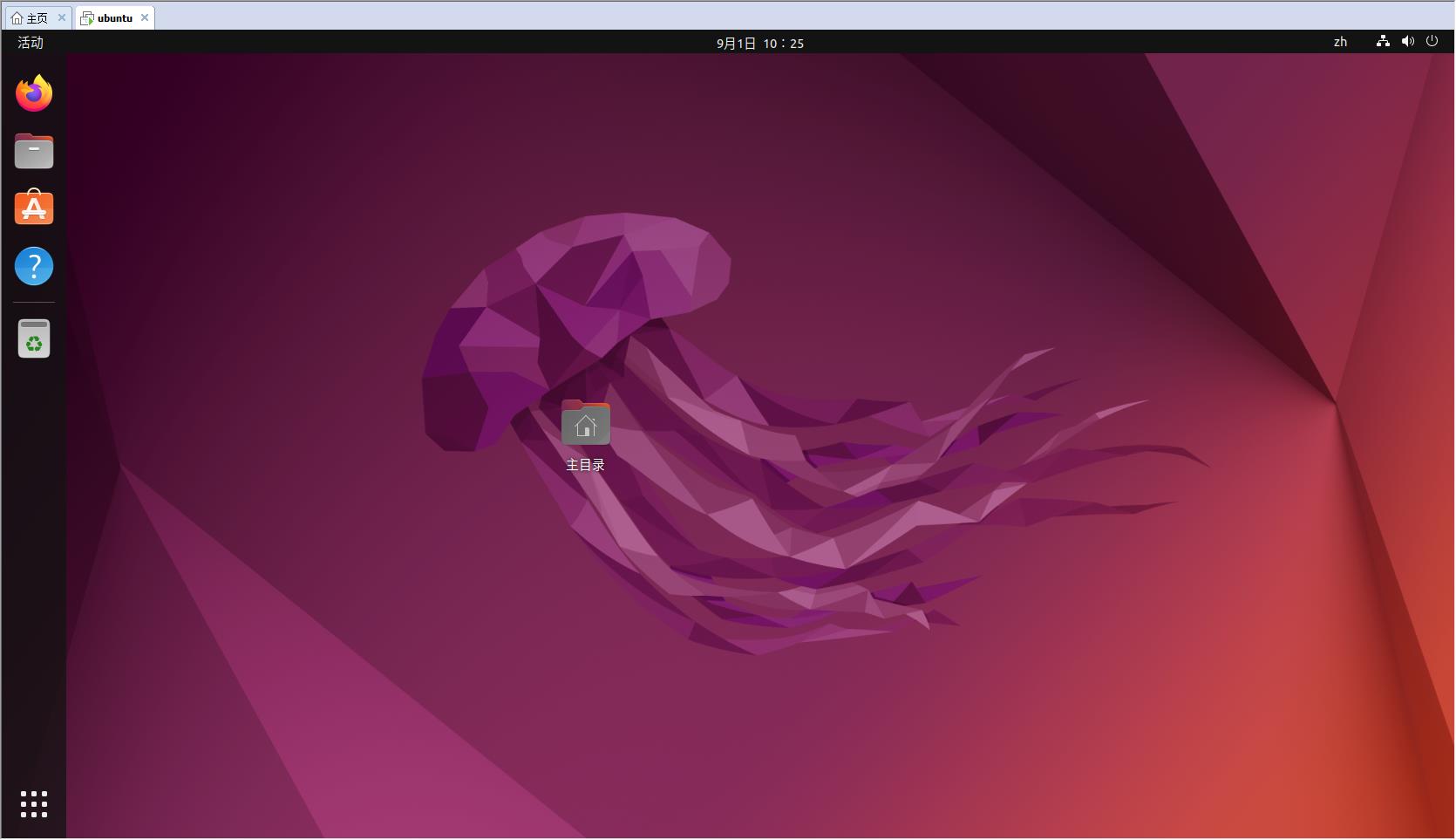
3.1、系统设置
3.1.1、桌面图标和dock设置
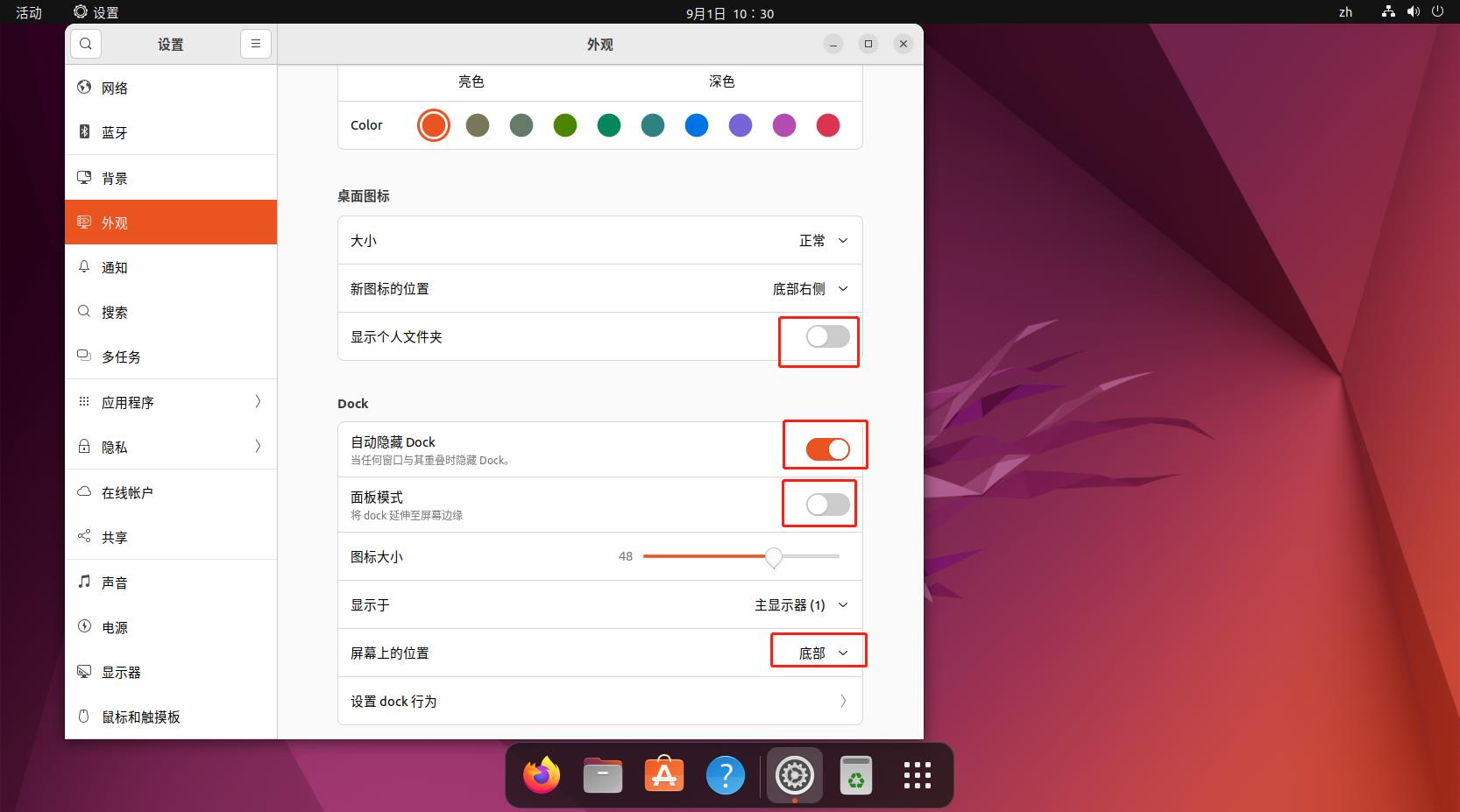
3.1.2、更改软件源
可以选择阿里云或者自动选择最佳服务器,我这里最佳服务器是中国科技大学服务器。

3.1.3 设置系统不更新(个人喜好)
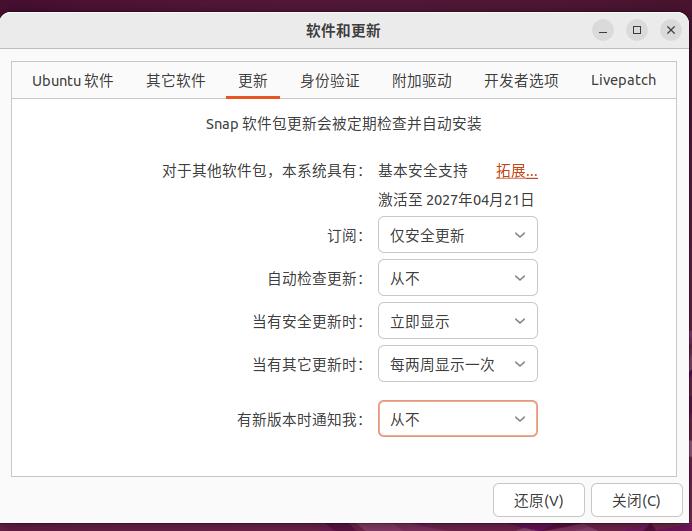
3.1.4、附加驱动
最好安装一个,我这里是虚拟机就不需要了,点击关闭,提示重新载入,选择重新载入,若提示更新,或者手动打开软件更新器,进行软件更新。
更新以后,选择稍后重启。更新过程中若出现异常,是否上报异常,可以忽略。
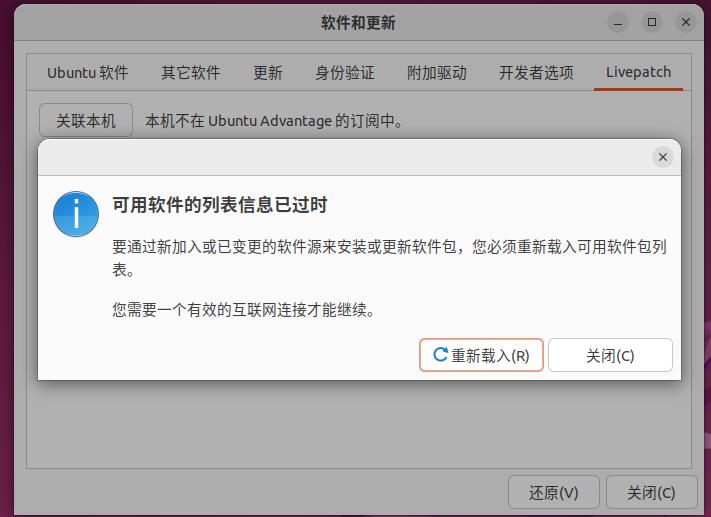
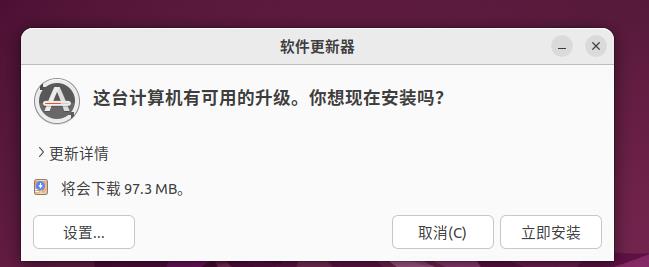
3.1.5、设置区域和语言
打开语言支持,会提示语言安装不完整,需要完整安装。点击安装,安装完以后,点击关闭,点击右上角电源,选择关机,重启。
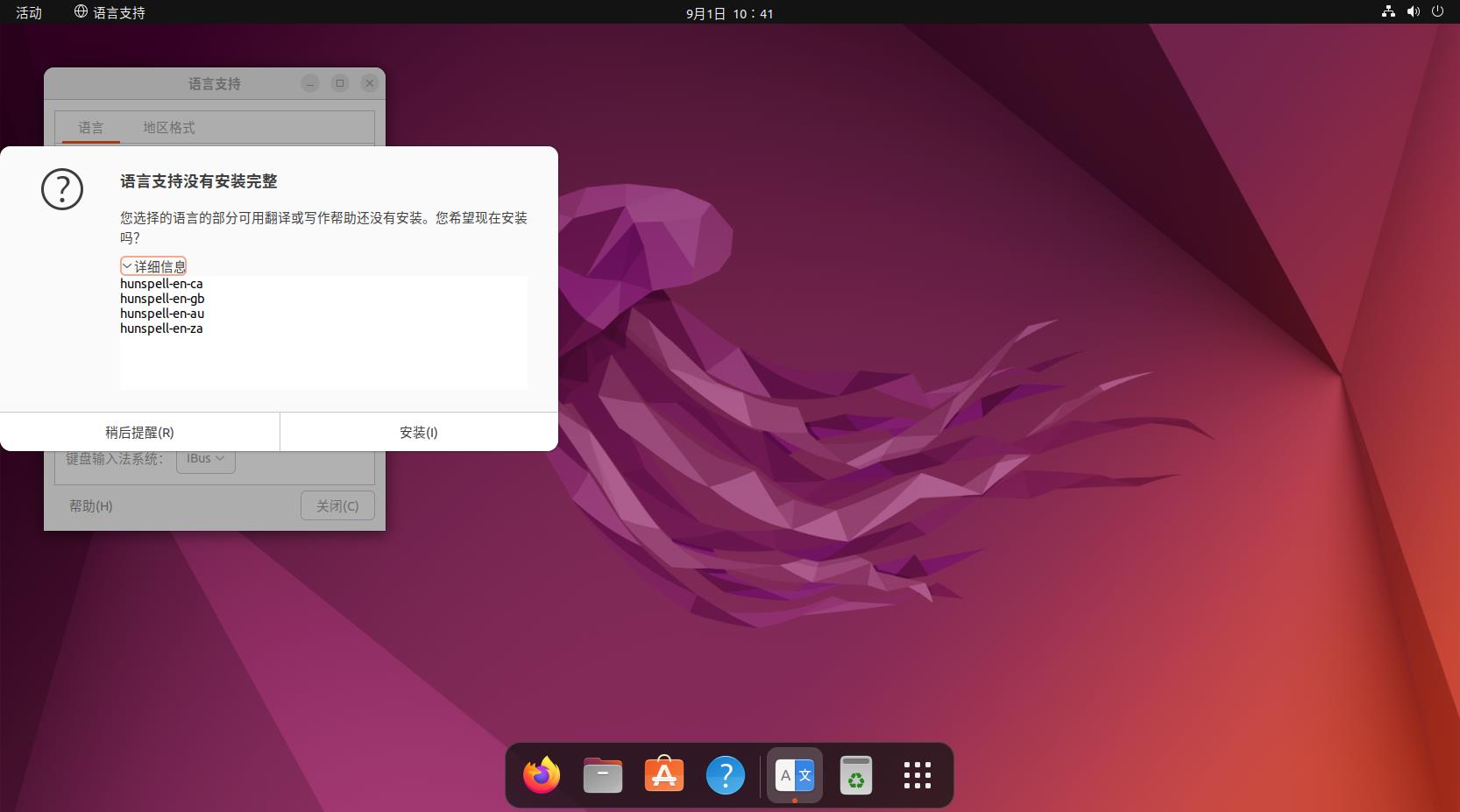
3.2、终端设置
桌面右键在终端中打开,点击配置文件首选项,关闭快捷键,选择Linux控制台,以及亮色显示粗体字,即时生效。
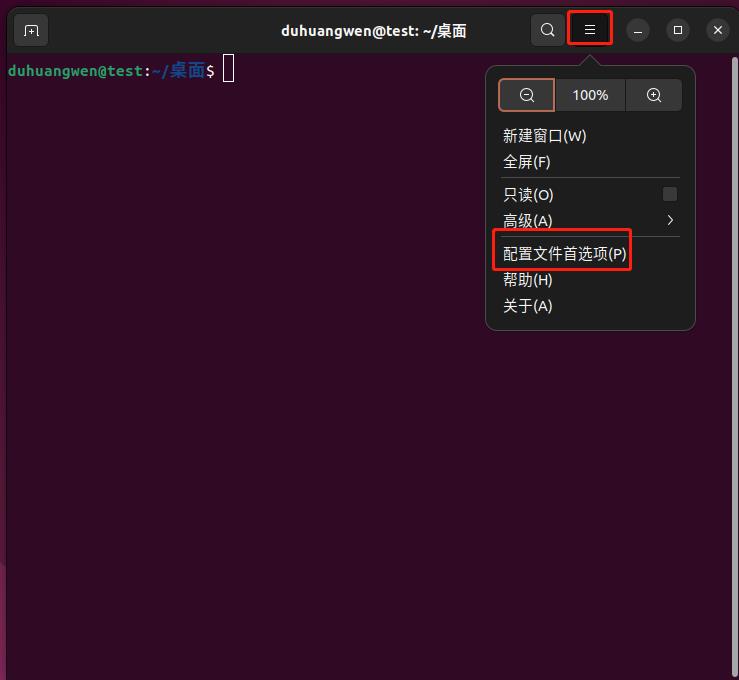
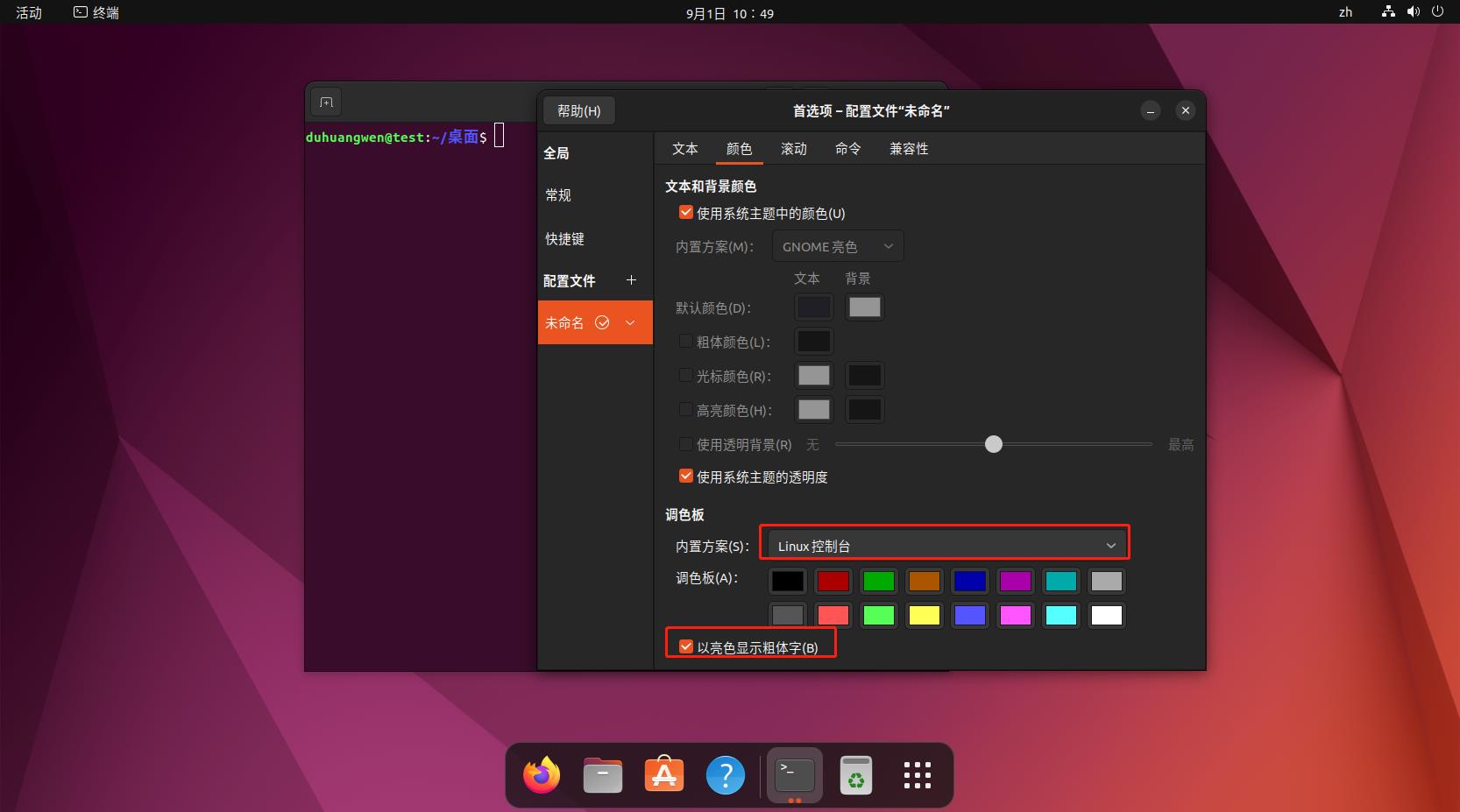
处理终端中vi 命令下 方向键失效问题 :https://blog.csdn.net/a12355556/article/details/120512771
sudo gedit /etc/vim/vimrc.tiny
#修改set compatible 为 set nocompatible
#添加 set backspace=2
#安装vim 命令
sudo apt-get install vim
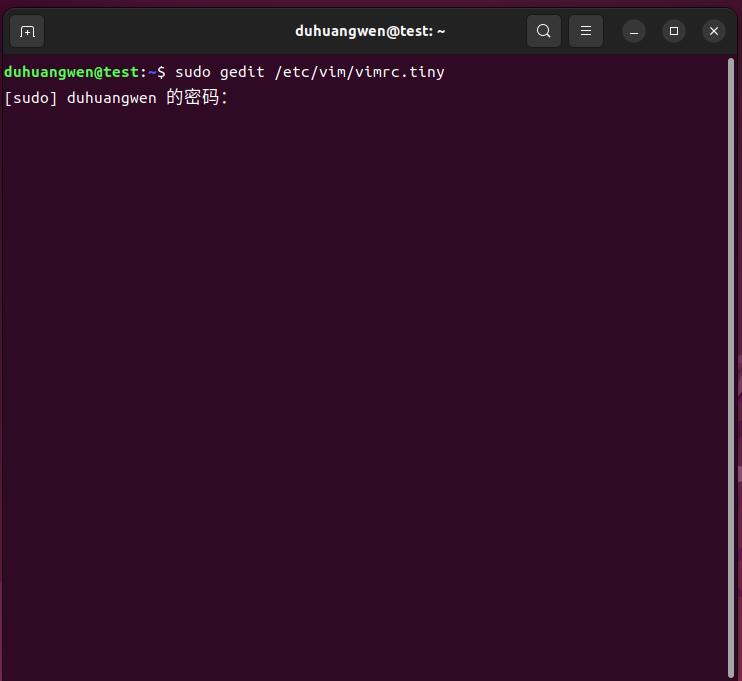
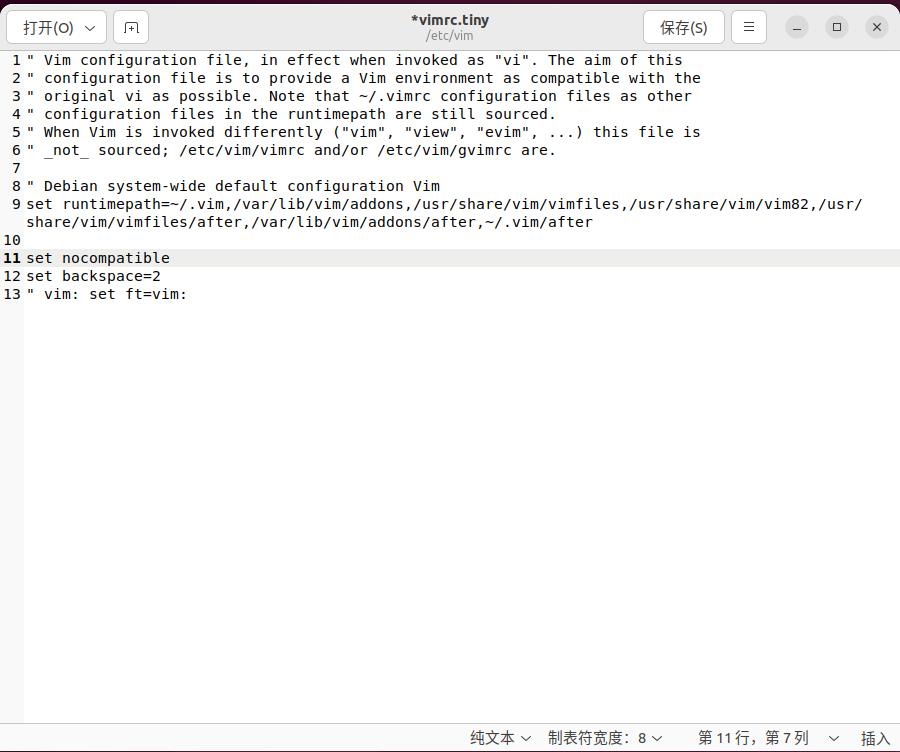
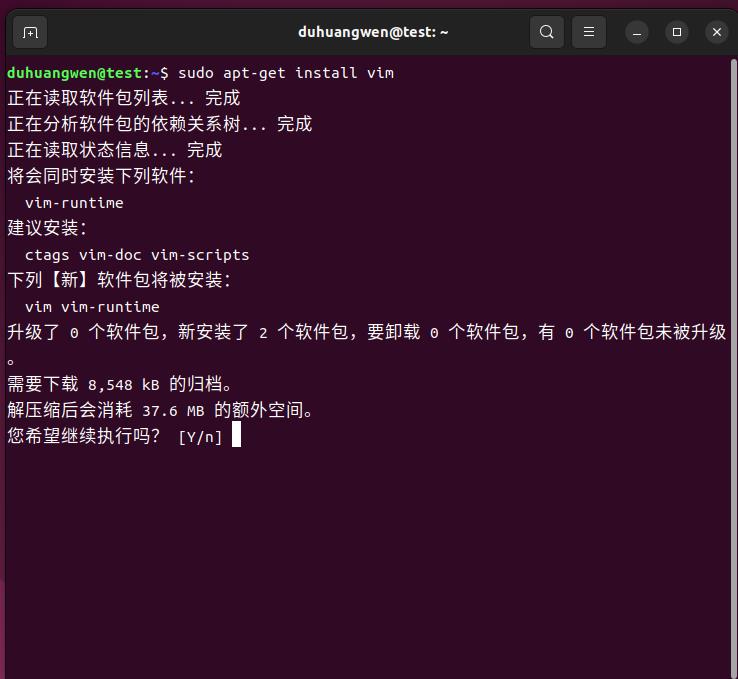
3.3、输入命令优化
3.3.1、添加open命令,打开当前目录
https://blog.csdn.net/m0_46825740/article/details/121381902
vi ~/.bashrc # 或者 gedit ~/.bashrc 个人习惯了vi 命令
#添加如下内容
alias open="nautilus ."
#使资源生效
source ~/.bashrc
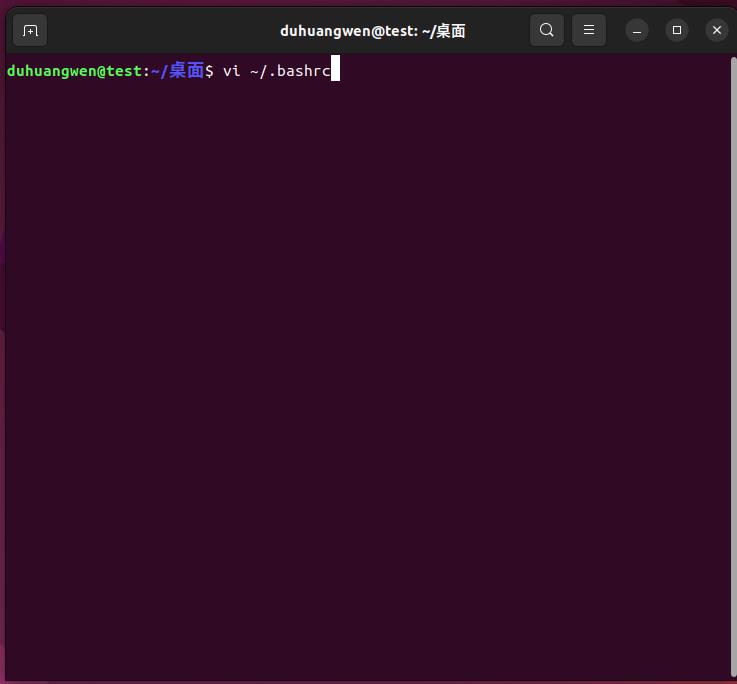
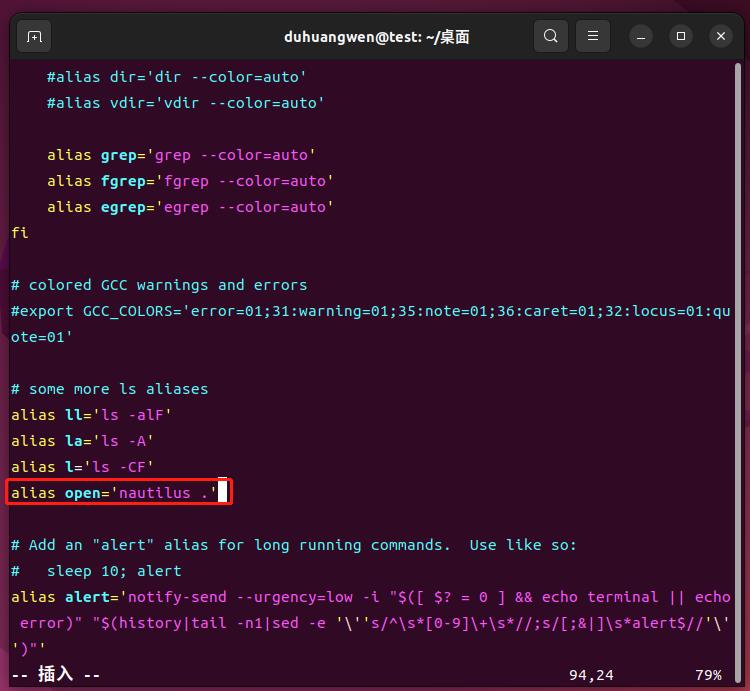
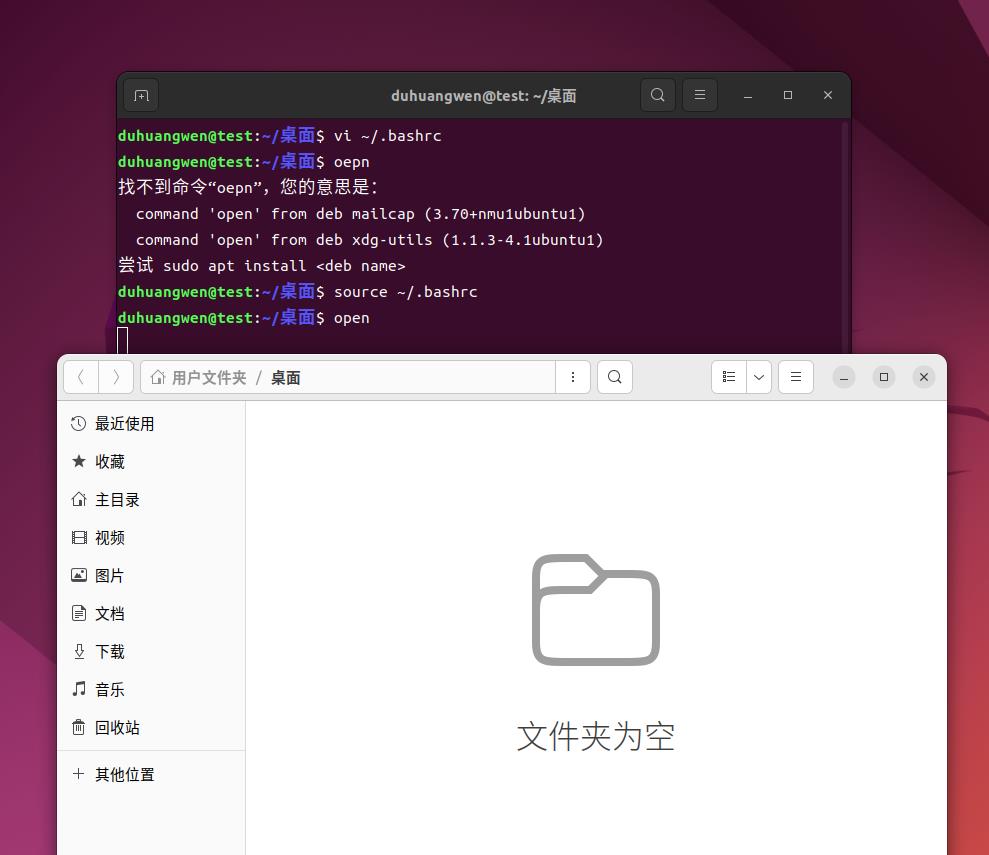
3.3.2、输入命令时忽略首字母大小写
https://blog.csdn.net/kaikaiaizuqiu/article/details/82753000
vi ~/.inputrc
#添加如下内容
set completion-ignore-case on
#重启终端生效

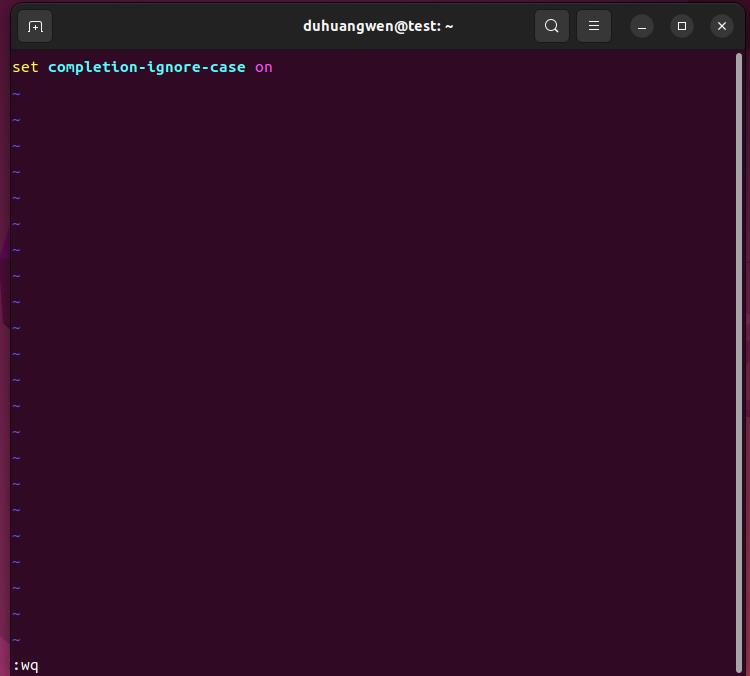
3.3.3、根据首字母查找历史命令
vi ~/.bashrc
#在最后添加两条语句
bind '"\\e[A": history-search-backward'
bind '"\\e[B": history-search-forward'
#使资源生效
source ~/.bashrc
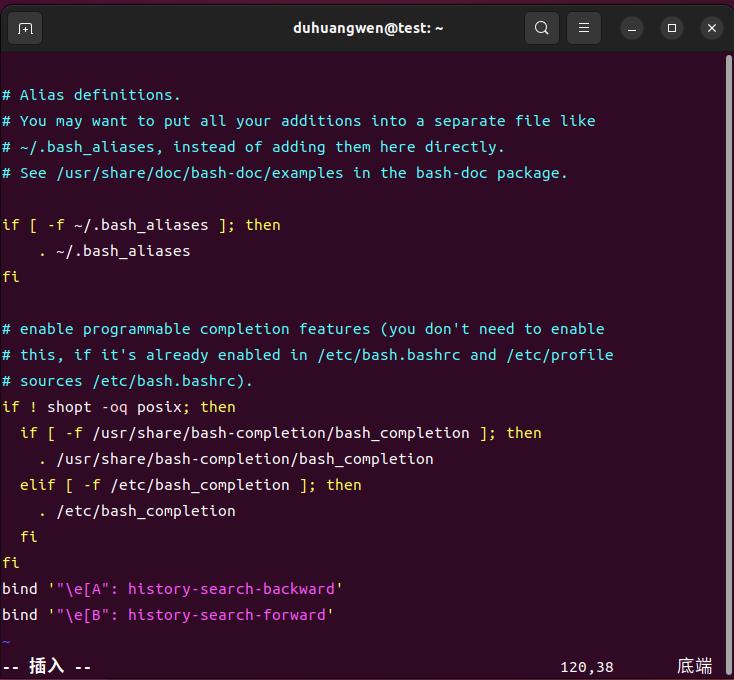
3.4、修改用户目录中文为英文
用户目录下的一些文件夹都是中文显示,在输入命令时很麻烦,需要进行输入法切换,这里修改为英文。
https://www.cnblogs.com/binking338/p/5340121.html
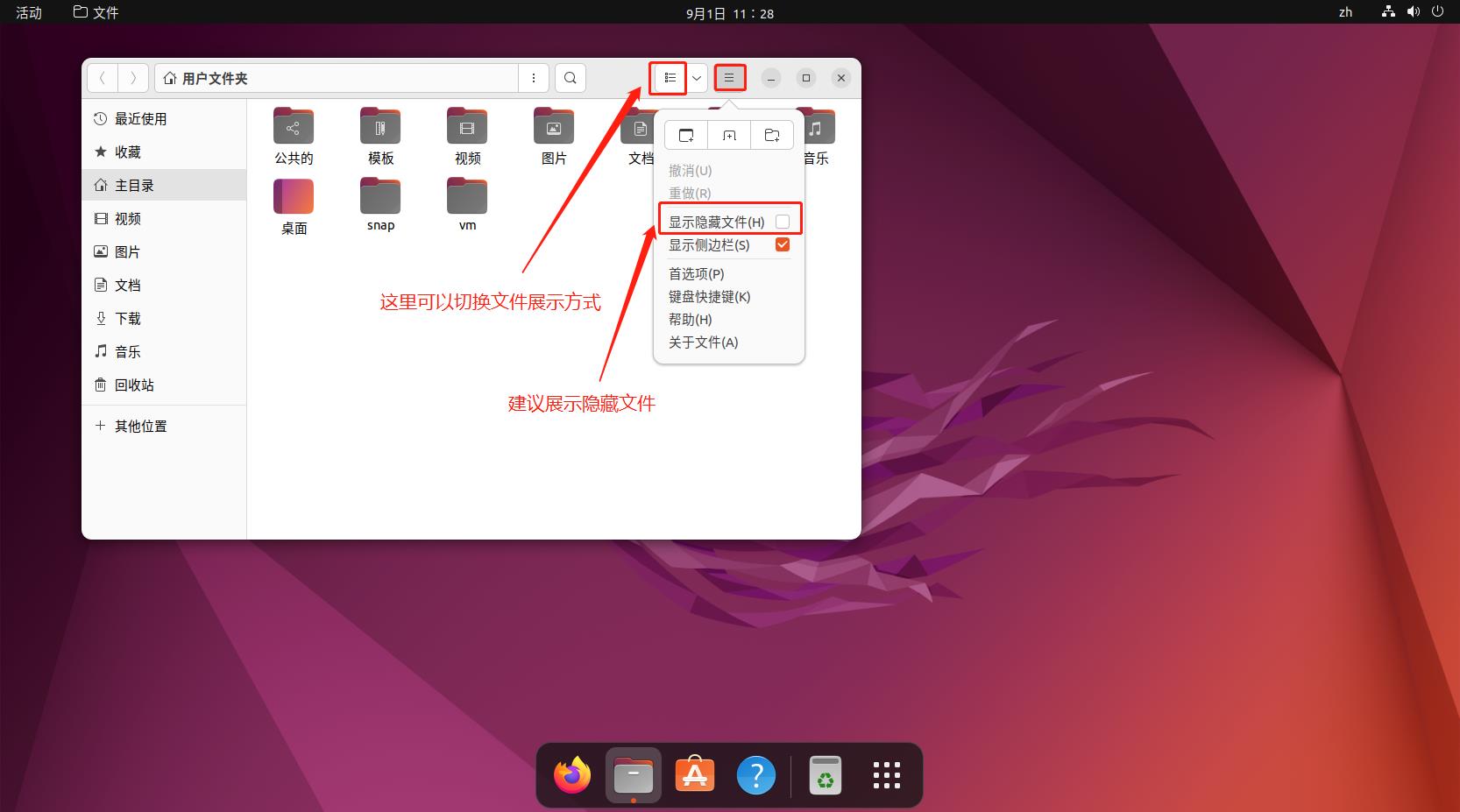
打开终端输入以下命令
export LANG=en_US
xdg-user-dirs-gtk-update
弹出对话框 ,注意*千万别勾选*“下次别问我”之类的这种选项。
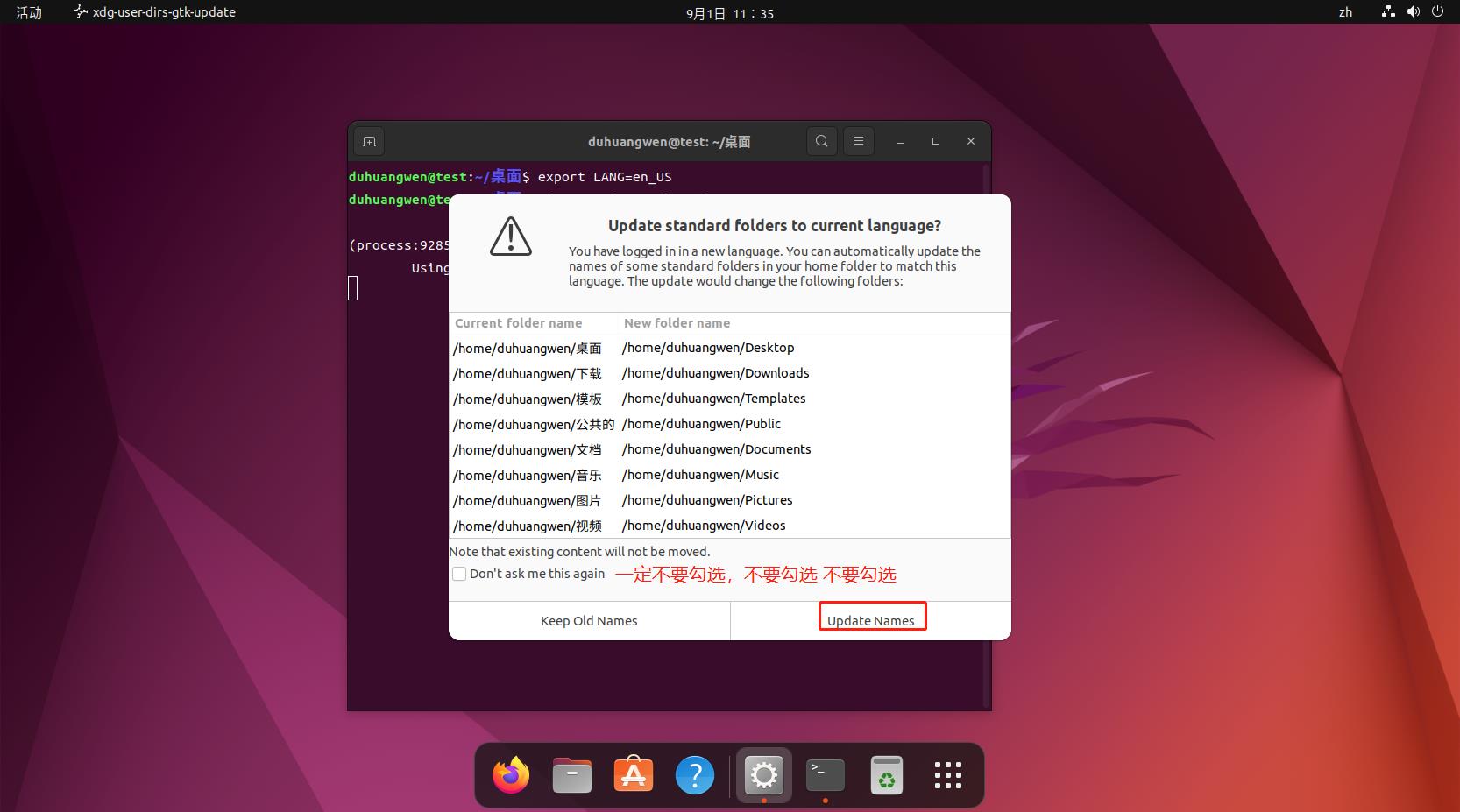
选择更新名称后,终端输入
export LANG=zh_CN
关闭终端,重启系统。
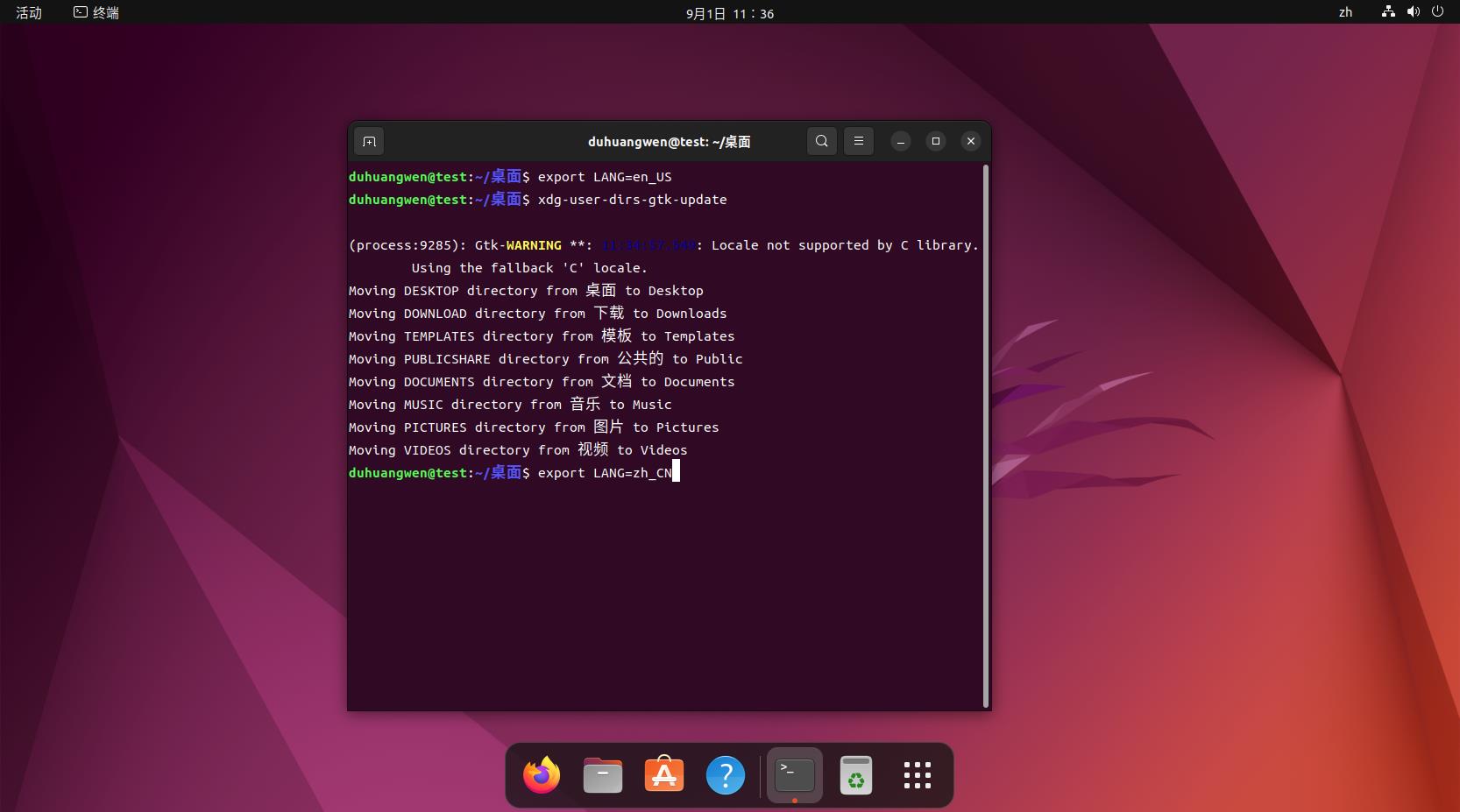
进入系统,系统会提示是否把目录改回中文,勾选不要再次询问我,选择***保留旧的名称***
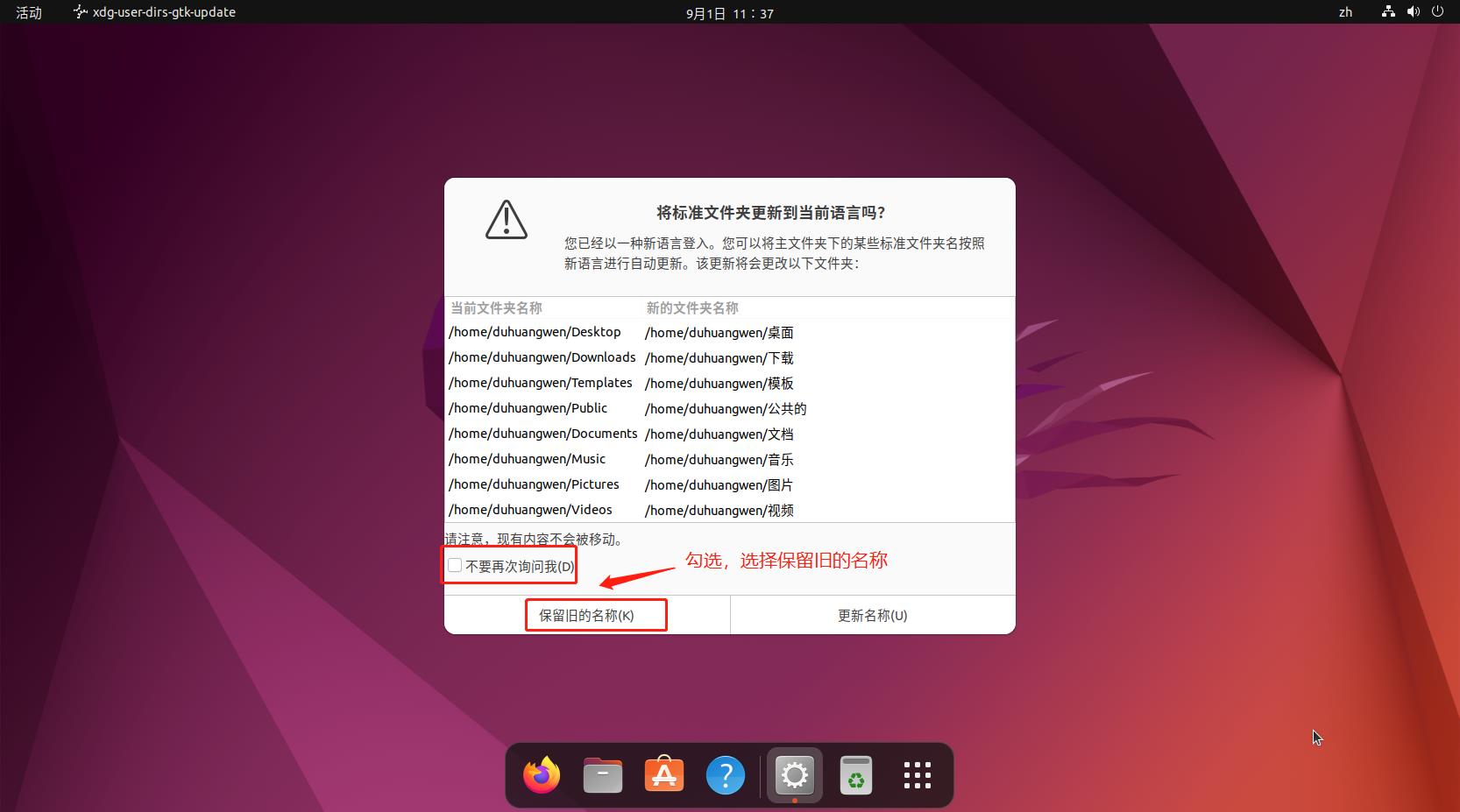
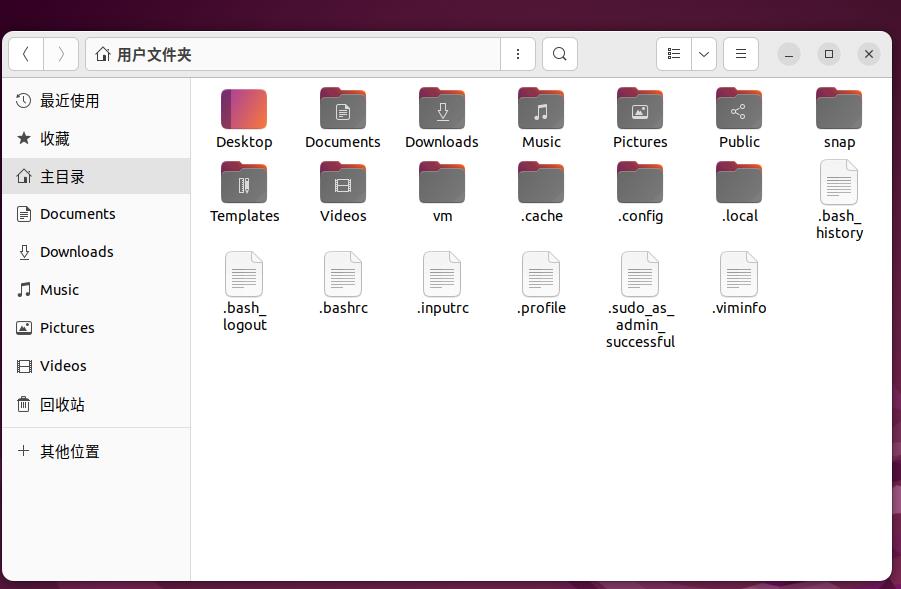
3.5、安装缺失的字体
可以从windows中复制字体到ubuntu中,但是ubuntu 只能识别.ttf格式的字体,因此需要修改windows下复制过来的字体后缀,让ubuntu能够识别。
除此以外,wps在安装后,还会提示有mtextra、WINGDNG2、WINGDNG3等字体缺失。这些缺失的字体从网盘中可以获取到。~/Downloads/beauty/winFonts
#复制字体到/usr/share/fonts目录
sudo cp ~/Downloads/beauty/winFonts /usr/share/fonts -r
#建立字体缓存
cd /usr/share/fonts/winFonts
sudo mkfontscale
sudo mkfontdir
sudo fc-cache -fv
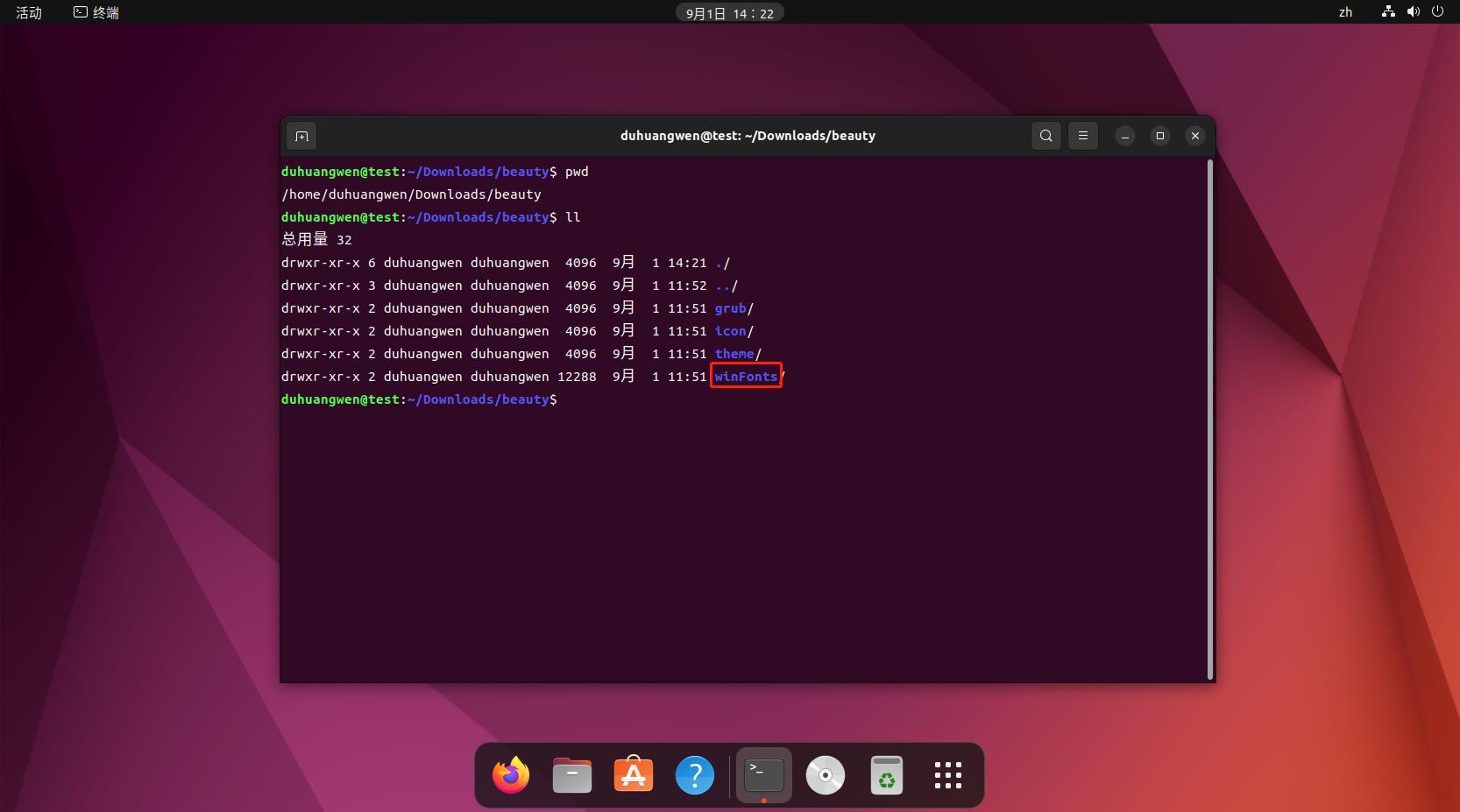
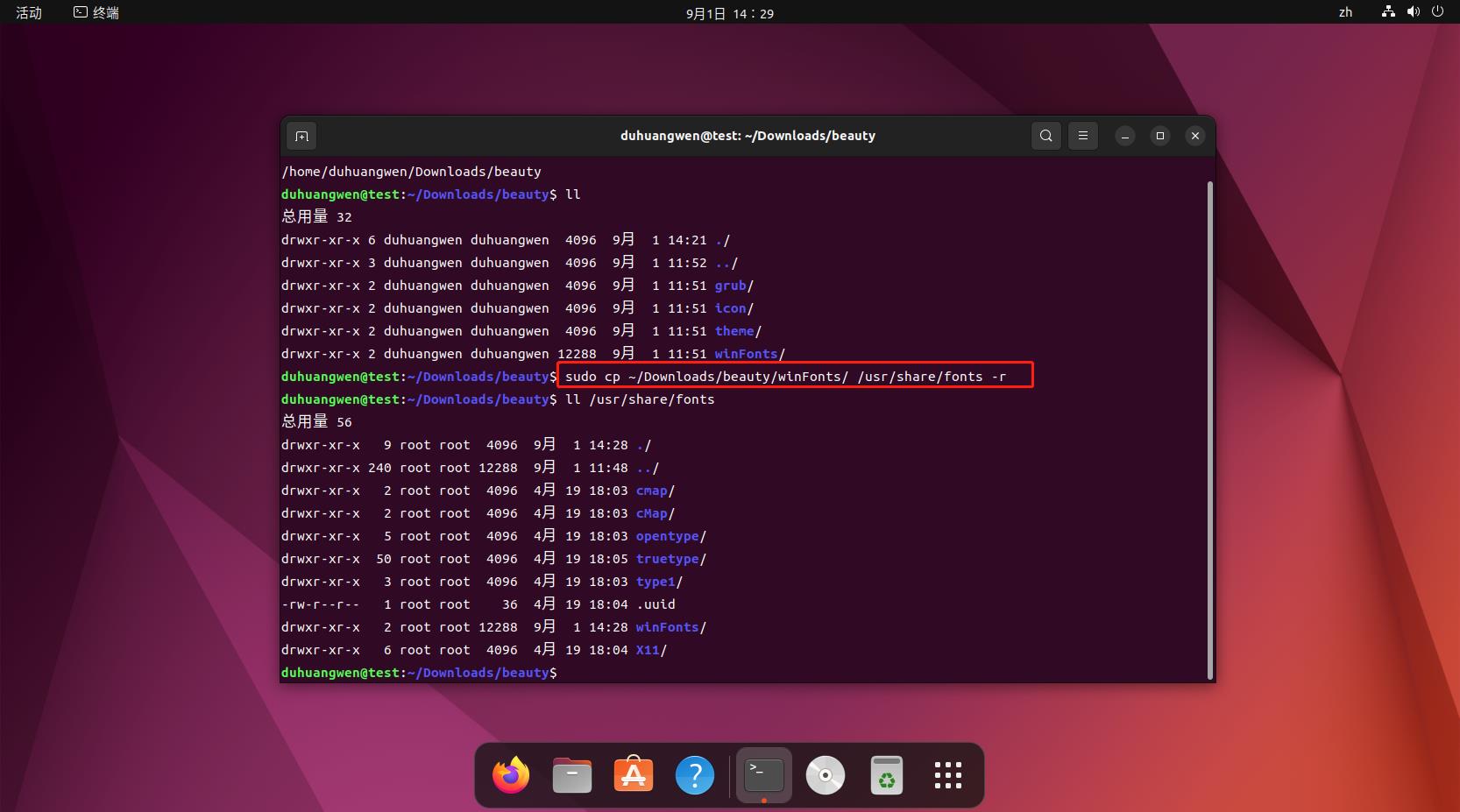
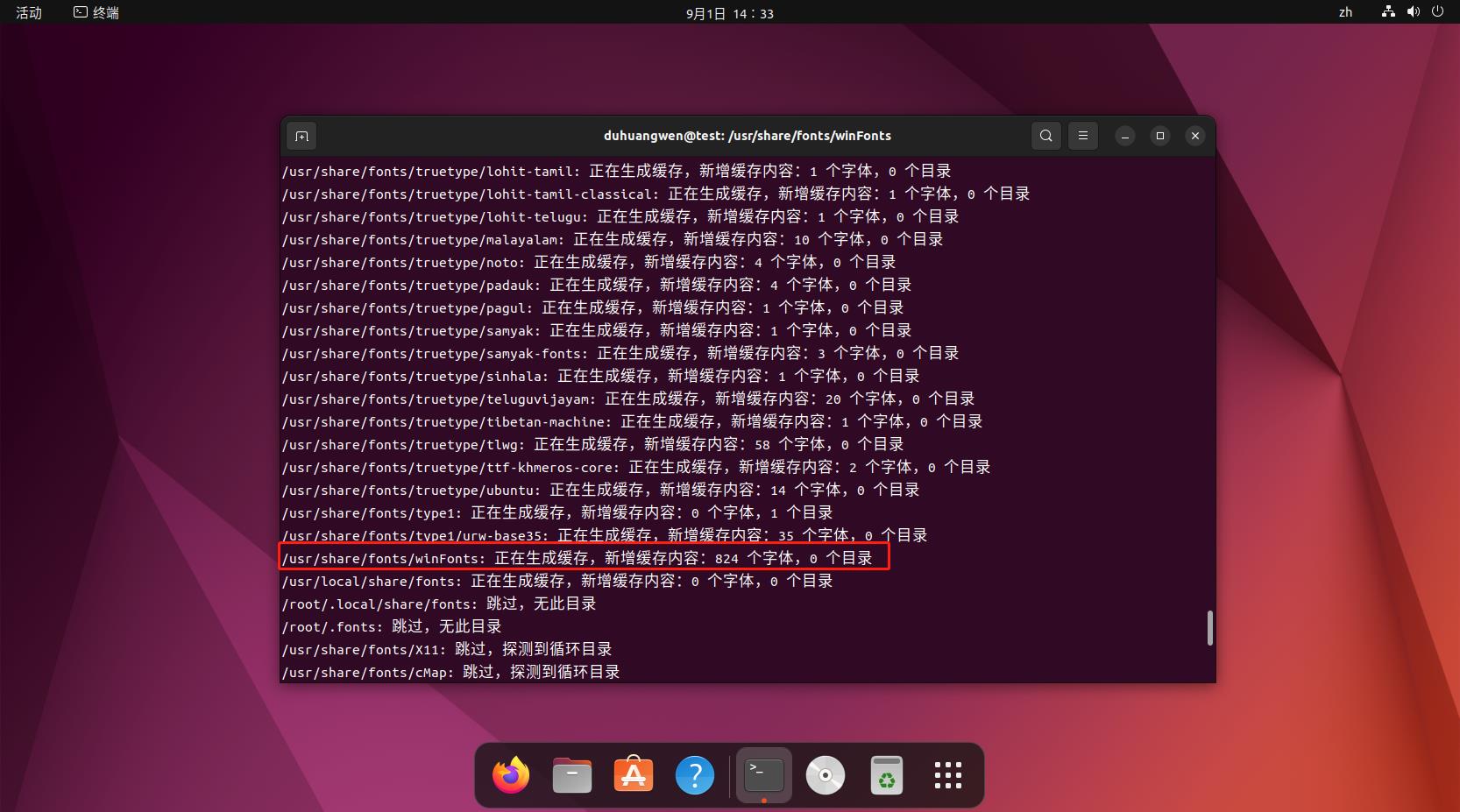
3.6、grub优化:引导界面、开机等待时间、默认开机系统
https://zhuanlan.zhihu.com/p/94331255
下载主题后解压,执行
cd ~/Downloads/beauty/grub/
tar -Jxf Vimix-1080p.tar.xz
cd Vimix-1080p
#安装
sudo ./install.sh
#虚拟机看不到效果。。。。
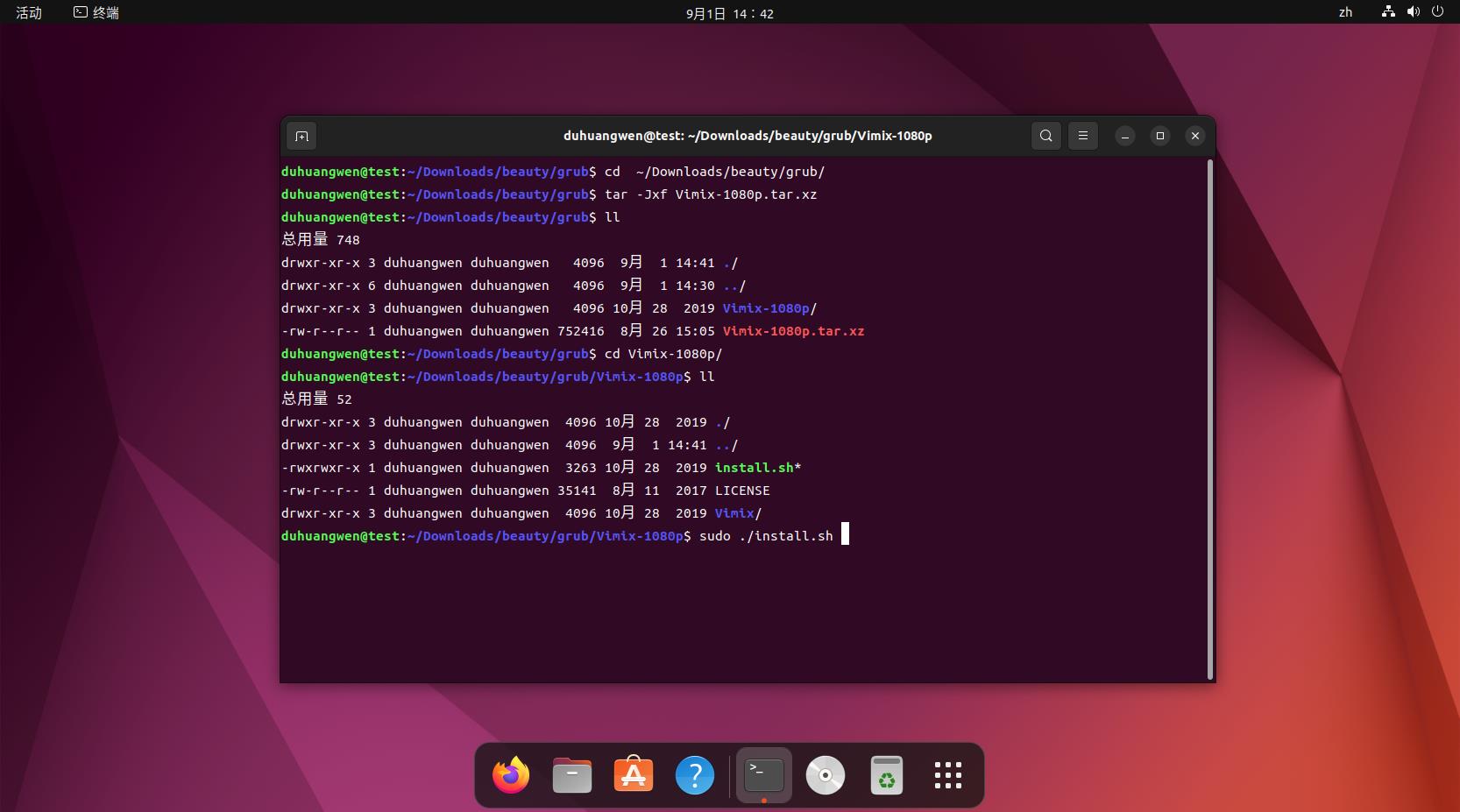
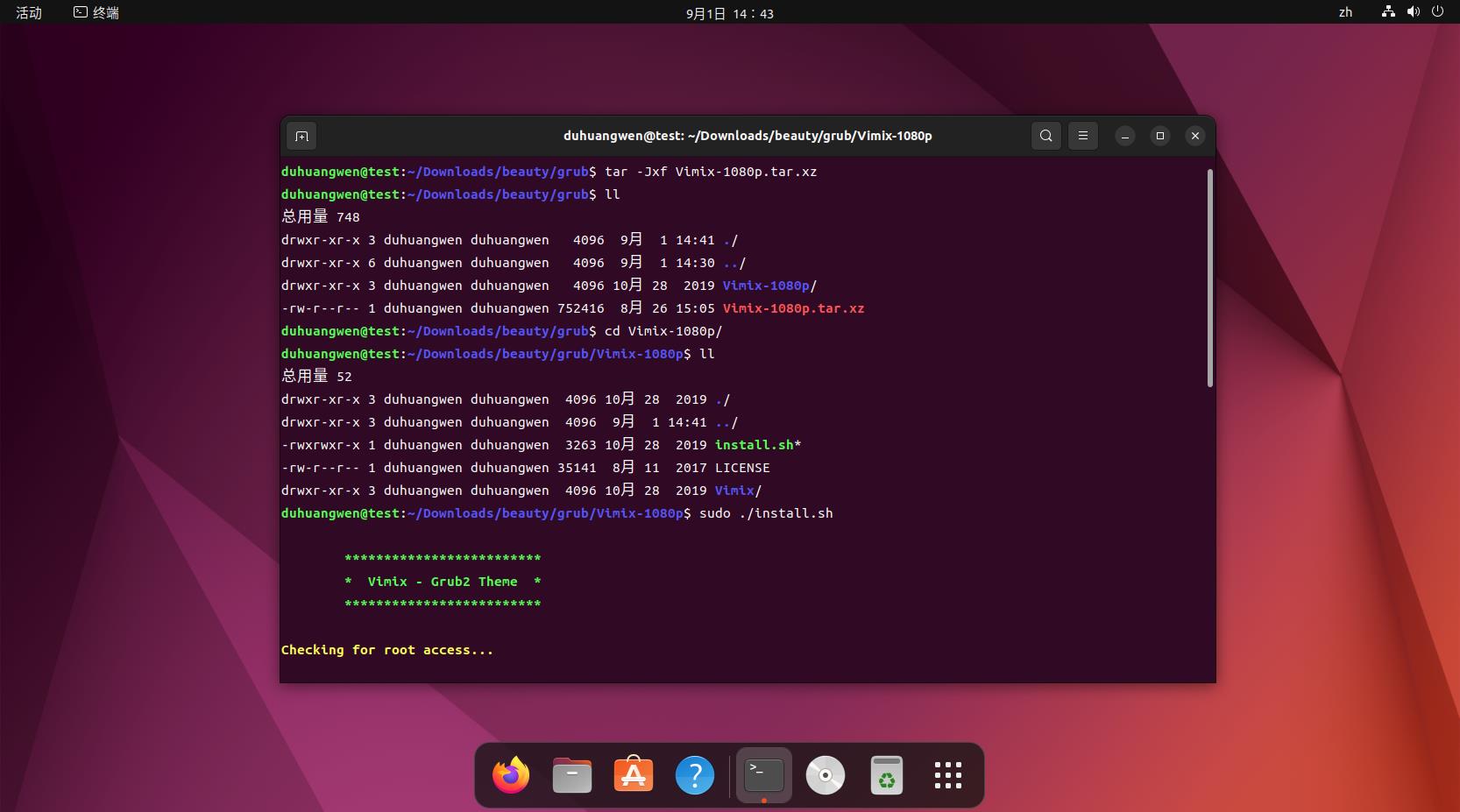
修改开机时间和默认启动系统(只针对双系统)
sudo vi /etc/default/grub
#修改GRUB_DEFAULT的值来调整启动时,默认系统选择 0:ubuntu 2 win
GRUB_DEFAULT = 2
#修改GRUB_TIMEOUT 。双系统会显示10,表示10s,时间有点长
GRUB_TIMEOUT = 3
#文件的最后,能看到刚刚修改的引导的主题配置进来了。
#更新配置
sudo update-grub
#重启
reboot
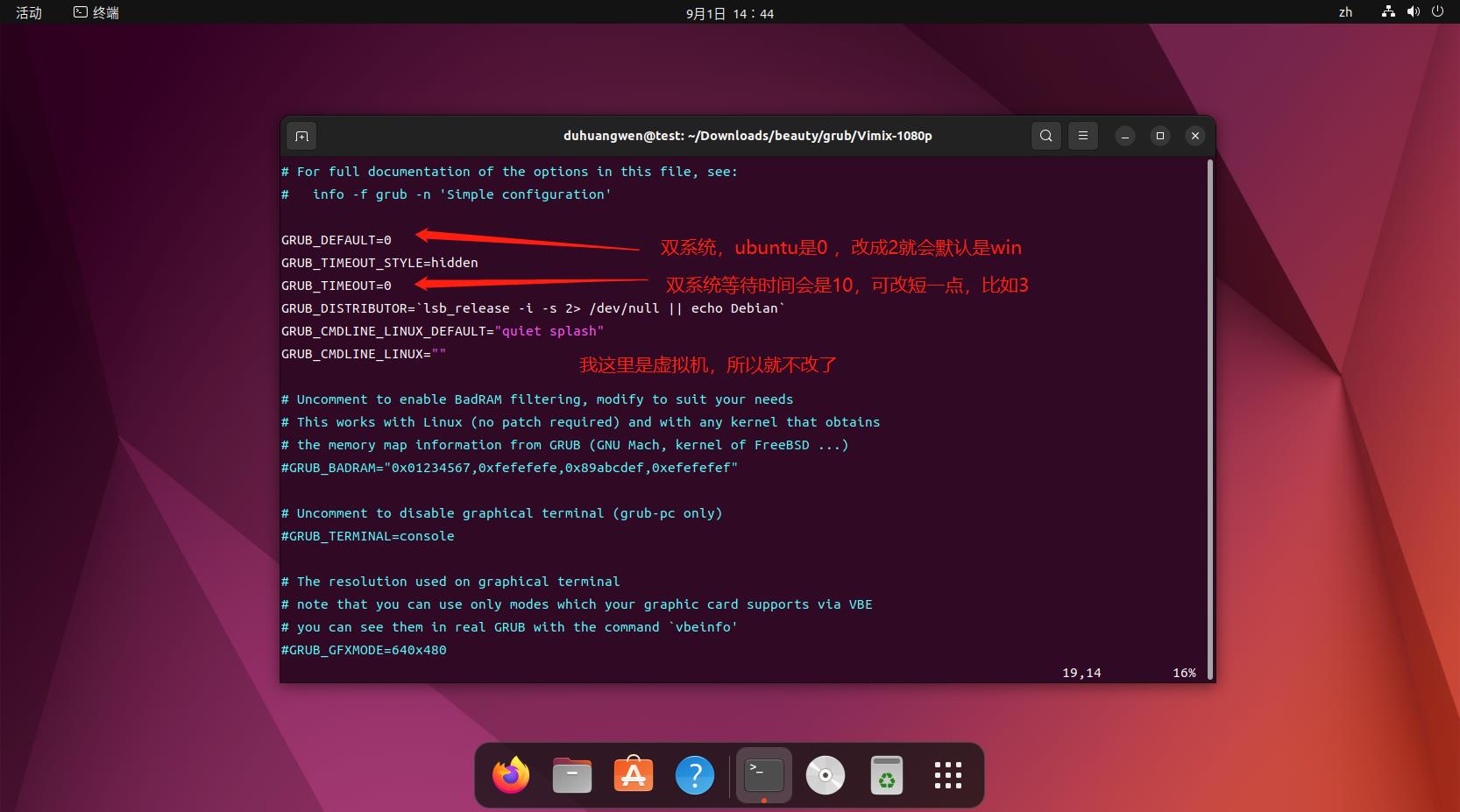
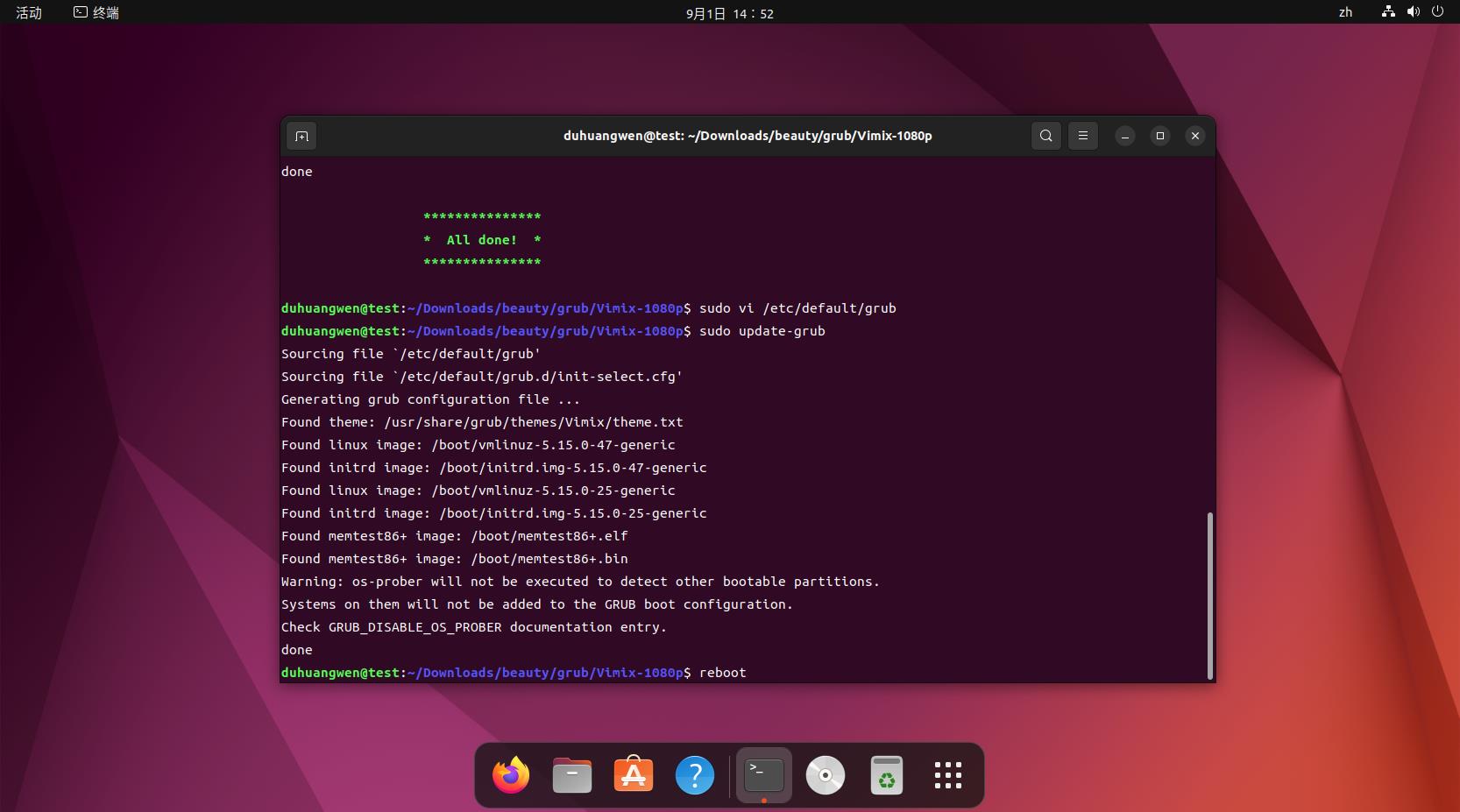
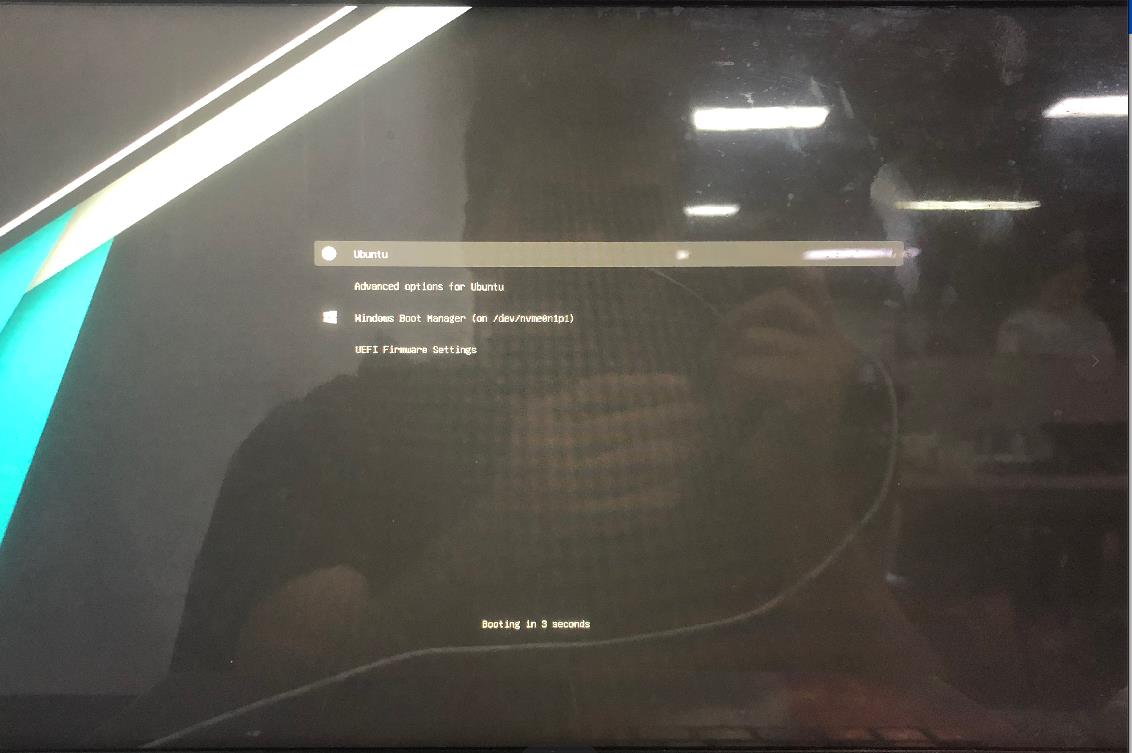
4、系统美化
4.1、安装snap代理及client
打开Ubuntu software,首次打开会很慢。。。这也是为何我要装代理的原因
卸载snap商店自带的firefox浏览器,然后点击更新。建议先安装下面的代理后,再更新。
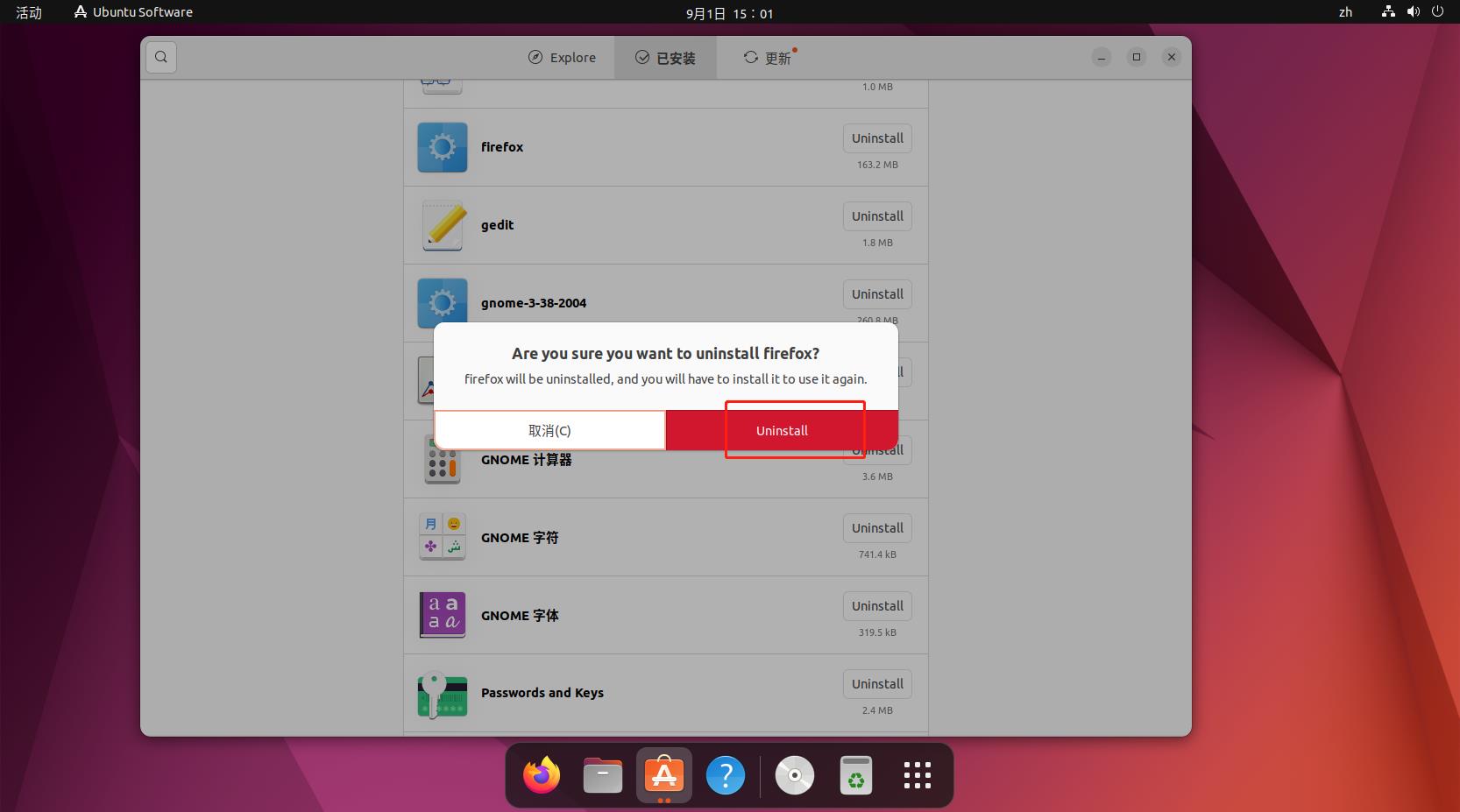
通过snap商店安装或者更新时出现无法更新时处理:
打开终端
snap changes #查看状态为Error 的id
sudo snap abort 2 # 2是失败的id,然后回到商店中重新点击安装或者更新即可
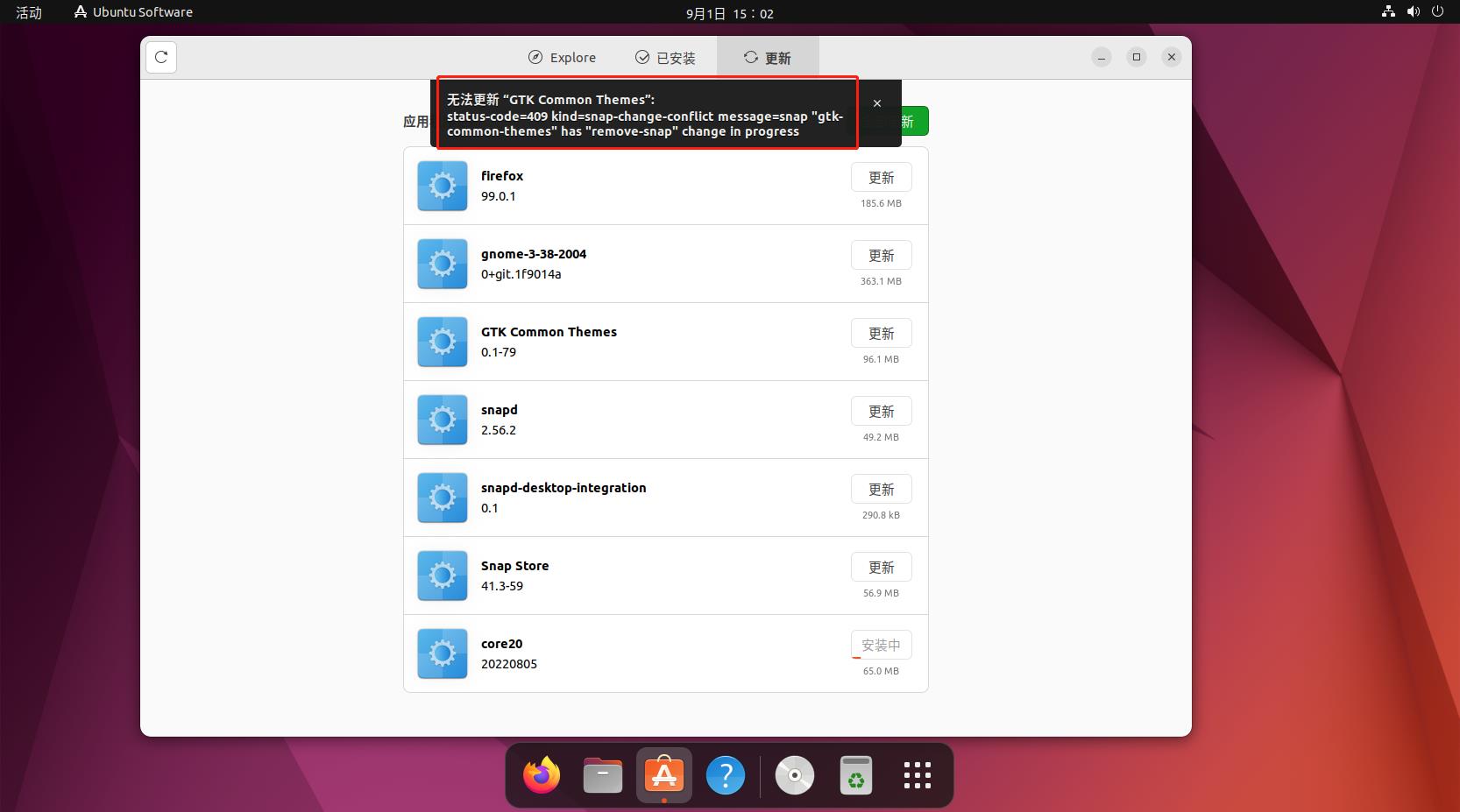
在浏览界面点击左侧放大镜一样的图标进行搜索,输入snap-store-proxy,点击软件名进去后安装即可
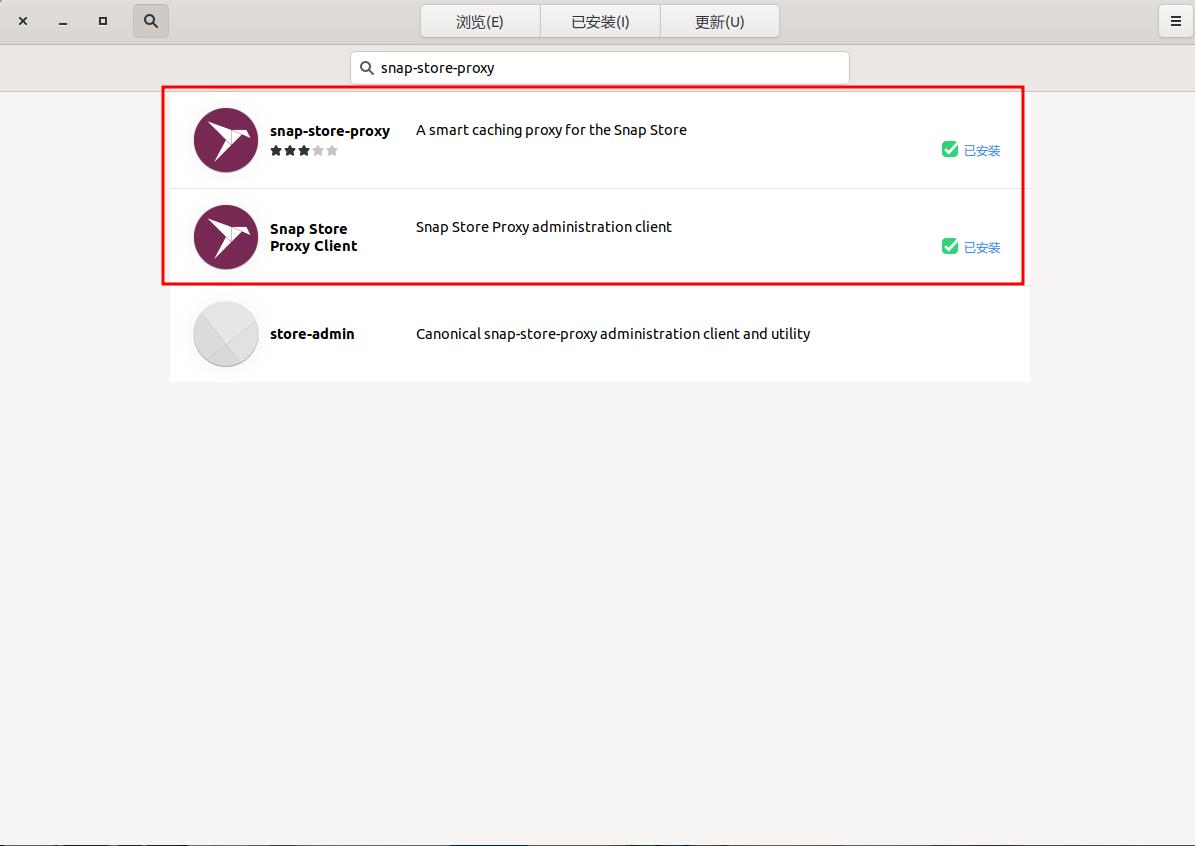
4.2、安装火焰截图
打开Ubuntu software,搜索flameshot 安装即可。
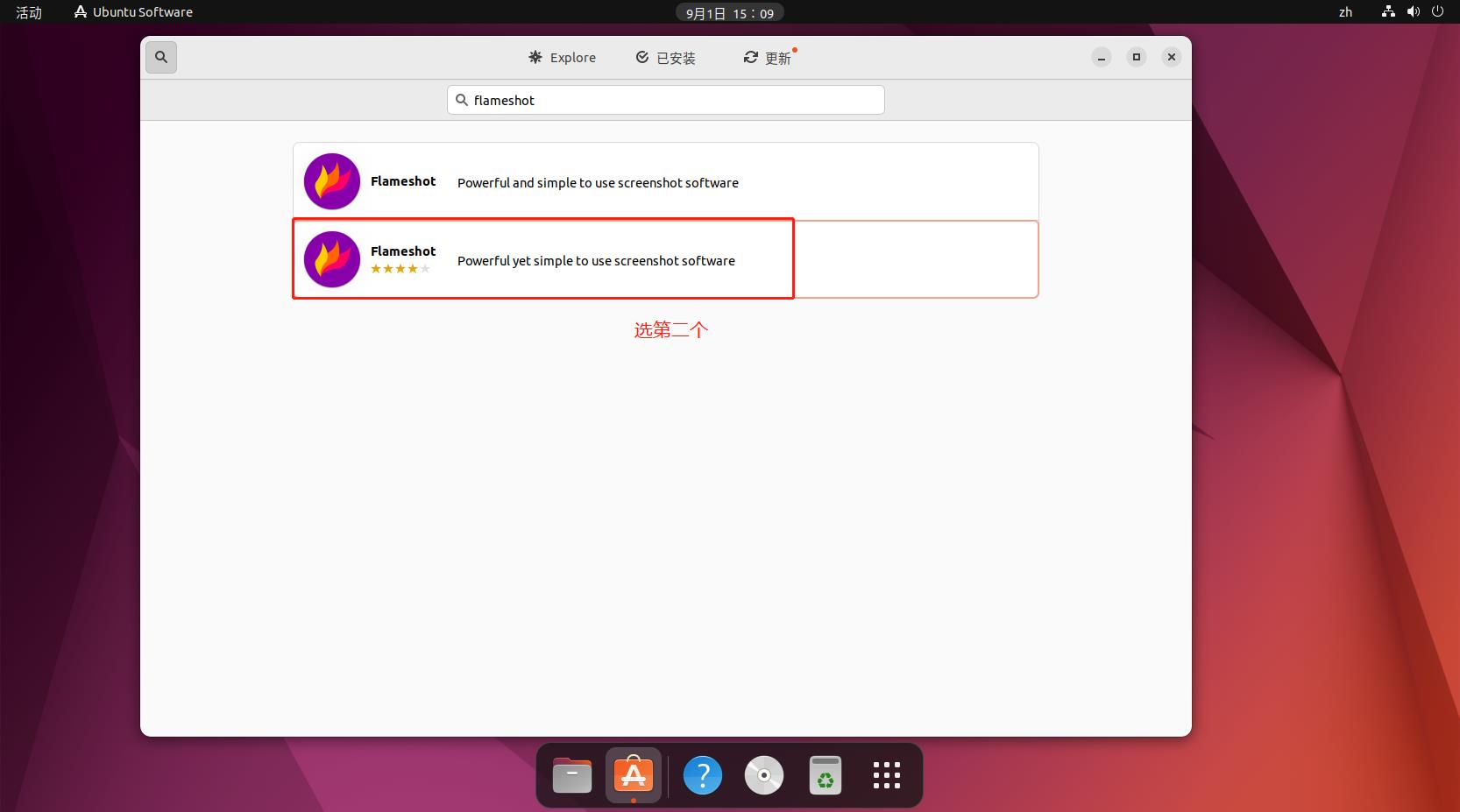
打开系统设置---->键盘---->查看及自定义快捷键----->自定义快捷键,点击+ ,
输入名称:截图(暂时还输入不了中文,后面安装输入法后再改吧,不影响)
命令: flameshot gui
快捷键:我设置的是ctrl +alt + a
这样就可以全局使用截图了。
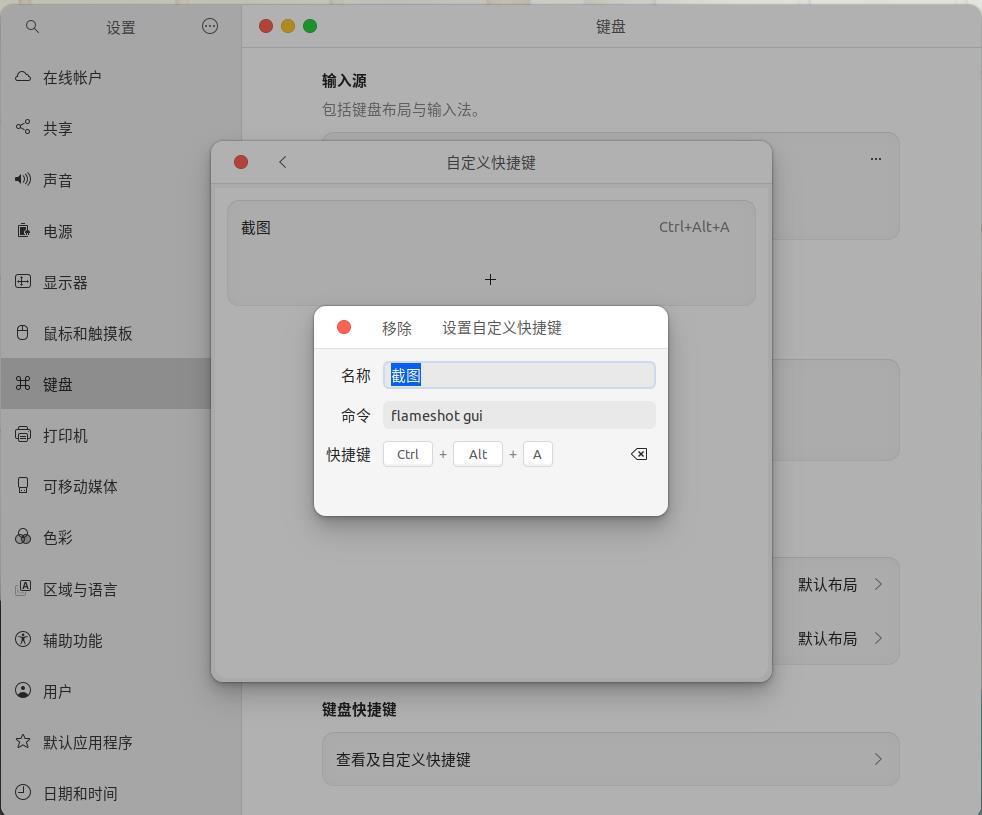
4.3、安装sublime text
打开Ubuntu software,搜索sublime text 安装即可。打开应用程序,选择sublime text,右键添加到收藏夹,就可以加入到dock栏了。
如何设置界面为中文:https://blog.csdn.net/qq_43722079/article/details/97777585
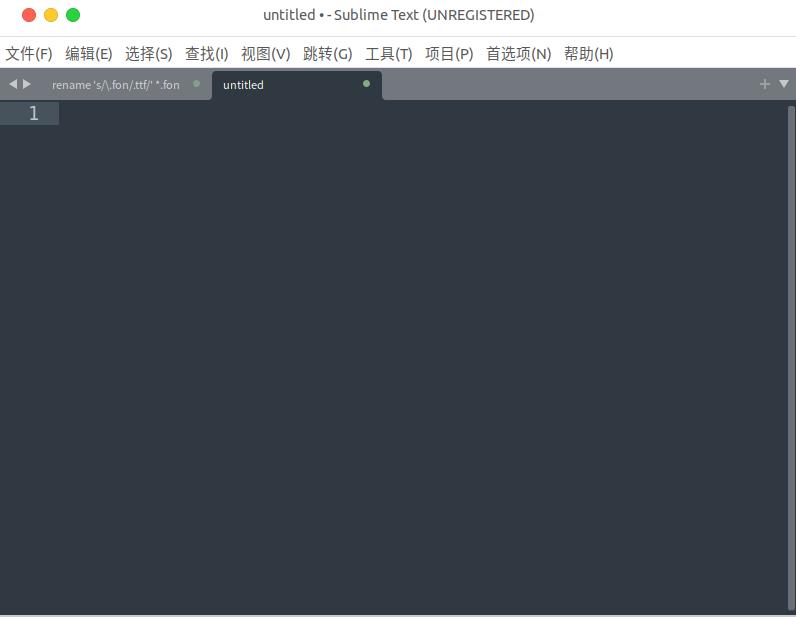
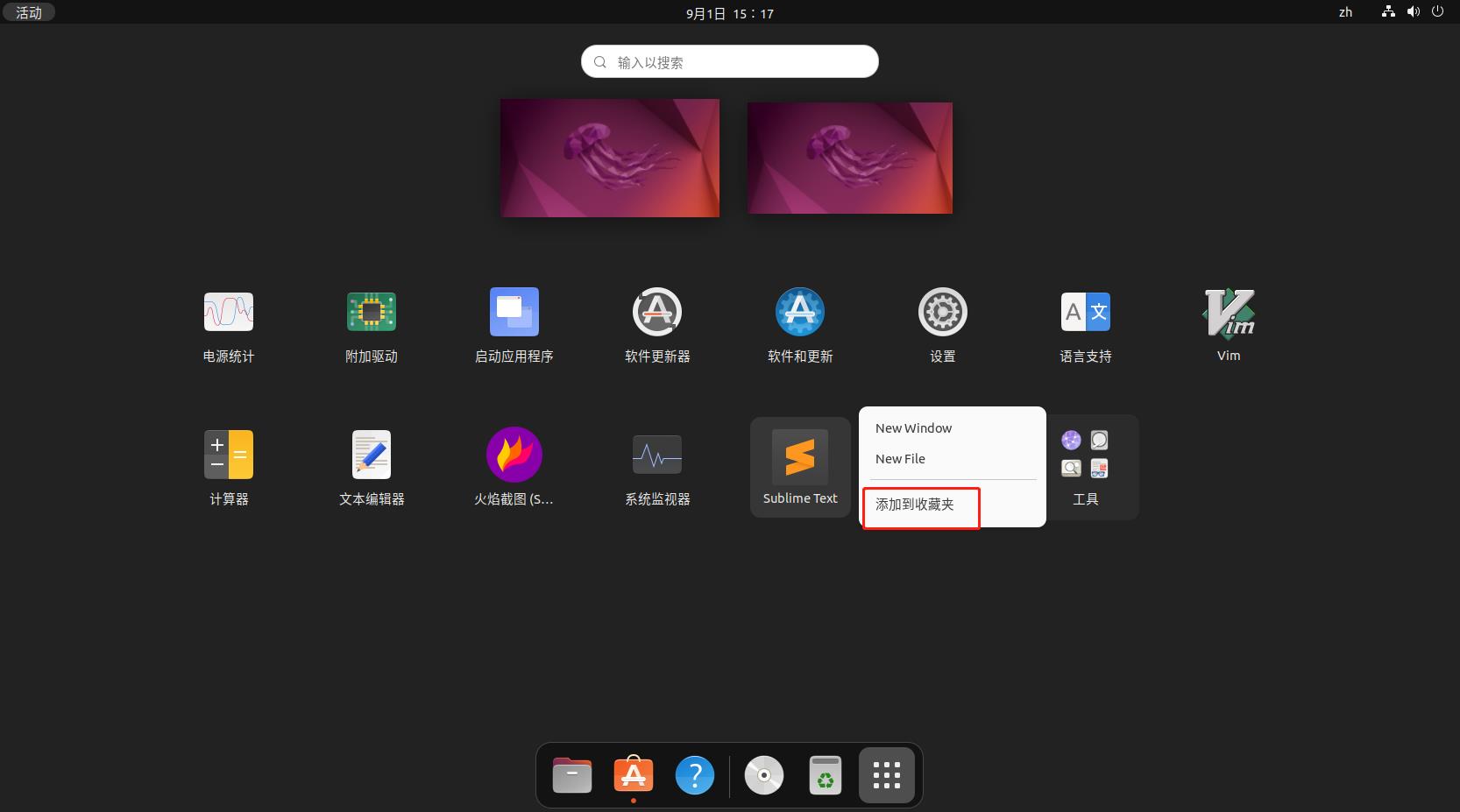
4.4、安装mailspring
打开Ubuntu software,搜索mailspring 安装即可。mailspring目前使用QQ邮箱可以正常登录,163邮箱一直无法同步邮箱邮件
https://github.com/Foundry376/Mailspring/issues/1943
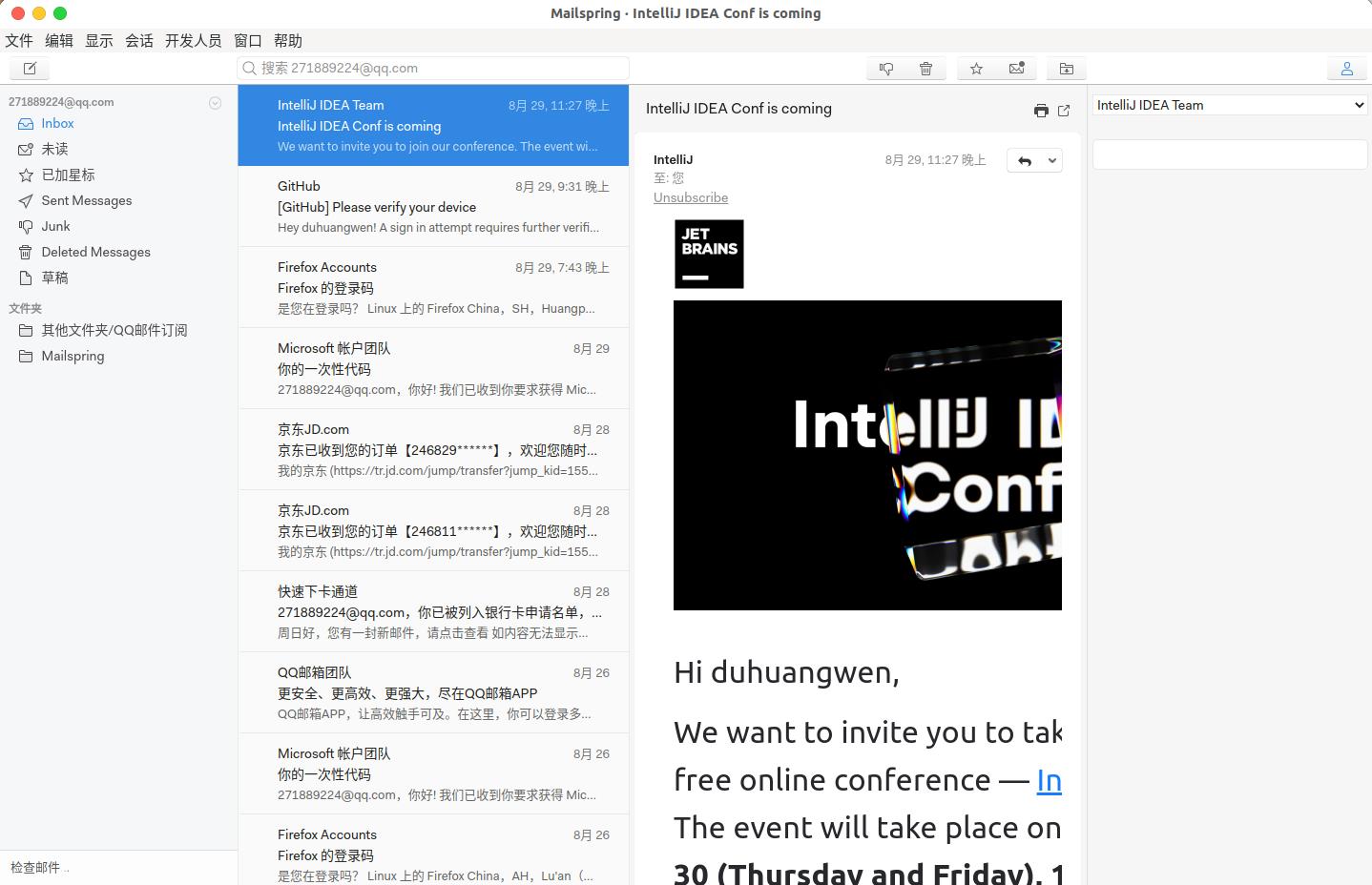
4.6、安装GNOME Tweaks 和扩展
打开Ubuntu software,搜索GNOME,选择GNOME Tweaks 和扩展 安装即可(使美化成为可能),
GNOME Tweaks下载好以后,在应用程序—>工具中,名字叫优化。
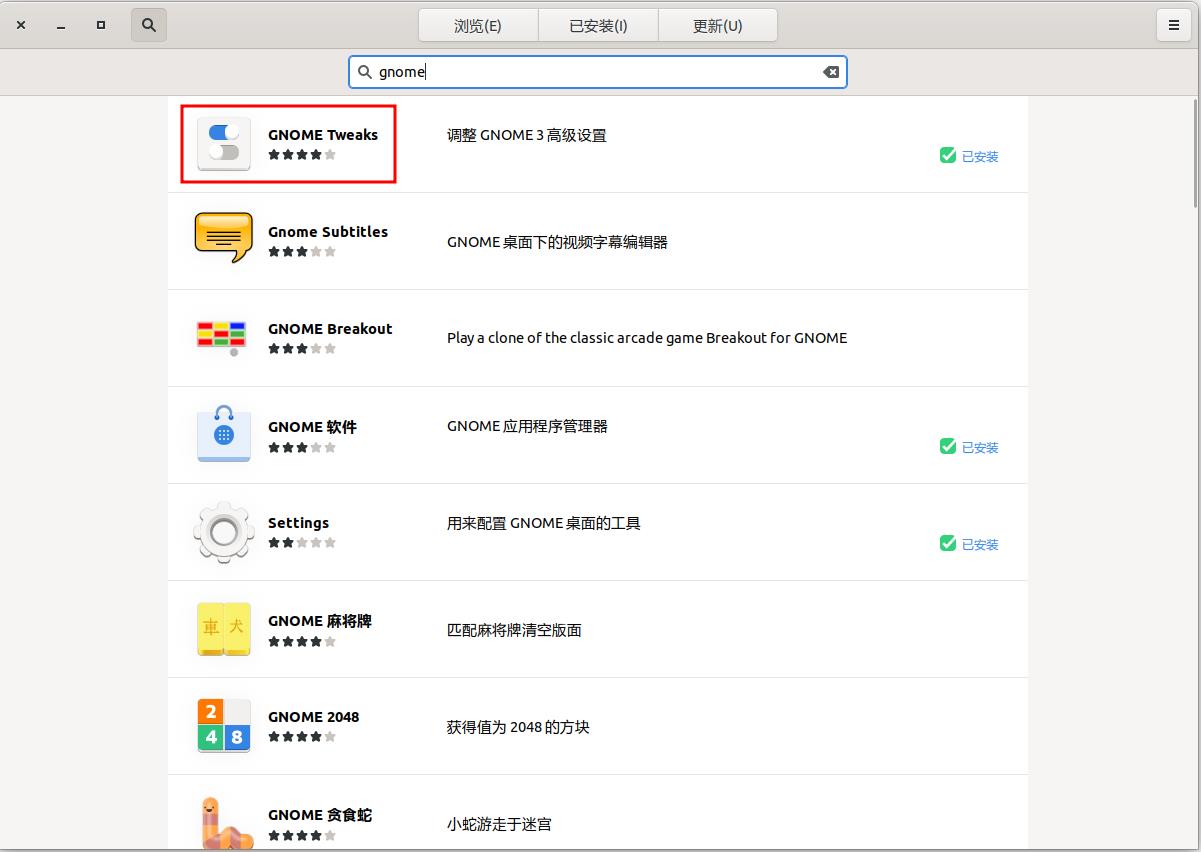
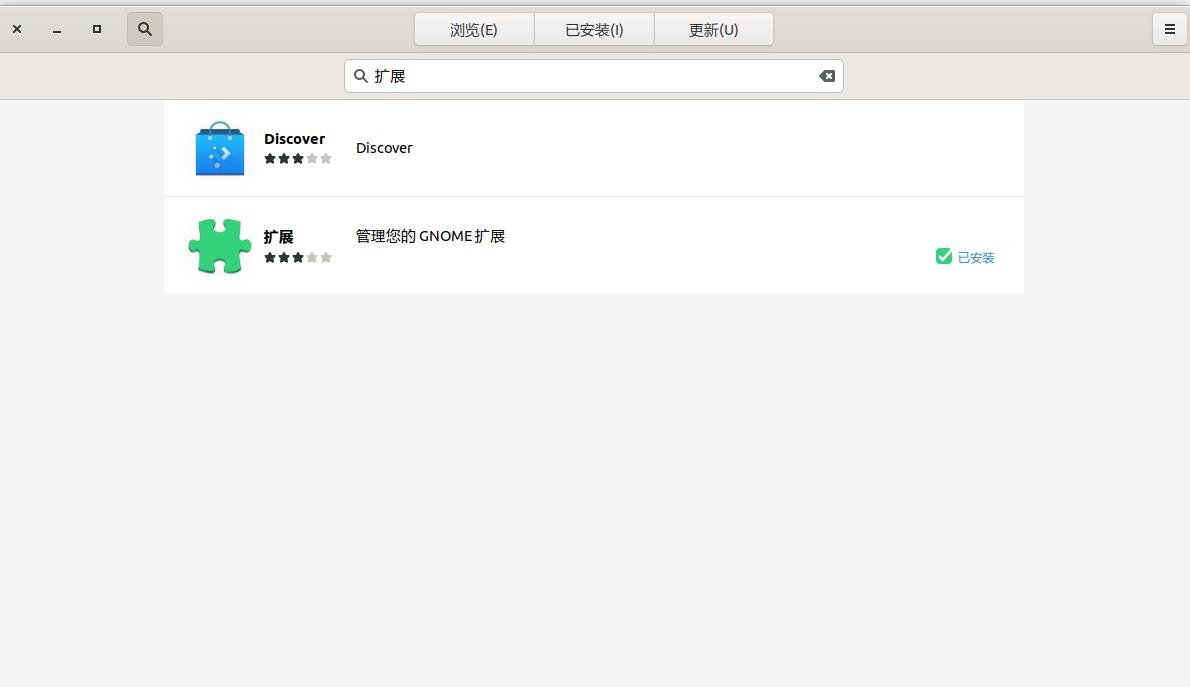
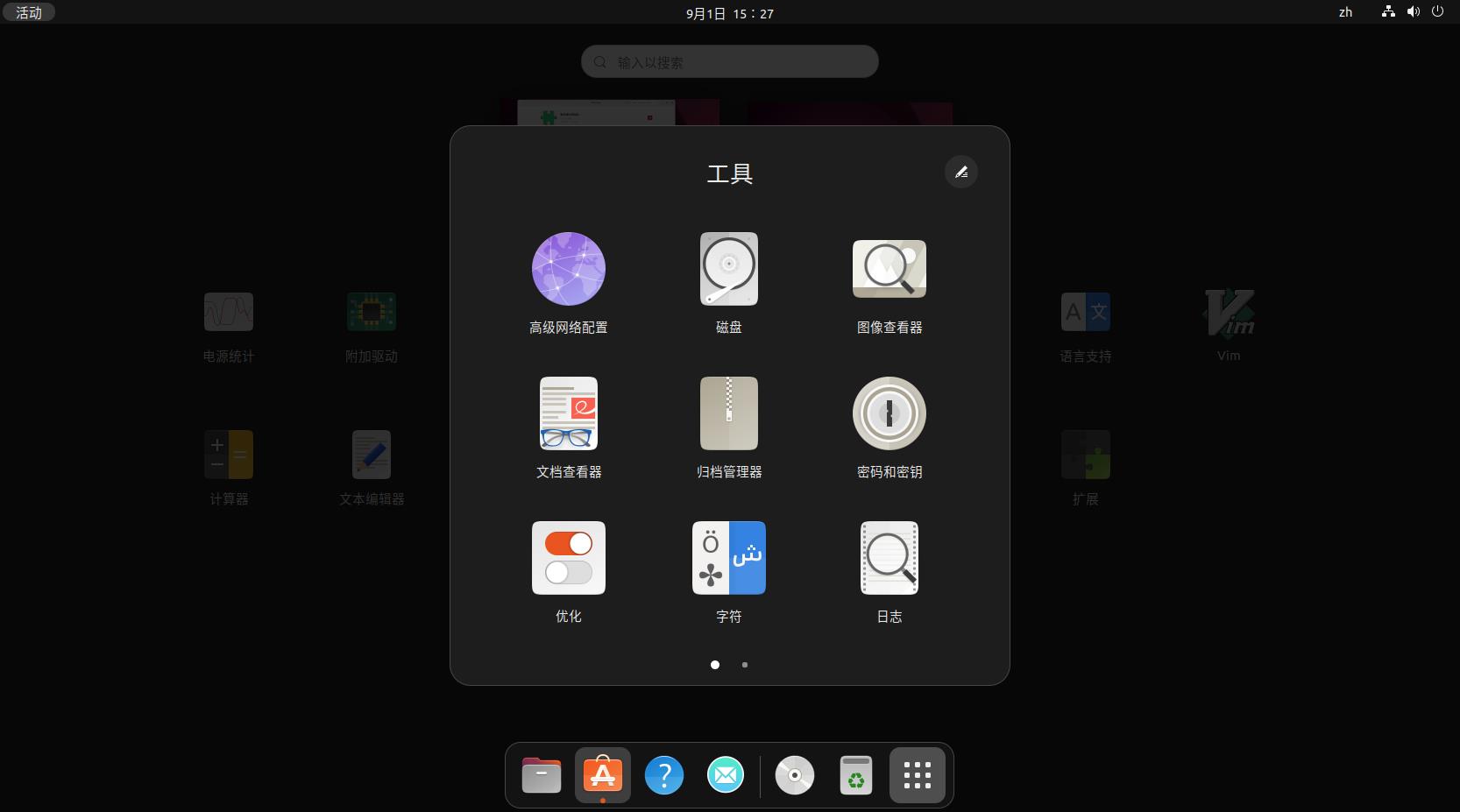
4.7、安装火狐浏览器
使用snap商店中已经安装的firefox在后面进行美化时,有问题,美化不了。所以只好在snap商店中卸载了firefox 手动安装firefox。
https://support.mozilla.org/zh-CN/kb/linux-firefox
cd ~/Downloads
tar xjf Firefox-latest-x86_64.tar.bz2
mkdir ~/data
sudo mv firefox ~/data
sudo ln -s /home/$USER/data/firefox/firefox /usr/local/bin/firefox
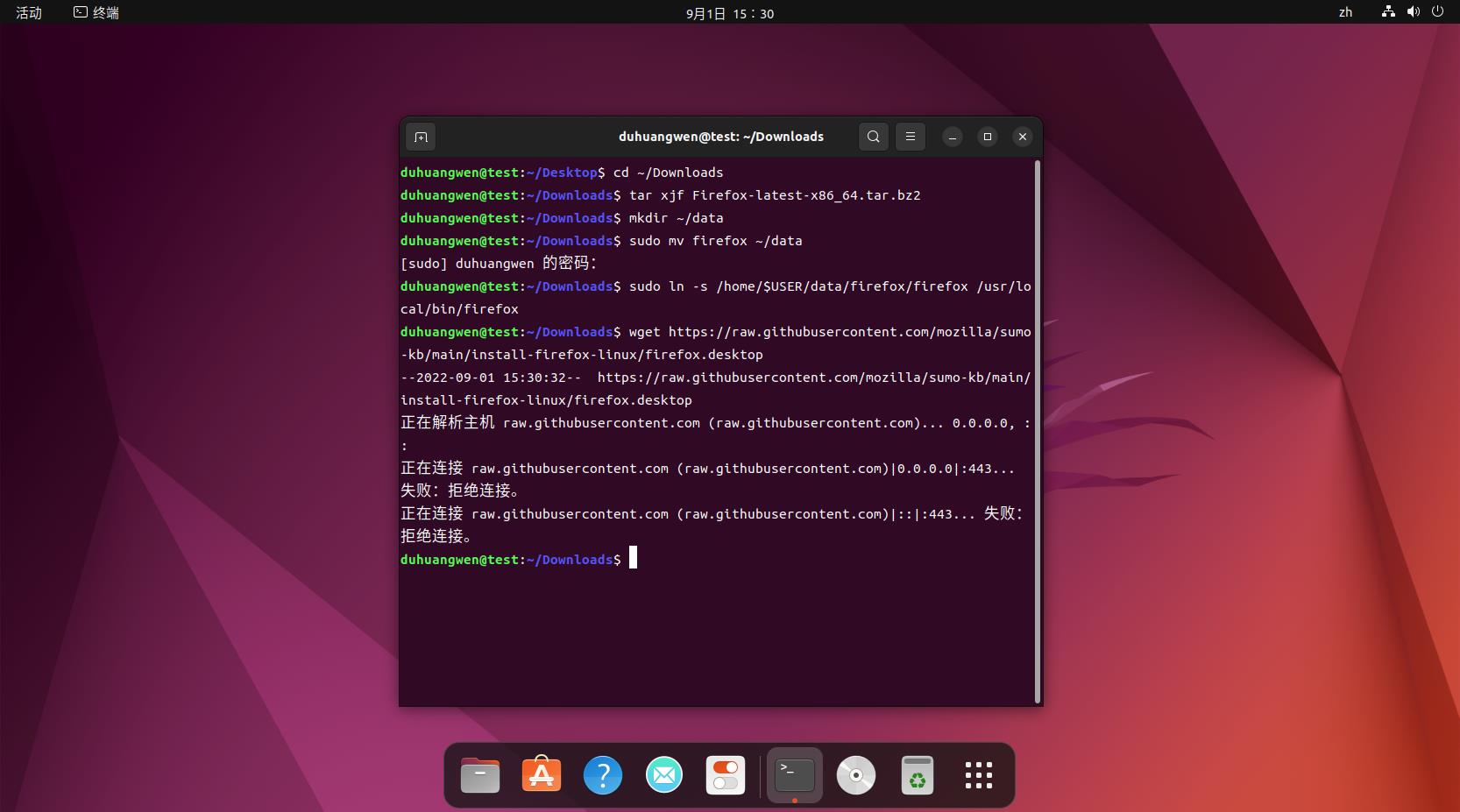
创建firefox桌面图标
sudo vi firefox.desktop #添加如下内容
[Desktop Entry]
Version=1.0
Name=Firefox Web Browser
Comment=Browse the World Wide Web
GenericName=Web Browser
Keywords=Internet;WWW;Browser;Web;Explorer
Exec=firefox %u
Terminal=false
X-MultipleArgs=false
Type=Application
#注意修改路径为自己的路径
Icon=/home/duhuangwen/data/firefox/browser/chrome/icons/default/default128.png
Categories=GNOME;GTK;Network;WebBrowser;
MimeType=text/html;text/xml;application/xhtml+xml;application/xml;application/rss+xml;application/rdf+xml;image/gif;image/jpeg;image/png;x-scheme-handler/http;x-scheme-handler/https;x-scheme-handler/ftp;x-scheme-handler/chrome;video/webm;application/x-xpinstall;
StartupNotify=true
#移动到应用程序桌面管理目录即可,打开启动台就能看到了
sudo mv firefox.desktop /usr/share/applications/
打开应用程序(super + A),点击firefox图标就可以启动火狐浏览器,也可以右键添加到收藏夹(dock栏),这样应用程序中就没有了,直接从dock栏打开,从dock栏移除,就回到了应用程序中了。
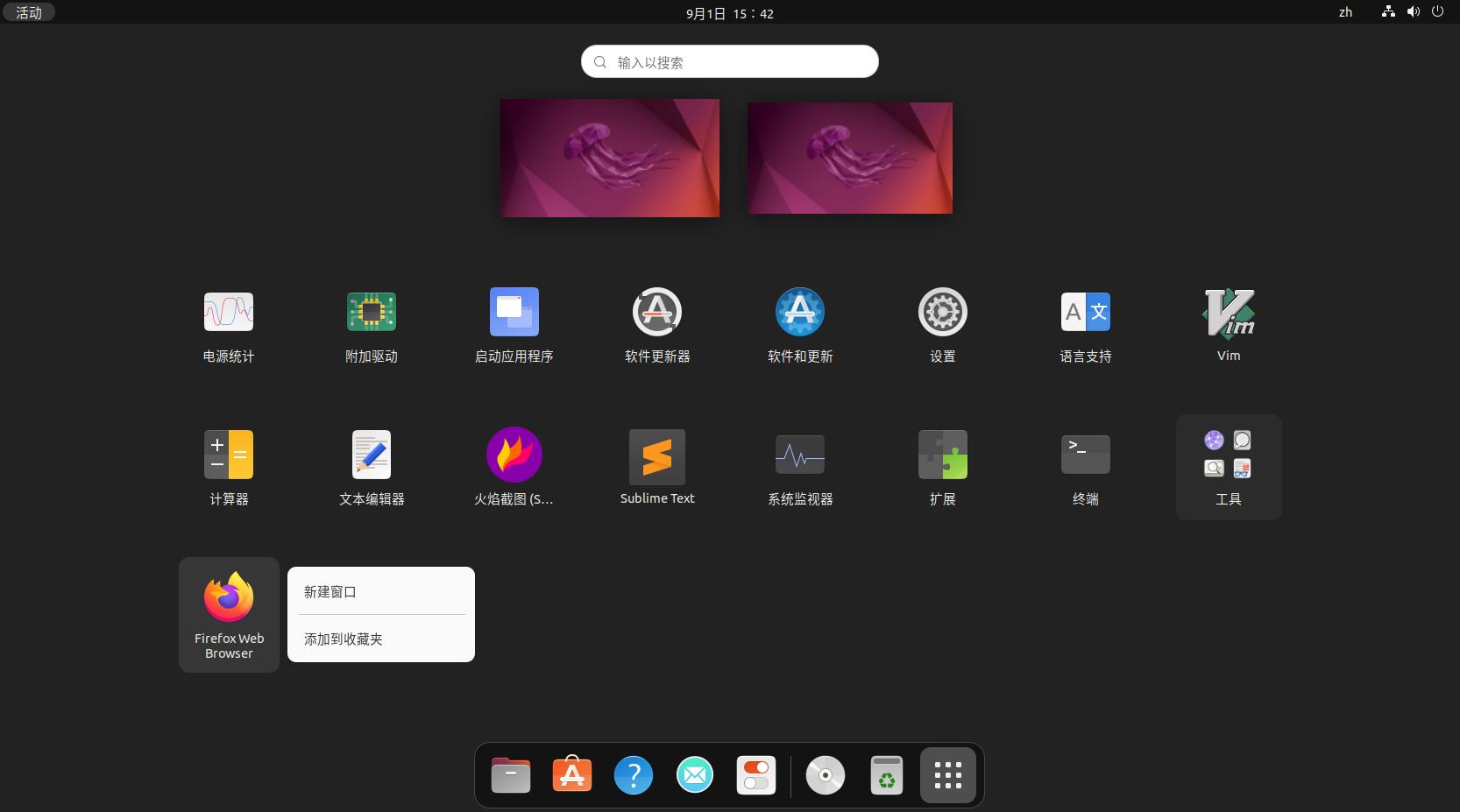
4.8、主题、扩展、操作界面安装美化
4.8.1 安装浏览器扩展
参考:https://zhuanlan.zhihu.com/p/176977192
打开火狐浏览器,输入网址:https://extensions.gnome.org,点击Click here to install browser extension
sudo apt install chrome-gnome-shell #也可以通过终端使用命令安装
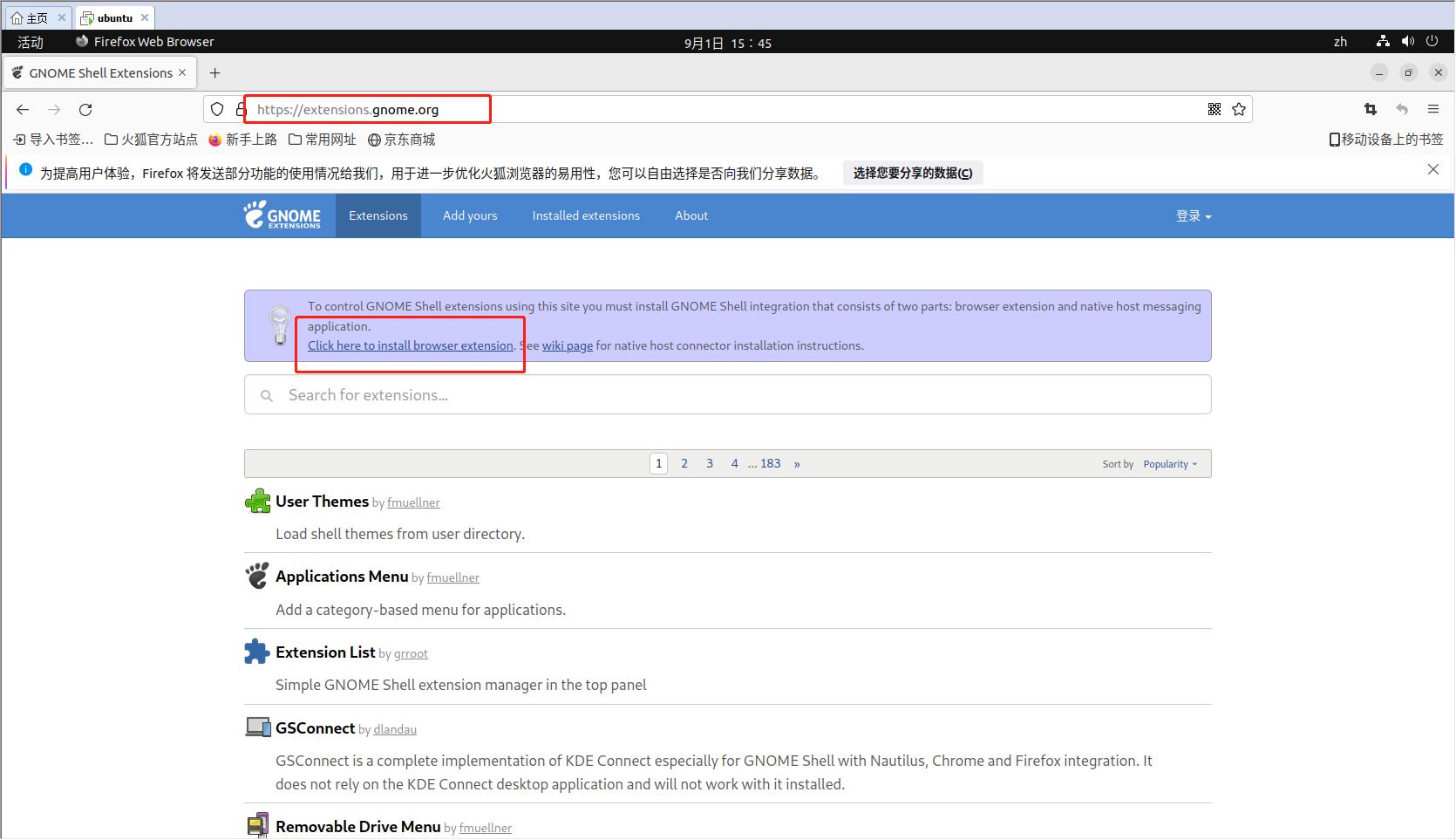
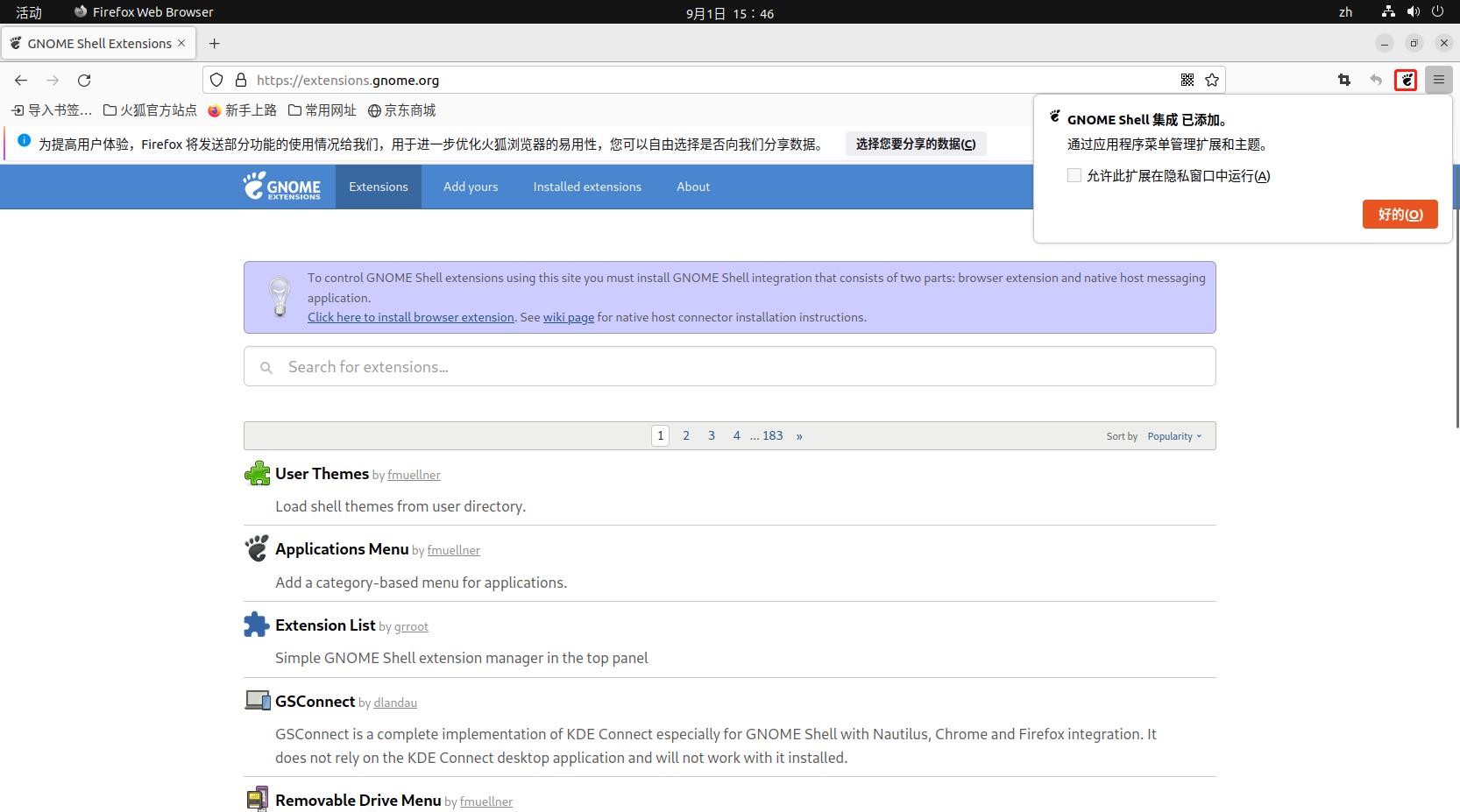
4.8.2 安装常用浏览器扩展插件
User Themes、Removable Drive Menu、OpenWeather、Vitals(不推荐netspeed)、Lunar Calendar 农历(需要安装额外依赖)、
其他扩展例如dash to dock、plank 等等自行研究
这里仅以User Themes为例,点击插件名,点击ON/OFF 按钮,弹出提示是否安装扩展,点击安装即可。
#打开终端,安装农历插件需要的依赖
sudo dpkg -i liblunar-date-2.0-0_2.4.0-5_amd64.deb
sudo dpkg -i gir1.2-lunar-date-2.0_2.4.0-5_amd64.deb
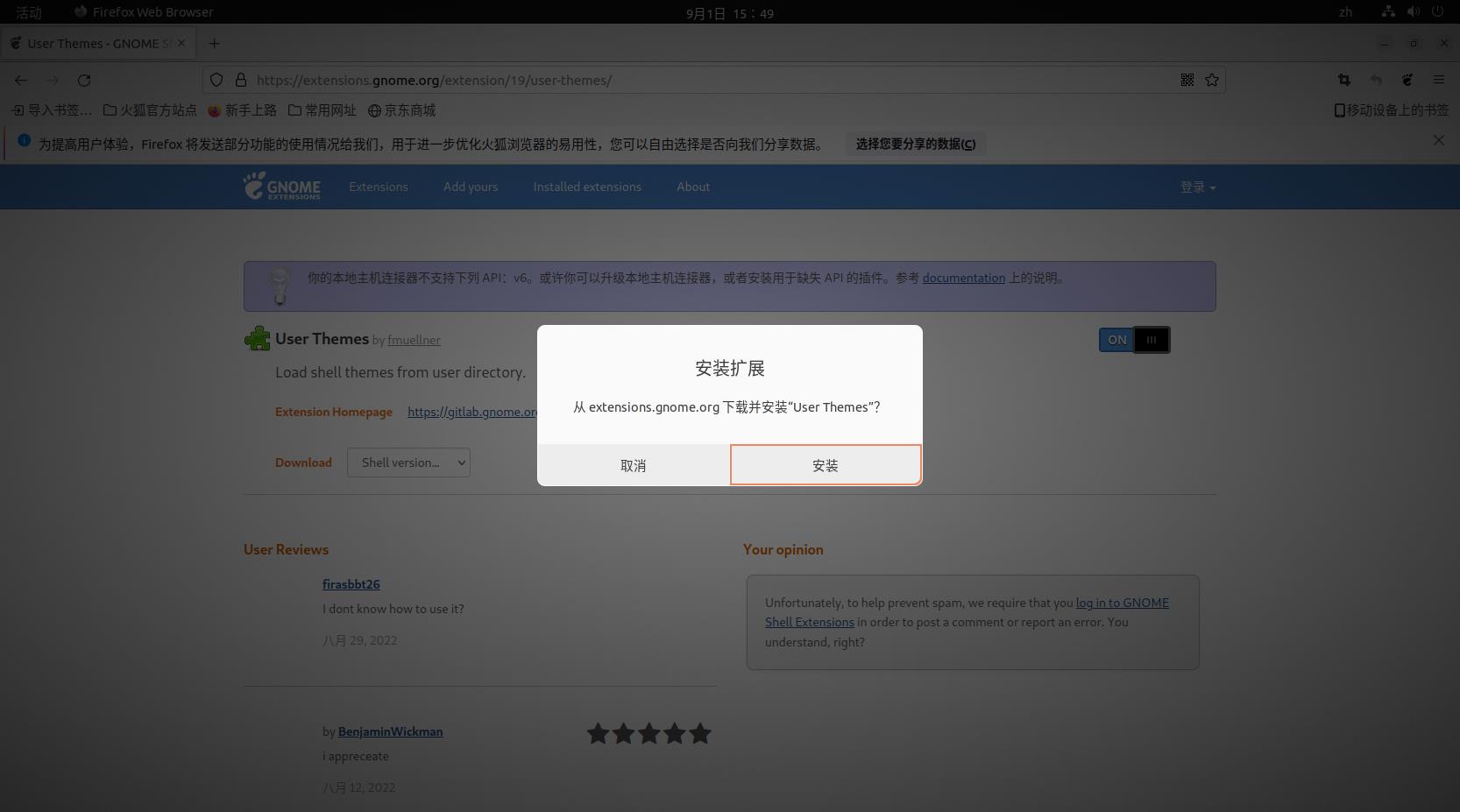
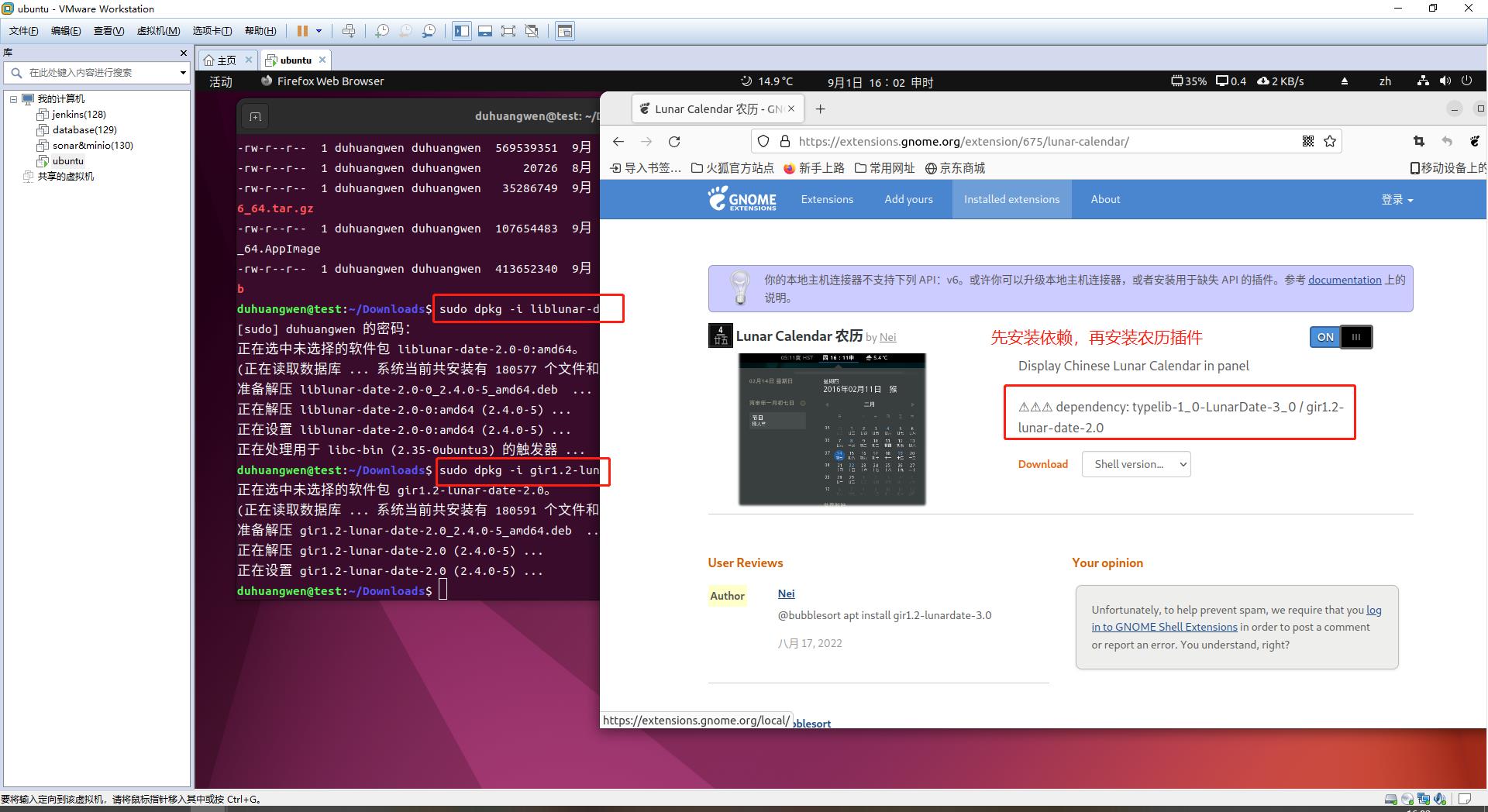
插件安装后效果,请看界面上面。打开扩张,可以对这些插件进行详细设置
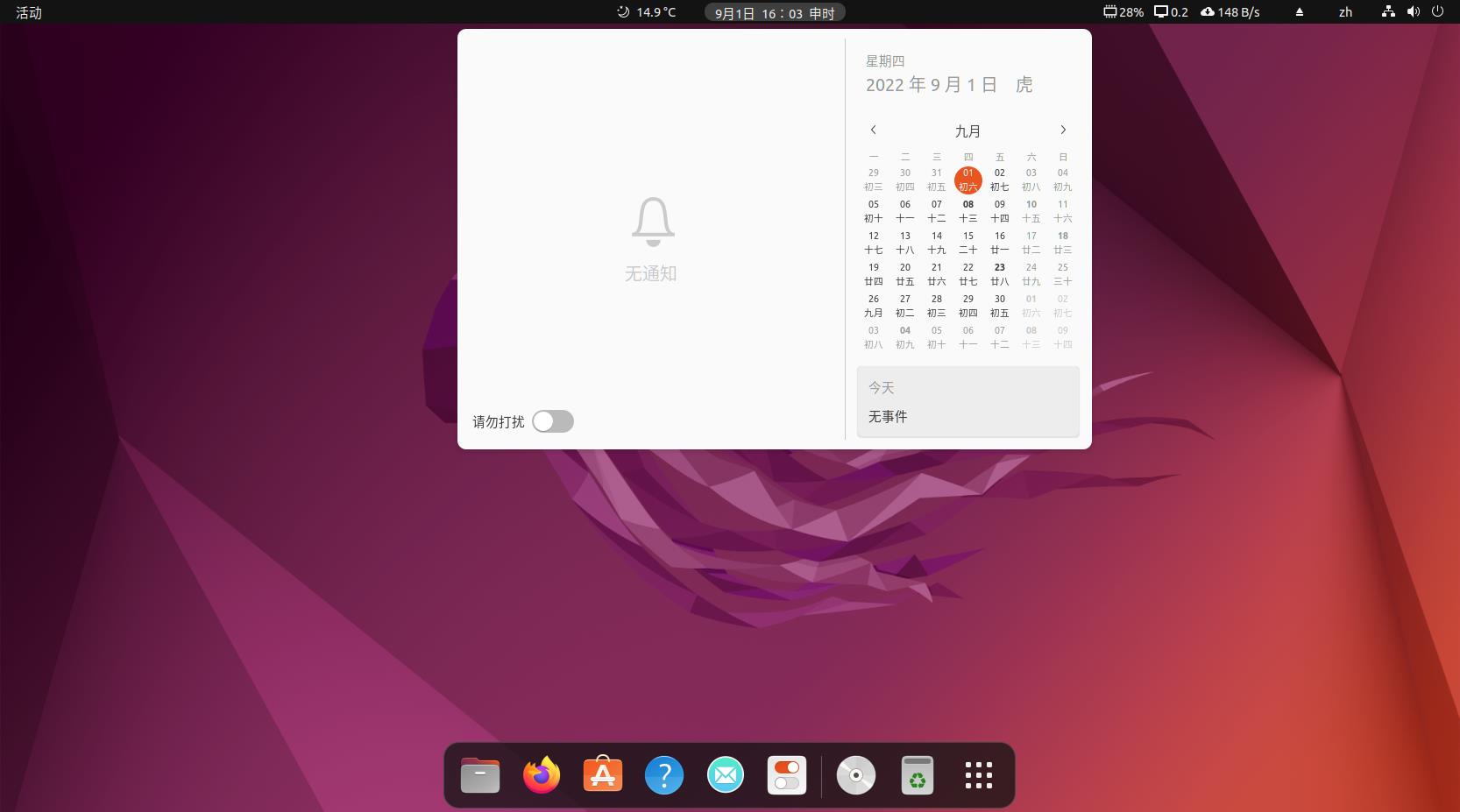
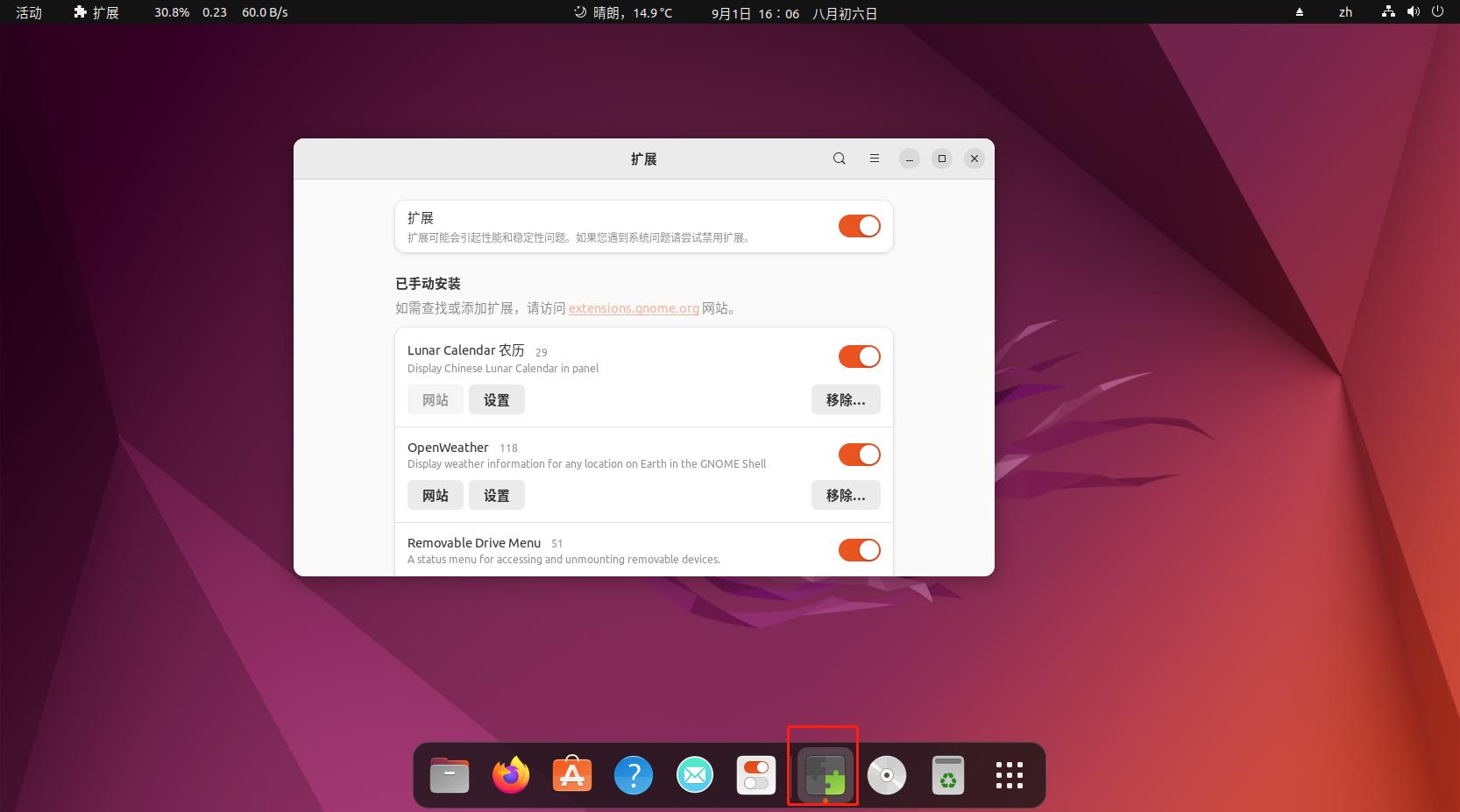
4.8.3、通过User Themes对操作界面美化
打开下载~/Downloads/beauty/theme,选中所有,右键,使用归档管理器打开,点击提取。(其实就是解压,用下面的命令也是可以的)
安装主题:
cd ~/Downloads/beauty/theme
tar xvf WhiteSur-Dark-solid.tar.xz
tar WhiteSur-Light-solid.tar.xz
#复制或者移动到用户主题目录,只能用命令,因为没权限。。。
sudo cp WhiteSur-Dark-solid /usr/share/themes/ -r
sudo cp WhiteSur-Light-solid /usr/share/themes/ -r
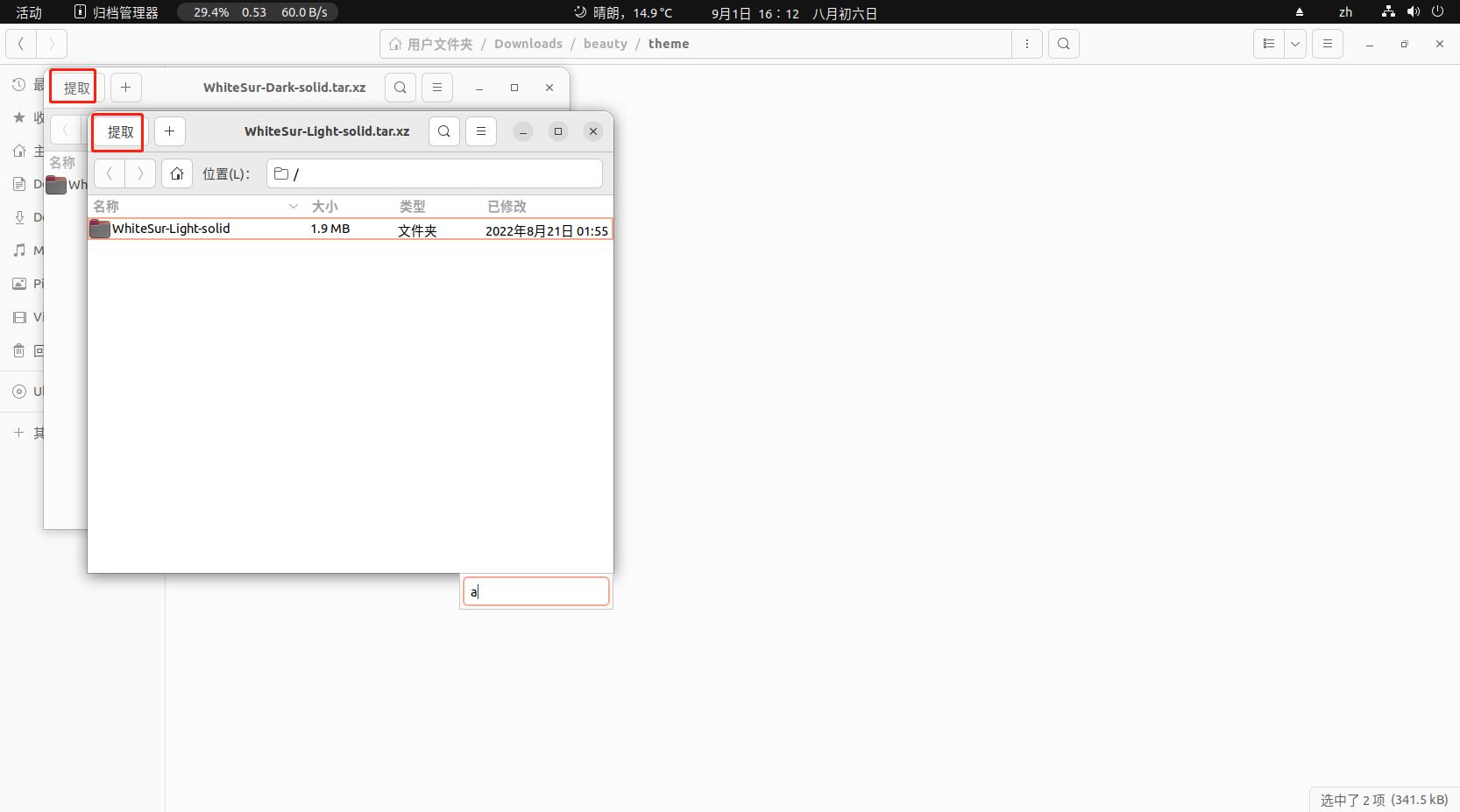
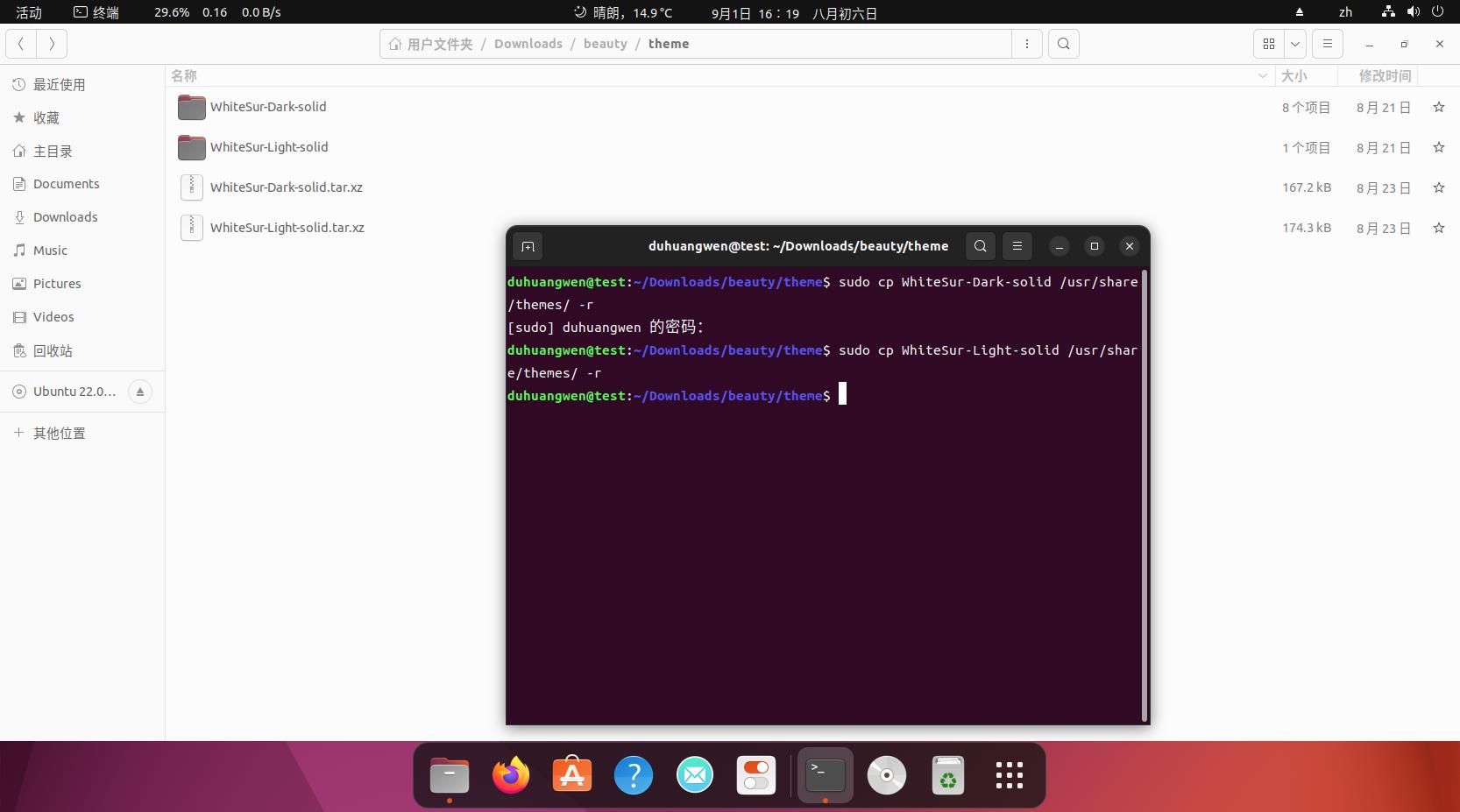
安装图标
#解压
cd ~/Downloads/beauty/icon
tar xvf WhiteSur-green.tar.xz
tar xvf WhiteSur-orange.tar.xz
tar xvf WhiteSur-pink.tar.xz
tar xvf WhiteSur-purple.tar.xz
tar xvf WhiteSur-red.tar.xz
tar xvf WhiteSur-yellow.tar.xz
#移动到图标路径
sudo mv *-dark /usr/share/icons
sudo mv WhiteSur-green /usr/share/icons
sudo mv WhiteSur-orange /usr/share/icons
sudo mv WhiteSur-pink /usr/share/icons
sudo mv WhiteSur-purple /usr/share/icons
sudo mv WhiteSur-red /usr/share/icons
sudo mv WhiteSur-yellow /usr/share/icons
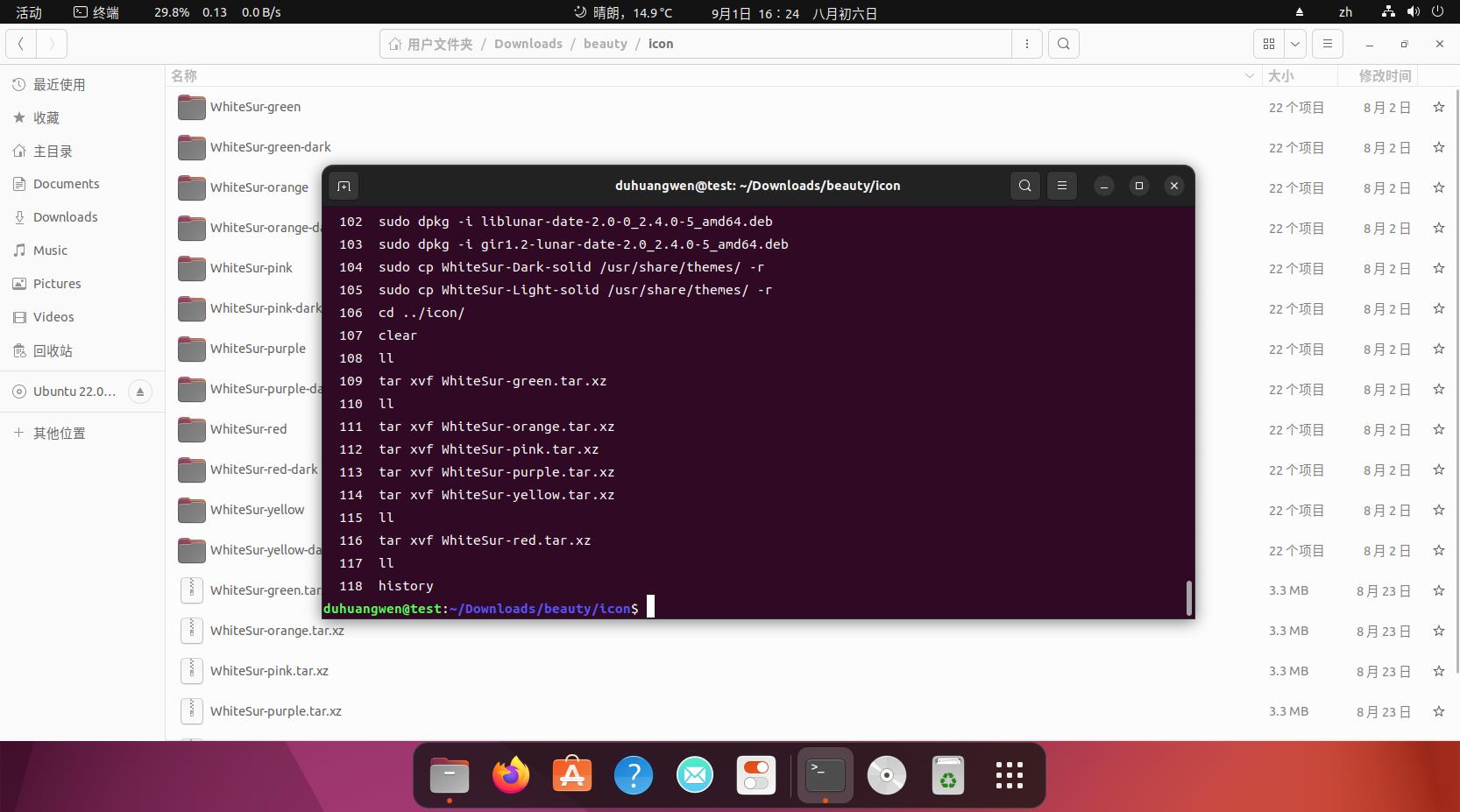
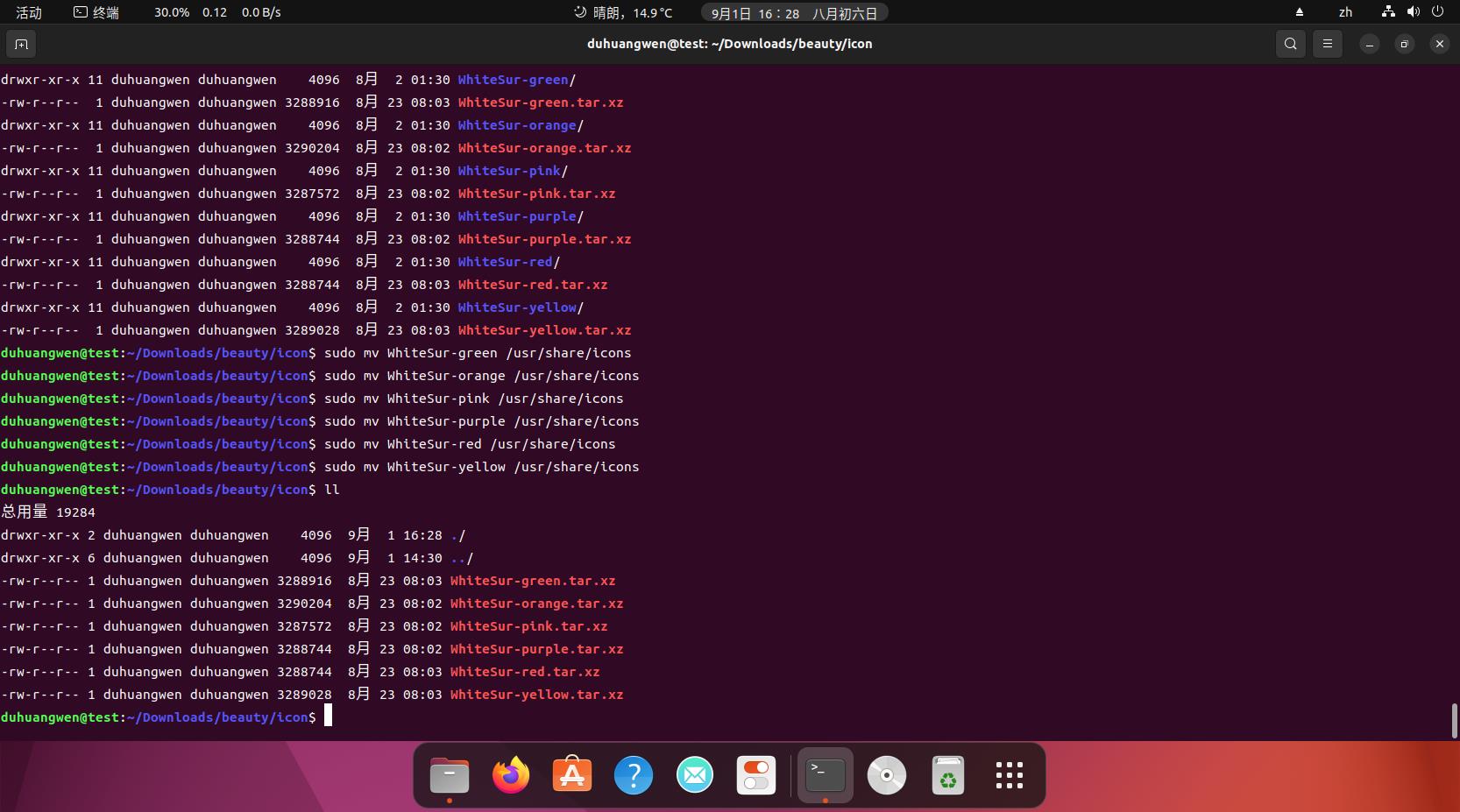
设置:
打开优化—>外观,对图标,shell,过时的应用程序(应该翻译为激活的应用程序)进行设置,背景图像根据个人调整吧。
调整最大化、最小化按钮位置。(图标只对程序的默认主题生效,不如 我的浏览器我设置了其他主题,最大化,最小化按钮就不是现在这个样子)
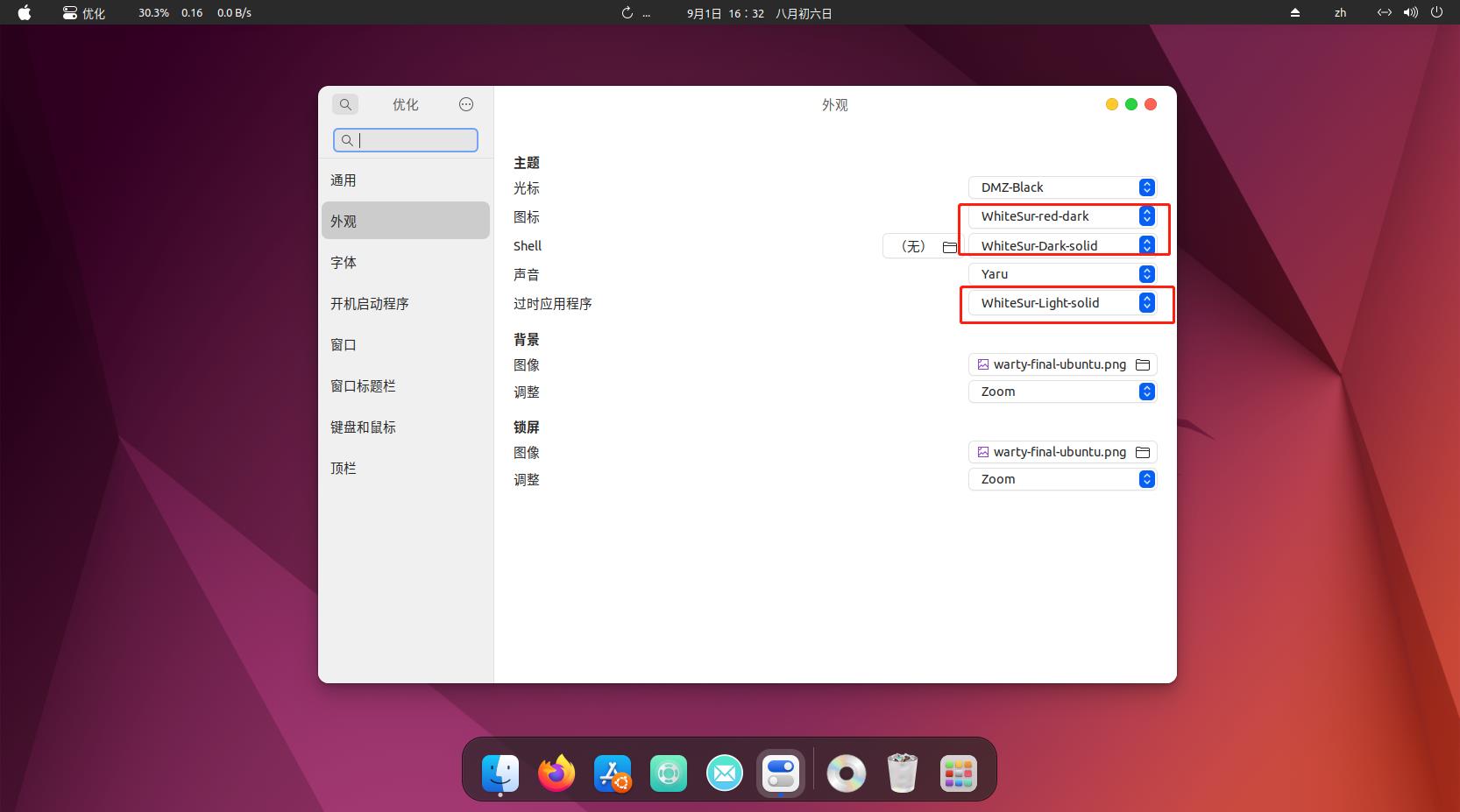
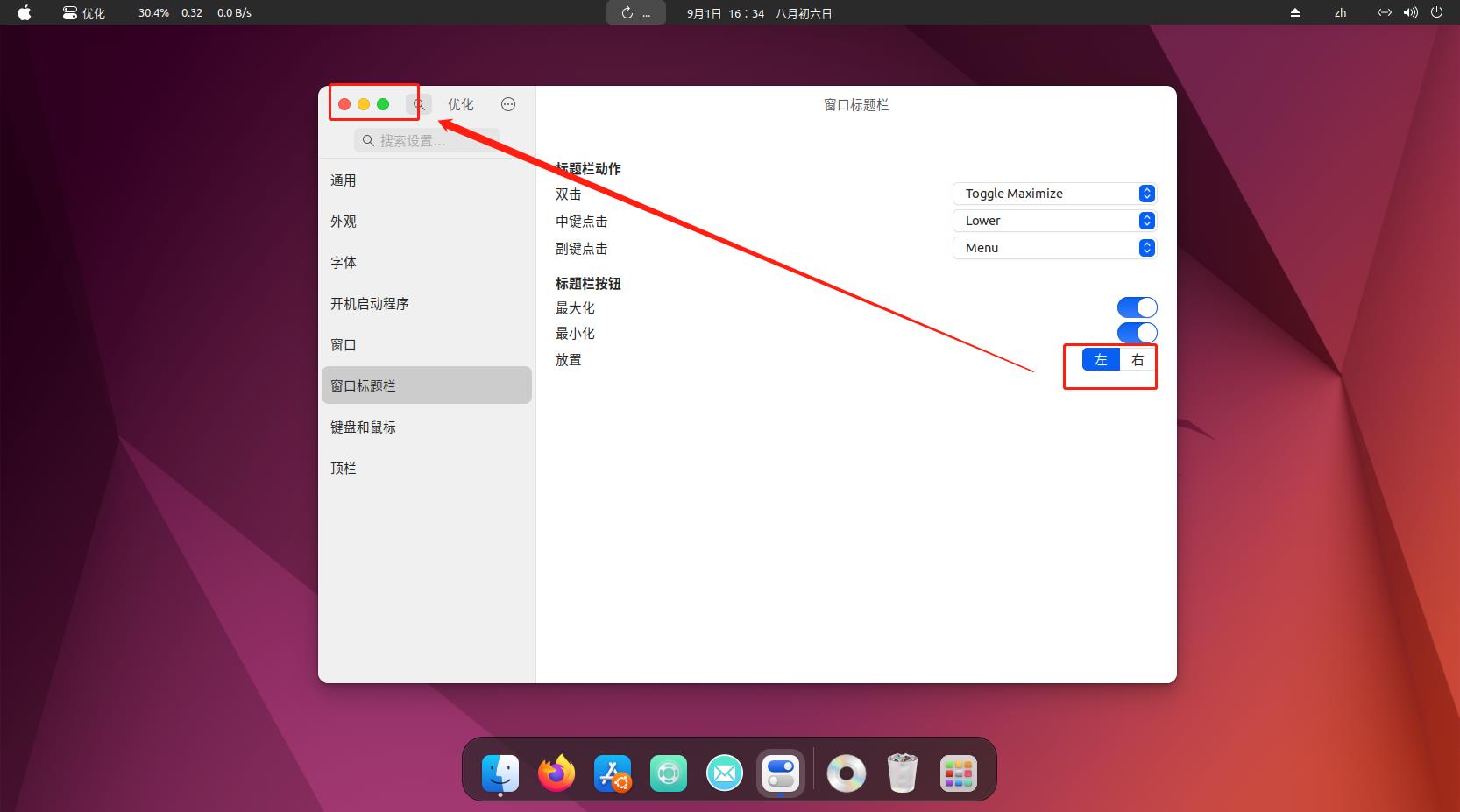
5、基本软件安装(默认软件都下载到了~/Downloads 目录)
5.1、搜狗输入法安装
https://shurufa.sogou.com/linux/guide
安装fcitx输入法框架
sudo apt install fcitx
sudo cp /usr/share/applications/fcitx.desktop /etc/xdg/autostart/ # 设置fcitx开机自启动
设置fcitx为系统输入法(打开应用程序,找到语言支持)
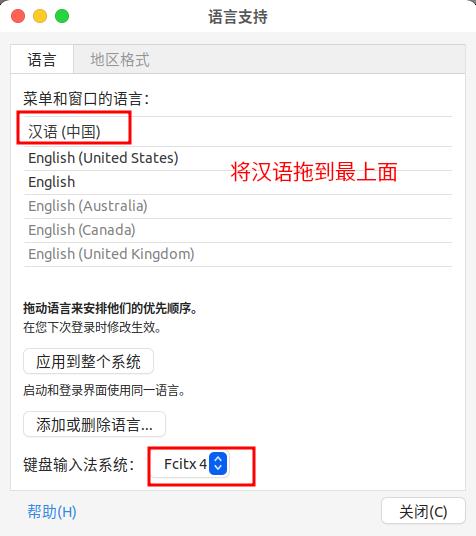
卸载系统ibus输入法框架
sudo apt purge ibus
安装搜狗输入法
sudo dpkg -i sogoupinyin_4.0.1.2800_x86_64.deb
安装输入法依赖(不安装会出现无法输入汉字)
sudo apt install libqt5qml5 libqt5quick5 libqt5quickwidgets5 qml-module-qtquick2
sudo apt install libgsettings-qt1
重启或者注销电脑就可以看到搜狗输入法了。
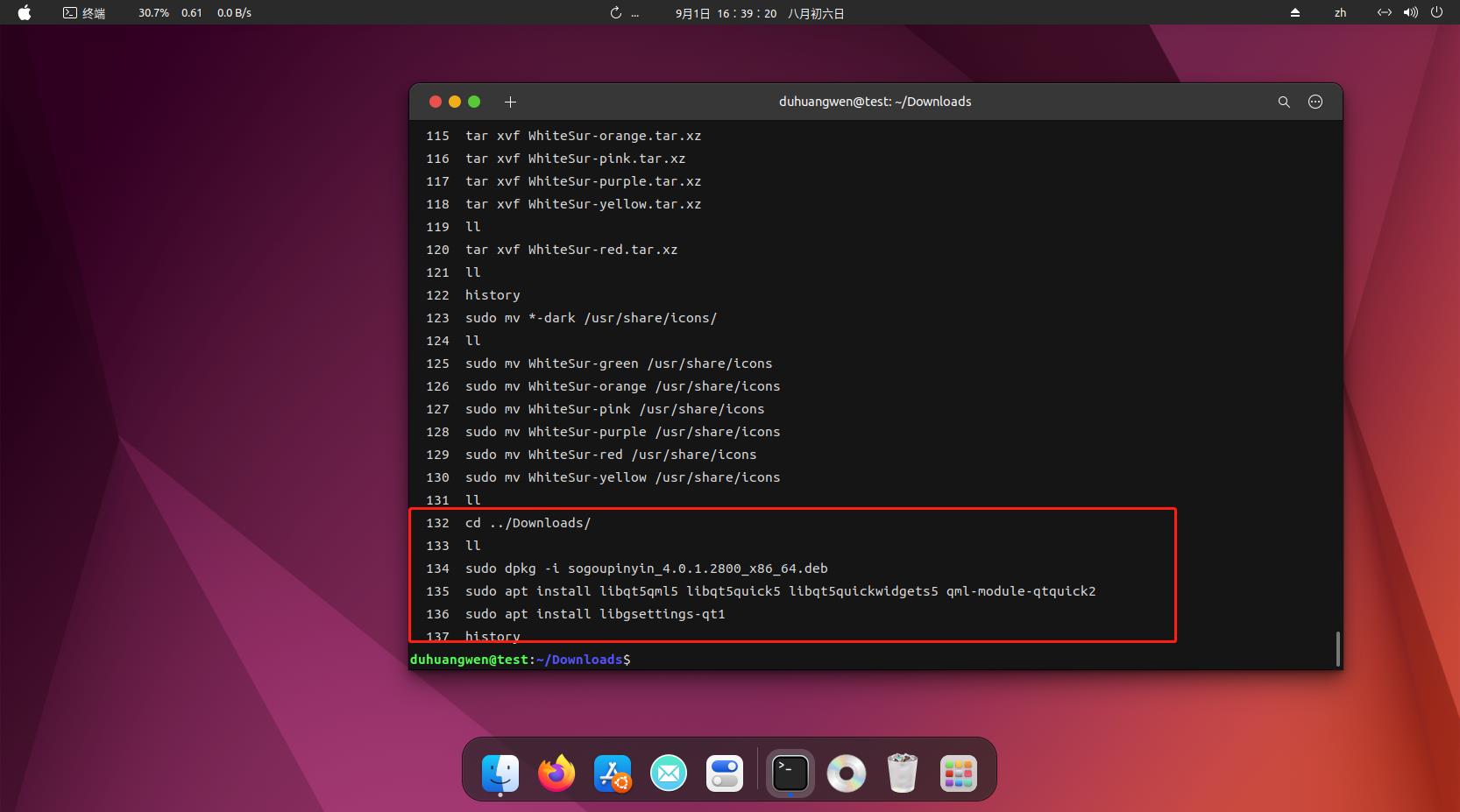
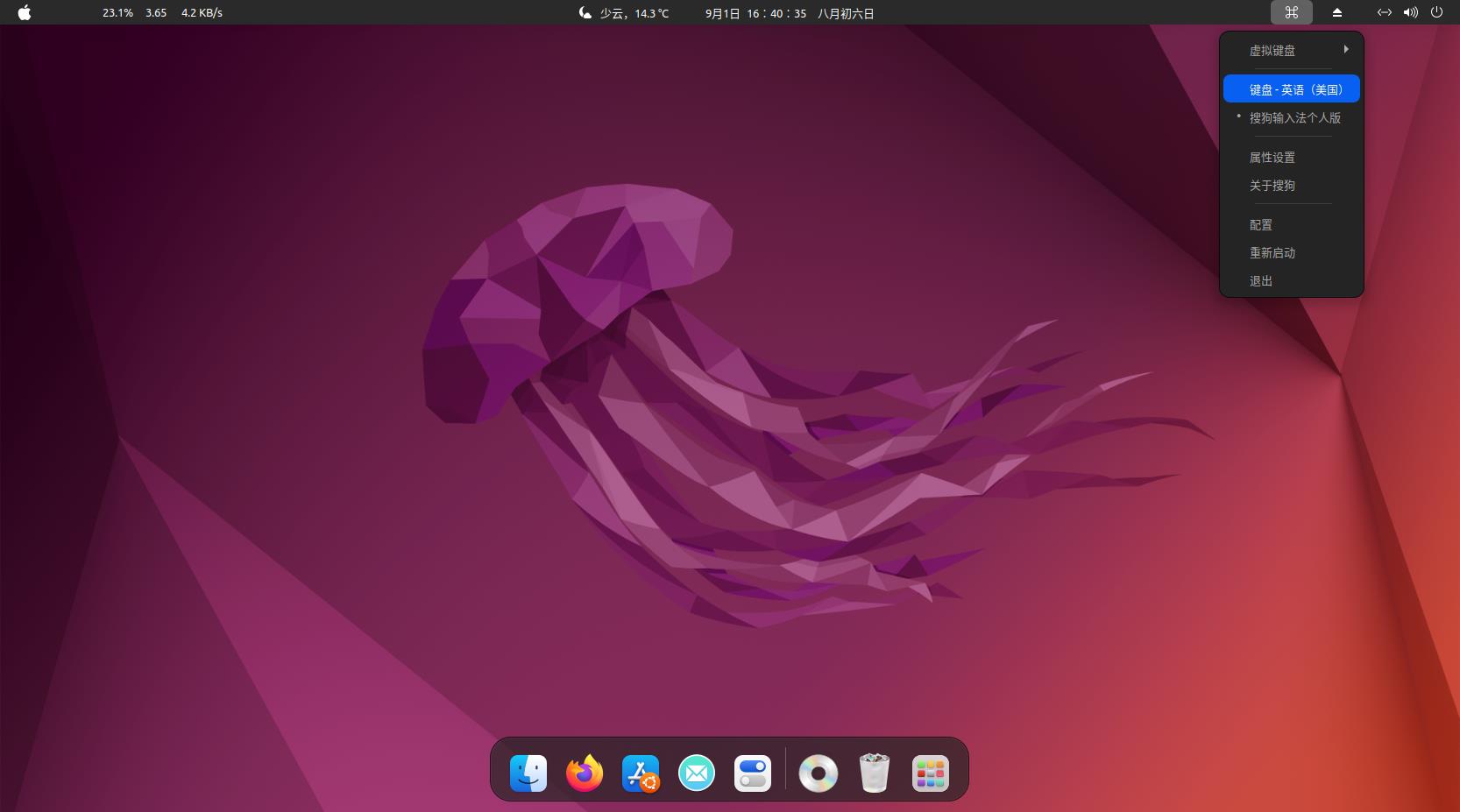
输入法配置:
打开应用程序,选择Fcitx配置
输入法:搜狗输入法放在第一位
全局配置:勾上显示高级选项,快捷键全部设置为空,能禁用的禁用,能不勾选的全都不勾选。默认输入法选择非激活。(双击按键,按ESC 就可以设置为空)
附加组件中,点击简繁转换,点击配置,快捷键设置为空。
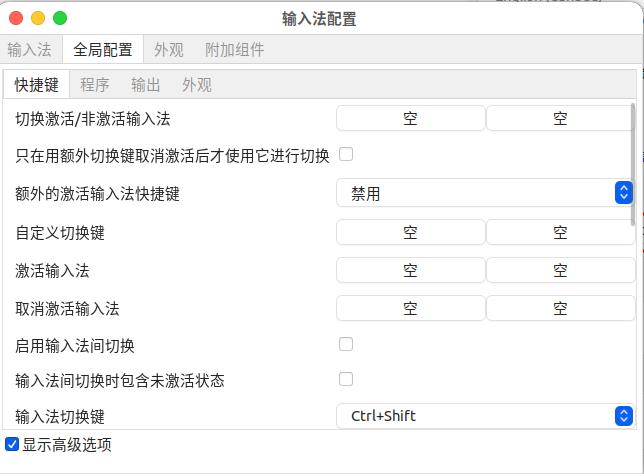
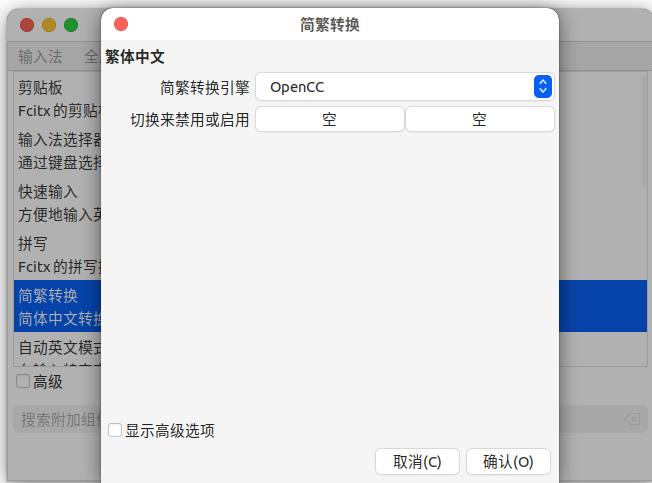
搜狗输入法安装好以后,可以修改天气插件中位置信息。
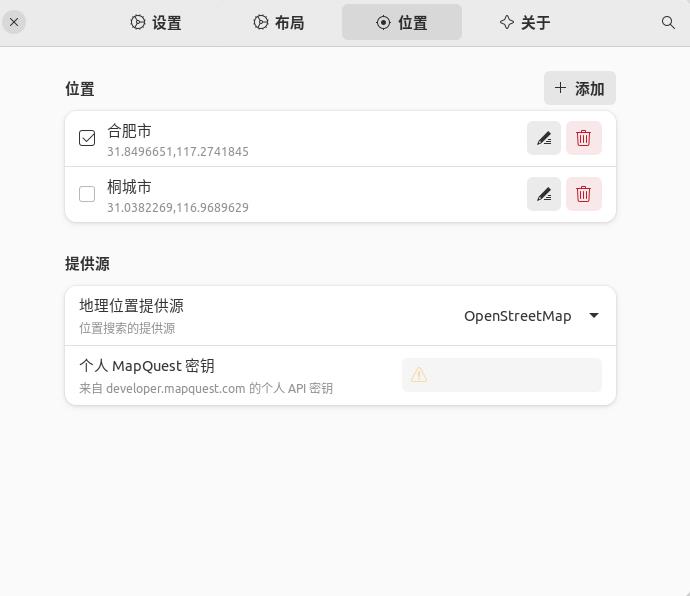
5.2、wps 安装
sudo dpkg -i wps-office_11.1.0.11664_amd64.deb #生成的桌面图标可以删除
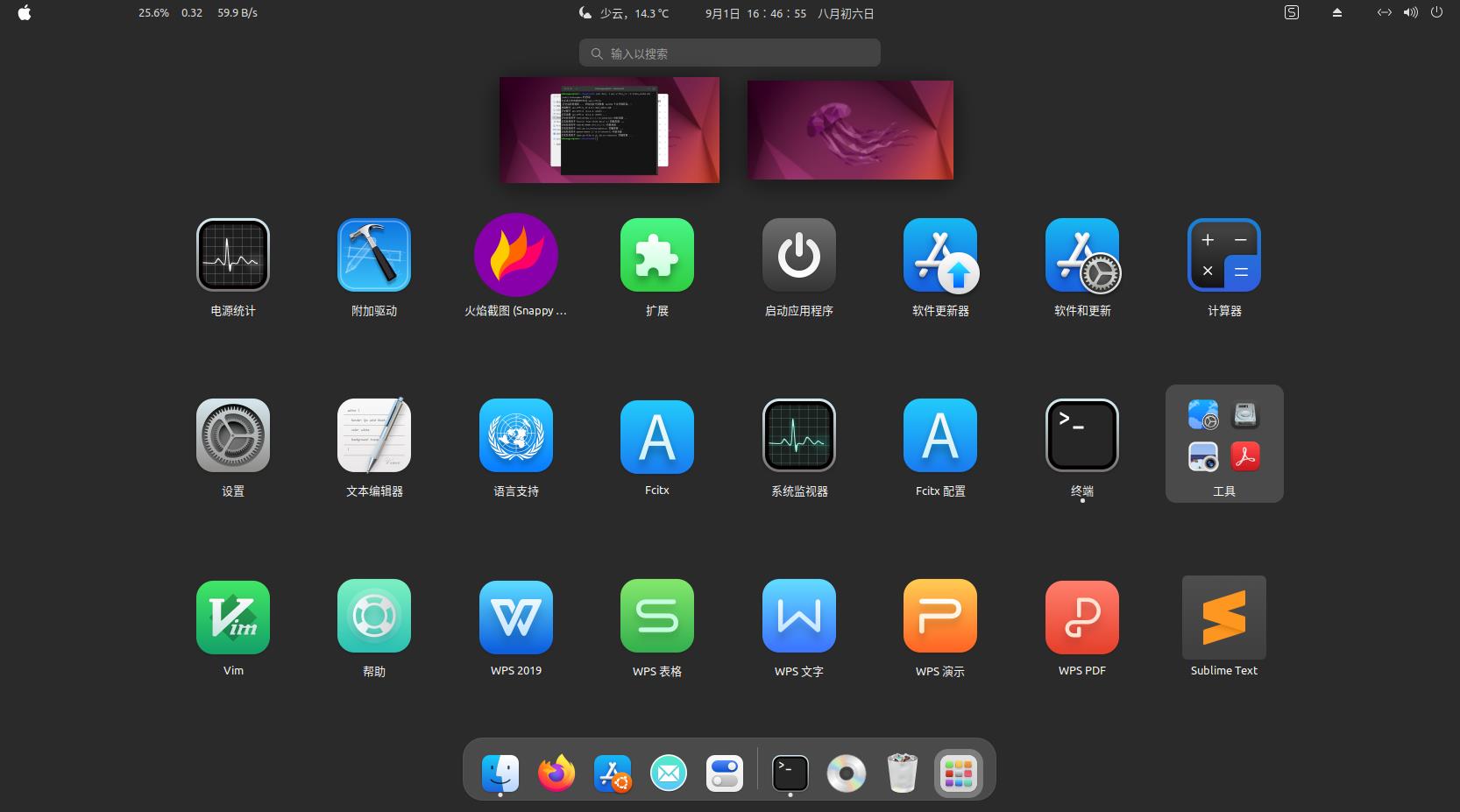
测试安装的输入法和wps 以及字体,正常创建word,可输入中文,也未提示缺失字体
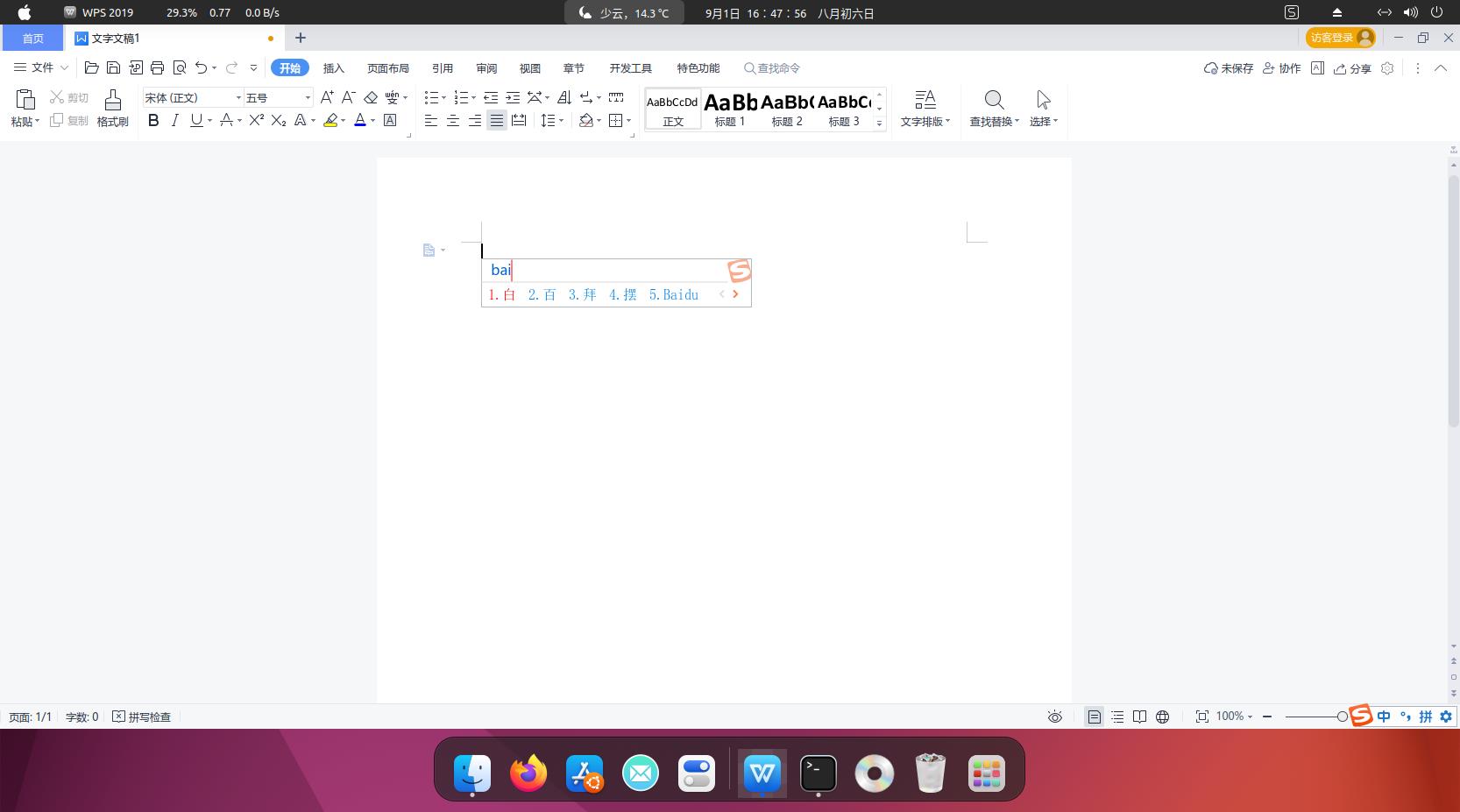
5.3、安装edge浏览器
sudo dpkg -i microsoft-edge-stable_104.0.1293.63-1_amd64.deb
sudo apt-get install -f #修复依赖缺失问题
#依赖修复后,打开启动台,添加浏览器到收藏夹
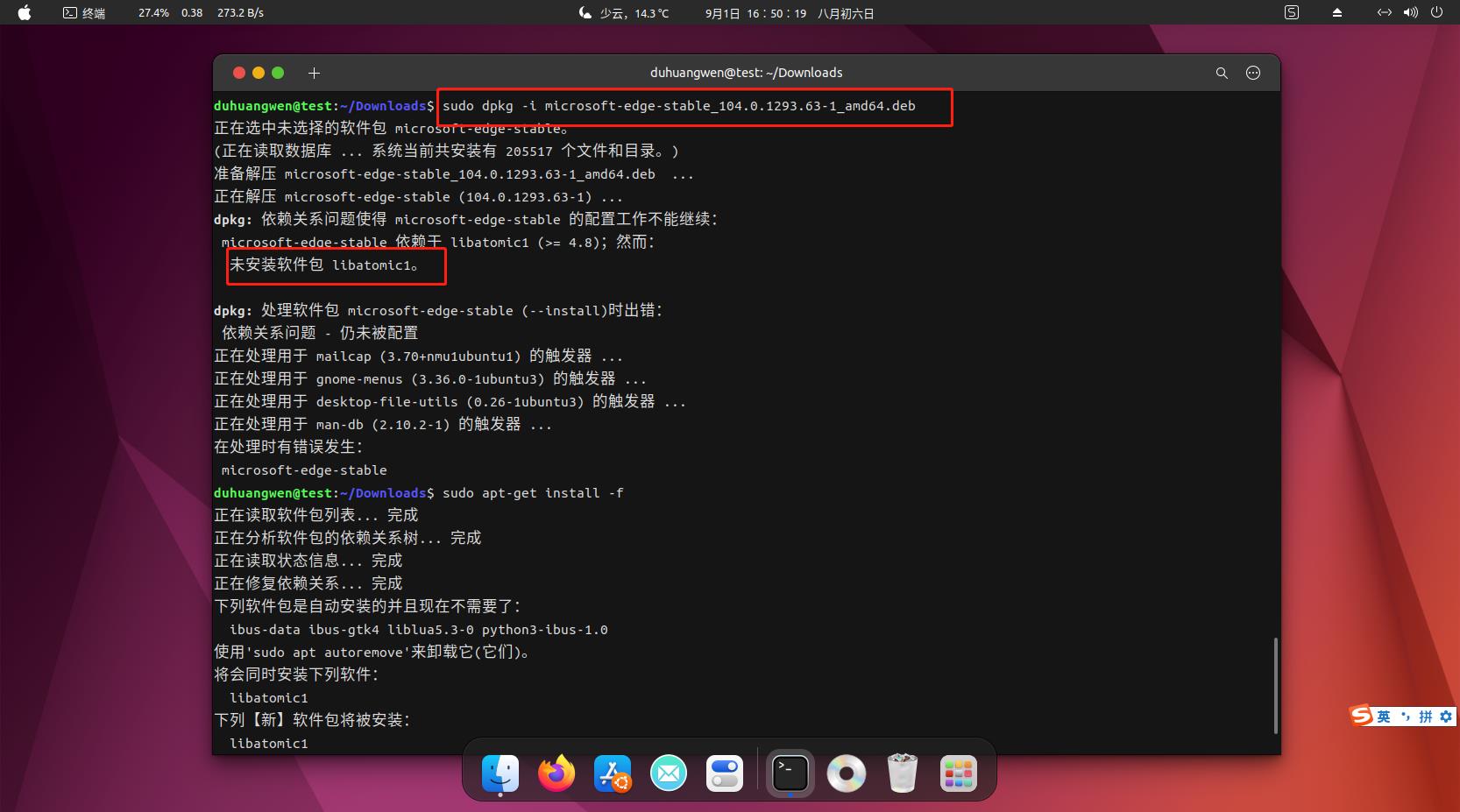
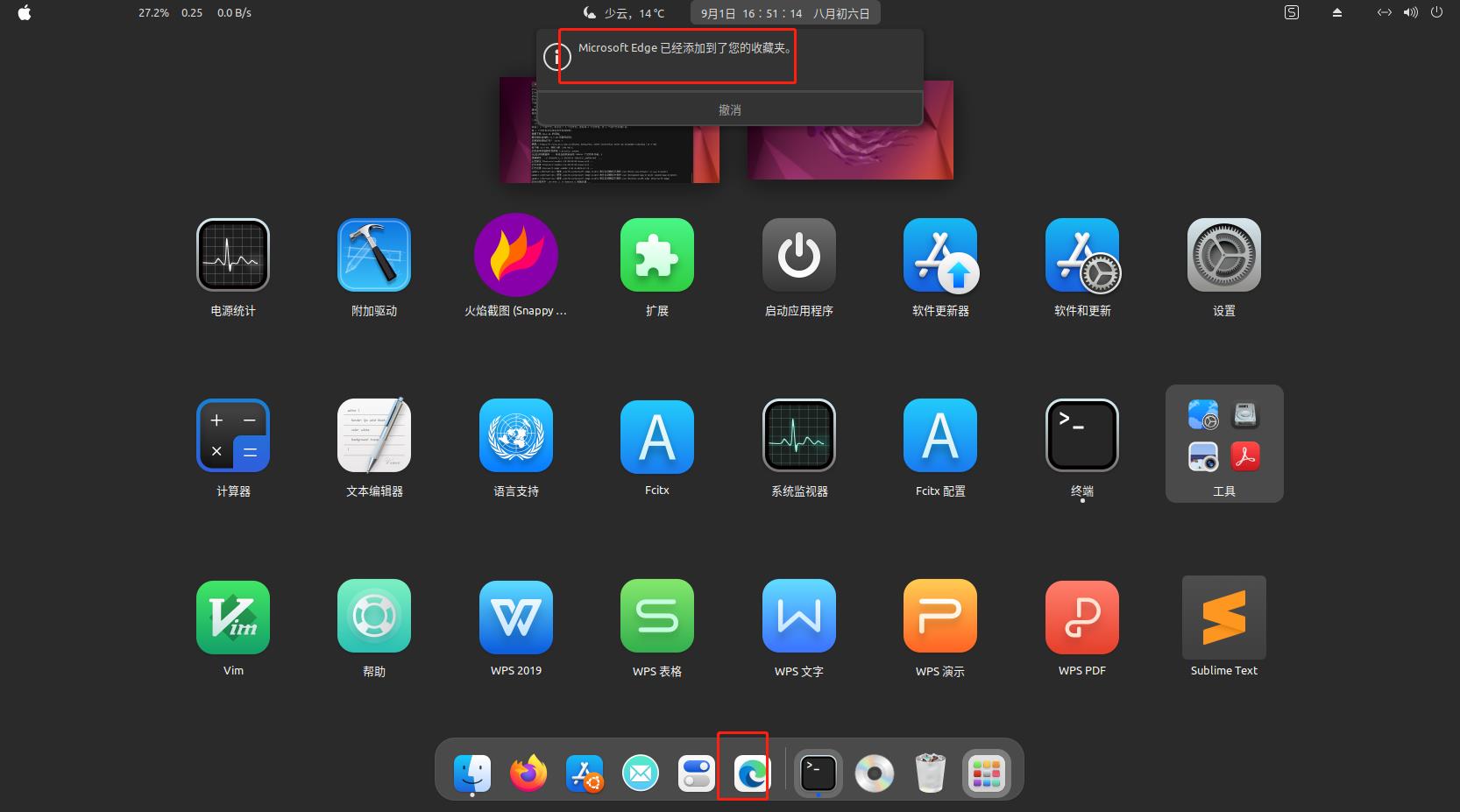
打开Edge 提示需要认证,直接取消两次就可以打开了。
最终解决:打开启动台—>工具---->密码和密钥,选择登录,右键删除,重新打开浏览器,提示输入密码,不要密码,直接点击继续就可以了。
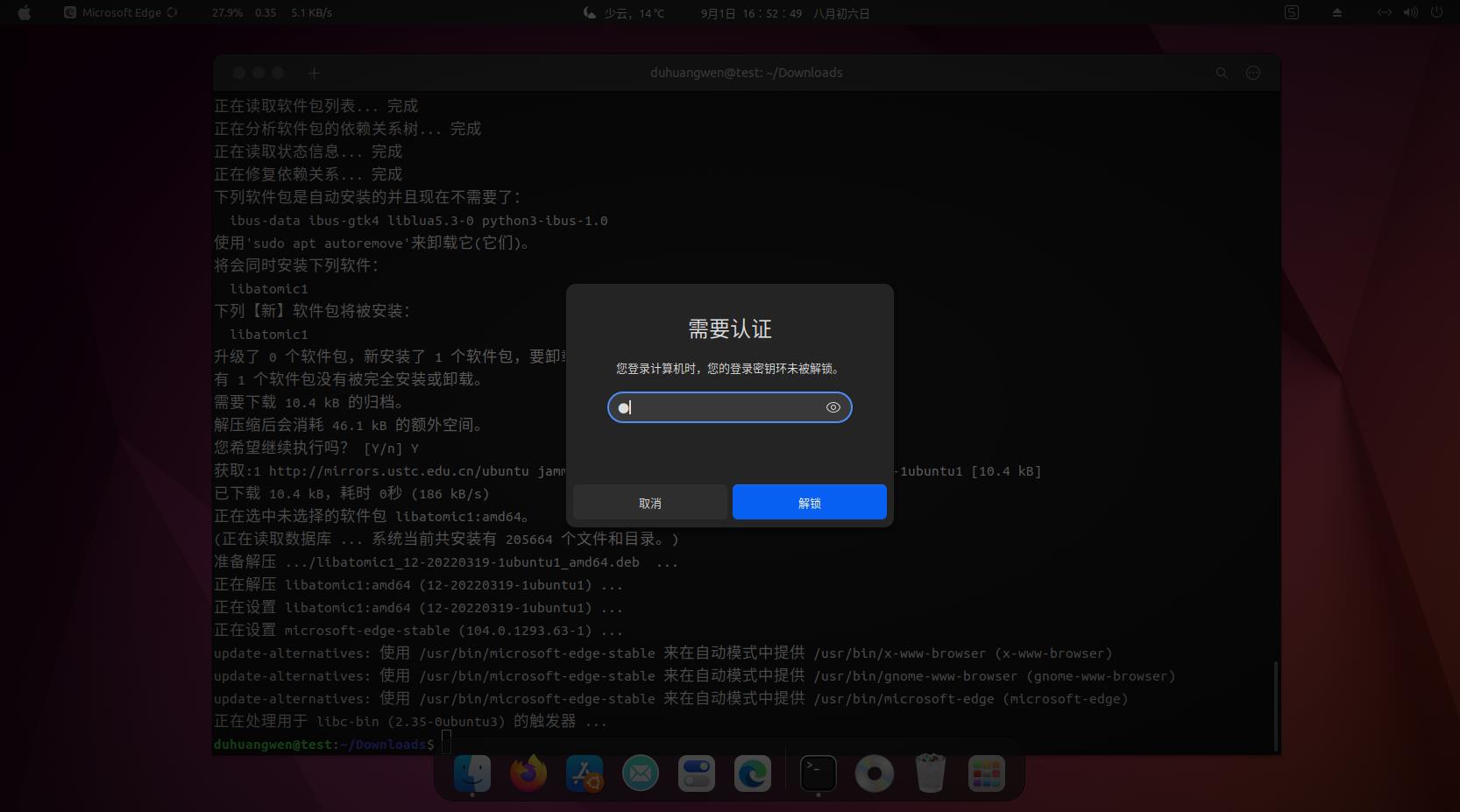
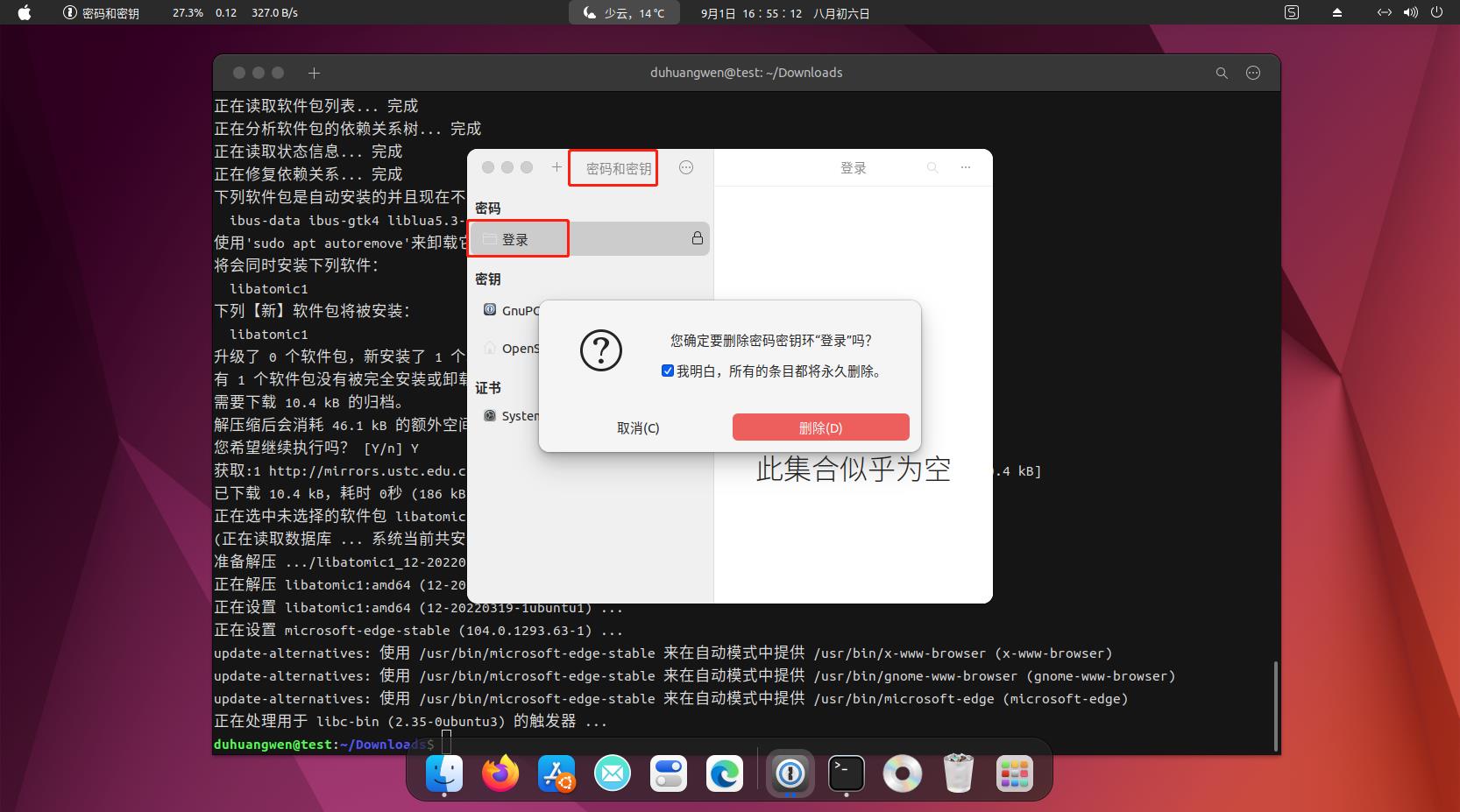
5.4、安装网易云音乐
sudo dpkg -i netease-cloud-music_1.2.1_amd64_ubuntu_20190428.deb
安装完以后,会发现网易云音乐无法打开,解决办法:
#安装依赖
sudo apt-get install libqt5webchannel5
#修改启动脚本
cd /opt/netease/netease-cloud-music
sudo gedit netease-cloud-music.bash
#修改export LD_LIBRARY_PATH 这行内容为
export LD_LIBRARY_PATH=.:$LD_LIBRARY_PATH:"$HERE"/libs
#并且在最后一行添加 cd /lib/x86_64-linux-gnu/ 即可
cd /lib/x86_64-linux-gnu/
https://blog.csdn.net/u010457081/article/details/124544601
最好关闭网易云音乐的快捷键。
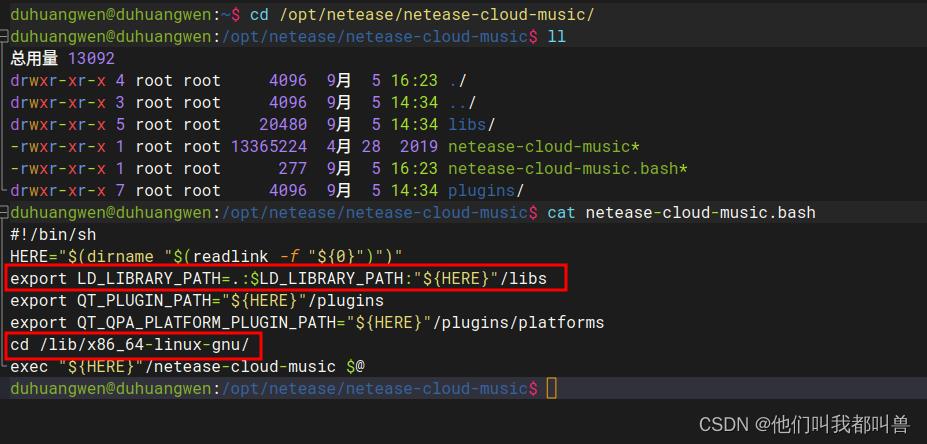
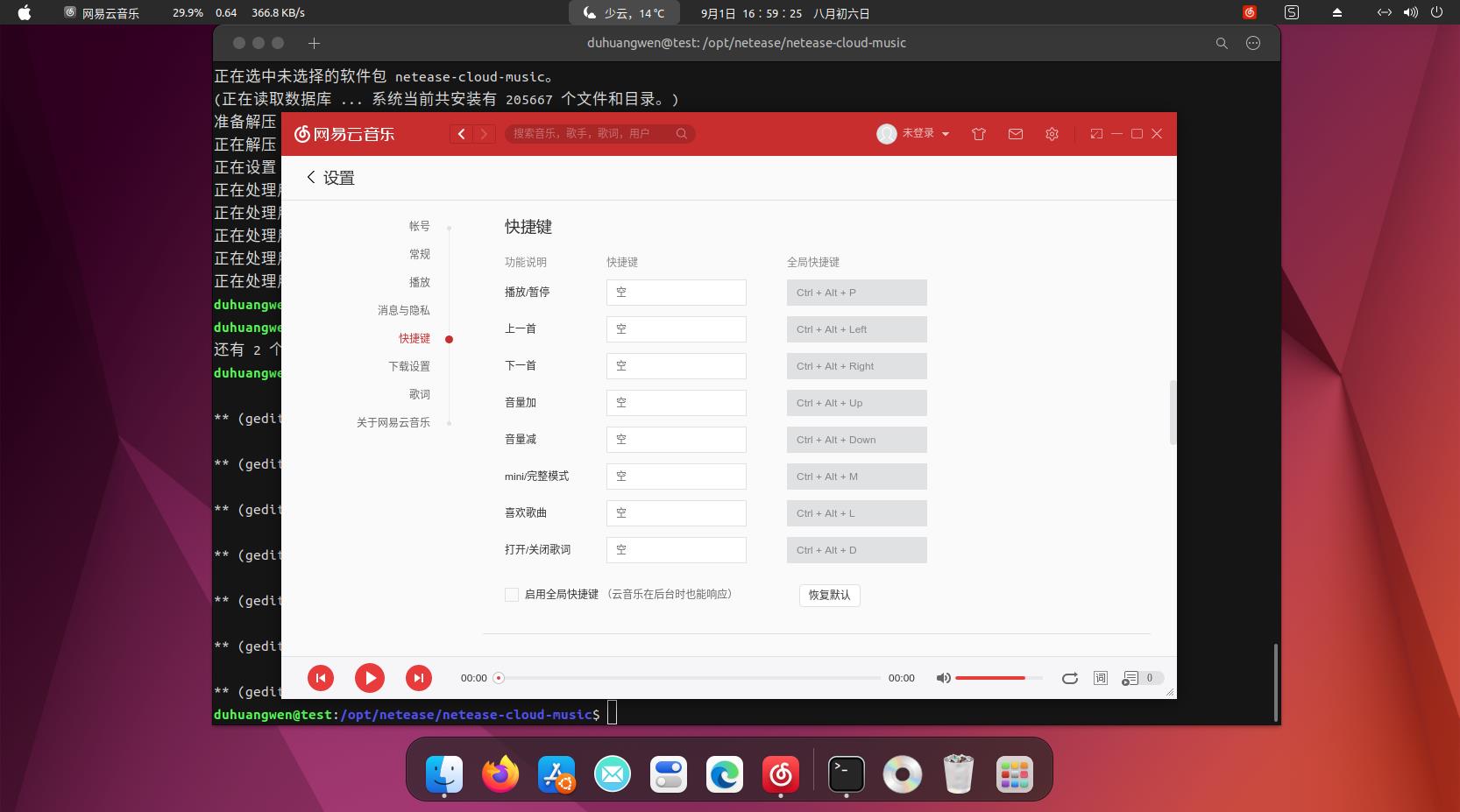
5.5、安装vlc媒体播放器
通过打开snap商店,搜索vlc安装即可。之前通过商店安装的可以打开,现在打不开。只好重新安装
sudo apt-get install vlc
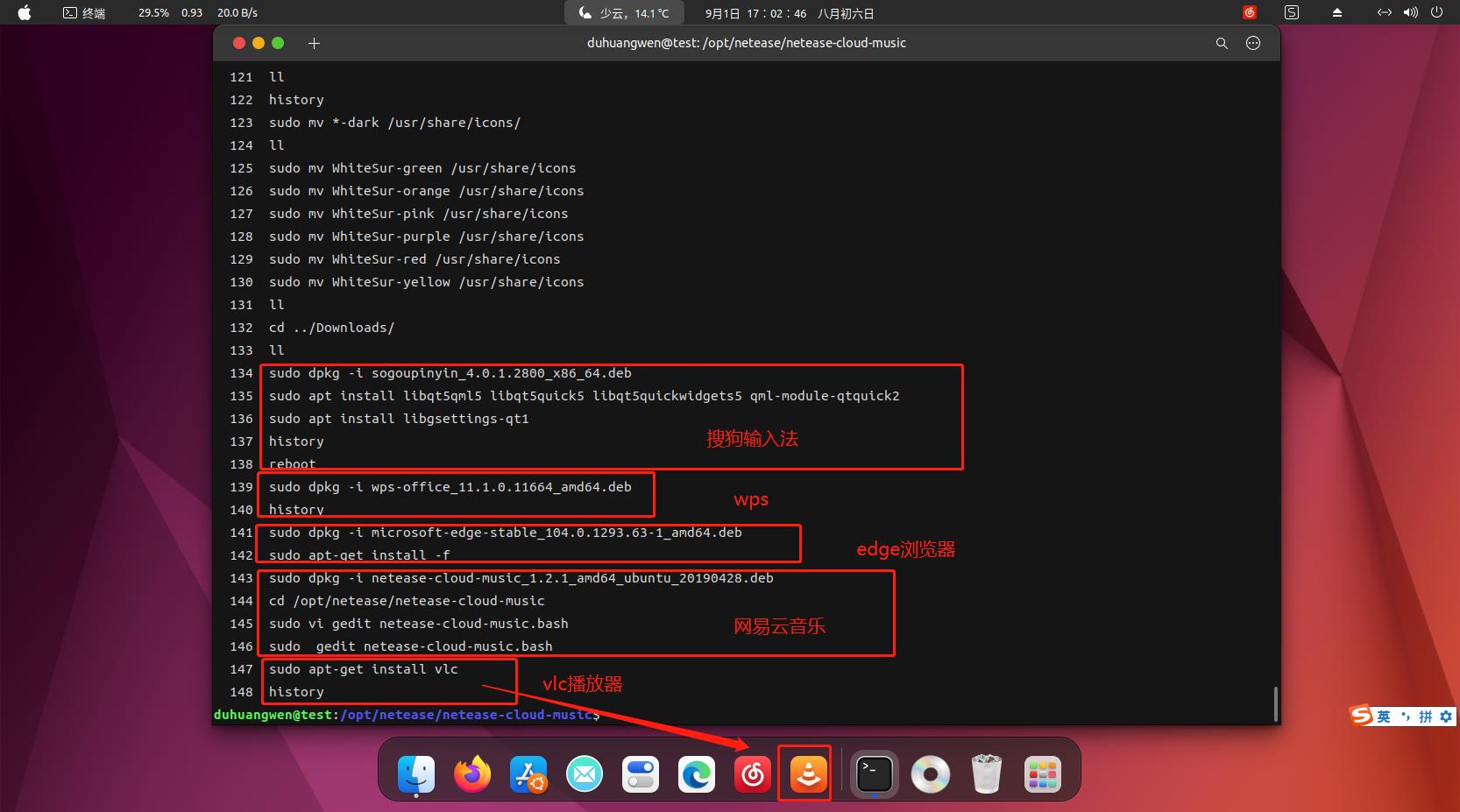
5.6、安装微信
5.6.1、安装docker(源码安装)
准备docker.service
vi docker.service
[Unit]
Description=Docker Application Container Engine
Documentation=https://docs.docker.com
After=network-online.target firewalld.service
Wants=network-online.target
[Service]
Type=notify
# the default is not to use systemd for cgroups because the delegate issues still
# exists and systemd currently does not support the cgroup feature set required
# for containers run by docker
ExecStart=/usr/bin/dockerd
ExecReload=/bin/kill -s HUP $MAINPID
# Having non-zero Limit*s causes performance problems due to accounting overhead
# in the kernel. We recommend using cgroups to do container-local accounting.
LimitNOFILE=infinity
LimitNPROC=infinity
LimitCORE=infinity
# Uncomment TasksMax if your systemd version supports it.
# Only systemd 226 and above support this version.
#TasksMax=infinity
TimeoutStartSec=0
# set delegate yes so that systemd does not reset the cgroups of docker containers
Delegate=yes
# kill only the docker process, not all processes in the cgroup
KillMode=process
# restart the docker process if it exits prematurely
Restart=on-failure
StartLimitBurst=3
StartLimitInterval=60s
[Install]
WantedBy=multi-user.target
cd ~/Downloads
tar -xvf docker-20.10.10.tgz
sudo cp docker/* /usr/bin/
sudo cp docker.service /etc/systemd/system/
sudo chmod +x /etc/systemd/system/docker.service
sudo systemctl daemon-reload
sudo systemctl start docker
sudo systemctl enable docker
#验证docker 版本
docker -v
#将登陆用户加入到docker用户组中
sudo groupadd docker
sudo gpasswd -a $USER docker
#更新用户组
newgrp docker
#重启docker
sudo systemctl restart docker
#测试docker命令是否可以使用
docker ps
重新打开一个终端输入docker ps 发现不能用,重启电脑,docker ps 提示docker 未启动,莫着急,docker 启动中,稍等就好。
配置国内镜像源
sudo vi /etc/docker/daemon.json #刚开始这个文件不存在
添加如下内容(这里只配置了中国科学技术大学镜像和Docker中国区官方镜像,其他镜像自行配置)
"registry-mirrors":
[
"https://docker.mirrors.ustc.edu.cn",
"https://registry.docker-cn.com"
]
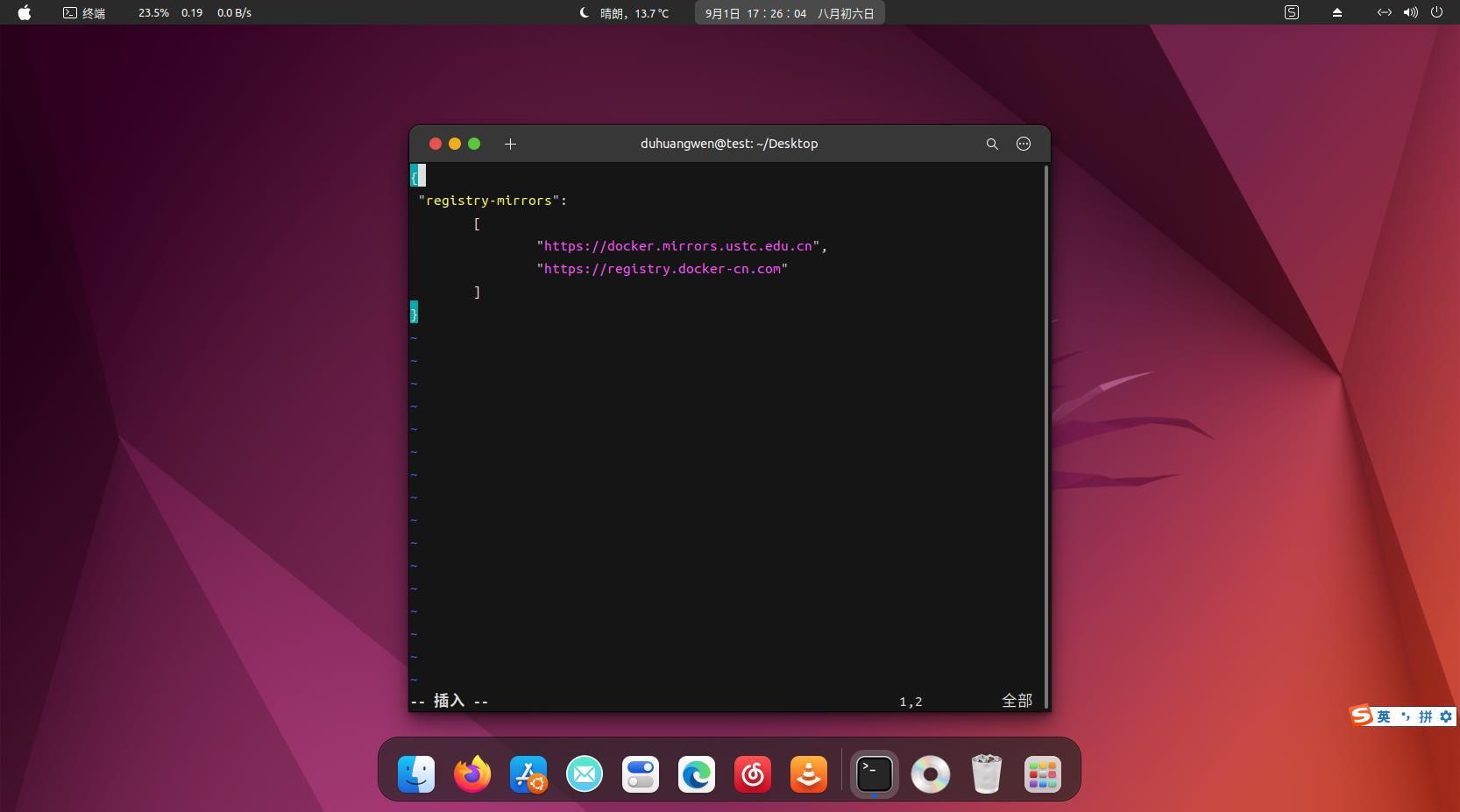
5.6.2、安装docker-wechat
https://blog.csdn.net/ProLayman/article/details/114377384
https://blog.csdn.net/qq_43827595/article/details/109487664
安装docker-wechat镜像
xhost +
docker pull bestwu/wechat
运行docker-wechat(注意这里的输入法,搜狗要改成fcitx),先创建wine,所以第一次运行有点慢
docker run -d --name wechat --device /dev/snd --ipc=host \\
-v /tmp/.X11-unix:/tmp/.X11-unix \\
-v $HOME/WeChatFiles:/WeChatFiles \\
-e DISPLAY=unix$DISPLAY \\
-e XMODIFIERS=@im=fcitx \\
-e QT_IM_MODULE=fcitx \\
-e GTK_IM_MODULE=fcitx \\
-e AUDIO_GID=`getent group audio | cut -d: -f3` \\
-e GID=`id -g` \\
-e UID=`id -u` \\
bestwu/wechat
以后启动直接使用sudo docker start wechat 就可以了,使用命令很麻烦
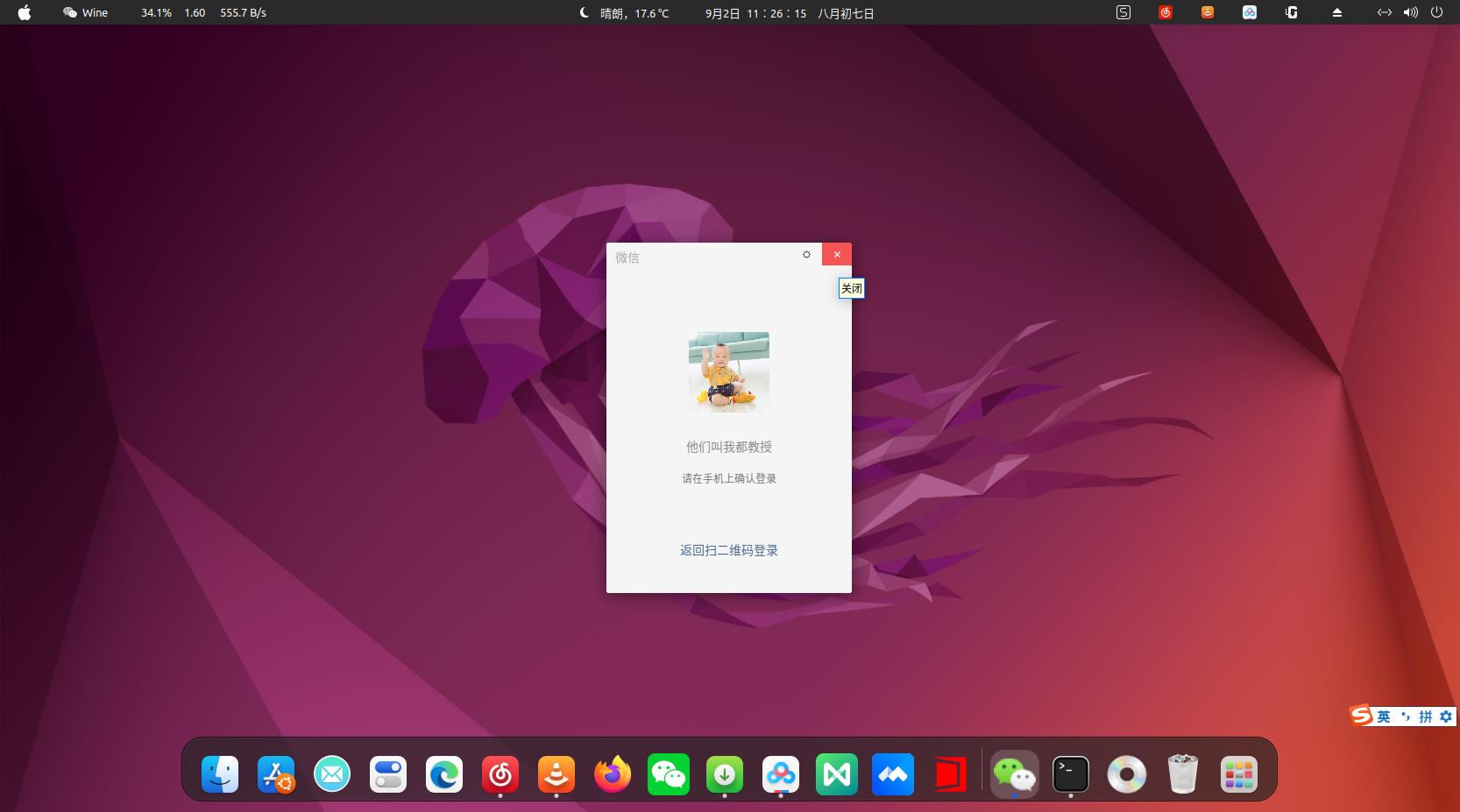
配置当前用户输入sudo时无需密码
sudo gedit /etc/sudoers
最后加上
# username是当前用户名
username ALL=NOPASSWD: ALL
配置微信图片以及启动脚本
mkdir ~/data/wechat
cp ~/Downloads/wechat.png ~/data/wechat
vi ~/data/wechat/wechat.sh
#添加如下内容(前提容器要运行一次)
#!/bin/sh
sudo docker restart wechat
chmod +x ~/data/wechat/wechat.sh
#测试脚本是否可以运行(弹出微信登录界面即正常)
sh ~/data/wechat/wechat.sh
创建微信启动程序入口
sudo vi /usr/share/applications/wechat.desktop
#添加如下内容(注意执行命令和图标所在路径,修改成自己的)
[Desktop Entry]
Name=WeChat
Exec=/home/XXXXX/data/wechat/wechat.sh
Icon=/home/XXXXX/data/wechat/wechat.png
Type=Application
Encoding=UTF-8
打开应用程序,如果没看到图标,90% 是路径配置错误了,还有10%可能是单词或者大小写以及后缀错误, 检查下。
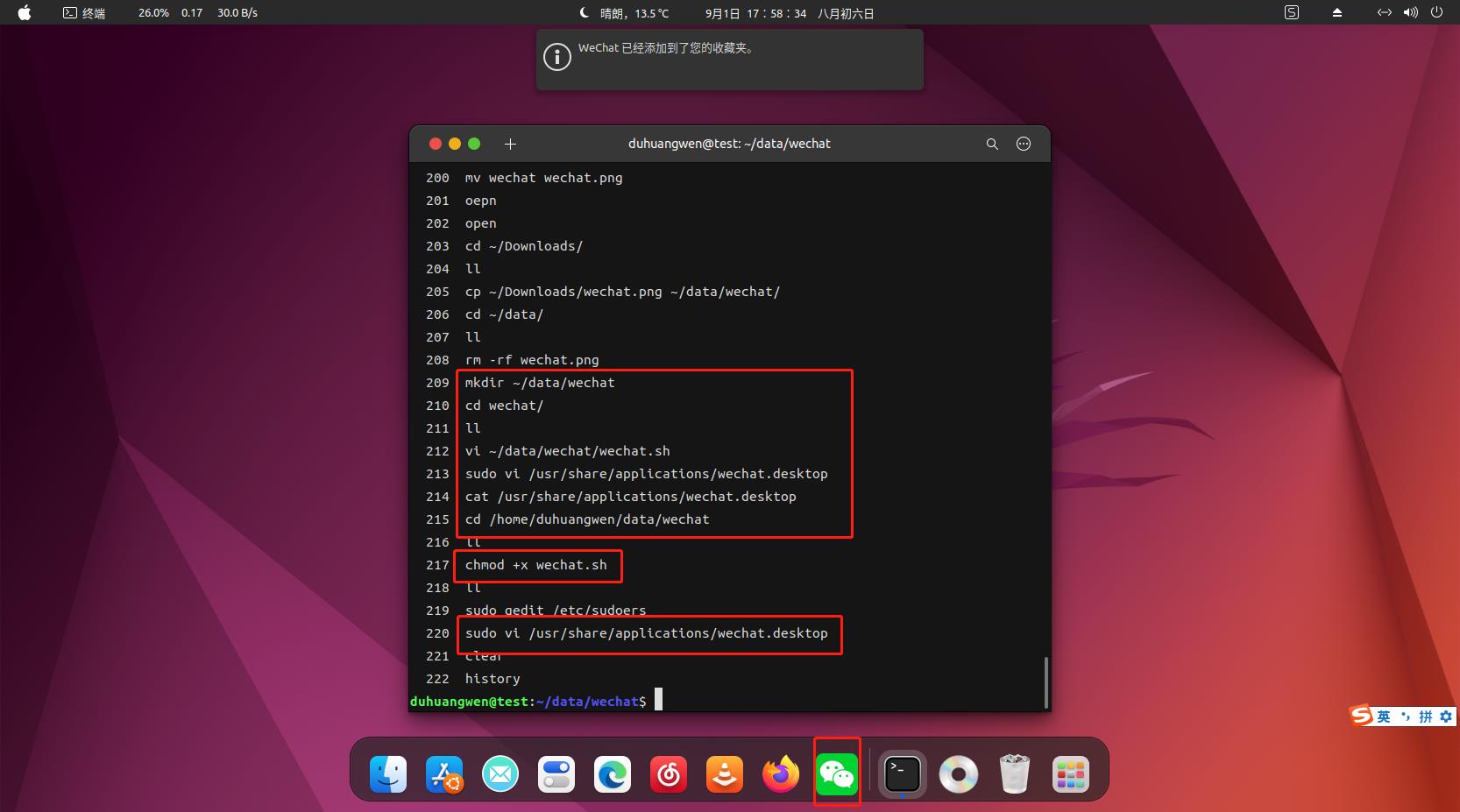
也可以了解下盒装微信(也是docker 安装),试了下,差不多
5.7、安装腾讯会议
sudo dpkg -i TencentMeeting_0300000000_3.9.0.1_x86_64_default.publish.deb
5.8、安装mindmaster(脑图工具)
sudo dpkg -i mindmaster_9.0.4_cn.x86_64.deb
5.9、安装百度网盘
sudo dpkg -i baidunetdisk_4.12.5_amd64.deb
5.10、安装uget/aria2(下载工具)
sudo apt-get install uget aria2
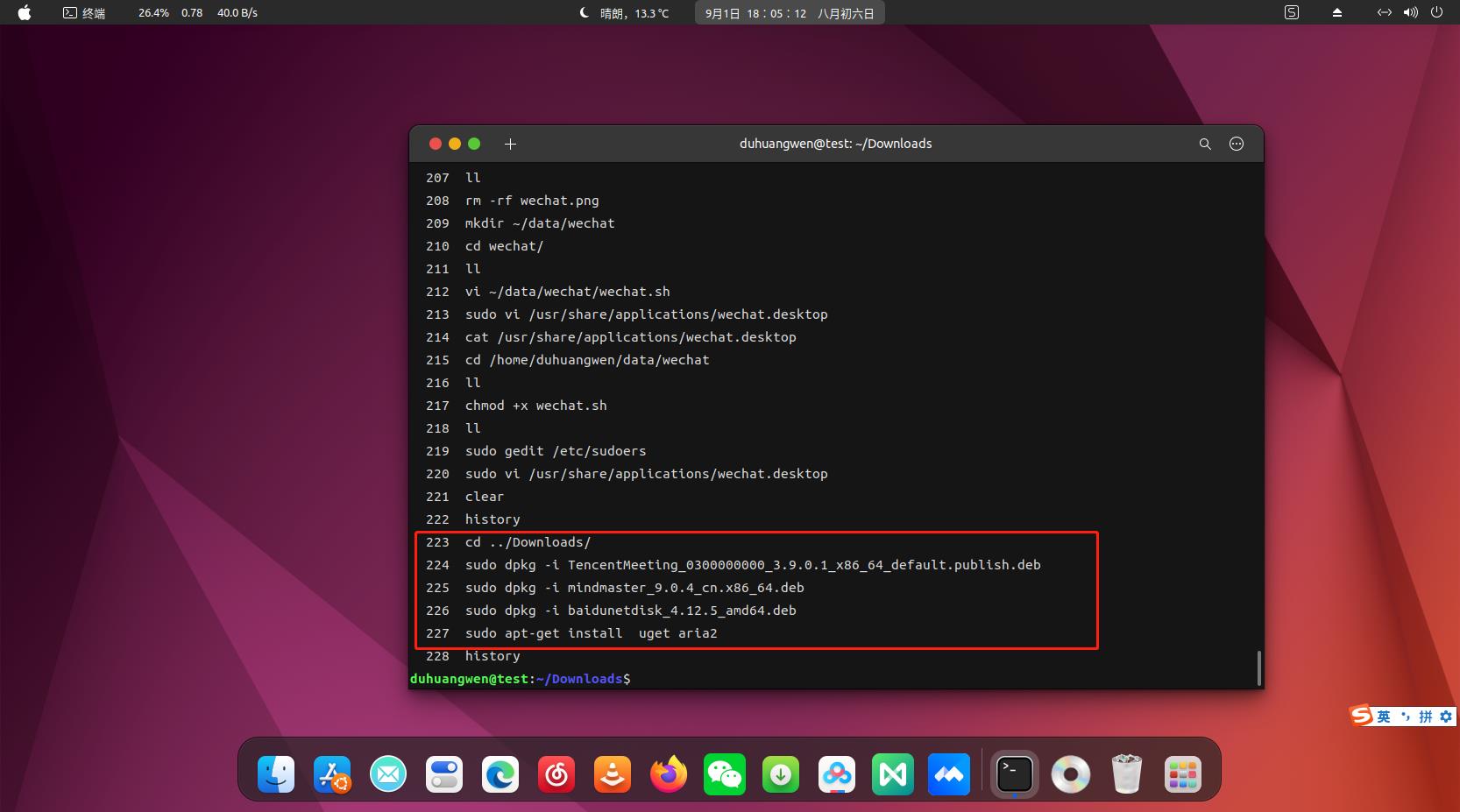
打开uget ,点击编辑—>插件,选择aria2
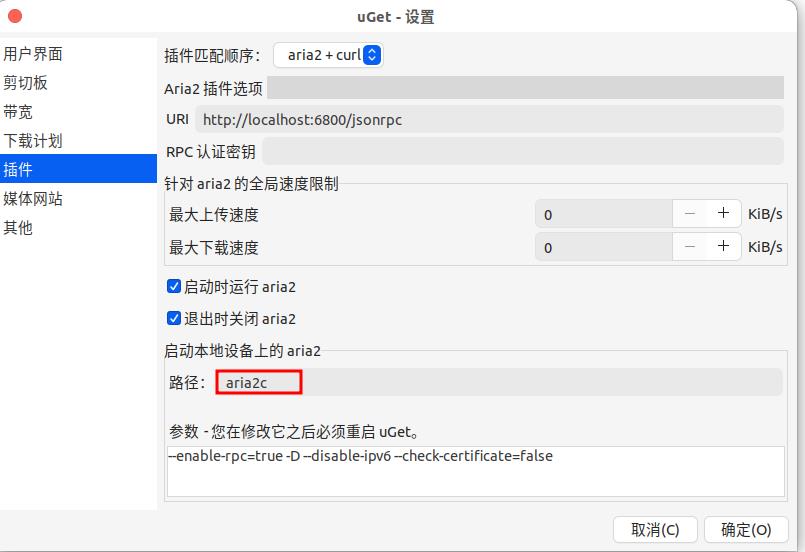
完成这些安装,基本已经可以办公了。
6、开发工具安装
6.1、安装windTerm终端
windTerm 被称作下一代终端
tar zxvf WindTerm_2.5.0_Linux_Portable_x86_64.tar.gz
mv WindTerm_2.5.0 ~/data/
cd ~/data/
mv WindTerm_2.5.0 windterm
cd windterm
chmod +x WindTerm
sudo cp windterm.desktop /usr/share/applications/
sudo vi /usr/share/applications/windterm.desktop
#修改2处启动命令,以及图标位置,注意大小写。
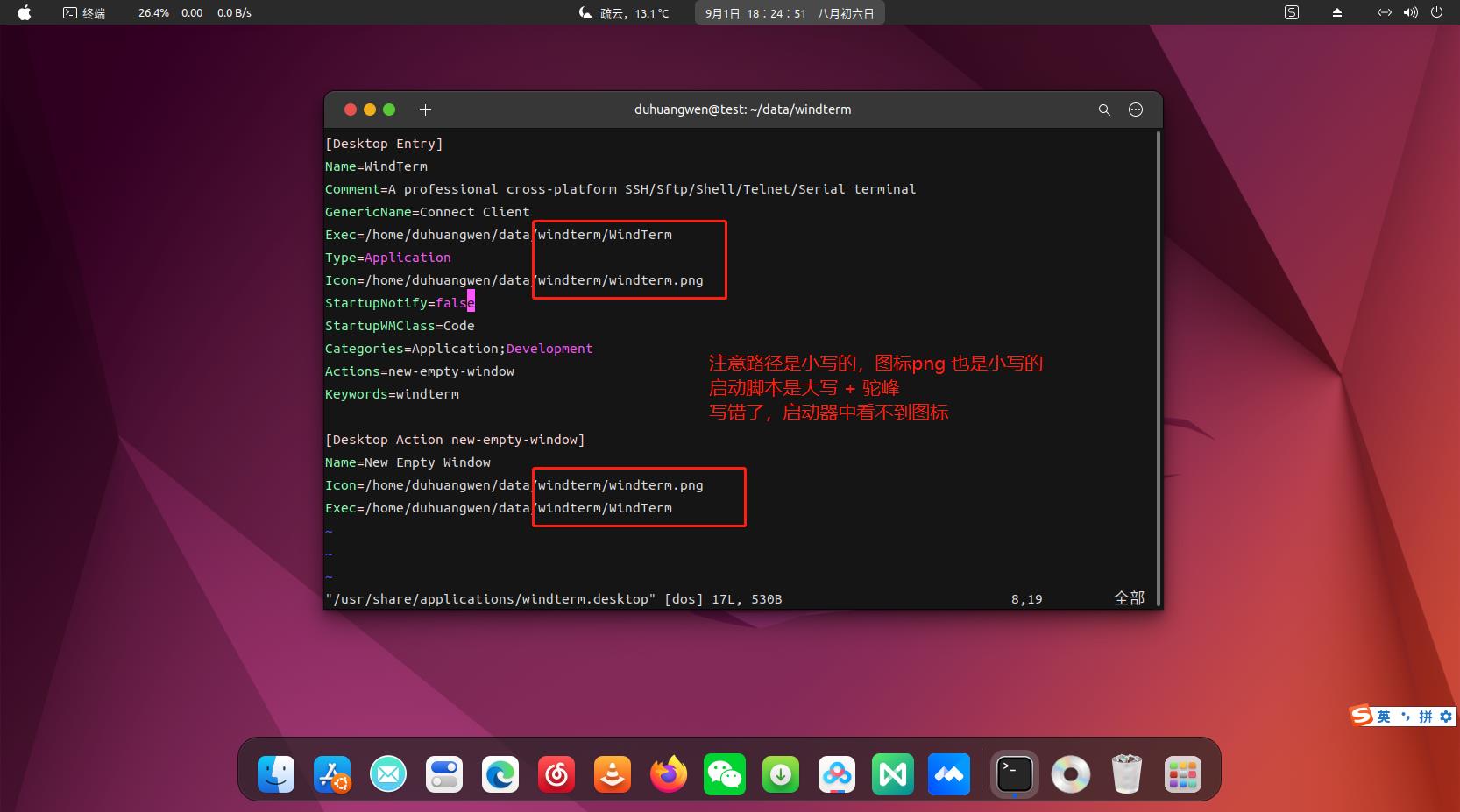
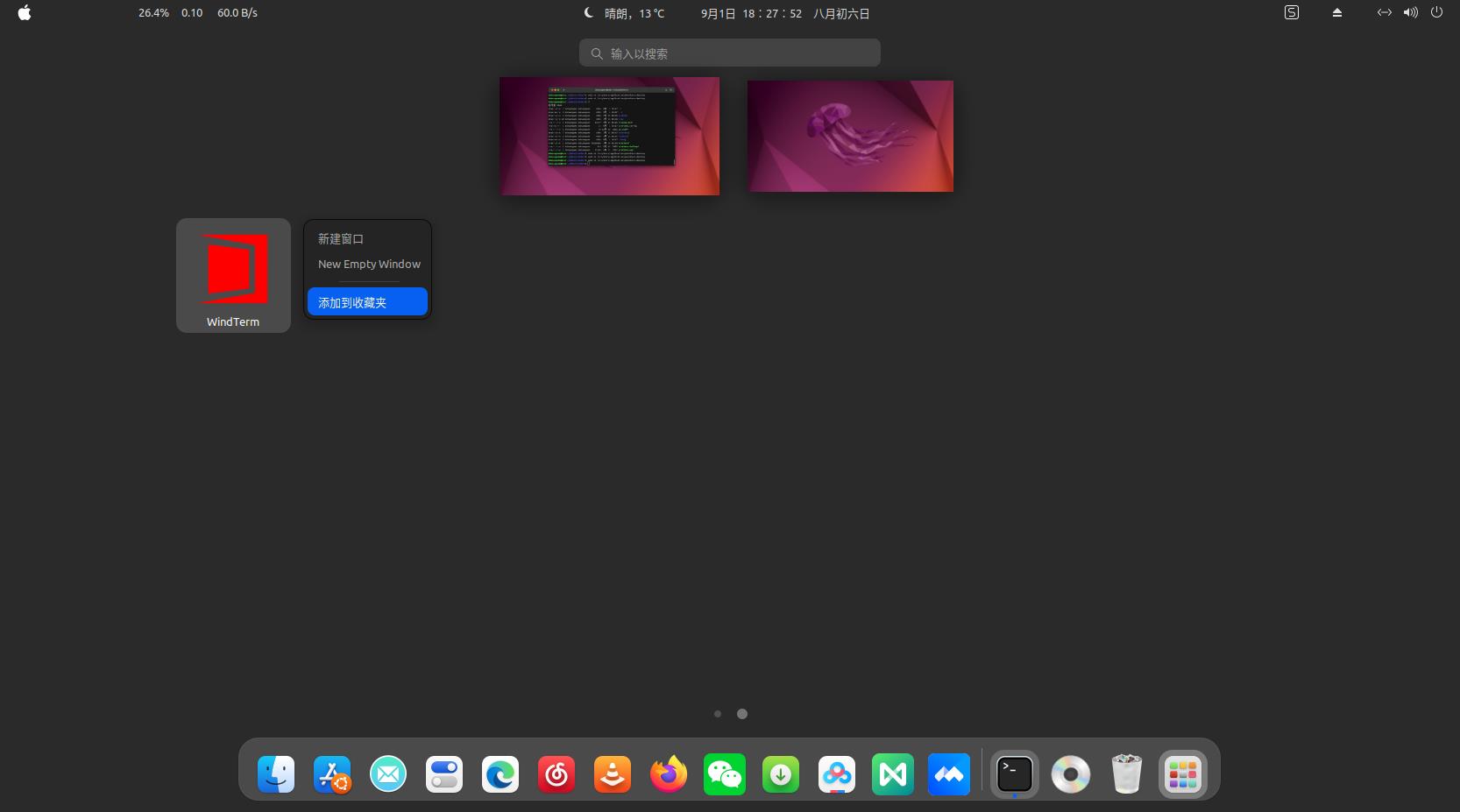
去掉空白,时间戳等,设置右键黏贴,左键选中复制等等。。。
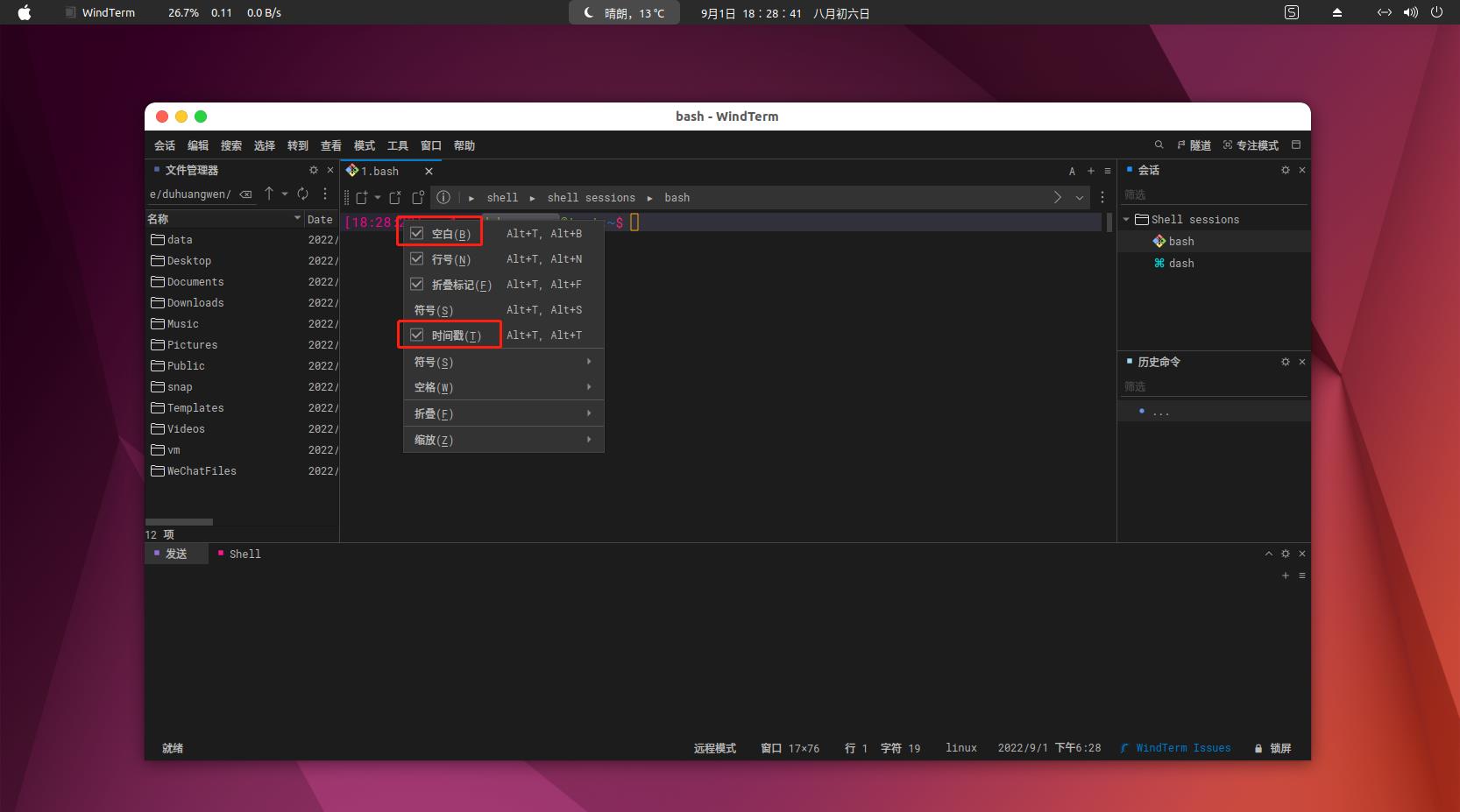
6.2、安装jdk、maven、node
#解压
tar -zxvf jdk-8u131-linux-x64.tar.gz
tar -zxvf jdk-11.0.7.tar.gz
unzip apache-maven-3.6.3-bin.zip
tar zxvf node-v14.20.0-linux-x64.tar.gz
#移动
mv jdk1.8.0_131 ~/data
mv jdk-11.0.7 ~/data
mv node-v14.20.0-linux-x64 ~/data
mv apache-maven-3.6.3 ~/data
#改名
mkdir ~/data/java
cd ~/data
mv node-v14.20.0-linux-x64 node
mv jdk1.8.0_131 ./java
mv jdk-11.0.7 ./java
cd java
mv jdk1.8.0_131 jdk8
mv jdk-11.0.7 jdk11
配置环境变量
vi ~/.profile
添加如下内容(注意路径)
JAVA_HOME=$HOME/data/java/jdk8
MAVNE_HOME=$HOME/data/apache-maven-3.6.3
NODE_HOME=$HOME/data/node
export PATH=$PATH:$JAVA_HOME/bin:$MAVNE_HOME/bin:$NODE_HOME/bin
source ~/.profile #使资源生效
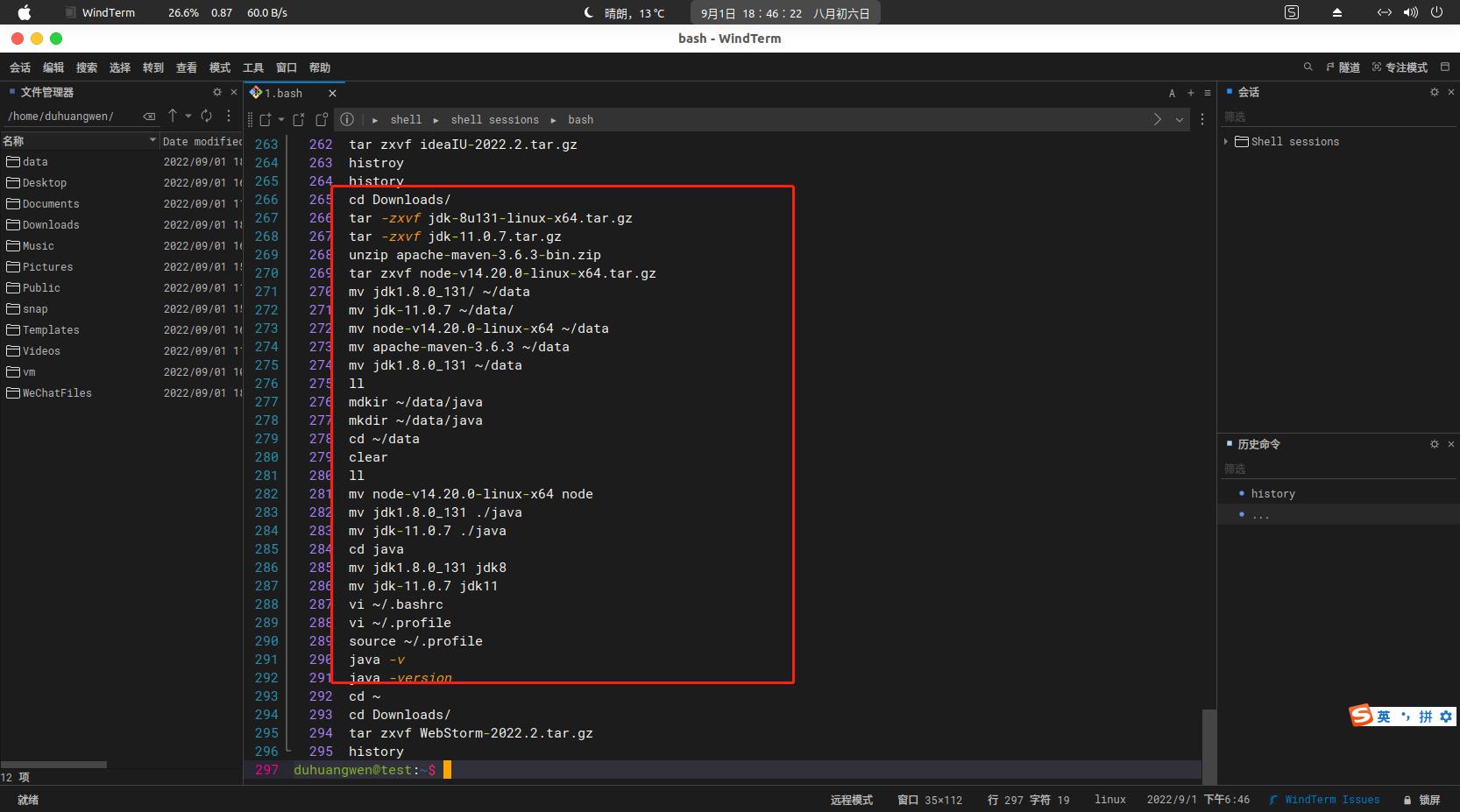
node 最好配置下淘宝镜像
npm config set registry "https://registry.npmmirror.com"
#测试
npm get registry
6.3、安装idea、webstrom、vscode
#解压
tar zxvf ideaIU-2022.2.tar.gz
tar zxvf WebStorm-2022.2.tar.gz
#移动
mv idea-IU-222.3345.118 ~/data
mv WebStorm-222.3345.108 ~/data
#改名
cd ~/data
mv idea-IU-222.3345.118/ idea
mv WebStorm-222.3345.108/ webstorm
#启动idea
sh ~/data/idea/bin/idea.sh
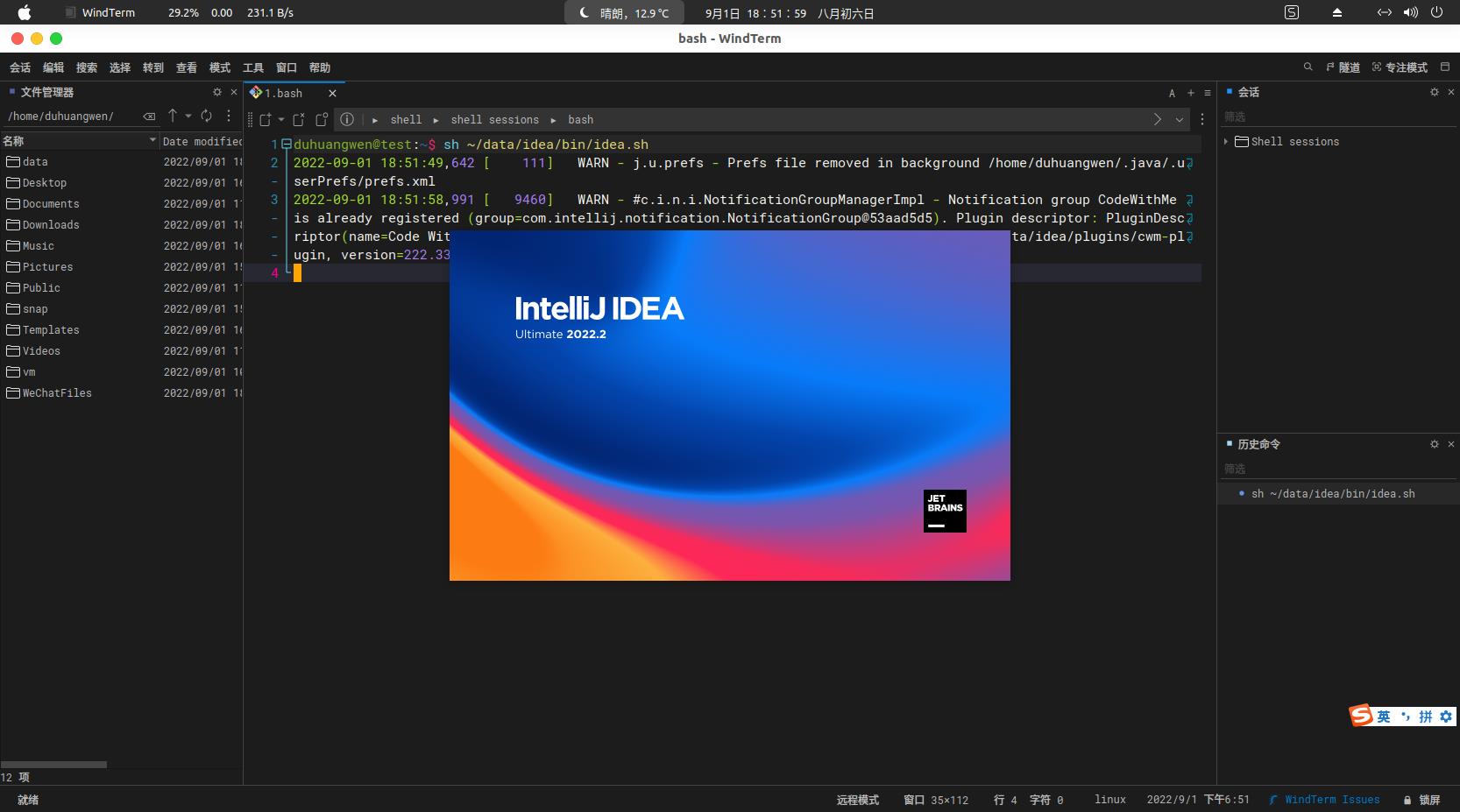
创建桌面图标
idea 或者webstorm 欢迎页左下角,有个设置按钮,点击设置按钮,即可看见Create Desktop Entry…
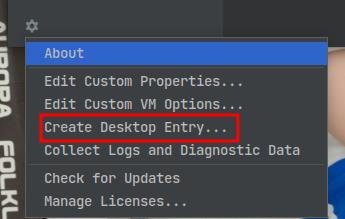
#启动webstorm
sh ~/data/webstorm/bin/webstorm.sh
桌面图标创建同idea 一样。提醒下,最新版本的idea ,若是安装阿里巴巴代码规则插件,请使用XenoAmess TPM版本,原版本会报告异常。
更多使用教程:
https://mp.weixin.qq.com/s?__biz=Mzg3MjgyMTg2Nw==&mid=2247490333&idx=1&sn=72705f730c89ceab6b8744a94330f404&chksm=cee83e19f99fb70ff7b06b98d387f9637d5944102caa1bd81b6839fcffcded9e9c2cf48a6602&scene=178&cur_album_id=2476585951218286593#rd
安装vscode (听说从snap商店下载的vscode 是阉割版的。。。)
cd ~/Downloads
sudo dpkg -i code_1.70.2-1660629410_amd64.deb
6.4、安装dev-sidecar(github以及node加速)
sudo dpkg -i DevSidecar-1.7.3.deb
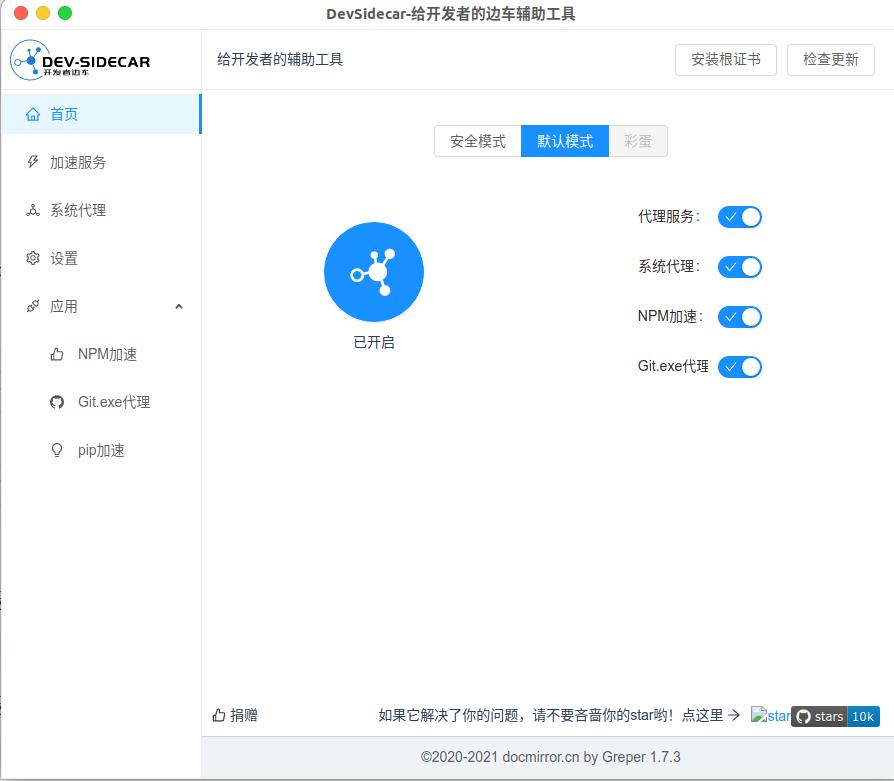
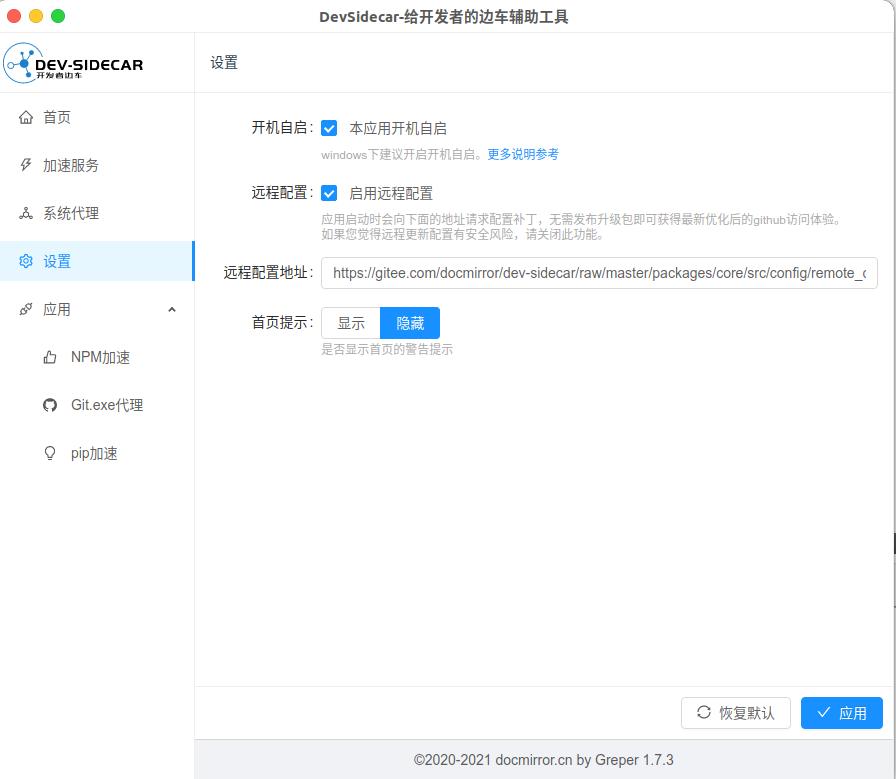
浏览器导入证书(火狐浏览器同理)
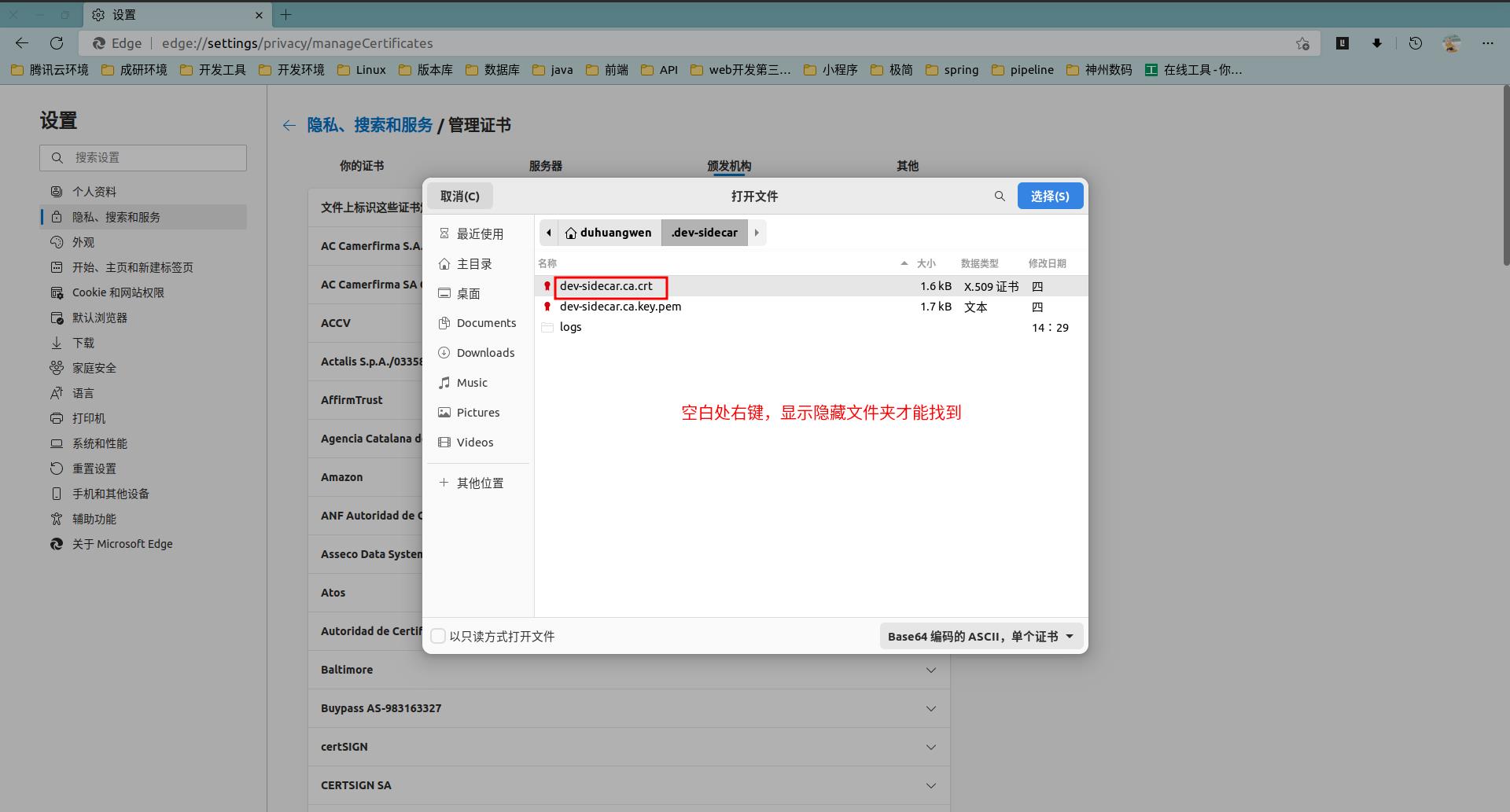
6.5、安装Navicat15
navicat 下载:
https://navicat.com.cn/download/navicat-premium
LInux 版本navicat16下载,修改16 为15 即可下载15版本。
https://navicat.com.cn/download/direct-download?product=navicat16-premium-cs.AppImage&location=2
下载后的文件名为 navicat15-premium-cs.AppImage
#修改文件名(navicat-keygen-tools中用的名称是navicat15-premium-en.AppImage )
mv navicat15-premium-cs.AppImage navicat15-premium-en.AppImage
navicat-keygen-tools地址:
https://github.com/008610086/navicat-keygen-tools
教程中 第三步:Build keygen and patcher 有点问题。请不要使用下面的内容
$ git clone -b linux --single-branch https://github.com/DoubleLabyrinth/navicat-keygen.git
$ cd navicat-keygen
$ make all
正确的内容:在克隆时太慢,加上https://github.91chi.fun/
$ git clone https://github.91chi.fun/https://github.com/008610086/navicat-keygen-tools.git
$ cd /navicat-keygen-tools
$ make all
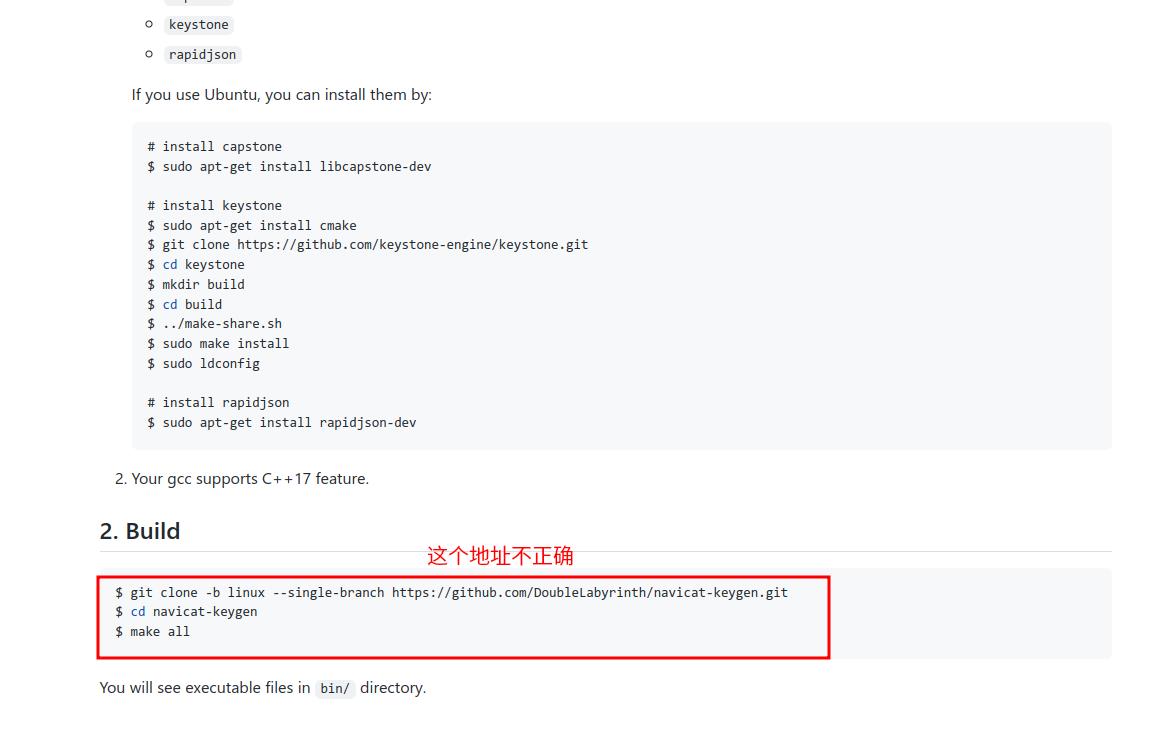
make all 时失败,原因是openssl 版本为3.0+,make all 要求的是1.x 版本
对openssl 降级操作:
https://blog.csdn.net/stoic163/article/details/116536859
按照教程,桌面会重新生成一个navicat15-premium-en.AppImage可运行程序,双击就能运行。(不能执行需要授权)
最终的效果是想有个图标,放在dock栏,点击图标就能运行。
mkdir ~/data/navicat
cd ~/data/navicat
#注意最后有个点
mv ~/Desktop/navicat15-premium-en.AppImage .
#此时,在/usr/share/applications/ 下创建一个navicat.desktop,启动脚本指向当前路径,再配合一个图标就可以实现上面的效果。
#但是,这样的效果还不理想,因为我打开navicat后,收藏夹中有一个图标,打开的图标和收藏夹中不重合,同一个程序显示两个图标。很难受
#https://blog.csdn.net/Alibutter/article/details/112827951
#这个地址并没有解决我的问题,我的问题是这样解决的
#AppImage解压
./navicat15-premium-en.AppImage --appimage-extract
#解压后生成目录squashfs-root
rm -rf navicat15-premium-en.AppImage
cd squashfs-root
mv * ..
cd ..
以上是关于ubuntu22.04美化办公开发工具安装的主要内容,如果未能解决你的问题,请参考以下文章
G005-OS-LIN-UBUN-01 Ubuntu Desktop 22.04 安装
Ubuntu 22.04 桌面美化之Mac Big Sur风格
StarkNet 配置 protostar 部署Cairo合约
ubuntu 20.04升级到22.04中遇到的问题(by quqi99)