Ubuntu安装到跑起Tomcat全套教程
Posted yhq1913
tags:
篇首语:本文由小常识网(cha138.com)小编为大家整理,主要介绍了Ubuntu安装到跑起Tomcat全套教程相关的知识,希望对你有一定的参考价值。
前段时间自己发布项目,并没有看到一个详细的全套案例,所以我抽出一上午的时间总结了一套,有什么不足的地方望指教,废话不多说,直接进入正题。
本次安装已Ubuntu 14 为例 Ubuntu 14.04 LTS是一款长期支持版本,同时提供五年的支持和维护服务;
下面是下载地址:
32位:http://drivers.mydrivers.com/drivers/484_193759.htm
64位:http://drivers.mydrivers.com/drivers/484_193760.htm
首先我们打开虚拟机:点击新建虚拟机


这里选择自定义安装,点击下一步。
这里我的虚拟机版本为12的,就选最新的,然后点击下一步,如下图:

继续下一步

打开界面后选择浏览,找到你的Ubuntu的iso镜像,点击下一步

这个地方已经天上了登录用的用户名密码,所以好多人在安装完成之后不知道登录的用户名密码是什么,就是这个地方填的。

点击下一步,这个地方选择虚拟机文件存放的位置,我这显示的是默认地址,请自行选择合适自己的地址,如下图:

点击下一步,这个地方根据自己的电脑配置来选择:
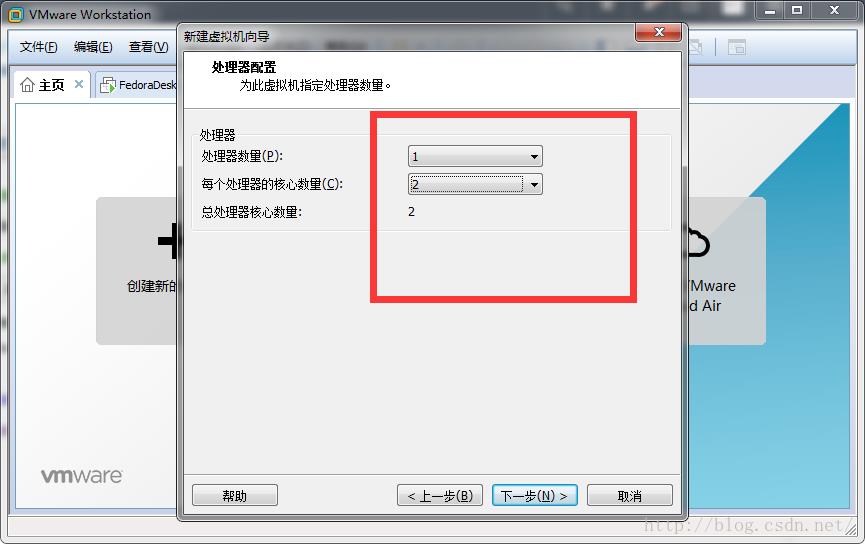
点击下一步,这个地方选择Ubuntu虚拟机的内存大小,同样根据自己电脑的大小来选择合适的大小,如下图:

点击下一步,这里默认选择NAT,根据自己电脑的情况来决定,如下图:

下一步,这里选择默认就好,如下图:

下一步,这里也选择默认即可,如下图:
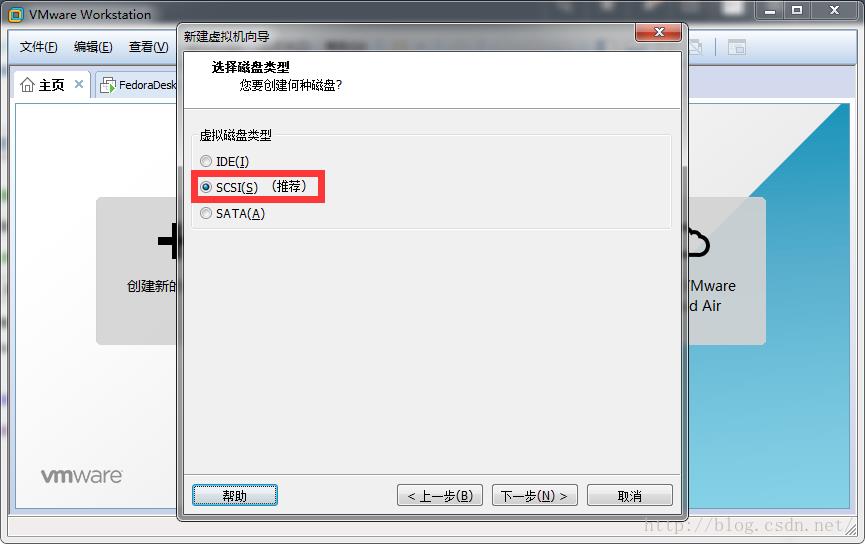
这里选择创建虚拟磁盘,如下图:

点击下一步,如下图所示:

注释:这里注意选择15G不是立马就用15G,vmware的虚拟机是动态扩展的,也就是最大可以到15G。当前用多少,就会占用多大的物理空前。
点击下一步,如下图所示:

注释:这里直接点击下一步
这里勾选创建后打开虚拟机,如下图:
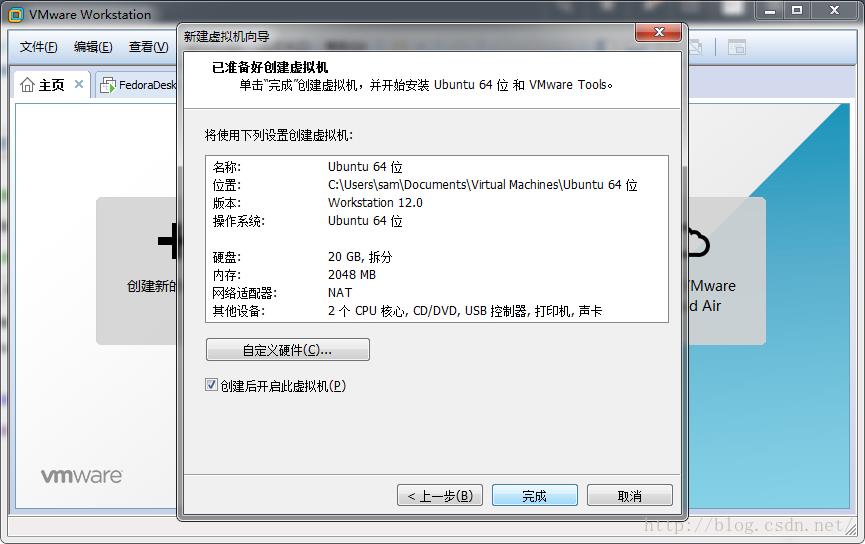
点击完成,就进入到安装界面开始安装了,如下图:

安装过程由于前面用户名密码设置的差不多了,下面就是全自动的安装过程了,如下图:

装完之后,虚拟机开始重启,下图为重启过程中画面:

下图为启动完成后的画面:

点击上图的Ubuntu,输入之前设置的密码,就可以登录进去了,如下图:

至此 我们的Ubuntu安装完毕
安装完成之后我们要在里面安装mysql,JDK,Tomcat,关闭防火墙。
那我们首先来安装MySql,mysql是Oracle公司的一种开放源代码的关系型数据库管理系统,被广泛应用于各中小网站,是一种跨平台的数据库管理系统,现在介绍一下如何在Ubuntu 14.04上安装和配置mysql特别简单,操作步骤如下:
ubuntu上安装mysql非常简单只需要几条命令就可以完成。
1. sudo apt-get install mysql-server 2.sudo apt-get install mysql-client3. sudo apt-get install libmysqlclient-dev 安装过程中会提示设置密码什么的,注意设置了不要忘了,安装完成之后可以使用如下命令来检查是否安装成功: sudo netstat -tap | grep mysql 通过上述命令检查之后,如果看到有mysql 的socket处于 listen 状态则表示安装成功。
=============================================================
关于root用户的访问设置
设置所有用户可以远程访问mysql,修改my.cnf配置文件,将bind-address = 127.0.0.1前面加“#”注释掉mysql默认配置文件地址(sudo vi /etc/mysql/my.cnf
),这样就可以允许其他机器远程访问本机mysql了;
grant all privileges on *.* to root@"%" identified by "123456" ; // 设置用户root,可以在远程访问mysql
select host,user from user; //查询mysql中所有用户权限
关闭root用户远程访问权限
delete from user where user="root" and host="%" ; //禁止root用户在远程机器上访问mysql
flush privileges ; //修改权限之后,刷新MySQL的系统权限相关表方可生效阿里云的ubuntu再关闭 防火墙或者开放3306端口即可
但是腾讯云要配置安全组. 否则关闭防火墙也没用
【最关键的一点】安全组一定要配置开放3306端口等 (仅仅在服务器上配置没有用)由于腾讯自带的linux安全组 不允许修改 选择 开放所有端口的安全组或者
自己创建和配置 并添加服务器
(忽略了安全组的配置。折腾了一天 浪费了大量时间)
=========================================================== 登陆mysql数据库可以通过如下命令: mysql -uroot -p123456
-u 表示选择登陆的用户名, -p 表示登陆的用户密码,上面命令输入之后会提示输入密码,此时输入密码就可以登录到mysql。

然后通过 show databases; 就可以查看当前的数据库。
我们选择 mysql数据库就行下一步操作,使用 use mysql 命令,显示当前数据库的表单: show tables
至此 我们的MySql安装完毕,下面我们来安装一下JDK
首先,大家要百度“jdk”,在官网下载。下面是我下载的地址:http://www.oracle.com/technetwork/java/javase/downloads/jdk8-downloads-2133151.html
我选择的是jdk-8u31-linux-x64.tar.gz。因为是Ubuntu系统。不要选rpm后缀的那个,它是红帽linux用的。
我下载下来以后,使用的是浏览器的默认路径,即“下载”文件夹。
创建一个目录/usr/lib/jvm以便于把下载解压后的包放到这个目录下。

解压并把解压后的jdk1.8.0_25文件夹放到/usr/lib/jvm目录中。注意:我现在下载的安装包在Desktop目录下所以直接Desktop目录下在操作,如果你所下载的安装包不在Desktop目录下,请先cd进入相应目录,再继续操作。

(解释:这里,不同时间,下载下来的jdk版本是不一样的,只需要把名字改过来就好了。比如,我下载的时候,版本就jdk-8u31-linux-x64.tar.gz,所以,我写的时候,命令就是 sudo tar zxvfjdk-8u31-linux-x64.tar.gz -c /usr/lib/jvm)大家注意一下空格啊,命令和后面的参数之间只有一个空格。
进入到/usr/lib/jvm目录下
进入到目录以后,就要开始配置环境变量了。进入到目录以后,我使用的命令是:
sudo gedit ~/.profile
然后,输入密码,就打开文件 ,在文件的最后,添加路径。然后,保存,退出就可以了。如下图所示。
export JAVA_HOME=/usr/lib/jvm/jdk1.8.0_31/
export JRE_HOME=/usr/lib/jvm/jdk1.8.0_31/jre
export CLASSPATH=.:$JAVA_HOME/lib/dt.jar:$JAVA_HOME/lib/tools.jar:$JAVA_HOME/lib:$JRE_HOME/lib:$CLASSPATH
export PATH=$JAVA_HOME/bin:$PATH

保存退出以后,输入如下代码

然后,就可以测试一下。在终端里面输入 java -version
输入这个命令是用于重新加载一个配置,但有的时候,我试着竟然不管用,重启了一下系统,才可以了。
所以,如果不行的话,重启一下
先下载tomcat,这是我下载的网址
http://tomcat.apache.org/download-80.cgi
这个,我也是百度了的,参考了一个经验,地址是:
http://jingyan.baidu.com/article/e4d08ffdabb0710fd2f60de9.html
下面是步骤:
注意这些命令,不要直接拷贝到终端里面,看看自己下载的版本名和文件夹名字,按自己的电脑上来。把文件夹名字改成自己下载的那个。
解压tomcat 8,用下面的命令(我下载的是tar.gz格式的),你得cd到这这个文件的目录下面,再用下面的命令:
tar -zxvf apache-tomcat-8.0.12.tar.gz
然后 ,复制解压后的文件到 /opt 目录
sudo cp -r apache-tomcat-8.0.12 /opt
进入 /opt/apache-tomcat-8.0.12 目录
cd /opt/apache-tomcat-8.0.12
打开启动的脚本文件
sudo gedit ./bin/startup.sh打开这个文件,要往里面写入jdk路径。
如下图,这是我的。我往里面添加的内容是:
JAVA_HOME=/usr/lib/jvm/jdk1.8.0_31
JRE_HOME=$JAVA_HOME/jre
PATH=$JAVA_HOME/bin:$PATH
CLASSPATH=.:$JAVA_HOME/lib/dt.jar:$JAVA_HOME/lib/tools.jar
TOMCAT_HOME=/opt/apache-tomcat-8.0.17
不要直接拷贝,要按自己之前的jdk路径来。注意文件夹的名字。按自己的来。磞,不是直接放在放在整个文件的最后。我的startup.sh文件的最生一行是:
exec "$PRGDIR"/"$EXECUTABLE" start "$@"
要放在这一行上面。之前的网上都没有写,让我也不知道,弄了好久。就因为这个问题。

启动
一般是执行tomcat/bin/startup.sh,sh tomcat/bin/startup.sh
停止
一般是执行 sh tomcat/bin/shutdown.sh脚本命令
查看
执行ps -ef |grep tomcat 输出如下
sun 5144 1 0 10:21 pts/1 00:00:06 /java/jdk/bin/java -Djava.util.logging.manager=org.apache.juli.ClassLoaderLogManager -Djava.endorsed.dirs=/java/tomcat/common/endorsed -classpath :/java/tomcat/bin/bootstrap.jar:/java/tomcat/bin/commons-logging-api.jar -Dcatalina.base=/java/tomcat -Dcatalina.home=/java/tomcat -Djava.io.tmpdir=/java/tomcat/temp org.apache.catalina.startup.Bootstrap start
说明tomcat已经正常启动, 5144 就为进程号 pid = 5144
杀死
kill -9 5144
验证tomcat配置和安装是否成功:
在浏览器中输入:http://localhost:8080/
如果是下图,就成功了。

关闭tomcat:
sudo ./bin/shutdown.sh
注意,关闭这个文件,和startup.sh文件一样,即启动tomcat时运行的文件一样,需要添加jdk路径。JDK和Tomcat安装参考地址:http://blog.csdn.net/carlos1992/article/details/43085897
我们如果需要在局域网访问,那必须要做的就是关闭防火墙,关闭防火墙的方法如下:
1、关闭ubuntu的防火墙
ufw disable
开启防火墙
ufw enable
2、卸载了iptables
apt-get remove iptables
3、关闭ubuntu中的防火墙的其余命令
iptables -P INPUT ACCEPT
iptables -P FORWARD ACCEPT
iptables -P OUTPUT ACCEPT
iptables -F
以上是关于Ubuntu安装到跑起Tomcat全套教程的主要内容,如果未能解决你的问题,请参考以下文章