Docker在Windows环境的搭建和使用
Posted AI浩
tags:
篇首语:本文由小常识网(cha138.com)小编为大家整理,主要介绍了Docker在Windows环境的搭建和使用相关的知识,希望对你有一定的参考价值。
文章目录
安装WSL
Windows10和11支持Docker的安装,安装需要用到WSL。所以,我们先安装WSL。
参考文章:旧版 WSL 的手动安装步骤
以管理员身份打开powershell, 执行以下命令:
dism.exe /online /enable-feature /featurename:VirtualMachinePlatform /all /norestart
安装 WSL 2 之前,必须启用“虚拟机平台”可选功能。 计算机需要虚拟化功能才能使用此功能。
以管理员身份打开 PowerShell 并运行:
dism.exe /online /enable-feature /featurename:VirtualMachinePlatform /all /norestart
下载 Linux 内核更新包:l链接:
https://wslstorestorage.blob.core.windows.net/wslblob/wsl_update_x64.msi
下载完成后更新。
将 WSL 2 设置为默认版本,命令:
wsl --set-default-version 2
打开 Microsoft Store,搜索WSL,选择你偏好的 Linux版本。

我选择的是Ubuntu22.04版本。点进去就可以看到下载链接
下载即可。下载完成后,启动系统,配置用户名和密码。

安装Docker
下载链接:https://www.docker.com/get-started/,点击进去。
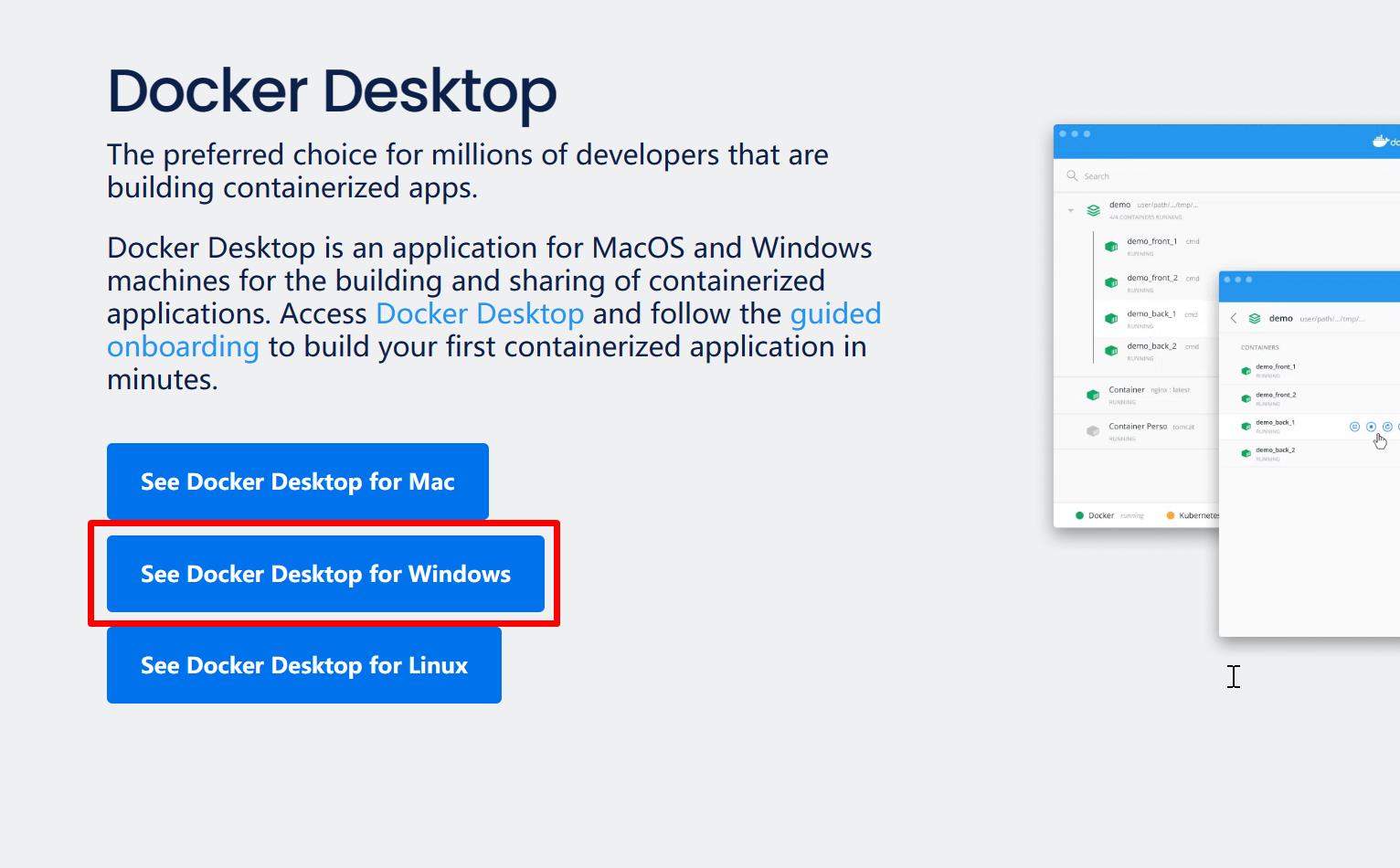
点击红框的按钮,后可以看到下载链接。
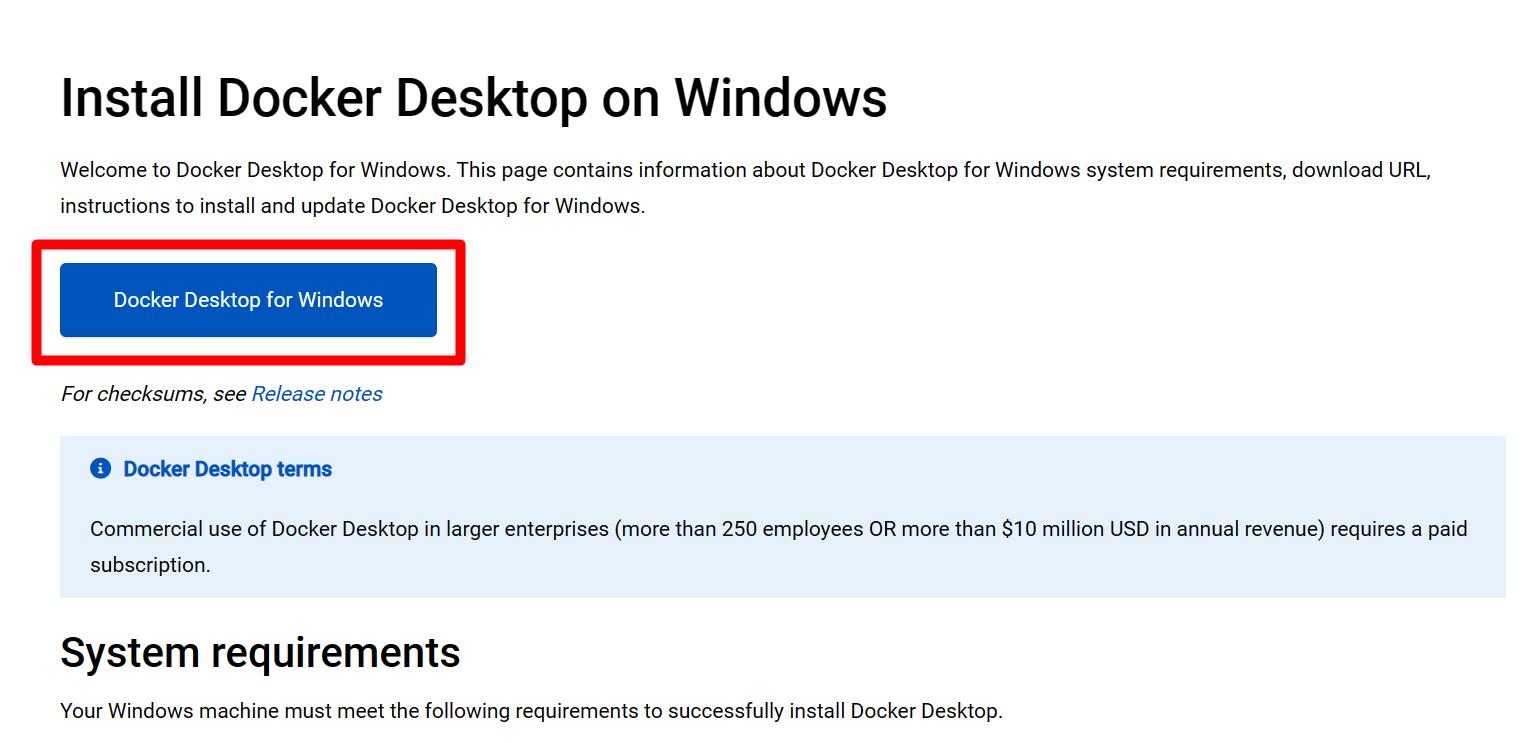
点击下载按钮,下载最新的Docker。
双击安装文件,一步步安装。
安装Docker镜像
下载Docker镜像
docker pull ultralytics/yolov5:latest
启动
docker run -v yolov5 --ipc=host -it ultralytics/yolov5:latest
如果电脑没有gpu,可以使用这种方式。
gpu启动
格式如下:
docker run -itd --gpus all --name 容器名 -e NVIDIA_DRIVER_CAPABILITIES=compute,utility -e NVIDIA_VISIBLE_DEVICES=all 镜像名
例如:
docker run -itd --gpus all --name yolov5 -e NVIDIA_DRIVER_CAPABILITIES=compute,utility -e NVIDIA_VISIBLE_DEVICES=all ultralytics/yolov5:latest
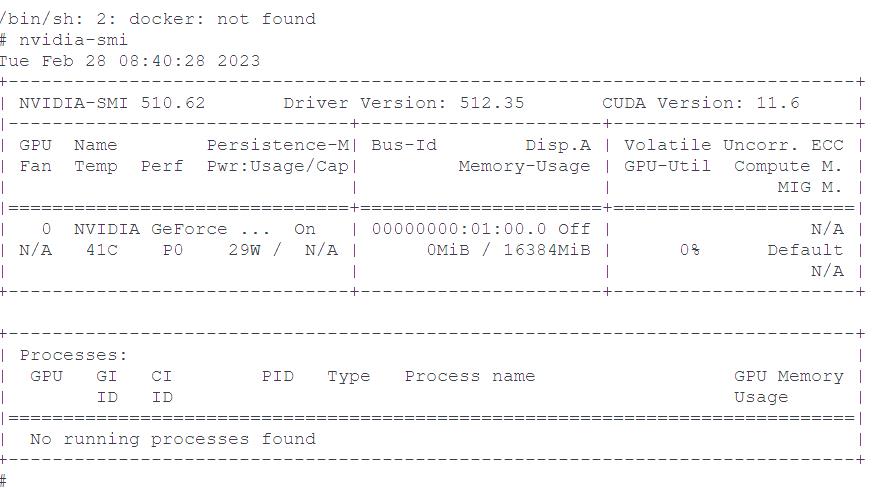
推荐使用这种方式。
传送文件
从Docker环境将文件复制到Win11系统
docker cp yolov5:/usr/src/app/runs/detect D:\\datasets\\uniform\\runs
将Win11系统的文件传送到Docker环境中
docker cp D:\\TrackAndReID\\yolov5-master yolov5:/usr/src/app/
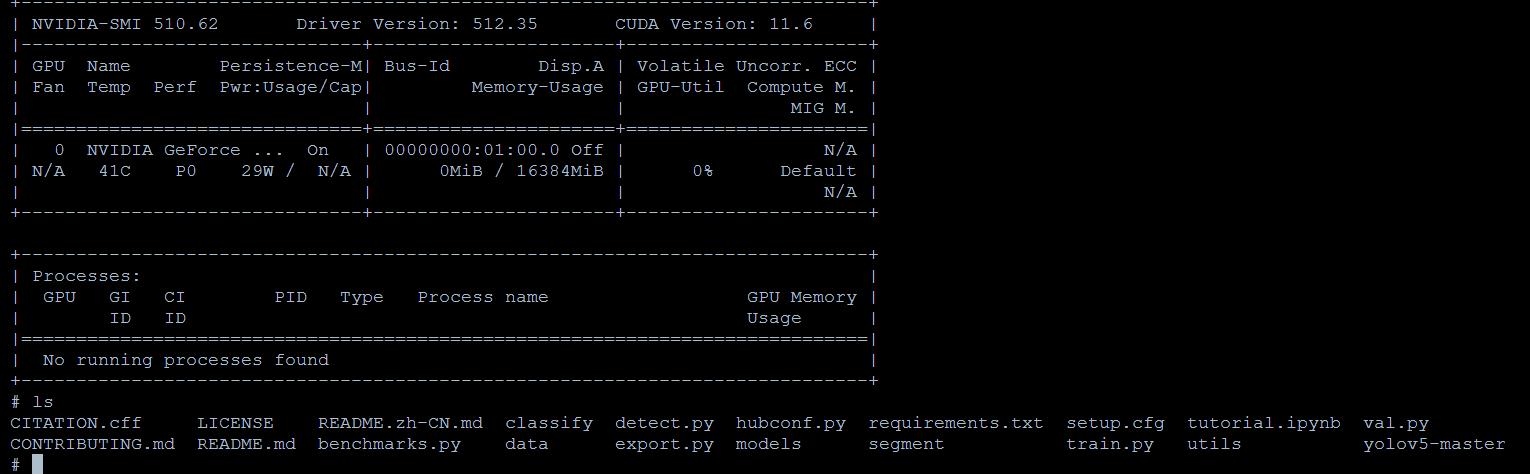
训练yolov5
打开docker,选择运行的yolov5容器,单机红框的位置,进入容器的里面。

选择Terminal就可以像在pycharm里面一样输入命令了。
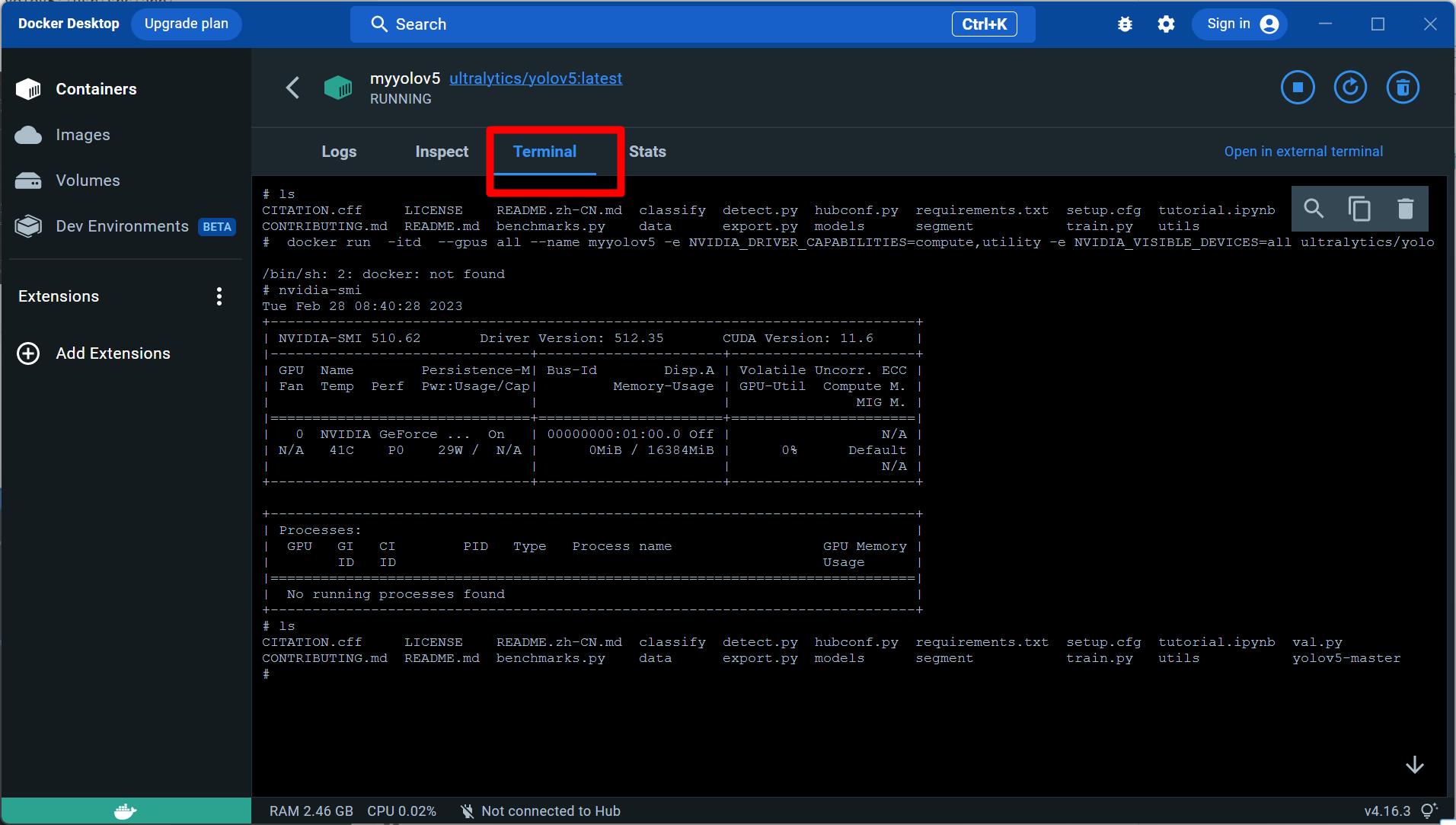
如果不喜欢还可以点击右上角,红框位置的Open in external terminal,重新开启一个窗口。

然后输入命令:
cd yolov5-master
python train.py
开始训练yolov5

以上是关于Docker在Windows环境的搭建和使用的主要内容,如果未能解决你的问题,请参考以下文章