AI - stable-diffusion(AI绘画)的搭建与使用
Posted GitLqr
tags:
篇首语:本文由小常识网(cha138.com)小编为大家整理,主要介绍了AI - stable-diffusion(AI绘画)的搭建与使用相关的知识,希望对你有一定的参考价值。
最近 AI 火的一塌糊涂,除了 ChatGPT 以外,AI 绘画领域也有很大的进步,以下几张图片都是 AI 绘制的,你能看出来么?

一、环境搭建
上面的效果图其实是使用了开源的 AI 绘画项目 stable-diffusion 绘制的,这是它的官方仓库:
但是这个官方项目并不适合我们这些新手直接使用,好在有一些基于 stable-diffusion 封装的 webui 开源项目,可以通过界面交互的方式来使用 stable-diffusion,极大的降低了使用门槛,以下是几个比较火的 webui 项目:
其中,AUTOMATIC1111 的 stable-diffusion-webui 是目前功能最多最好用的,强烈推荐,下面就来介绍如何使用它。
1、下载项目
stable-diffusion-webui 没有发布可执行程序(比如:.exe),我们需要通过 git 的方式将整个工程源码拉下来运行:
git clone https://github.com/AUTOMATIC1111/stable-diffusion-webui.git
注:这个开源项目目前的更新频率很快,会不定期的修复一些 bug 或加入一些新功能,所以建议可以时常
git pull拉取最新代码。
2、Python 环境
stable-diffusion-webui 主要是使用 Python 开发的,所以运行这个工程,需要安装一下 Python 环境并配置好环境变量,因为 Python 环境的安装很简单,这里就不多说了,环境配置完成之后,可以通过以下命令查看 Python 的版本号,验证环境是否正常:
python --version
注意:官方推荐安装
Python 3.10.6版本
另外,建议使用 Anaconda 管理多个 Python 环境,详见
- 官方的 conda 环境安装说明:https://github.com/AUTOMATIC1111/stable-diffusion-webui/wiki/Install-and-Run-on-NVidia-GPUs#alternative-installation-on-windows-using-conda
- anaconda 常用命令:https://blog.csdn.net/ligous/article/details/124209700
3、CUDA 环境
默认 stable-diffusion-webui 运行使用的是 GPU 算力,也就是说需要用到 Nvidia 显卡(配置越高,绘图越快)。这里我们需要安装 CUDA 驱动,先确定一下电脑能安装的 CUDA 版本,桌面右下角->右键 NVIDIA 设置图标->NVIDIA 控制面板:
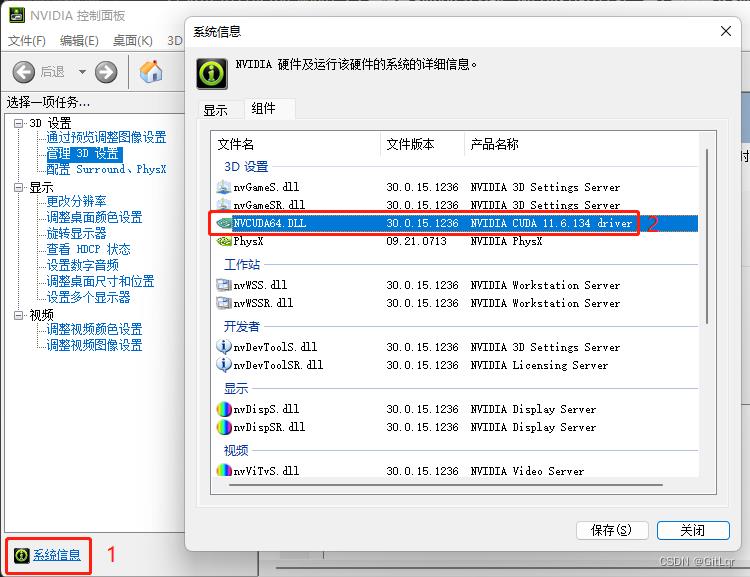
可以看到我的电脑的显示的是 NVIDIA CUDA 11.6.134 driver,所以我的电脑要安装的 CUDA 版本不能超过 11.6。
注意:高版本显卡是可以安装低版本的 CUDA 驱动的,比如我也可以安装经典的 10.2 版本,但是安装 11.6 版本可以获得更高的 GPU 运行效率,所以一般来说推荐安装显卡支持的最高 CUDA 版本。
在下面的网址中找到对应的 CUDA 版本进行安装:
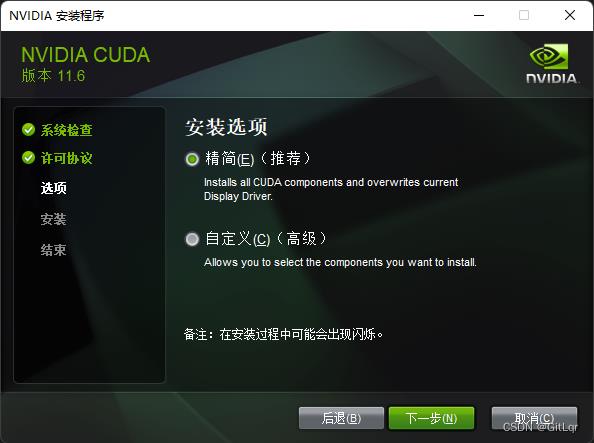
直接选择 “精简” 安装就可以了,安装完成之后,可以使用如下命令查看 CUDA 版本,来验证 CUDA 是否安装成功:
nvcc --version

注:如果你没有 Nvidia 显卡,也可以通过给
stable-diffusion-webui指定运行参数--use-cpu sd,让其使用 CPU 算力运行,但是非常不建议你这么做,CPU 算力跟 GPU 算力相比简直天差地别,可能 GPU 只需要 10 秒就能绘制完成,而 CPU 却要 10 分钟,这不是开玩笑的。另外,如果你的显卡内存不多,建议 4G 的显卡加上--medvram启动参数,2G 的显卡加上--lowvram启动参数。怎么配置启动参数我们后面说。
4、启动项目
在安装配置好运行环境之后,直接运行工程下的 webui-user.bat 文件即可(如果是类 Unix 系统,则运行 webui-user.sh)。首次启动会自动下载一些 Python 依赖库(具体哪些库请看工程下的 requirements.txt) ,以及项目需要用到的配置和模型文件(比如:v1-5-pruned-emaonly.safetensors,将近 4 个 G~),初始化一次之后,下次启动就快了。
Launching Web UI with arguments:
...
Running on local URL: http://127.0.0.1:7860
To create a public link, set `share=True` in `launch()`.
看到这个提示就说明成功运行起来了,打开网址就可以看到程序的运行界面了:
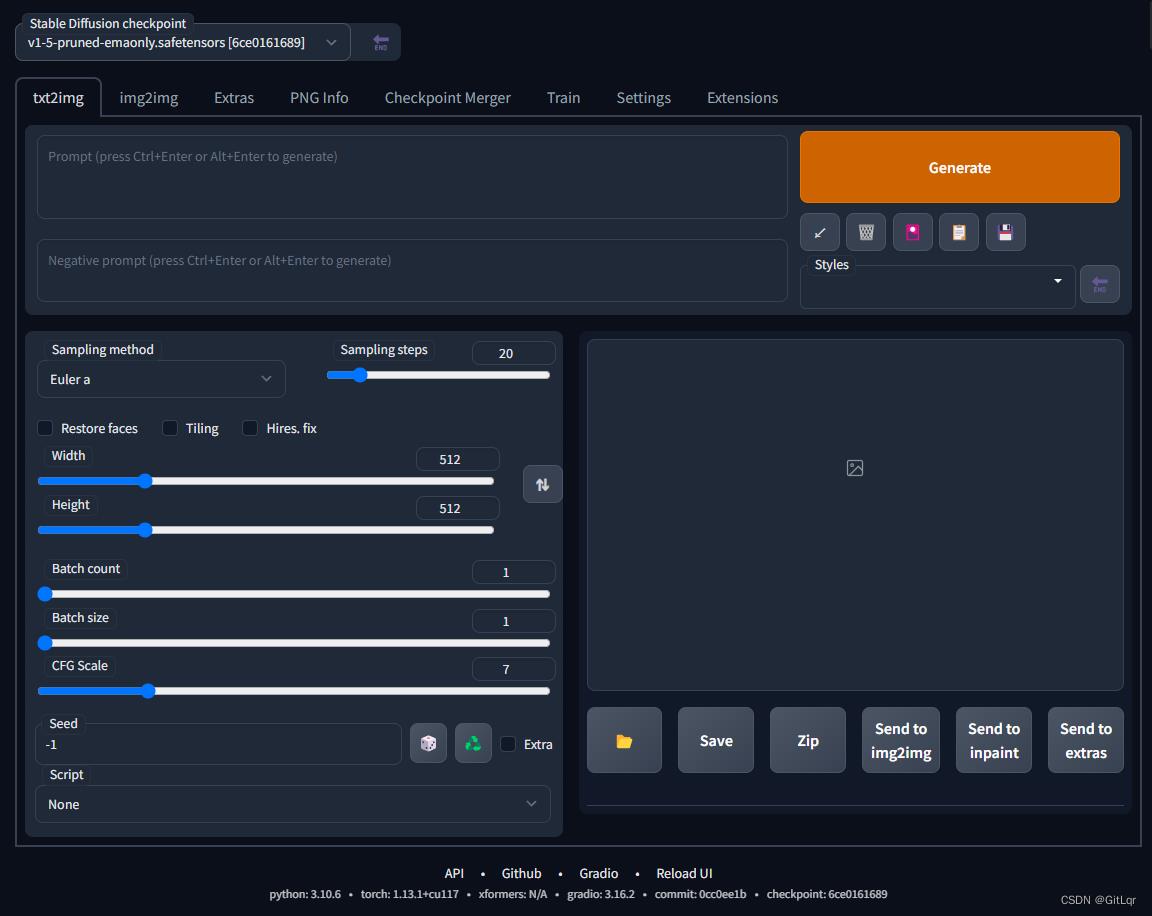
温馨提示:该项目是英文页面,可以使用浏览器的翻译功能转成中文来使用~
二、使用
stable-diffusion-webui 的功能很多,主要有如下 2 个:
- 文生图(
text2img):根据提示词(Prompt)的描述生成相应的图片。 - 图生图(
img2img):将一张图片根据提示词(Prompt)描述的特点生成另一张新的图片。
注:本文只讲解文生图(
text2img)功能,图生图(img2img)后续有机会再出文章,喜欢的请多多点赞关注支持一下 😃。
1、文生图(text2img)
在开始使用文生图之前,有必要了解以下几个参数的含义:
| 参数 | 说明 |
|---|---|
| Prompt | 提示词(正向) |
| Negative prompt | 消极的提示词(反向) |
| Width & Height | 要生成的图片尺寸。尺寸越大,越耗性能,耗时越久。 |
| CFG scale | AI 对描述参数(Prompt)的倾向程度。值越小生成的图片越偏离你的描述,但越符合逻辑;值越大则生成的图片越符合你的描述,但可能不符合逻辑。 |
| Sampling method | 采样方法。有很多种,但只是采样算法上有差别,没有好坏之分,选用适合的即可。 |
| Sampling steps | 采样步长。太小的话采样的随机性会很高,太大的话采样的效率会很低,拒绝概率高(可以理解为没有采样到,采样的结果被舍弃了)。 |
| Seed | 随机数种子。生成每张图片时的随机种子,这个种子是用来作为确定扩散初始状态的基础。不懂的话,用随机的即可。 |
以上对参数的解析源自以下文章:
接下来我们来生成一张赛博朋克风格的猫咪图片,配置以下参数后,点击 “Generate” 即可:
Prompt:a cute cat, cyberpunk art, by Adam Marczyński, cyber steampunk 8 k 3 d, kerem beyit, very cute robot zen, beeple |
Negative prompt:(deformed, distorted, disfigured:1.3), poorly drawn, bad anatomy, wrong anatomy, extra limb, missing limb, floating limbs, (mutated hands and fingers:1.4), disconnected limbs, mutation, mutated, ugly, disgusting, blurry, amputation, flowers, human, man, woman
CFG scale:6.5
Sampling method:Euler a
Sampling steps:26
Seed:1791574510
注:提示词(Prompt)越多,AI 绘图结果会更加精准,另外,目前中文提示词的效果不好,还得使用英文提示词。
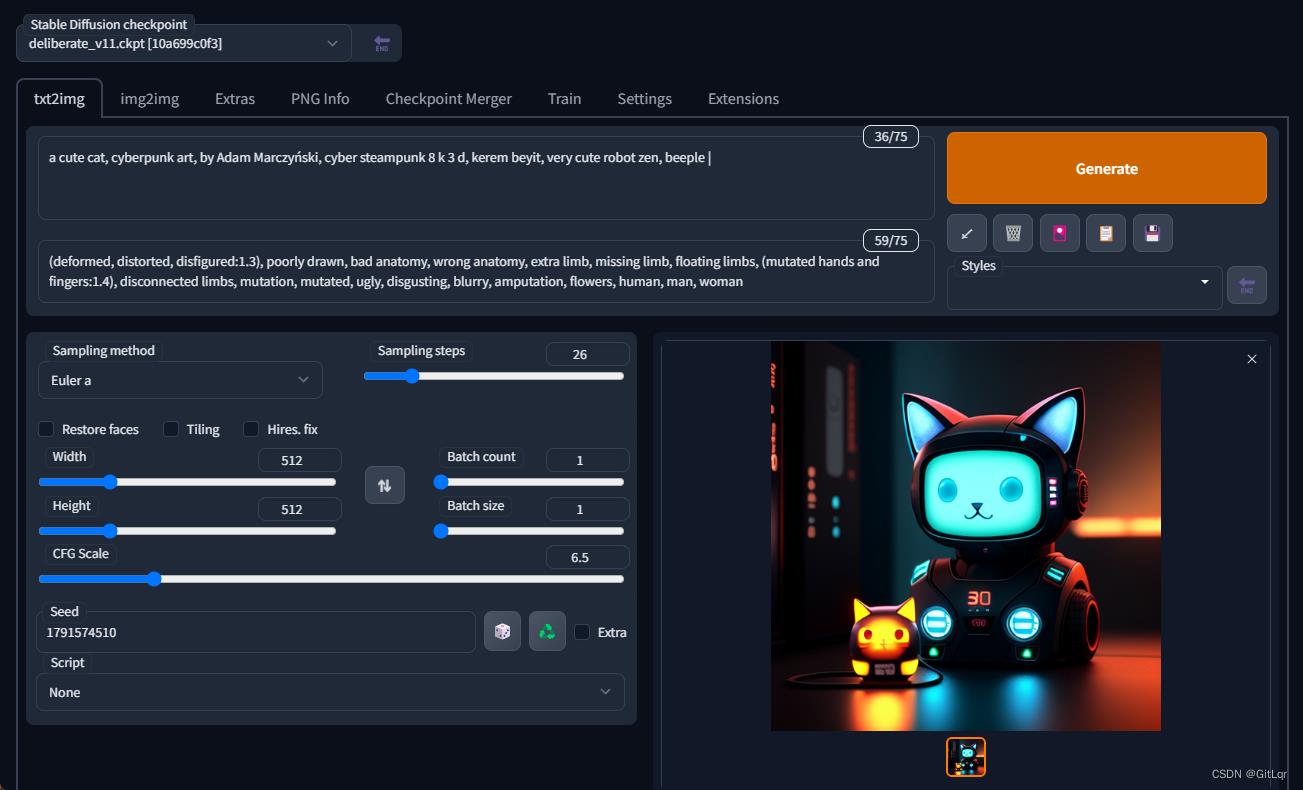
2、模型文件
眼尖的你可能发现了,上面截图里左上角 Stable Diffusion checkpoint 的值怎么跟之前截图里的不一样?这是因为我换了一个模型文件,还记得前面提到那个将近 4 个 G 大小的模型文件(v1-5-pruned-emaonly.safetensors)吗?那是 stable-diffusion-webui 的默认模型文件,用这个模型文件生成出来的图片比较丑,因此我换了另一个模型文件。模型文件下载的网站几个,比较出名的就是 civitai,这上面共享的都是别人训练好的模型。
模型文件下载地址:
civitai:https://civitai.com/- 默认的
v1-5-pruned-emaonly:https://huggingface.co/runwayml/stable-diffusion-v1-5/tree/main
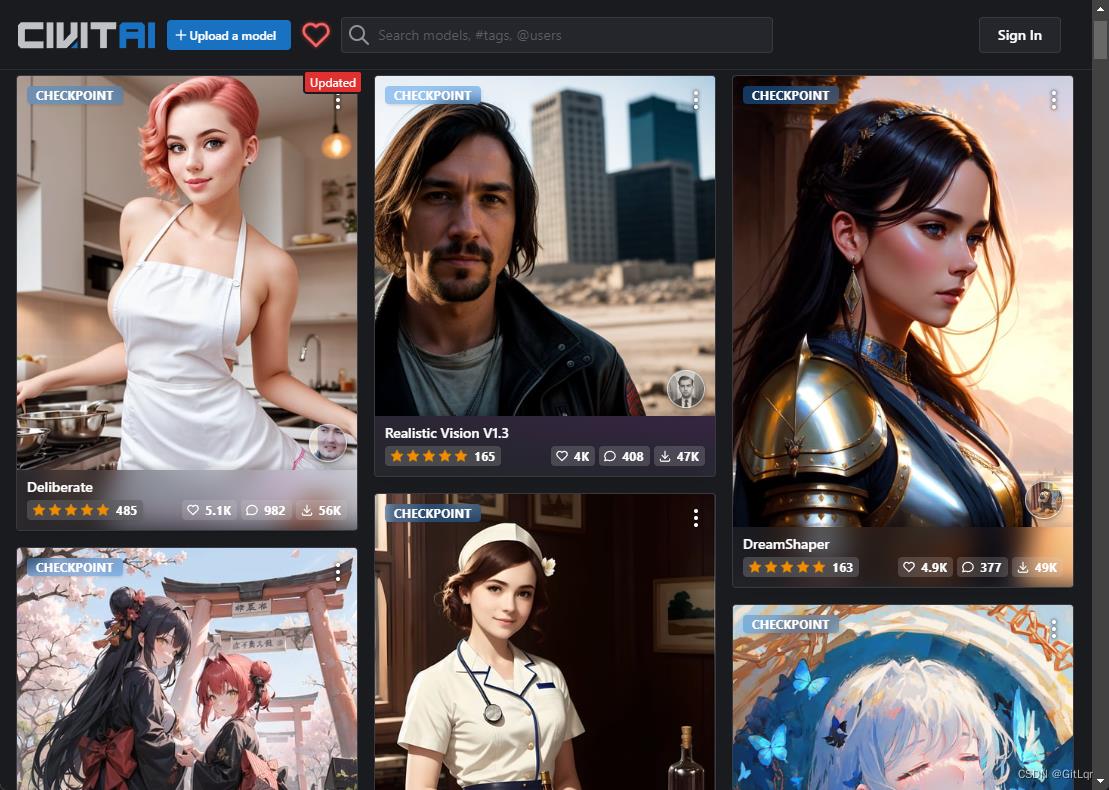
根据你要生成的图片风格(比如:动漫、风景),挑选合适的模型查看,前面那个文生图的例子,使用的就是这个 Deliberate 模型,直接点击 “Download Latest” 即可下载该模型文件。

注:模型文件有 2 种格式,分别是
.ckpt(Model PickleTensor) 和.safetensors(Model SafeTensor),据说.safetensors更安全,这两种格式stable-diffusion-webui都支持,随意下载一种即可。
将下载好的模型文件放到 stable-diffusion-webui\\models\\Stable-diffusion 目录下:
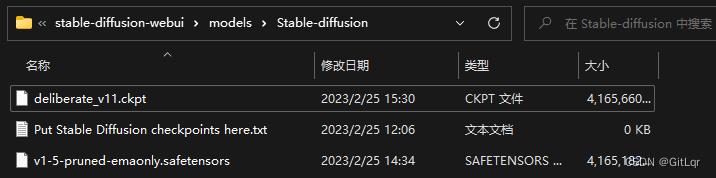
放置好模型文件之后,需要重启一下 stable-diffusion-webui(执行 webui-user.bat)才能识别到。

这些模型文件一般会附带一组效果图,点击任意一张,就可以看到生成该效果图的一些参数配置:

把这些参数配置到 stable-diffusion-webui 中,点击 “Generate” 就可以生成类似效果的图片了。
注:因为 AI 绘图带有随机性质,所以生成出来的图片跟效果图不一定完全一样。
文生图功能有很多东西可以发掘,你可以用它来生成世界上独一无二的图片,而要用好文生图功能,提示词(Prompt)是必须掌握的重中之重,它是有语法规则的,在此推荐两篇对 Prompt 详细说明的文章:
- 全网 Stable Diffusion Prompt 运用技巧:https://www.bilibili.com/read/cv19903784
- Prompt 工具網站:https://www.accucrazy.com/prompt-tools-ai/
三、工程配置
前面说到,stable-diffusion-webui 是可以配置启动参数的,这是官方的 wiki:
- 配置参数文档:https://github.com/AUTOMATIC1111/stable-diffusion-webui/wiki/Command-Line-Arguments-and-Settings
1、常用参数
这里列几个常用的参数说明一下:
| 参数 | 说明 |
|---|---|
| –listen | 默认启动绑定的 ip 是 127.0.0.1,只能是你自己电脑可以访问 webui,如果你想让同个局域网的人都可以访问的话,可以配置该参数(会自动绑定 0.0.0.0 ip)。 |
| –port xxx | 默认端口是 7860,如果想换个端口,可以配置该参数,例如:--port 8888。 |
| –gradio-auth username:password | 如果你希望给 webui 设置登录密码,可以配置该参数,例如:--gradio-auth GitLqr:123456。 |
| –use-cpu | 默认使用 GPU 算力(需要 Nvidia 显卡),如果没显卡,可以配置该参数,改用 CPU 算力。 |
| –medvram | 为低显存(比如:4G)启用模型优化,会牺牲一点速度。 |
| –lowvram | 为极低显存(比如:2G)启用模型优化,会牺牲很多速度。 |
| –autolaunch | 启动时自动打开浏览器访问 webui。 |
要配置这些参数很简单,打开 webui-user.bat,把你需要配置的参数添加到 COMMANDLINE_ARGS 后面即可:
@echo off
set PYTHON=
set GIT=
set VENV_DIR=
set COMMANDLINE_ARGS=--listen --port 8888 --gradio-auth GitLqr:123456 --autolaunch
call webui.bat
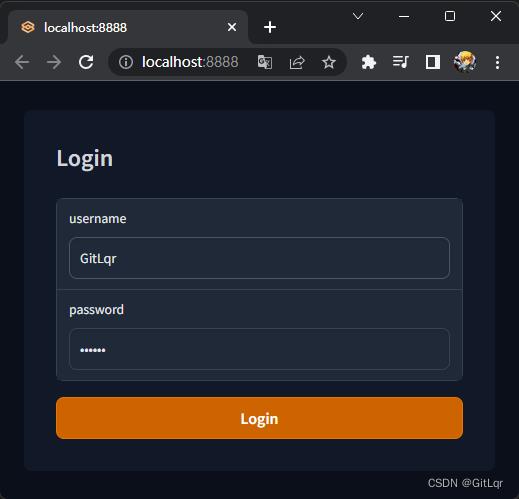
2、API 接口服务
除了上述几个常用的参数外,还有一个特别的参数 --api,可以在启动 stable-diffusion-webui 的同时,启动一个接口服务,在 COMMANDLINE_ARGS 后面追加上 --api:
@echo off
set PYTHON=
set GIT=
set VENV_DIR=
set COMMANDLINE_ARGS=--listen --port 8888 --gradio-auth GitLqr:123456 --autolaunch --api
call webui.bat
重启后在 url 后面加上 /docs 即可看到 api 请求说明文档:
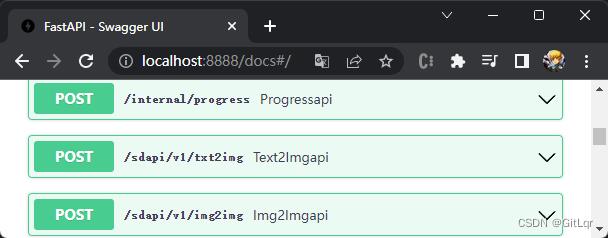
这样我们就可以通过编写程序的方式,使用文生图、图生图等功能了,关于接口传参格式等要求,参见官方 wiki:
以上是关于AI - stable-diffusion(AI绘画)的搭建与使用的主要内容,如果未能解决你的问题,请参考以下文章
AI绘画——使用stable-diffusion生成图片时提示RuntimeError: CUDA out of memory处理方法
“互联网+”大赛之AI创新应用赛题攻略:大胆脑洞,共绘智慧生活蓝图