ArcGIS手动分割矢量面要素从而划分为多个面部分的方式:Cut Polygons Tool
Posted 疯狂学习GIS
tags:
篇首语:本文由小常识网(cha138.com)小编为大家整理,主要介绍了ArcGIS手动分割矢量面要素从而划分为多个面部分的方式:Cut Polygons Tool相关的知识,希望对你有一定的参考价值。
本文介绍在ArcGIS下属ArcMap软件中,通过“Cut Polygons Tool”工具,对一个面要素矢量图层加以手动分割,从而将其划分为指定形状的多个部分的方法。
对于一个面要素矢量文件,有时我们需要对其加以划分,通过手动勾勒新的线条的方式,将其中原本的一个面分割为多个指定的小区域;本文就对这一操作的具体方法加以介绍。此外,如果大家需要在新建矢量要素图层时,对其空间位置、范围等加以手动划定,则可以参考文章ArcGIS中ArcMap新建矢量点线面要素图层并手动划定要素图层范围区域(https://blog.csdn.net/zhebushibiaoshifu/article/details/118605289);如果大家需要对栅格图层加以分割,则可以参考文章ArcGIS中ArcMap分割栅格Split Raster工具没有结果的解决(https://blog.csdn.net/zhebushibiaoshifu/article/details/128474804)。
首先,现有如下图所示的一个矢量面要素;我们希望对其左上角的这一部分加以划分,将这一部分变为2个区域(也就是整个矢量面要素由原本的3个区域变为4个区域。
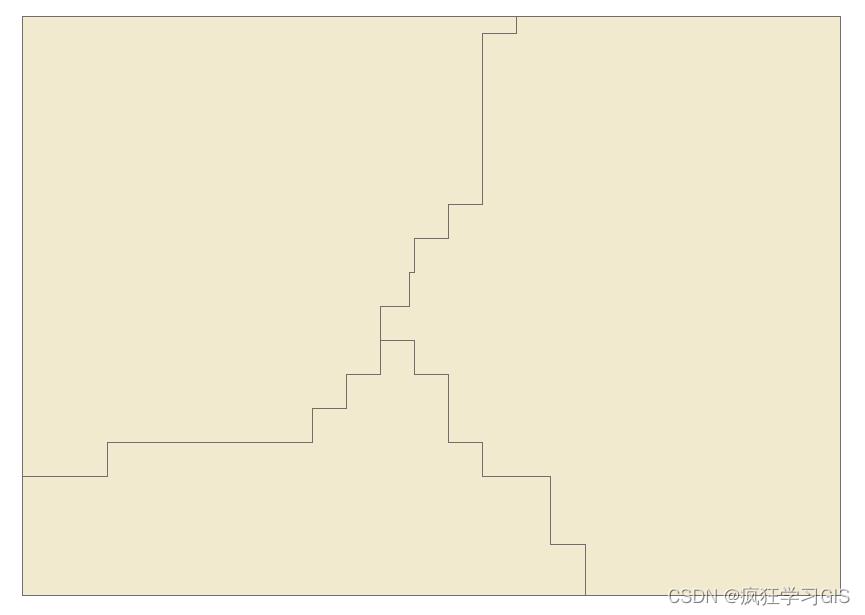
明确了需求,接下来我们就开始具体的代码实践。首先,我们将这一图层导入ArcMap软件,并通过“Editor”→“Start Editing”选项开启编辑模式,如下图所示。
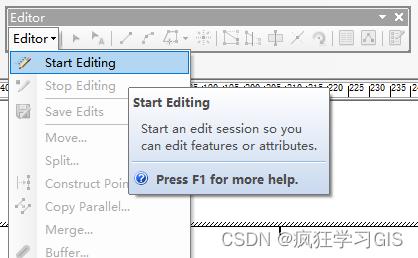
随后,在弹出的“Start Editing”窗口中,选择我们需要对其加以修改的矢量面要素。
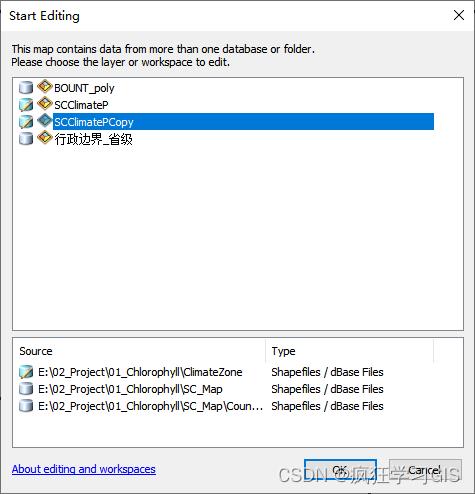
接下来,如果出现如下图所示的提示界面,我们可以暂且不管,继续进行下一步。

随后,我们通过“Edit Tool”选中矢量面要素中待修改的部分,也就是其左上角这一部分。

接下来,选择“Cut Polygons Tool”工具。
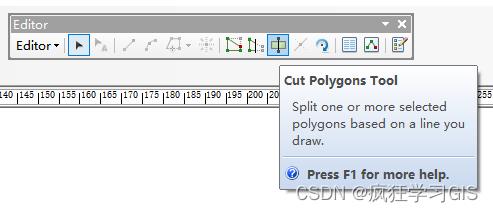
随后,我们即可依据需要,在需要修改的部分绘制线段,从而作为矢量面要素划分的依据。其中,我们一般通过如下图所示的3种绘制工具加以绘制。
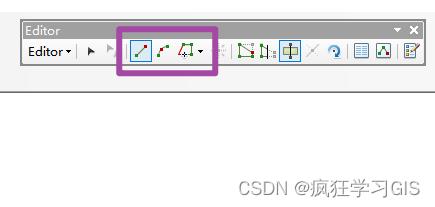
例如,如下图所示,如果选择了最左侧的“Straight Segment”,即可通过鼠标左键点击的方式,绘制直线段。
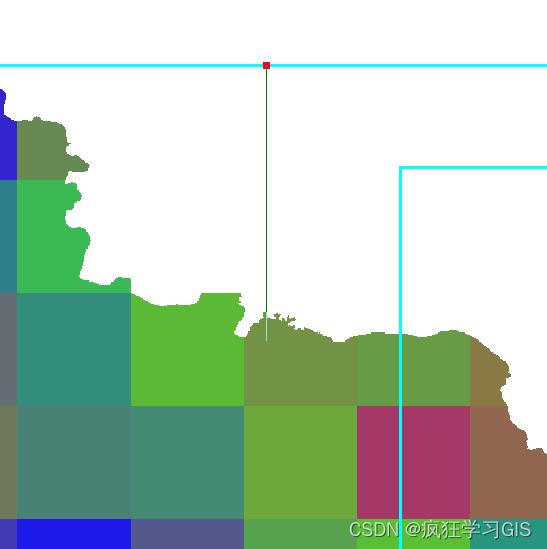
此外,如果我们需要绘制水平、竖直的线段,则可以通过鼠标右键单击,并选择“Delta X, Y…”功能,如下图所示。
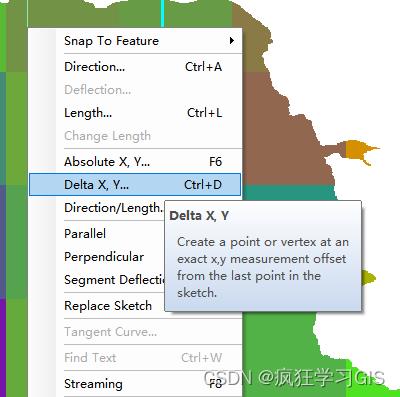
使用这一工具,我们可以对下一个点的X、Y坐标的增量加以确定,从而绘制出水平和竖直的线段。

完成全部线段的绘制后,我们单机鼠标右键,并选择“Finish Sketch”选项;如下图所示。
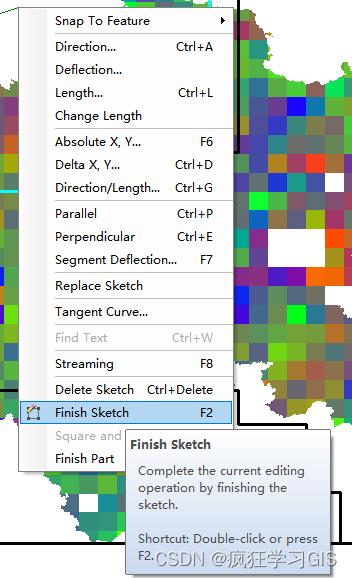
通过上述操作,我们完成分割线的绘制;如下图所示。
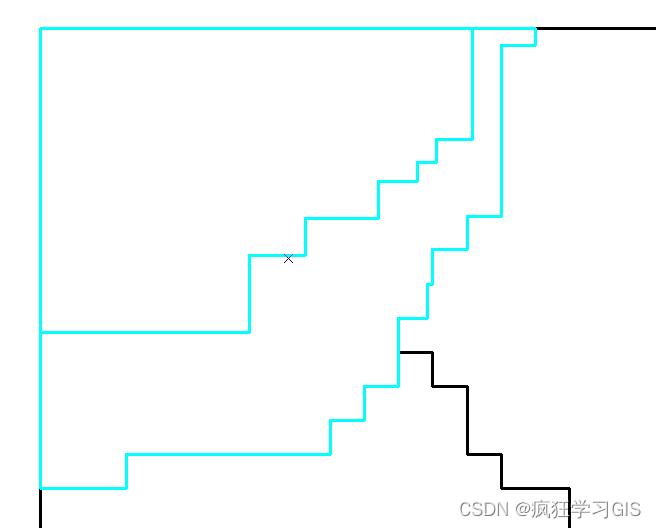
随后,通过“Editor”→“Save Editing”选项,将刚刚所做的修改保存。

随后,通过“Editor”→“Stop Editing”选项,关闭编辑模式。
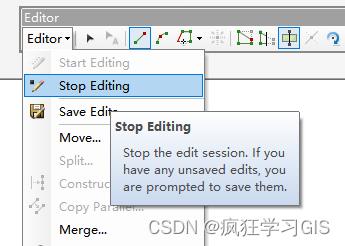
此时,这一矢量面要素已经被分为4个部分了。
至此,大功告成。
欢迎关注:疯狂学习GIS
以上是关于ArcGIS手动分割矢量面要素从而划分为多个面部分的方式:Cut Polygons Tool的主要内容,如果未能解决你的问题,请参考以下文章
ArcGIS应用(二十三)矢量图层要素分割方法(基于属性和空间分割)
ArcGIS应用(二十三)矢量图层要素分割方法(基于属性和空间分割)
arcgis10中如何将一个shapefile分割为多个shapefile?
ArcGIS应用(二十六)按照属性分割矢量图层要素为新的图层