word如何一键调整全部图片大小?
Posted
tags:
篇首语:本文由小常识网(cha138.com)小编为大家整理,主要介绍了word如何一键调整全部图片大小?相关的知识,希望对你有一定的参考价值。
1、在Microsoft Word 2010中新建一个空白word文档。

2、点击Word工具栏的“插入”——“图片”功能,向Word文档中插入多张图片

3、插入到word文档中的图片,默认为原始大小,如图所示。
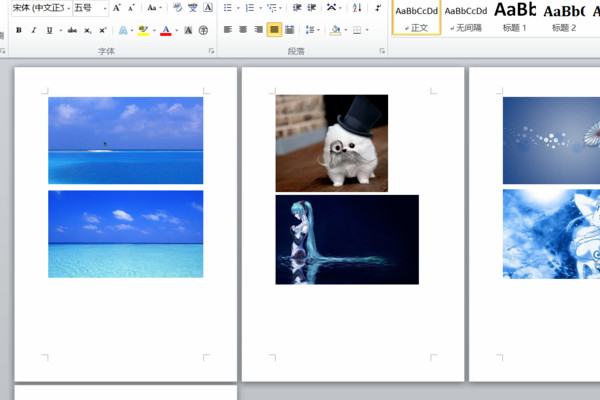
4、选择任意一张图片,点击word工具栏的“格式”。

5、点击“大小”功能区右下角的箭头,弹出“布局”界面,在“布局”界面,设置图片的合适大小,比如设置图片的高度为2厘米,宽度3.56厘米,点击确定。
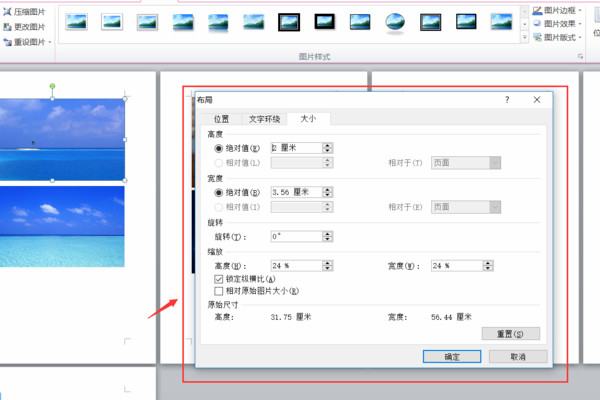
6、用鼠标依次选择其他的图片,并按F4键,就可以快速的将其他图片也设置为高度为2厘米,宽度3.56厘米了。
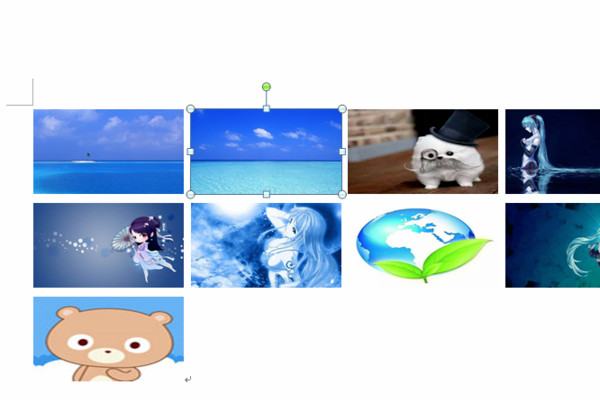
1、首先在电脑中打开一个Word文档,单击左上角的文件,如下图所示。
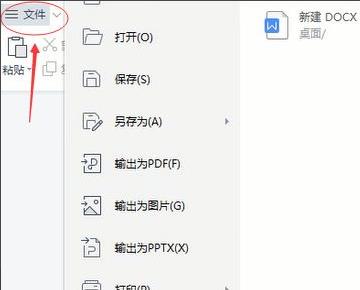
2、然后在下拉列表中选择选项,调出选项对话框。
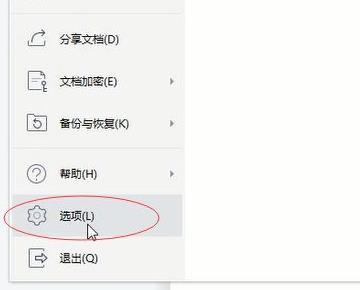
3、接着在打开的选项窗口中,单击选择编辑,如下图所示。
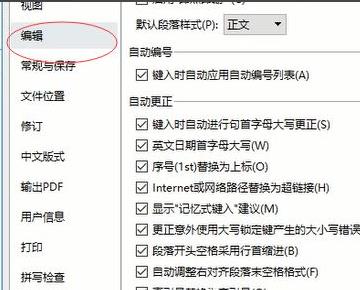
4、接着在编辑页面中,将图片插入/粘贴为改为四周型,单击确定。
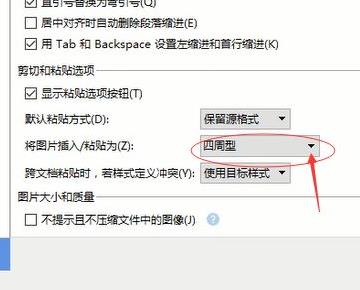
5、然后单击工具栏上的插入—图片,按Ctrl中选中需要插入的图片,将图片插入到Word文档中。
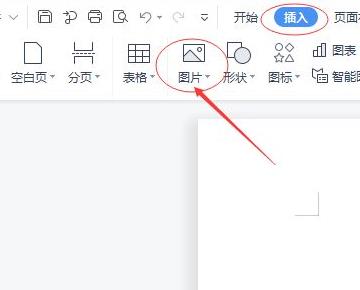
6、接着在键盘中按Ctrl键单击选中所有图片,将鼠标放在图片右下角的小圆圈拖动调整图片大小,即可实现批量调整图片大小。
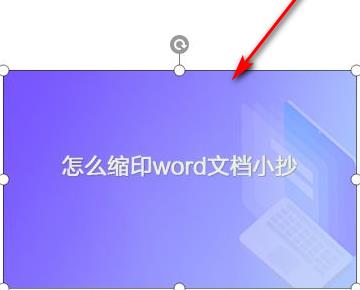
1、打开需要处理的Word文档,点击插入,然后选择图片;
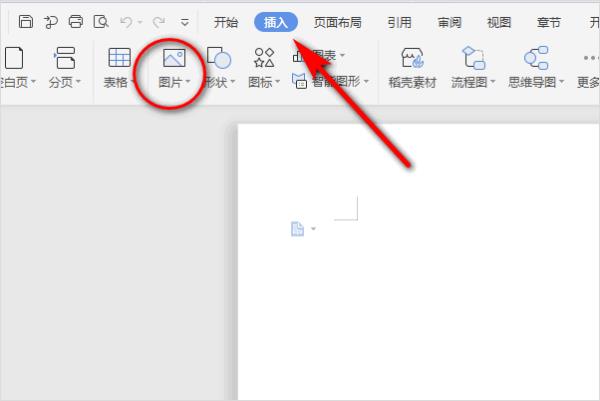
2、挑选若干尺寸大小不一的图片,点击打开;
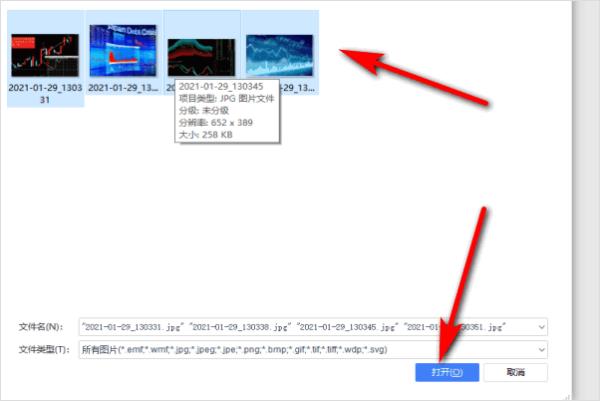
3、在Word编辑页面,按住Ctrl键,同时单击所有图片,使图片呈选中状态,然后右键鼠标选择其他布局选项;
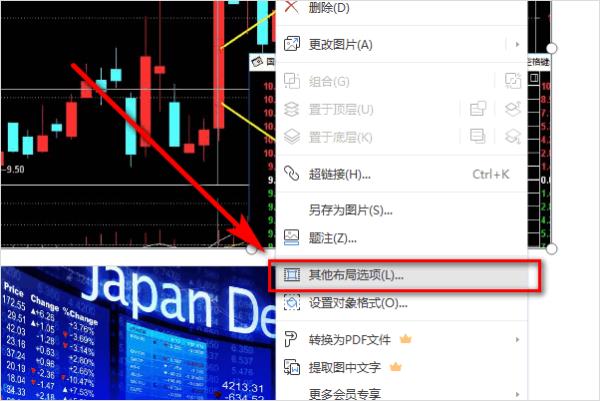
4、在布局设置中,取消“锁定纵横比”和“相对原始图片大小”前面的勾选,高度和宽度的绝对值根据需要进行设置;
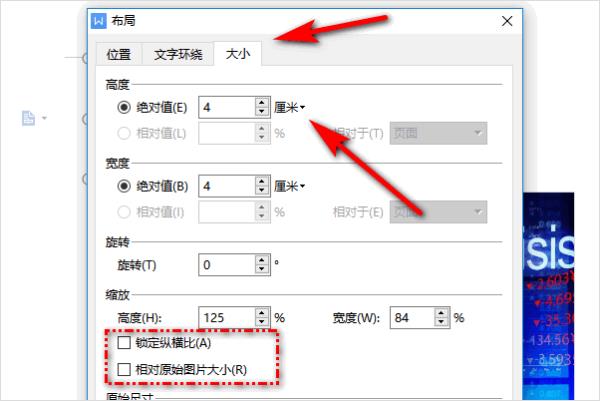
5、设置完成后,点击确定保存修改;
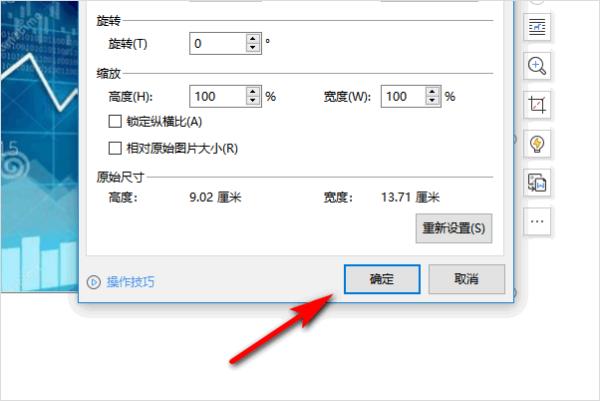
6、返回编辑区后就可以看到所有的图片都是同一尺寸了,如下图所示:

在win 10中,以word 2010为例,可参考以下步骤一键调整全部图片大小:
1、打开word文档工作界面,在word插入几张图片,选中其中开始的一张图片。
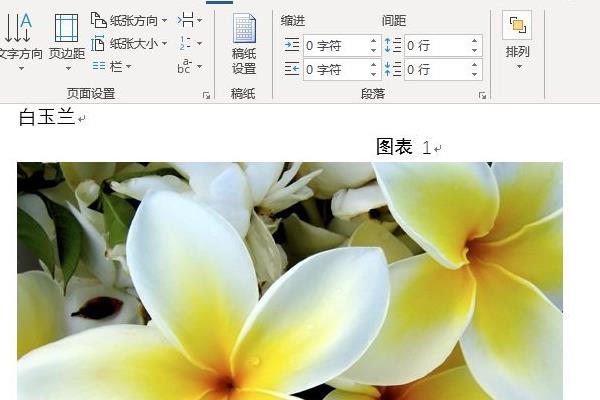
2、选中图片后,点击鼠标右键,这时弹出右键下拉菜单,点击“大小和位置”选项。

3、这时弹出一个“布局”设置窗口,点击大小设置模块。

4、把设置界面“锁定纵横比”取消掉,即点击方框里的打钩,然后重新设置图片的高度和宽度,设置好后点击下面的“确定”按钮。
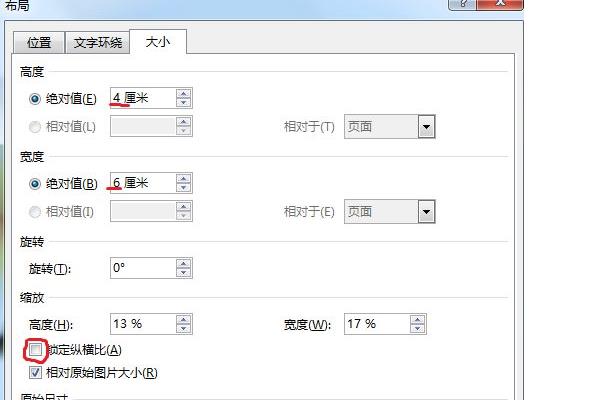
5、点击下一张图片,然后按键盘的“F4”键,此键是重复上一步的操作步骤,重复上一张的大小设置,就不需要每张都重新设置。

6、按F4后,看到选中图片的大小就跟第一张的图片一致,选中图片,然后按F4,反复操作即可。多张图片设置一键就完成了。

以上是关于word如何一键调整全部图片大小?的主要内容,如果未能解决你的问题,请参考以下文章