手动搭建php环境
Posted 神笔码农
tags:
篇首语:本文由小常识网(cha138.com)小编为大家整理,主要介绍了手动搭建php环境相关的知识,希望对你有一定的参考价值。
php手动搭建环境有好多种组合,版本号不一致,会导致搭建失败。
我搭建的组合是: php5.6+mysql5.6+Apache2.4的组合。
一、PHP语言包下载
首先从官网上下载php5.6 http://windows.php.net/download#php-5.6
选择完整版下载:
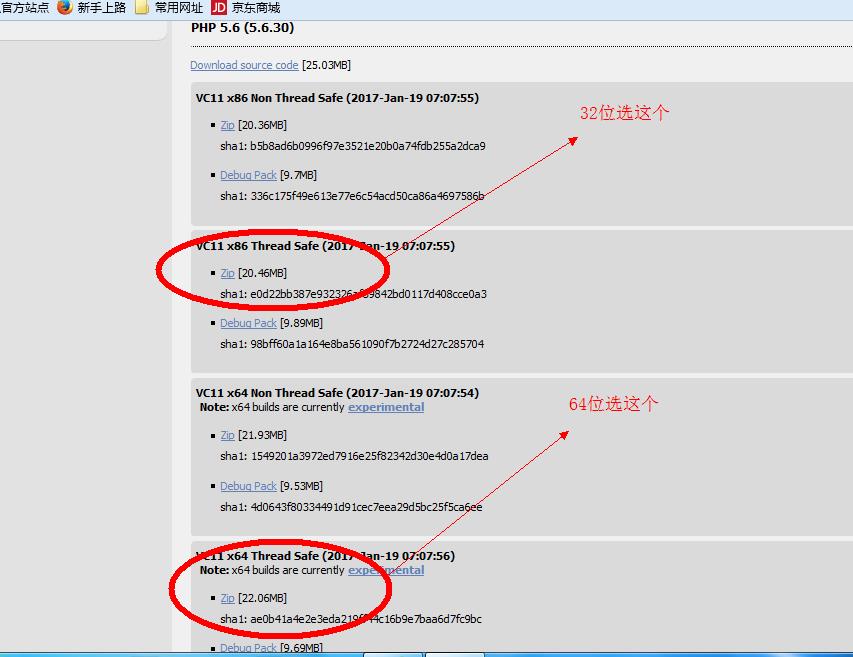
二、 Apache服务器下载
首先从官网上下载Apache2.4 http://httpd.apache.org/download.cgi
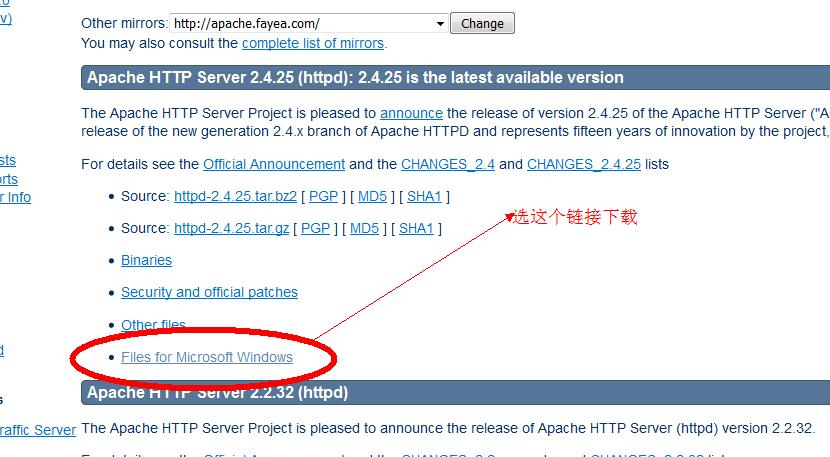
进入第二个界面,选择第二个选项:
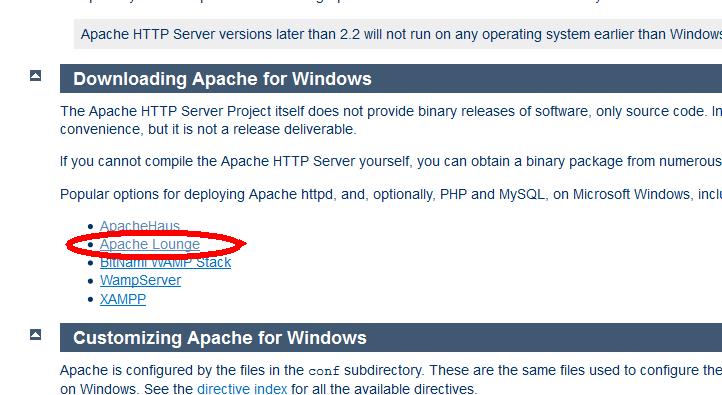
根据电脑的不同,选择相应的位数:
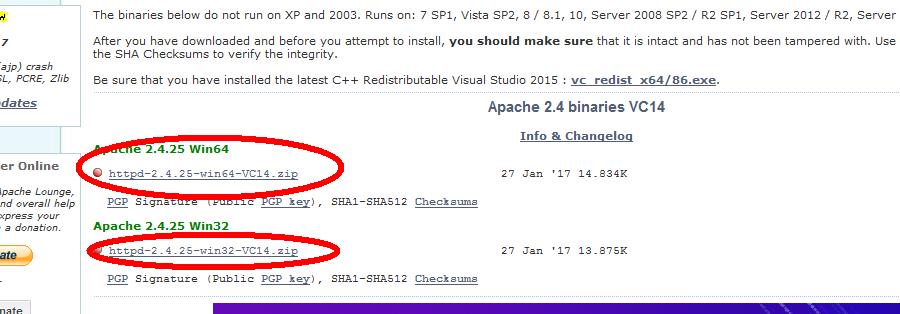
注意有句话:

大体意思是,配置好Apache之后,要运行ApacheMonitor.exe,可能会报缺少dll文件,如果报缺少文件,需要下载这个软件。
下载好Apache2.4之后继续下载MySQL 5.6。
三、MySQL 5.6服务的下载。
我使用的是mysql5.6.17这个版本 官网下载地址: https://dev.mysql.com/doc/relnotes/mysql/5.6/en/news-5-6-17.html
可能官网下载会比较慢,也可以直接网上找。
这个文件有两种,一种是安装版(msi结尾的文件),还有一种是免安装版(zip结尾的文件)
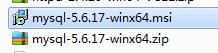
两种都可以。
注意:之前数据库里有东西最好备份一下
我使用的是免安装版,自己觉得这个版本产生的错误比较少。下面介绍免安装版的配制方法:
解压到自定义目录,我解压的目录是D:\\LAMP\\mysql-5.6.17-winx64
将根目录下的my-default.ini,改名为my.ini,my.ini用下面内容替换全部内容。
[client] port=3306 default-character-set=utf8 #客户端字符类型,与服务端一致就行,建议utf8 [mysqld] port=3306 character_set_server=utf8 #服务端字符类型,建议utf8 basedir=D:\\LAMP\\mysql-5.6.17-winx64 #解压根目录 datadir=D:\\LAMP\\mysql-5.6.17-winx64\\data #解压根目录\\data sql_mode=NO_ENGINE_SUBSTITUTION,STRICT_TRANS_TABLES [WinMySQLAdmin] D:\\LAMP\\mysql-5.6.17-winx64\\bin\\mysqld.exe #解压根目录\\bin\\mysqld.exe
注意这句话:
sql_mode=NO_ENGINE_SUBSTITUTION,STRICT_TRANS_TABLES
这里设置的是,如果要在表里面的某一列添加空数据,不能使用 \'\' 的方式,必须要写入 NULL 不能加引号。
如果想用 \'\' 的方式,就把这句话改成:
sql-mode="NO_AUTO_CREATE_USER,NO_ENGINE_SUBSTITUTION"
环境变量配置
我的电脑-属性-高级-环境变量-新建
变量MYSQL_HOME 值D:\\LAMP\\mysql-5.6.17-winx64
找到变量path 编辑,在后面加上 ;%MYSQL_HOME%\\bin
运行中输入cmd ,或找到C:\\Windows\\System32\\cmd.exe,进入mysql解压目录bin子目录下
C:\\Documents and Settings\\Administrator>cd\\ C:\\>d: D:\\>cd LAMP D:\\LAMP>cd mysql-5.6.17-winx64 D:\\LAMP\\mysql-5.6.17-winx64>cd bin D:\\LAMP\\mysql-5.6.17-winx64\\bin> D:\\LAMP\\mysql-5.6.17-winx64\\bin>mysqld -install 提示:Service successfully installed.及即安装成功。 (CMD命令:CD\\ 返回根目录 D: 进入D盘 cd LAMP 进入LAMP文件夹)
启动、停止、移出MYSQL服务 启动MYSQL服务:net start mysql 停止MYSQL服务:net stop mysql 移出mysql服务:mysqld -remove 这里启动服务,方便下一步操作。
这样就配置完了。
如果是msi结尾的文件,安装过程为:
进入这个界面,选择第二个custom设置路径
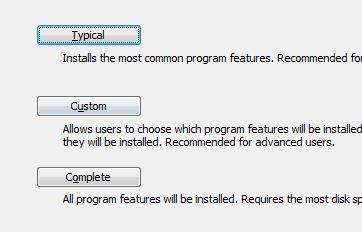
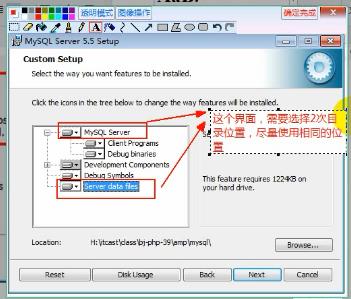
一路选择默认选项,
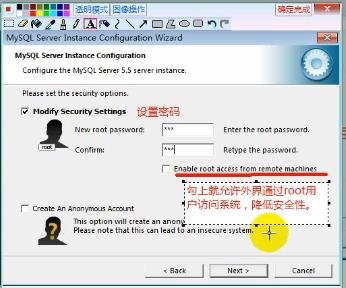
这里设置密码。

MySQL安装好后就可以开始配置开发环境了
Apache安装配置
1、将下载的Apache2.4 解压到自定义目录,我这里选择的目录是D盘的AMP目录。
2、打开apache解压目录conf文件夹下的httpd.conf文件:
查找所有的c:Apache24 将其修改为你自己解压的目录,应该有好几个地方需要改,直接使用记事本的替换功能。
替换后再打开cmd命令行,输入httpd -k install再检查一下语法,如下:

如图红色文字显示,则成功。
3、接下来启动apache服务,测试一下是否安装成功,打开apache bin目录下的ApacheMonitor.exe(如果打开提示缺少dll文件,那么就需要安装上面说的VC了,安装后就可以打开这个monitor了),打开后如下:
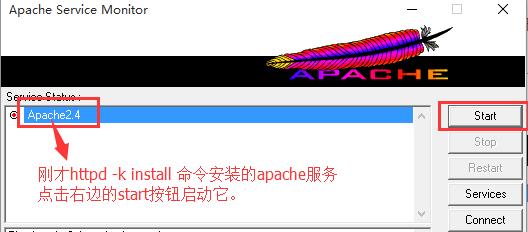
4、测试
在浏览器中输入localhost回车,看到如下图说明apache安装成功了。
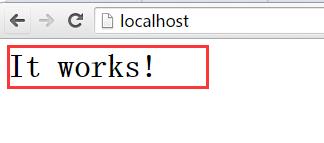
其实浏览器显示的it works是apache默认站点htdocs(其实就位于apache目录下的htdocs文件夹)下的默认主页index.html的内容。自此,apache安装成功,接下来需要配置php,让apache和php一起工作(将php作为apache的一个模块)。
这个文件夹 htdocs 就是作为php文件运行的根目录, 所有php文件都要放在这里面才可以运行。
配置php模块到apache服务器
1、在Apache24/conf/httpd.conf中做如下配置:
在文件最后加入以下代码(注意修改路径):
LoadModule php5_module D:\\AMP\\php-5.6.30-Win32-VC11-x64\\php5apache2_4.dll AddType application/x-httpd-php .php LoadModule php5_module modules/libphp5.so PHPIniDir D:\\AMP\\php-5.6.30-Win32-VC11-x64
完了后重启apache服务器(修改了配置文件都要重启)。
2、在apache 的htdocs目录建一个php文件,这里叫index.php,在这个文件中写入如下内容:
<?php echo "hello php world!"; ?>
在浏览器中输入localhost/index.php可以看到:
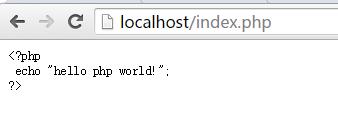
apache配置php成功,然后需要配置做一些php的相关配置及将MySQL配置到php中。
php配置
配置时区:
打开php解压目录,找到php.ini-development文件,将其改名为php.ini,用记事本打开。
找到(带分号) ;date.timezone =
去掉前面的分好,修改为 date.timezone = Asia/Shanghai
测试:在根目录下的index.php 文件夹中写入以下代码
<?php
echo date("Y:m:d H:i:s");
?>
浏览器运行如果显示了当前时间,则配置时区成功。
配置mysql
1、打开php.ini文件,查找extension_dir关键字
去掉前面的注释并将ext文件路径改成我们自己的ext路径,即修改为:
extension_dir = "D:\\AMP\\php-5.6.30-Win32-VC11-x64\\ext"
2、在php.int中继续查找php_mysql关键字
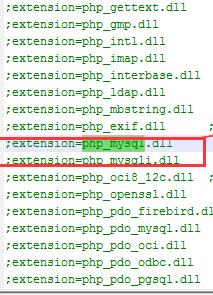
将图中两项前面的分号去掉。如果之后在php运行中,缺少扩展,可将相应的内容之前的分号去掉。
3、设置编码:
查找 default_charset =
将其改为:
default_charset = "UTF-8"
至此php环境搭建完成,可以将php文件放入htdocs文件夹中运行了。
转发自http://www.cnblogs.com/cyrfr/p/6483529.html#3917894
以上是关于手动搭建php环境的主要内容,如果未能解决你的问题,请参考以下文章