vs2019轻松完成python项目创建
Posted enjsky.G
tags:
篇首语:本文由小常识网(cha138.com)小编为大家整理,主要介绍了vs2019轻松完成python项目创建相关的知识,希望对你有一定的参考价值。
前序
Python 是一种受欢迎的编程语言,它可靠、灵活、易于学习、可在所有操作系统上免费使用,并且强大的开发人员社区和很多免费库都支持它。 该语言支持所有开发方式,包括 Web 应用程序、Web 服务、桌面应用、脚本编写和科学计算等应用。
项目创建步骤
Visual Studio 为 Python 提供语言的运行环境支持。 本文将指导创建第一个python项目,完成以下步骤:
- 步骤 1:创建 Python 项目
- 步骤 2:编写第一条python代码并运行
- 步骤 3:使用交互式 REPL 窗口
创建 Python 项目
项目 是 Visual Studio 管理所有文件(包括源代码、资源、配置等等)的一种方式,这些文件结合在一起可生成单个应用程序。 项目可规范和维护其所有文件以及由多个项目共享的外部资源之间的关系。 比起在临时文件夹、脚本、文本文件中甚至完全按自己的想法简单地管理项目关系,这样做让应用程序能够更轻松地扩展和增长。
1.打开运行VS后在当前页面选择创建新项目->项目类型选择界面->在页面最上方搜索python,并选择python应用程序->配置项目->点击创建完成项目创建,具体步骤如下:
第一步:选择创建新项目
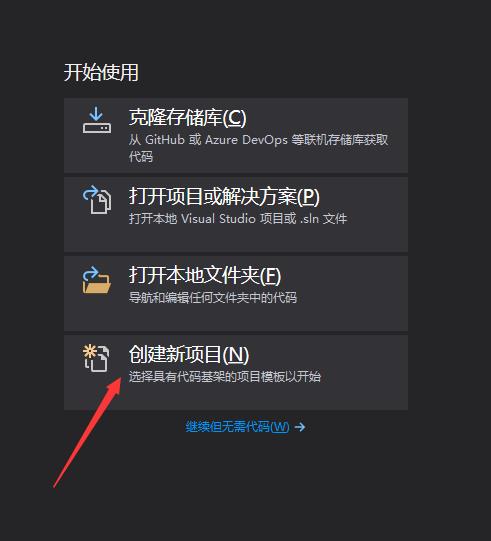
第二步:项目类型选择界面,在页面最上方搜索python,并选择python应用程序
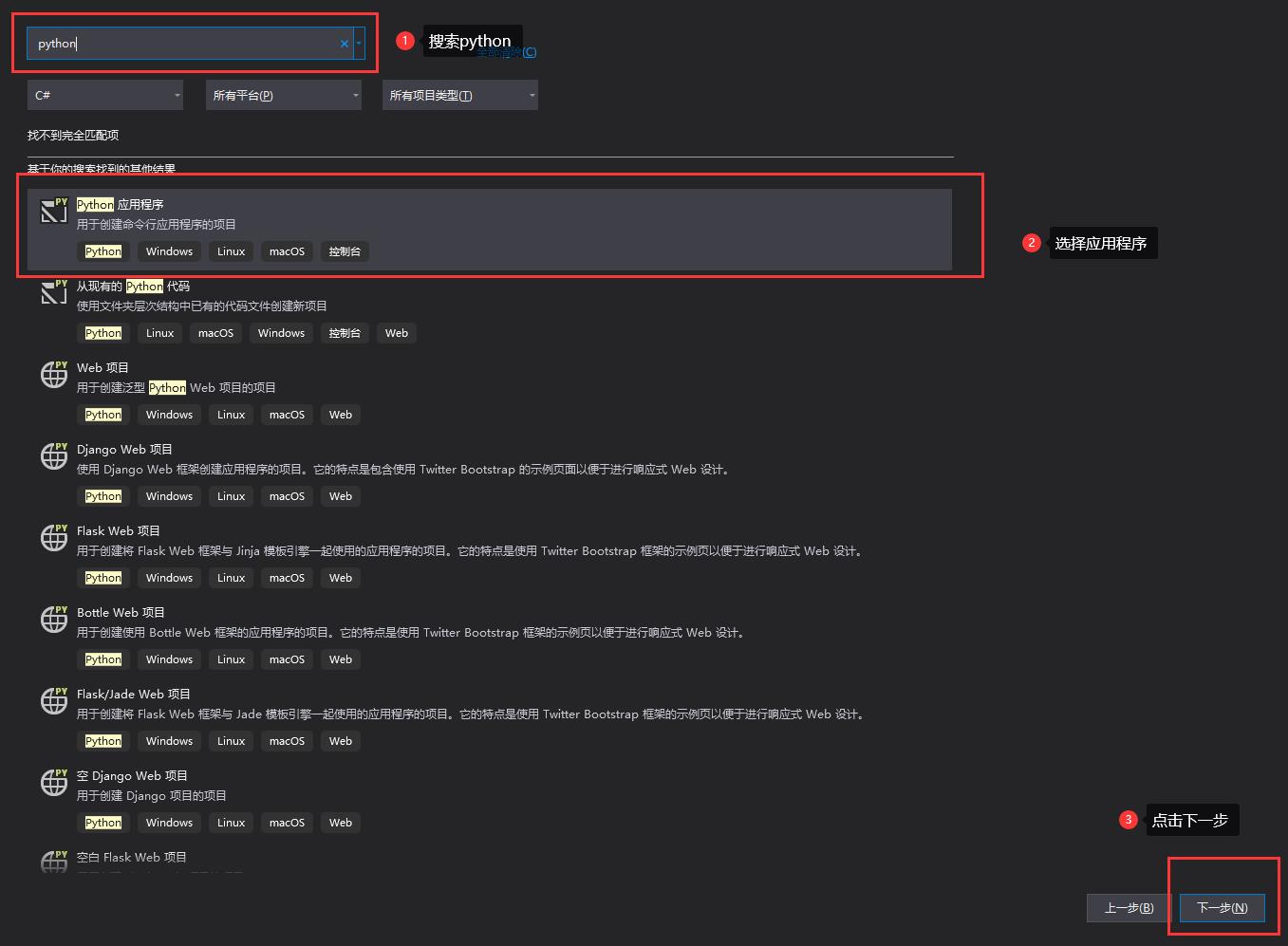
第三步:配置项目,点击创建完成项目创建
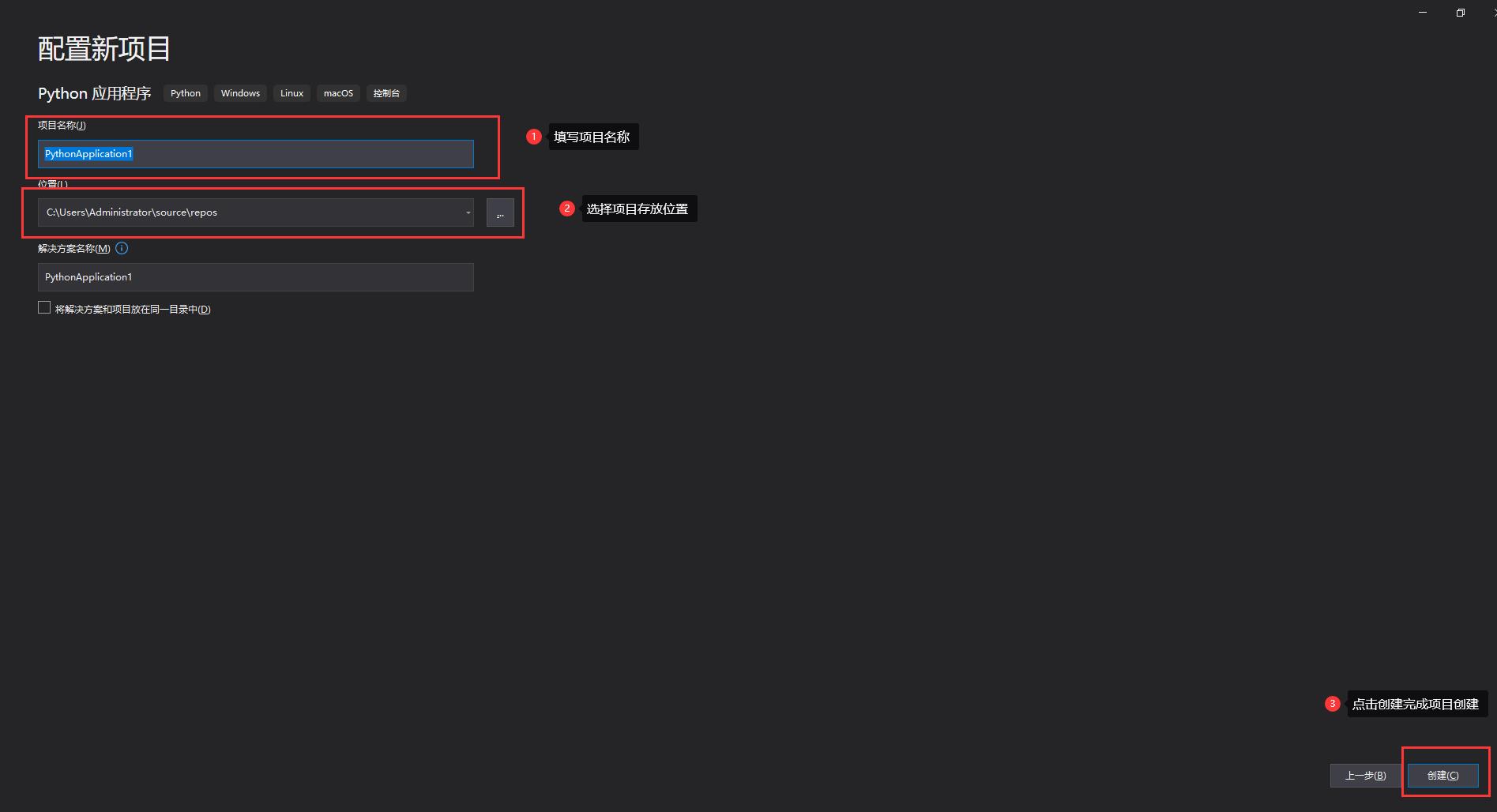
第四步:创建完成后,如下图:
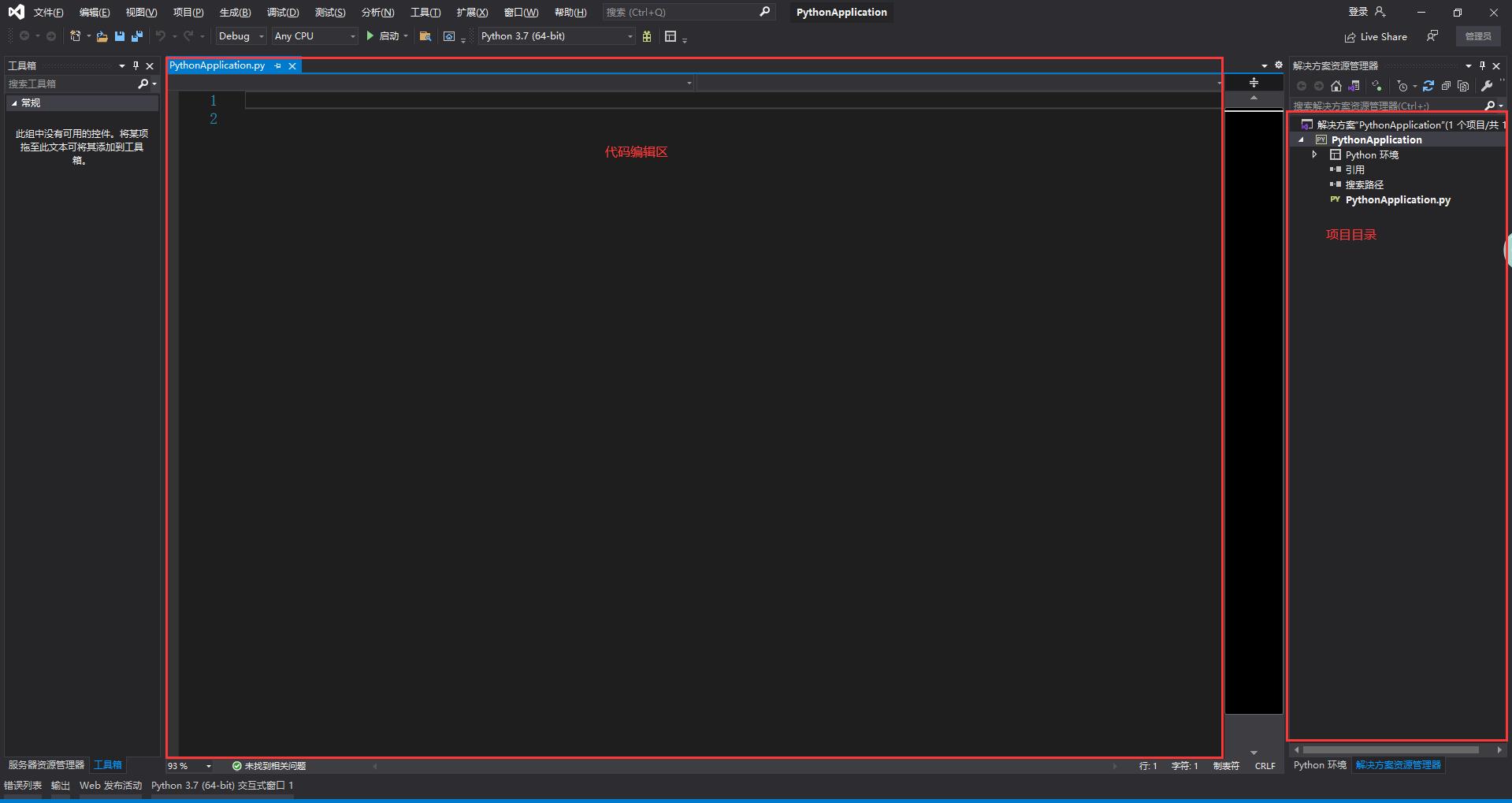
编写第一条python代码并运行
1.熟悉一下“解决方案资源管理器”,可在该管理器中浏览项目中的文件和文件夹。
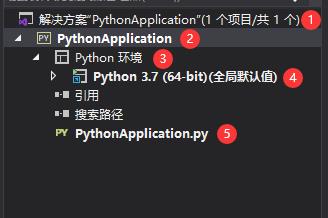
① 顶层是一个 解决方案,它与项目默认同名。 解决方案在磁盘上由 .sln 文件表示,是一个或多个相关项目的容器。
②粗体突出显示的是项目,其名称是在“新建项目”对话框中指定的名称。 在磁盘上,此项目由项目文件夹中的 .pyproj 文件表示。
③项目下方还有“Python 环境”节点。
④Python 解释器。 展开解释器节点可查看安装到该环境 (5) 中的库。
⑤在项目下方可以看到源文件,在本例中,只有一个 .py 文件。 选择文件时会在“属性”窗口中显示其属性。 双击文件会以任何适合该文件的方式打开该文件。
2.在代码编写区,编写第一条代码,如(print(“hello word”);),如下图:

3.运行调试项目,如下图:
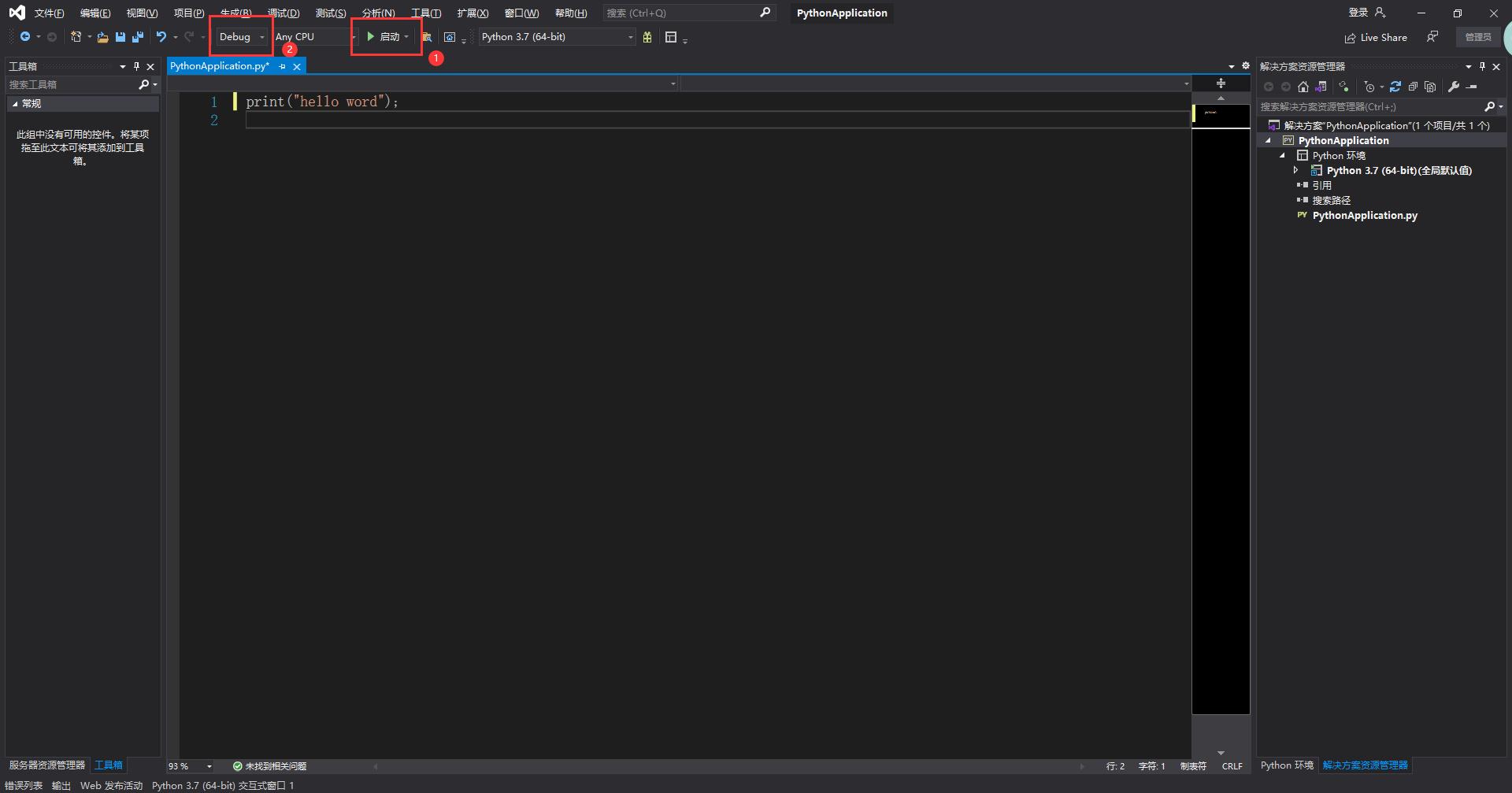
①点击启动则运行项目(可点击F5快捷启动项目)。
②debug为调试版本。
4.项目执行完成后,输出刚刚编写的内容,如下:
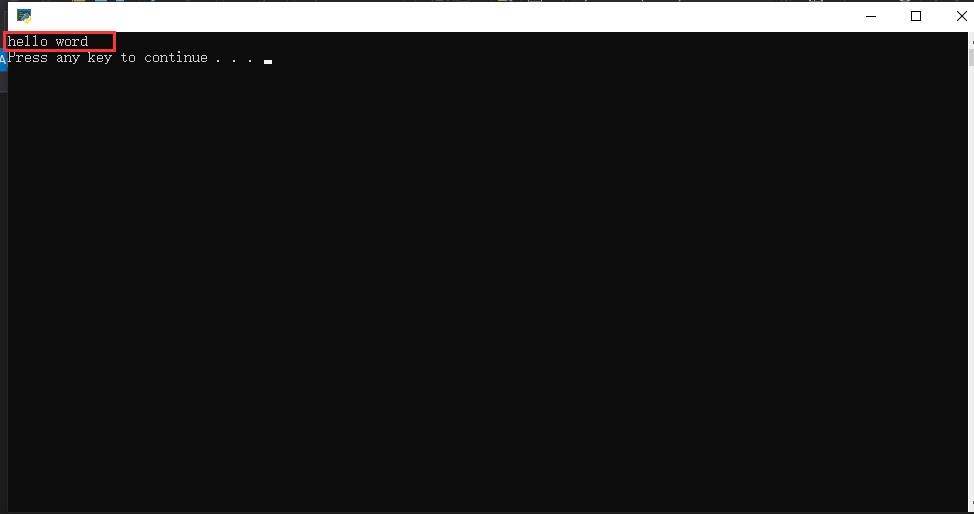
使用交互式 REPL 窗口
适用于 Python 的 Visual Studio 交互窗口 提供丰富的“读取–求值–打印-循环”(REPL) 体验,极大地缩短了常用的“编辑-生成-调试”周期。 该交互 窗口提供 Python 命令行 REPL 体验的所有功能。 通过该窗口还可以非常轻松地与 Visual Studio 编辑器中的源文件交换代码,免去了使用命令行时的繁琐操作。
1.在“解决方案资源管理器” 中右键单击项目的 Python 环境,选择“打开交互窗口” 。 也可以从 Visual Studio 主菜单选择“视图” > “其他窗口” > “Python 交互窗口” 。
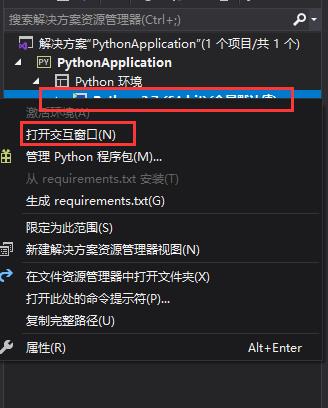
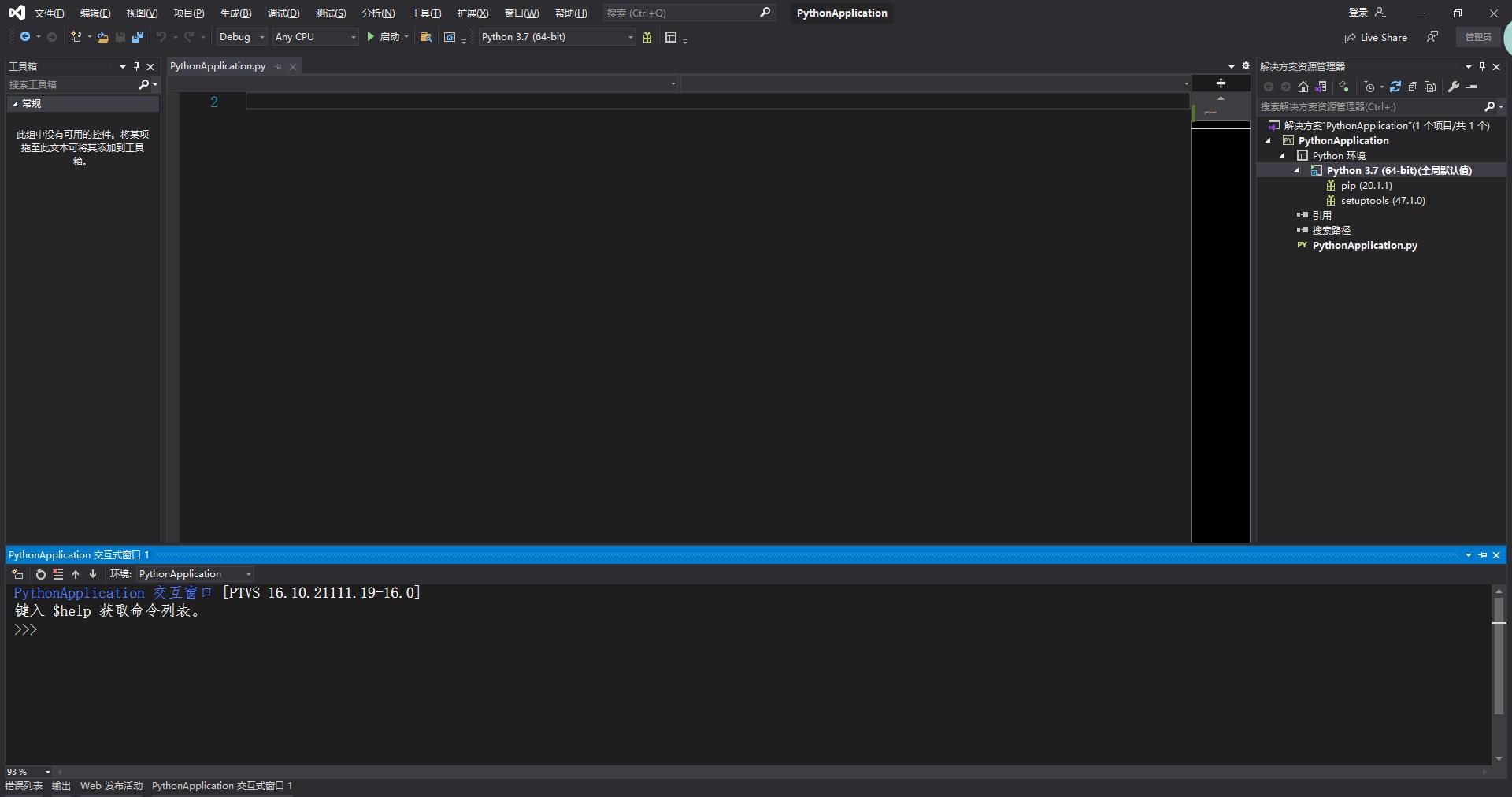
2.输入几个语句(如 print(“Hello, Visual Studio”))和表达式(如 123/456)以查看即时结果:

结束语
本章主要介绍了使用vs2019创建python项目、编辑及运行、交互式 REPL 窗口等相关内容,若有疑问欢迎留言讨论。
以上是关于vs2019轻松完成python项目创建的主要内容,如果未能解决你的问题,请参考以下文章