微信小程序裁剪图片成圆形
Posted demo例子集
tags:
篇首语:本文由小常识网(cha138.com)小编为大家整理,主要介绍了微信小程序裁剪图片成圆形相关的知识,希望对你有一定的参考价值。
前言
最近在开发小程序,产品经理提了一个需求,要求微信小程序换头像,用户剪裁图片必须是圆形,也在github上看了一些例子,一般剪裁图片用的都是方形,所以自己打算写一个小组件,可以把图片剪裁成圆形,主要思路就是使用canvas绘图,把剪裁的图片绘制成圆形,另外剪裁图片的窗口还可以移动放大缩小,这个功能就用了微信组件movable-view,好了,该说的也说完了,下面咱们开始撸代码。
movable-view组件
可移动的视图容器,在页面中可以拖拽滑动
会有好多个属性,在这里不一一介绍,只说我们能用到的就可以。
我们用到的属性主要有:
- direction:movable-view的移动方向,属性值有all、vertical、horizontal、none
- scale:是否支持双指缩放,默认缩放手势生效区域是在movable-view内
- scale-min 定义缩放倍数最小值
- scale-max 定义缩放倍数最大值
- bindchange 拖动过程中触发的事件,event.detail = {x: x, y: y, source: source},其中source表示产生移动的原因,值可为touch(拖动)、touch-out-of-bounds(超出移动范围)、out-of-bounds(超出移动范围后的回弹)、friction(惯性)和空字符串(setData)
bindscale 缩放过程中触发的事件,event.detail = {x: x, y: y, scale: scale},其中x和y字段在2.1.0之后开始支持返回
主要用到的就是这几个值
另外使用movable-view的时候必须在外边加一个movable-area的父元素,不然的话没有移动区域。
movable-view 的可移动区域,属性只有:
scale-area 当里面的movable-view设置为支持双指缩放时,设置此值可将缩放手势生效区域修改为整个movable-area,是个boolean值,默认false
截取区域的移动已经说完了,详情请看传送门canvas绘图
画布。该组件是原生组件可以绘制图像,分享朋友圈生成海报就经常用到这个属性,就简单的说下:
在wxml中必须要有canvas这个标签,才可以绘制图像,而且要有canvas-id属性,代表canvas 组件的唯一标识符,
还有许多API我就不一一介绍了,底下用的API代码当中都会用注释。详情请看微信小程序画布API传送门
## 代码实现
项目结构
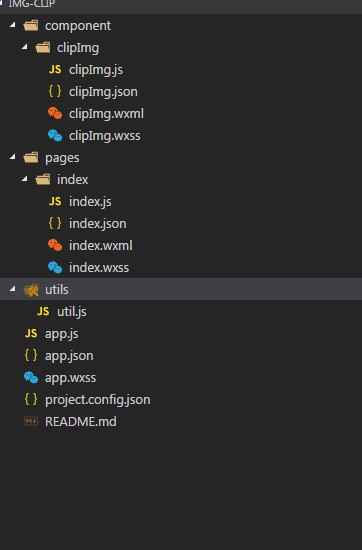
- 首先是选择图片
wxml就是初始化一个按钮点击的时候选择图片,而且需要引入我们封装的截取图片组件,并把图片作为参数传进去,封装组件方法请看我另一篇文章组件封装
index.wxml
Tip: 必须把canvas放到引入剪裁组件的wxml中,否则绘制不成功,因为canvas是原生组件脱离在 WebView 渲染流程外。
<view class="container">
<button wx:if="{{!imgSrc}}" bindtap="getImgurl"> 选择图片 </button>
<view class="clip-box" wx:if="{{imgSrc}}">
<ClipImg imgSrc="{{imgSrc}}"></ClipImg>
</view>
</view>
<canvas canvas-id="myCanvas" style="position:absolute; width:100%;height:100%;border: 1px solid red;left: -9999px; top: -9999px;"></canvas>index.json引入截取图片的组件
{
"component": true,
"usingComponents": {
"ClipImg": "../../component/clipImg/clipImg"
}
}index.js上传图片显示
const app = getApp()
Page({
data: {
imgSrc: ''
},
//选择图片
getImgurl: function () {
wx.chooseImage({
count: 1, // 默认9
sizeType: ['original', 'compressed'], // 可以指定是原图还是压缩图,默认二者都有
sourceType: ['album', 'camera'], // 可以指定来源是相册还是相机,默认二者都有
success: (res) => {
// 返回选定照片的本地文件路径列表,tempFilePath可以作为img标签的src属性显示图片
const tempFilePaths = res.tempFilePaths;
//启动上传等待中...
wx.showToast({
title: '正在上传...',
icon: 'loading',
mask: true,
duration: 1000
})
this.setData({
imgSrc: res.tempFilePaths
})
}
})
},
onLoad: function () {
}
})接下来就是剪裁图片组件的封装
首先是页面布局,也就是clipImg.wxml
<view class="clip">
<image class="head-img" style="width:{{cropperW}}rpx;height:{{cropperH}}rpx" src="{{imageUrl}}"></image>
<movable-area scale-area style="width:{{cropperW}}rpx;height:{{cropperH}}rpx">
<movable-view bindchange="move" bindscale="scale" direction="all" scale scale-min="0.5" scale-max="1.8">
</movable-view>
</movable-area>
<view class="btn">
<text bindtap="cancel">取消</text>
<text bindtap="getImageInfo">保存</text>
</view>
</view>大概就是这个样子
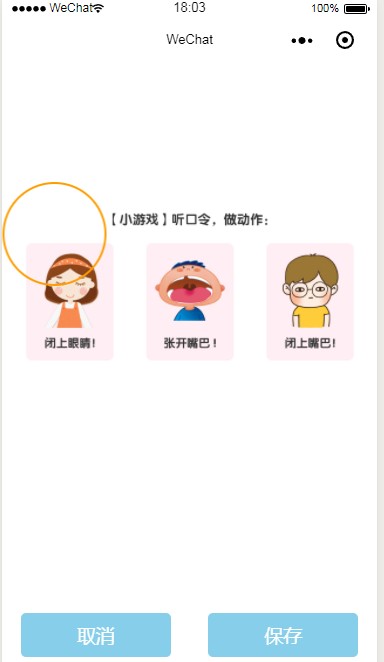
上边的圆就是截取就是截取框。
然后就是clipImg.js文件主要就是对图片截取的一些操作
Component({
/**
* 组件的属性列表
*/
properties: {
imgSrc: {
type: 'String',
value: ''
}
},
/**
* 组件的初始数据
* imageUrl string 初始化图片
* cropperW string 缩小图宽度
* cropperH string 缩小图高度,
* img_ratio string 图片比例,
* IMG_W string 原图高度,
* IMG_H string 原图高度,
* left string 图片距离左边距离,
* top string 图片距离上边距离,
* clipW number 默认截取框
*/
data: {
imageUrl: '',
cropperW: '',
cropperH: '',
img_ratio: '',
IMG_W: '',
IMG_H: '',
left: '',
top: '',
clipW: 200
},
/**
* 组件的方法列表
*/
methods: {
//点击取消
cancel: function () {
var myEventDetail = {} // detail对象,提供给事件监听函数
var myEventOption = {} // 触发事件的选项
this.triggerEvent('myevent', myEventDetail, myEventOption)
},
//拖拽事件
move: function ({ detail }) {
this.setData({
left: detail.x * 2,
top: detail.y * 2
})
},
//缩放事件
scale: function ({ detail }) {
console.log(detail.scale)
this.setData({
clipW: 200 * detail.scale
})
},
//生成图片
getImageInfo: function () {
wx.showLoading({
title: '图片生成中...',
})
const img_ratio = this.data.img_ratio;
//要截取canvas的宽
const canvasW = (this.data.clipW / this.data.cropperW) * this.data.IMG_W
//要截取canvas的高
const canvasH = (this.data.clipW / this.data.cropperH) * this.data.IMG_H
//要截取canvas到左边距离
const canvasL = (this.data.left / this.data.cropperW) * this.data.IMG_W
//要截取canvas到上边距离
const canvasT = (this.data.top / this.data.cropperH) * this.data.IMG_H
// 将图片写入画布
const ctx = wx.createCanvasContext('myCanvas');
//绘制图像到画布
ctx.save(); // 先保存状态 已便于画完圆再用
ctx.beginPath(); //开始绘制
ctx.clearRect(0, 0, 1000, 1000)
//先画个圆
ctx.arc(this.data.clipW / 2, this.data.clipW / 2, this.data.clipW / 2, 0, 2 * Math.PI, false)
ctx.clip();//画了圆 再剪切 原始画布中剪切任意形状和尺寸。一旦剪切了某个区域,则所有之后的绘图都会被限制在被剪切的区域内
ctx.drawImage(this.data.imageUrl, canvasL, canvasT, canvasW, canvasH, 0, 0, this.data.clipW, this.data.clipW); // 推进去图片
ctx.restore(); //恢复之前保存的绘图上下文 恢复之前保存的绘图上下午即状态 可以继续绘制
ctx.draw(true, () => {
// 获取画布要裁剪的位置和宽度
wx.canvasToTempFilePath({
x: 0,
y: 0,
width: this.data.clipW,
height: this.data.clipW,
destWidth: this.data.clipW,
destHeight: this.data.clipW,
quality: 0.5,
canvasId: 'myCanvas',
success: (res) => {
wx.hideLoading()
/**
* 截取成功后可以上传的服务端直接调用
* wx.uploadFile();
*/
//成功获得地址的地方
wx.previewImage({
current: '', // 当前显示图片的http链接
urls: [res.tempFilePath] // 需要预览的图片http链接列表
})
}
})
})
}
},
ready: function () {
this.setData({
imageUrl: this.data.imgSrc[0]
})
//获取图片宽高
wx.getImageInfo({
src: this.data.imageUrl,
success: (res) => {
console.log('图片信息', res);
//图片实际款高
const width = res.width;
const height = res.height;
//图片宽高比例
const img_ratio = width / height
this.setData({
img_ratio,
IMG_W: width,
IMG_H: height,
})
if (img_ratio >= 1) {
//宽比较大,横着显示
this.setData({
cropperW: 750,
cropperH: 750 / img_ratio,
})
} else {
//竖着显示
this.setData({
cropperW: 750 * img_ratio,
cropperH: 750
})
}
}
})
}
})到现在为止一个截取图片就完成了,可能会有些问题,比如截取的图片的框没有居中,自己可以再次封装这个组件,因为现在已经适合我们公司自己项目了。我们来预览下。另外这个组件支持双指放大截取框来截取图片,不过微信开发者工具不能展示,自己可以把代码下载下来,在自己手机上扫码查看效果。
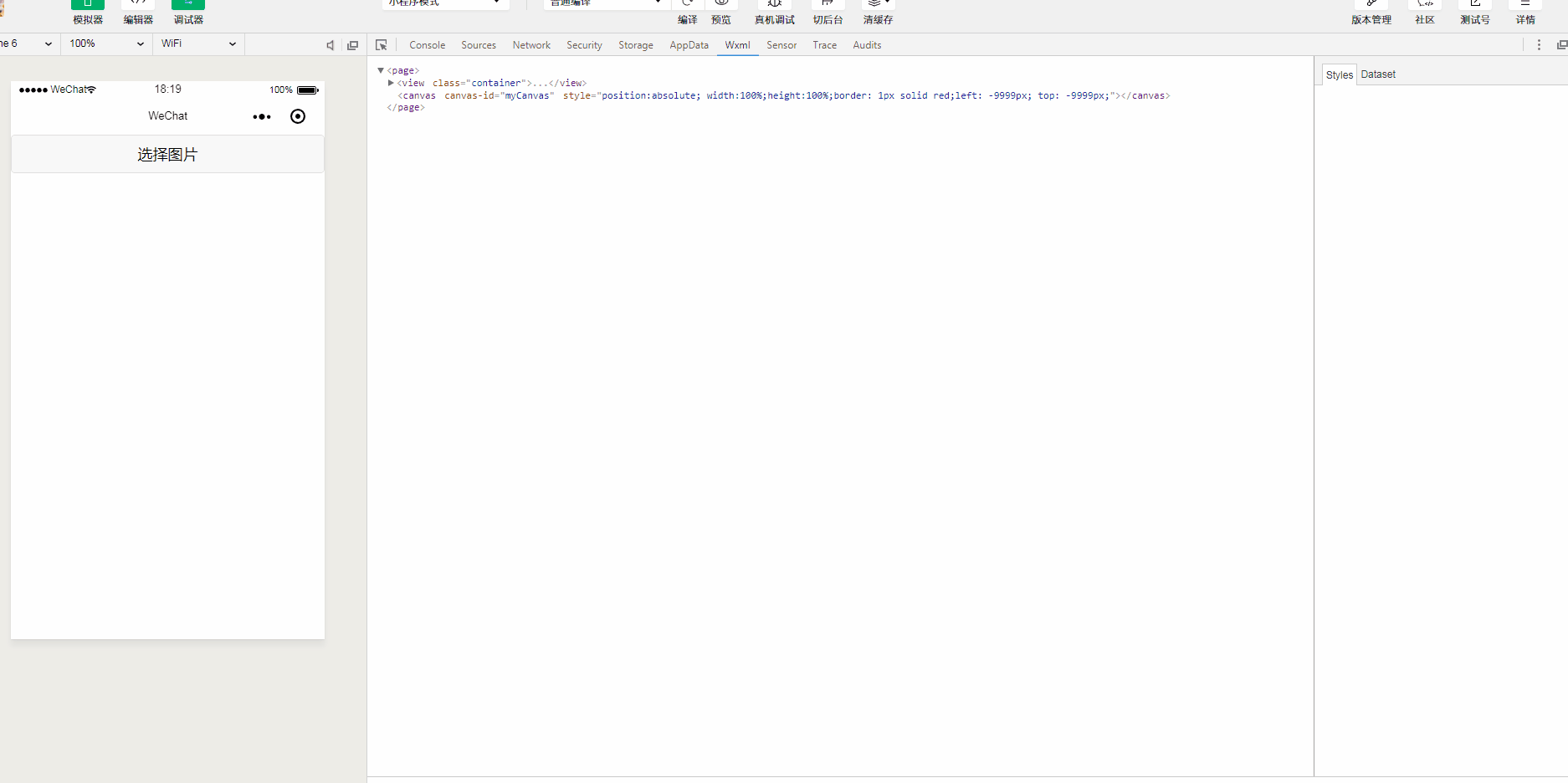
另外我把项目放到了github上边,希望小哥哥小姐姐们多多点赞,多多支持,有什么疑问可以在github上问我,谢谢。点赞的小哥哥小姐姐最可爱,哈哈哈。。。
项目地址链接描述
微信小程序裁剪图片成圆形
注:本文著作权归作者,由demo大师代发,拒绝转载,转载需要作者授权
以上是关于微信小程序裁剪图片成圆形的主要内容,如果未能解决你的问题,请参考以下文章