Vmware虚拟机中centOS7安装图文教程
Posted 一个大西瓜
tags:
篇首语:本文由小常识网(cha138.com)小编为大家整理,主要介绍了Vmware虚拟机中centOS7安装图文教程相关的知识,希望对你有一定的参考价值。
1、安装VMware
下载一个软件安装:
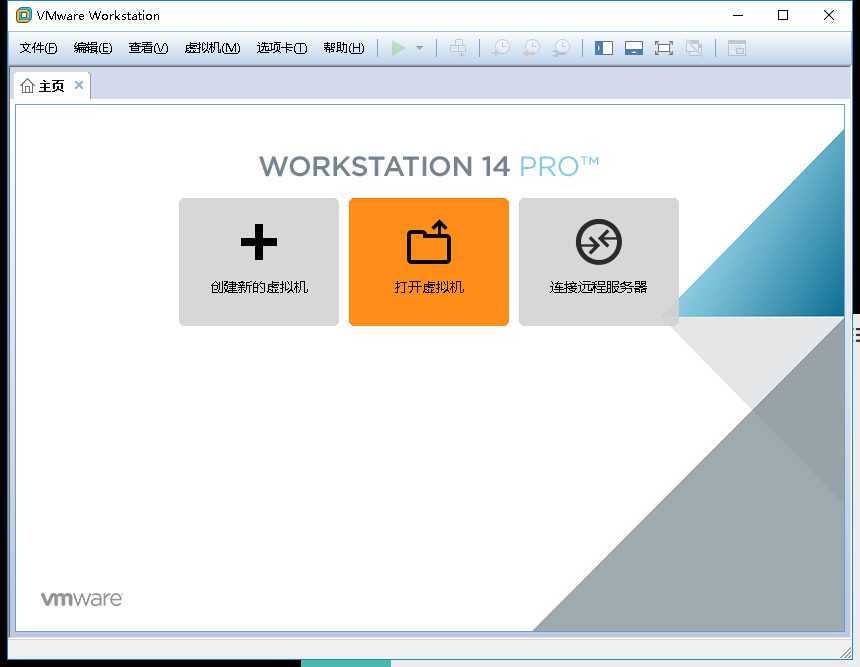
2、新建一个虚拟机
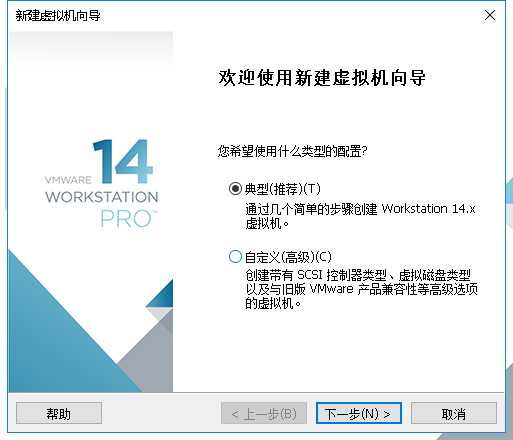
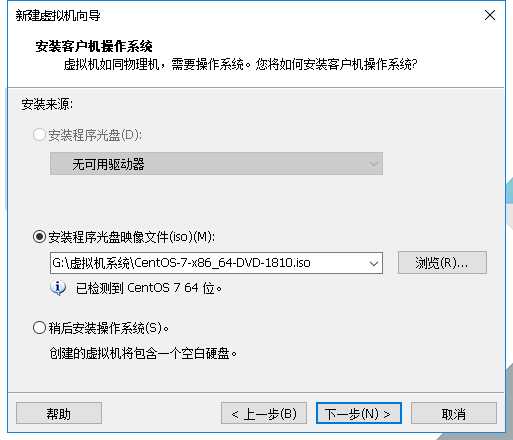
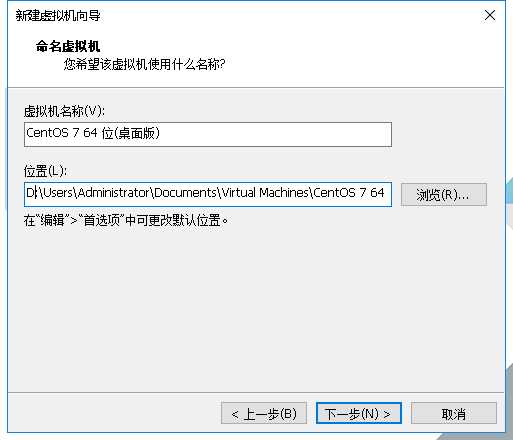
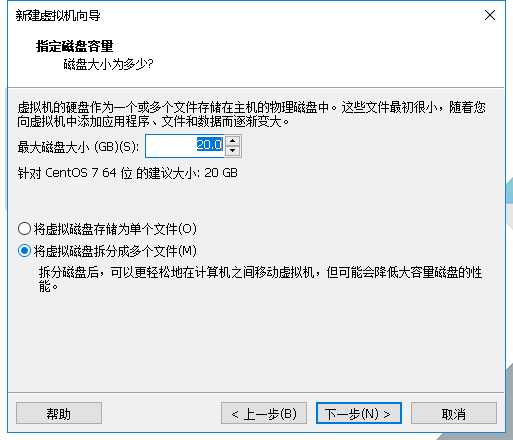
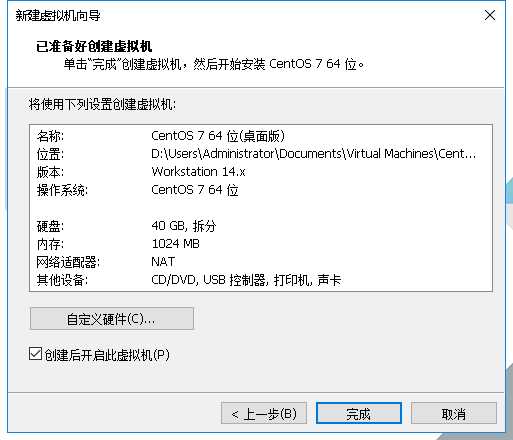
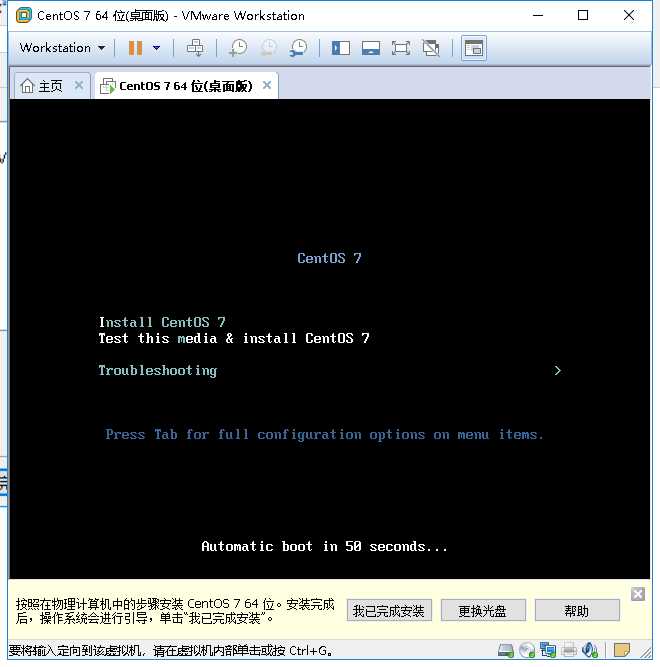
等待自动安装完成
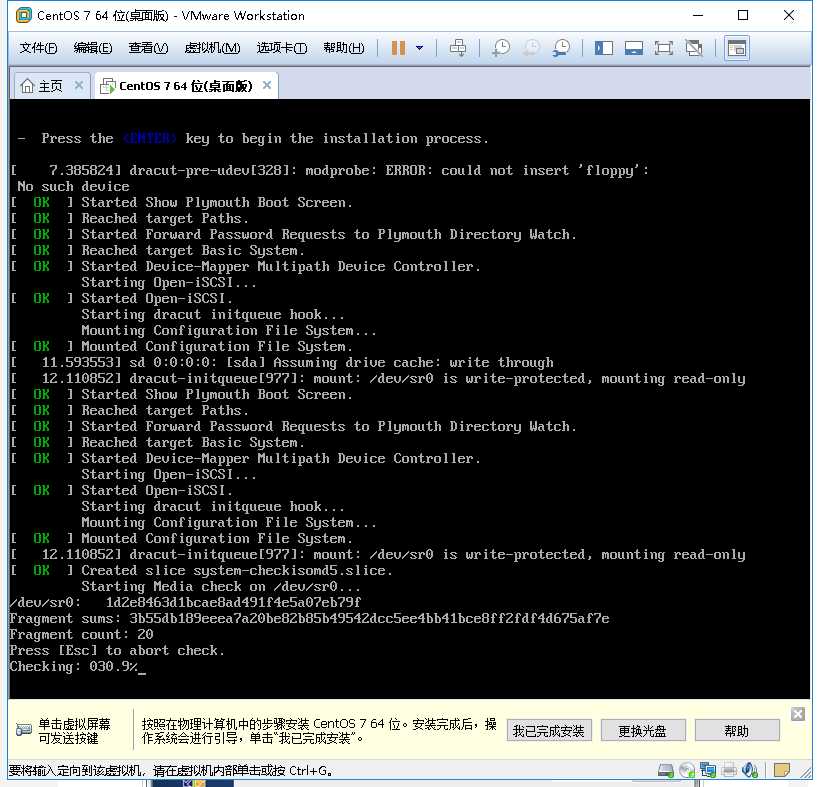
配置系统语言:
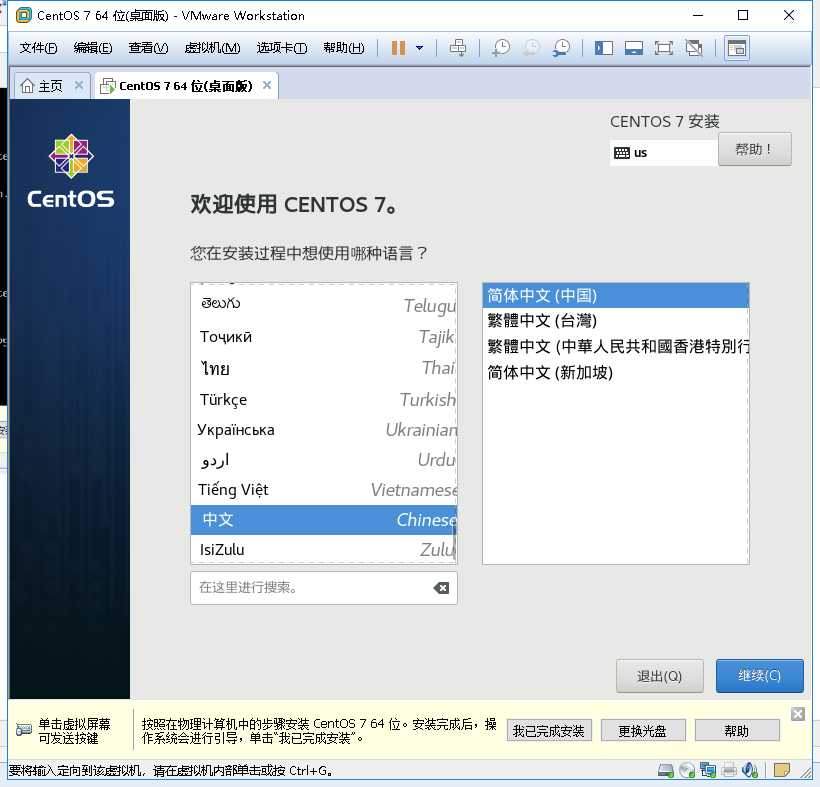
配置系统时间:
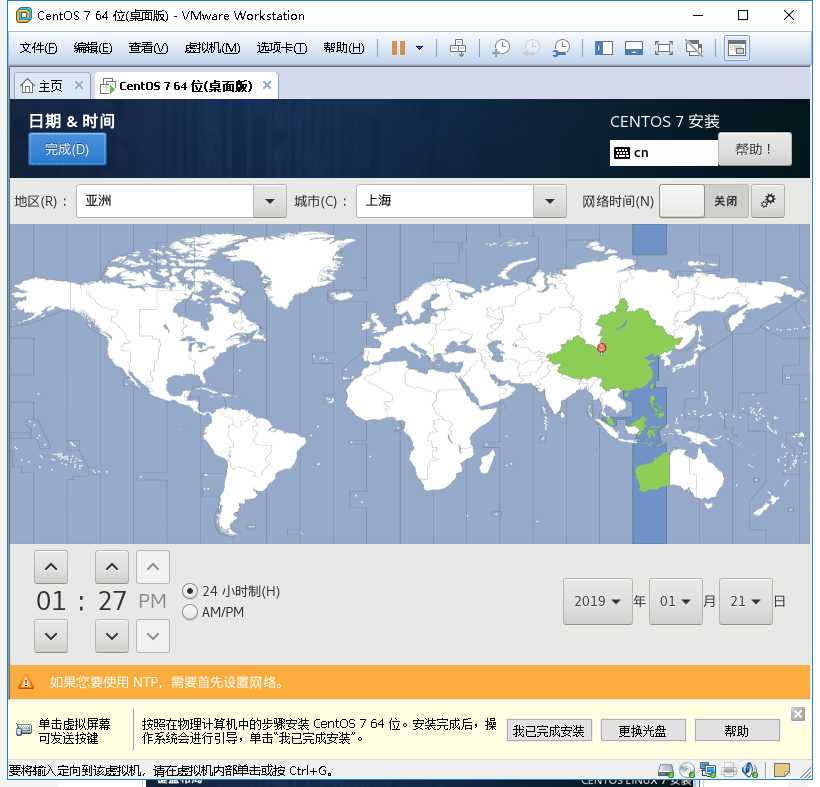
配置系统键盘:
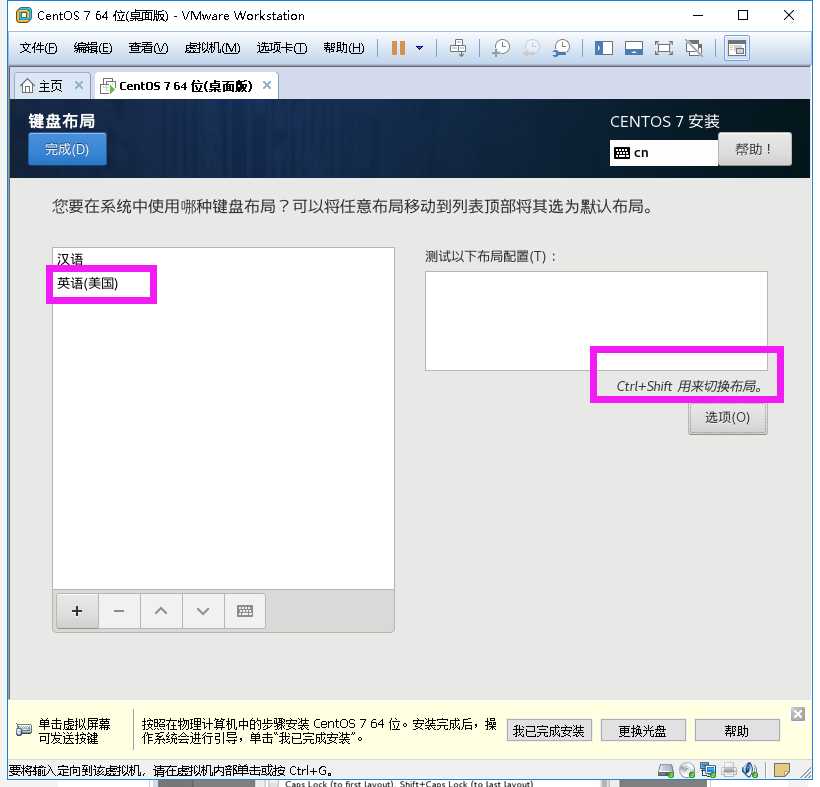
语言支持:
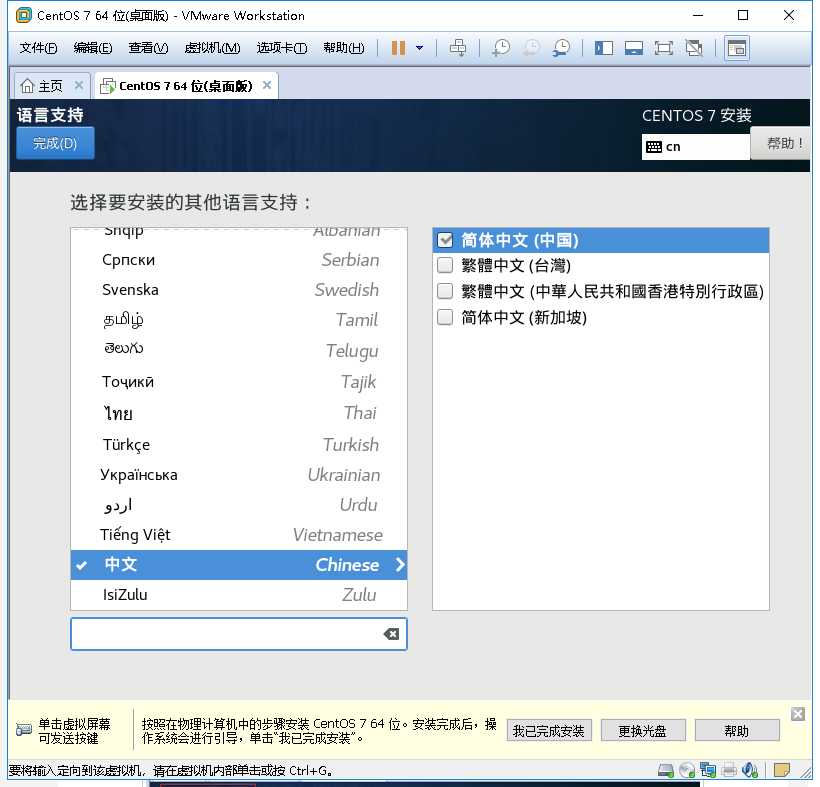
默认自动使用安装源:
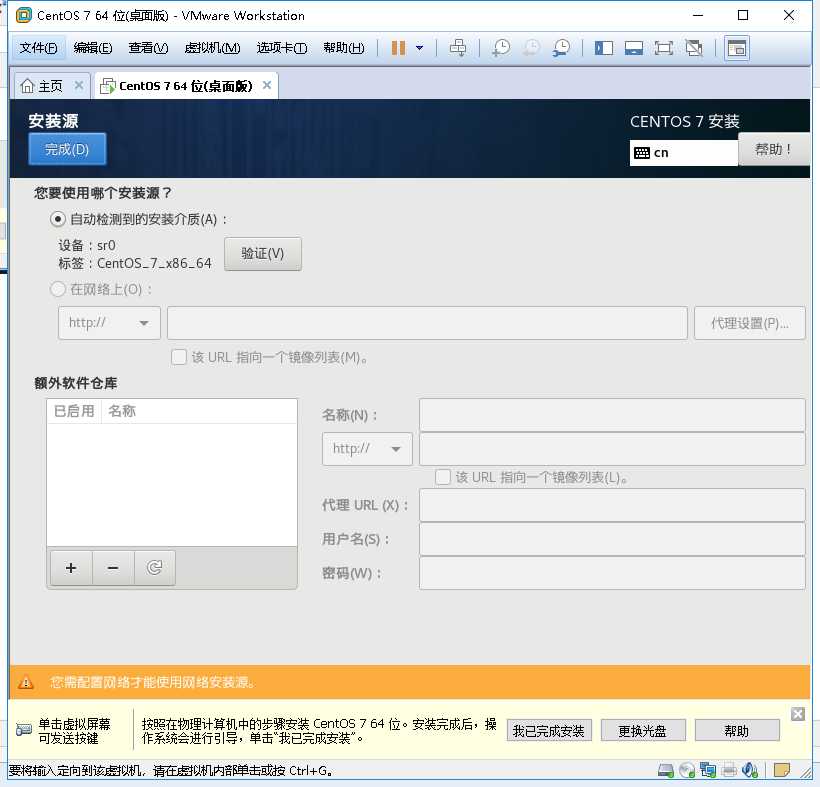
配置软件环境,需要及时添加的软件,这里我开启图形界面GUI:这里勾上,就默认启动图形界面。
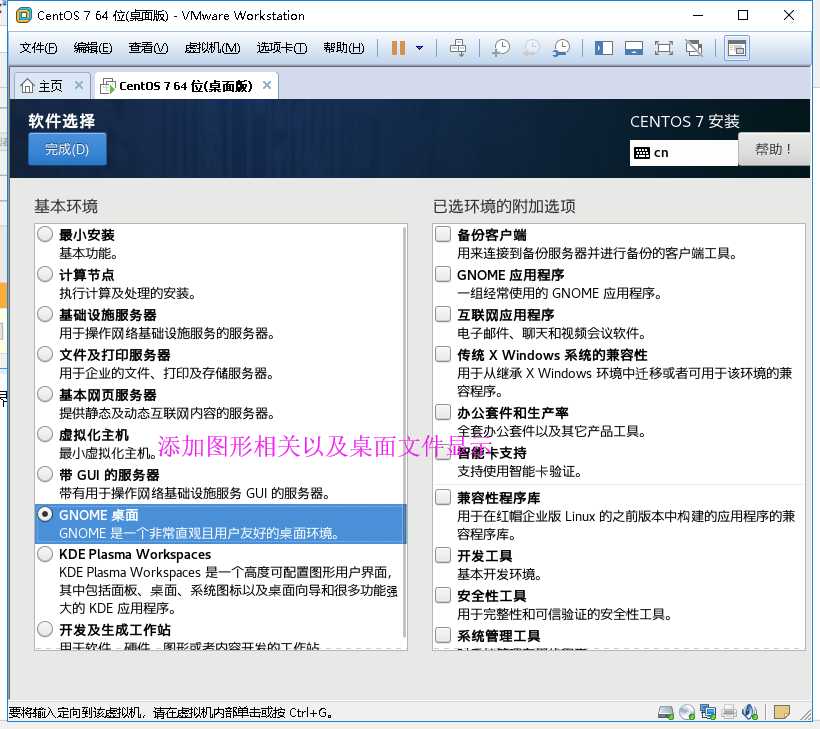
配置安装目标位置:
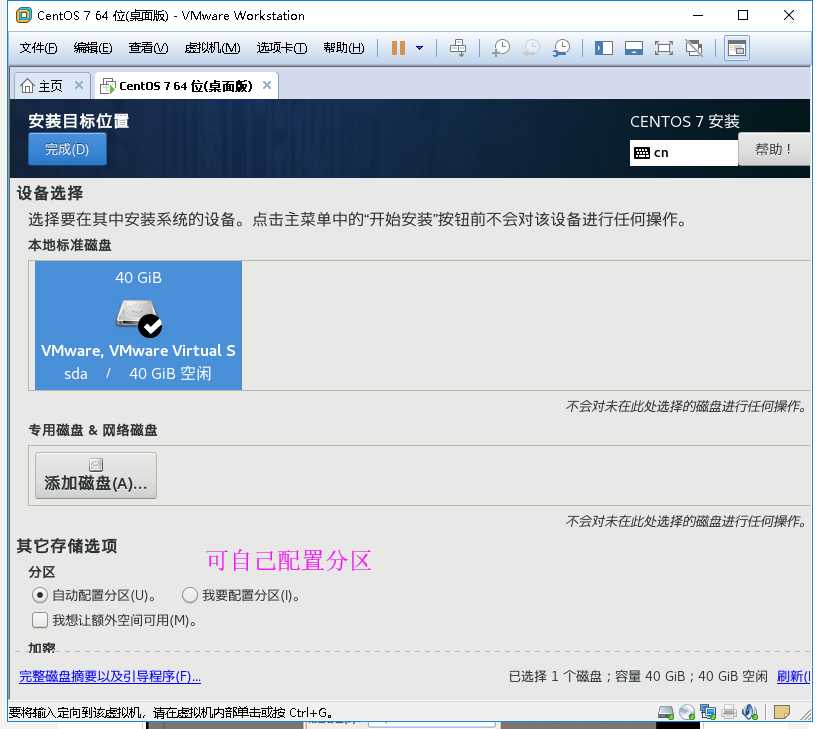
配置kdump:
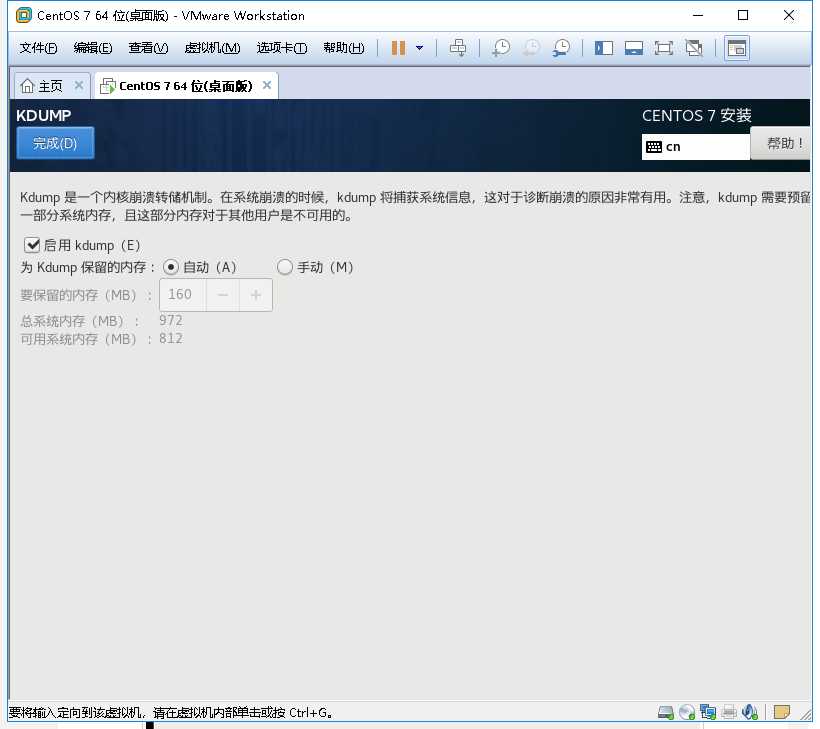
配置网络:查看VMware的默认路由(DNS)以及网关:
在Window的cmd中输入: ipconfig -all

要是在mac系统中是输入:ifconfig 命令。
配置网络:
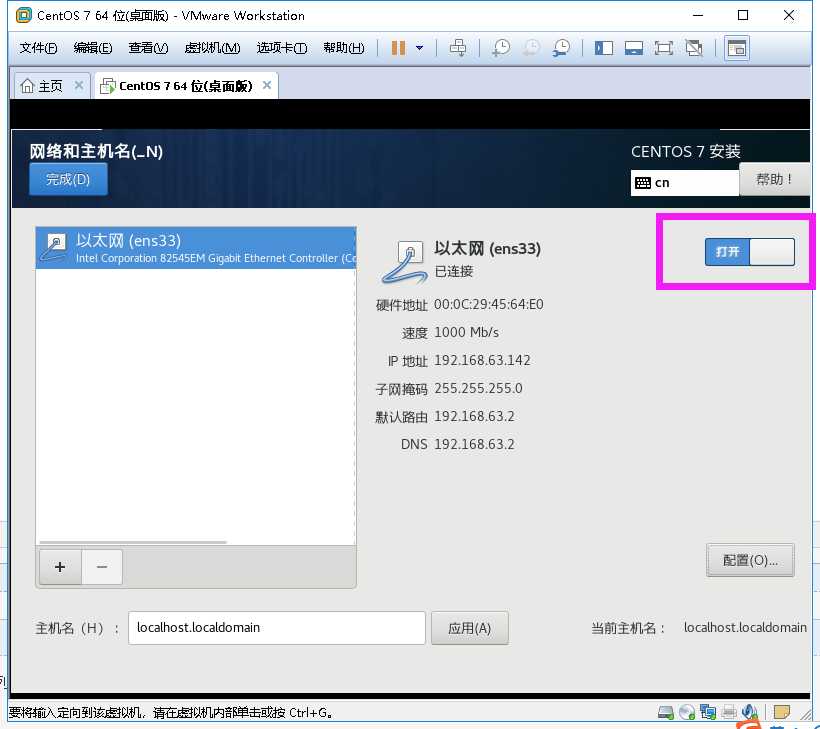
点击安装:
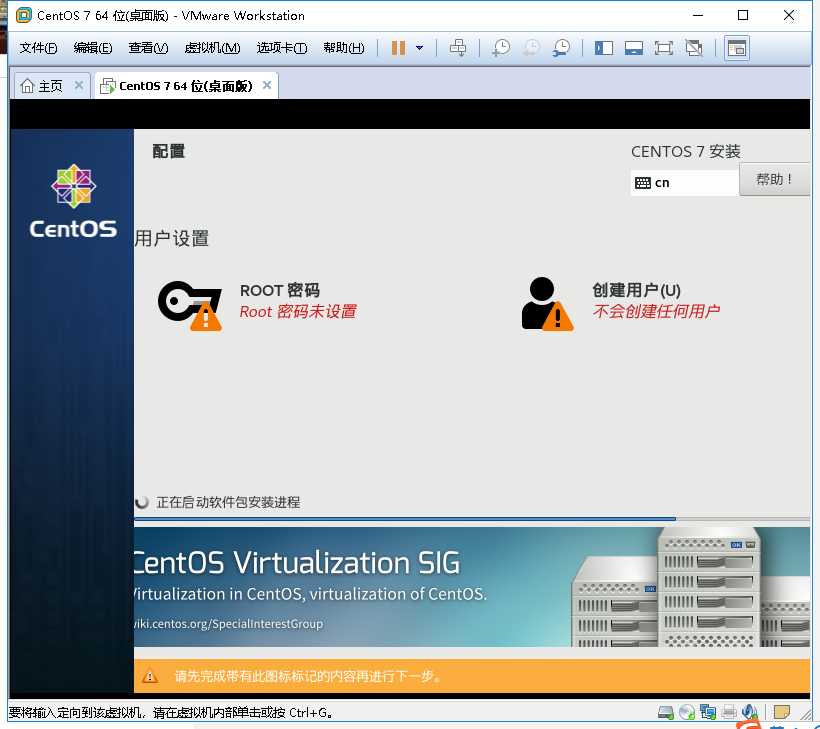
需要配置root密码(root123),用户密码可以不配置
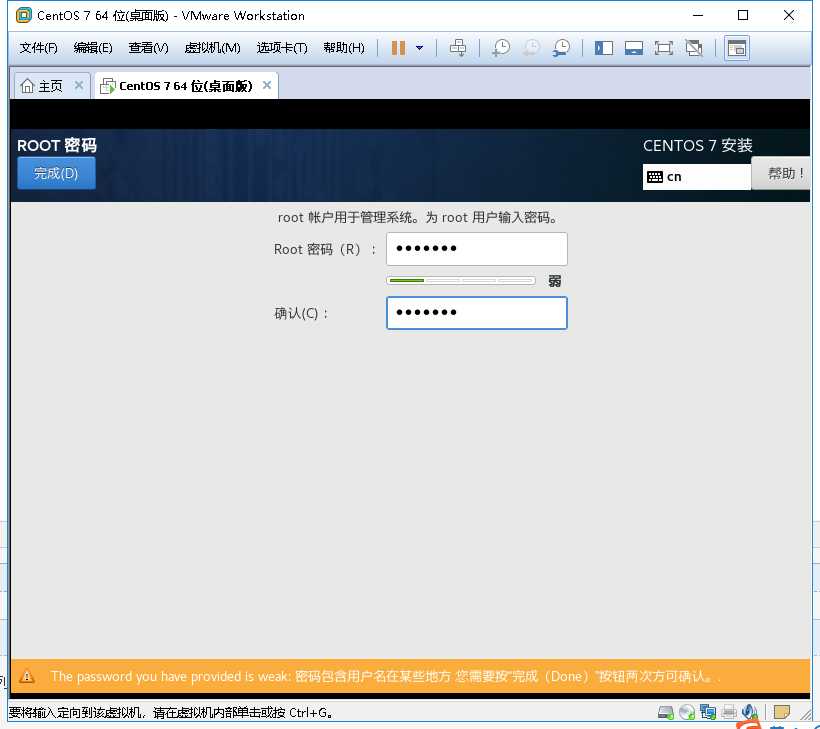
再配置一个用户:(wyt root123)
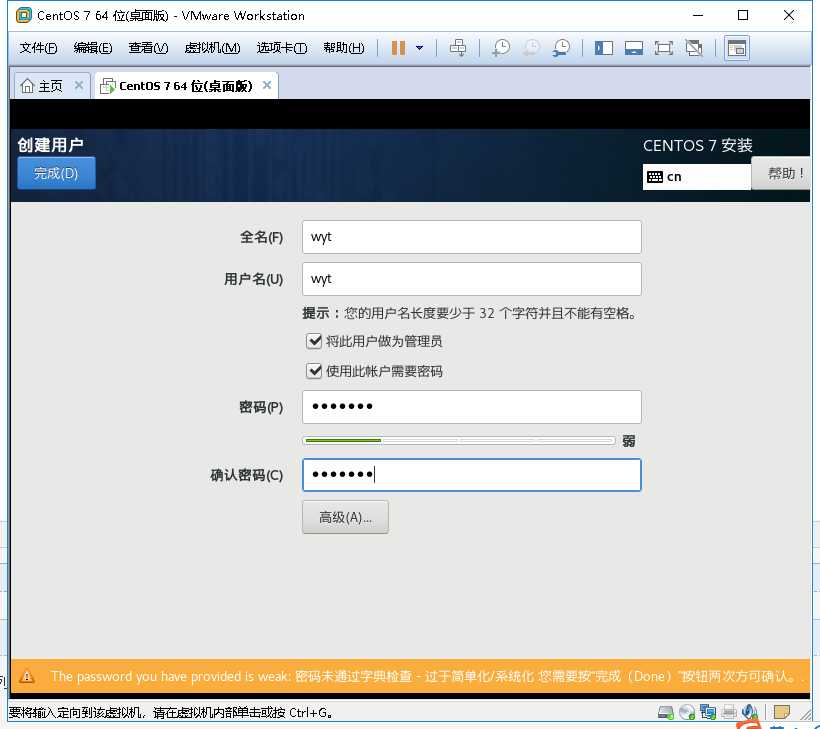
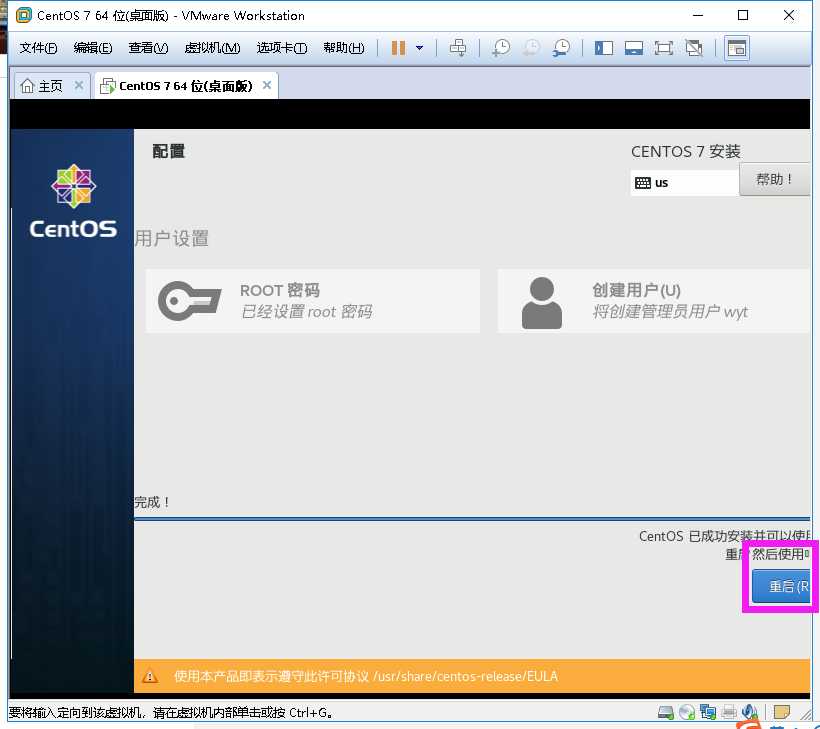
安装完毕后,重启.
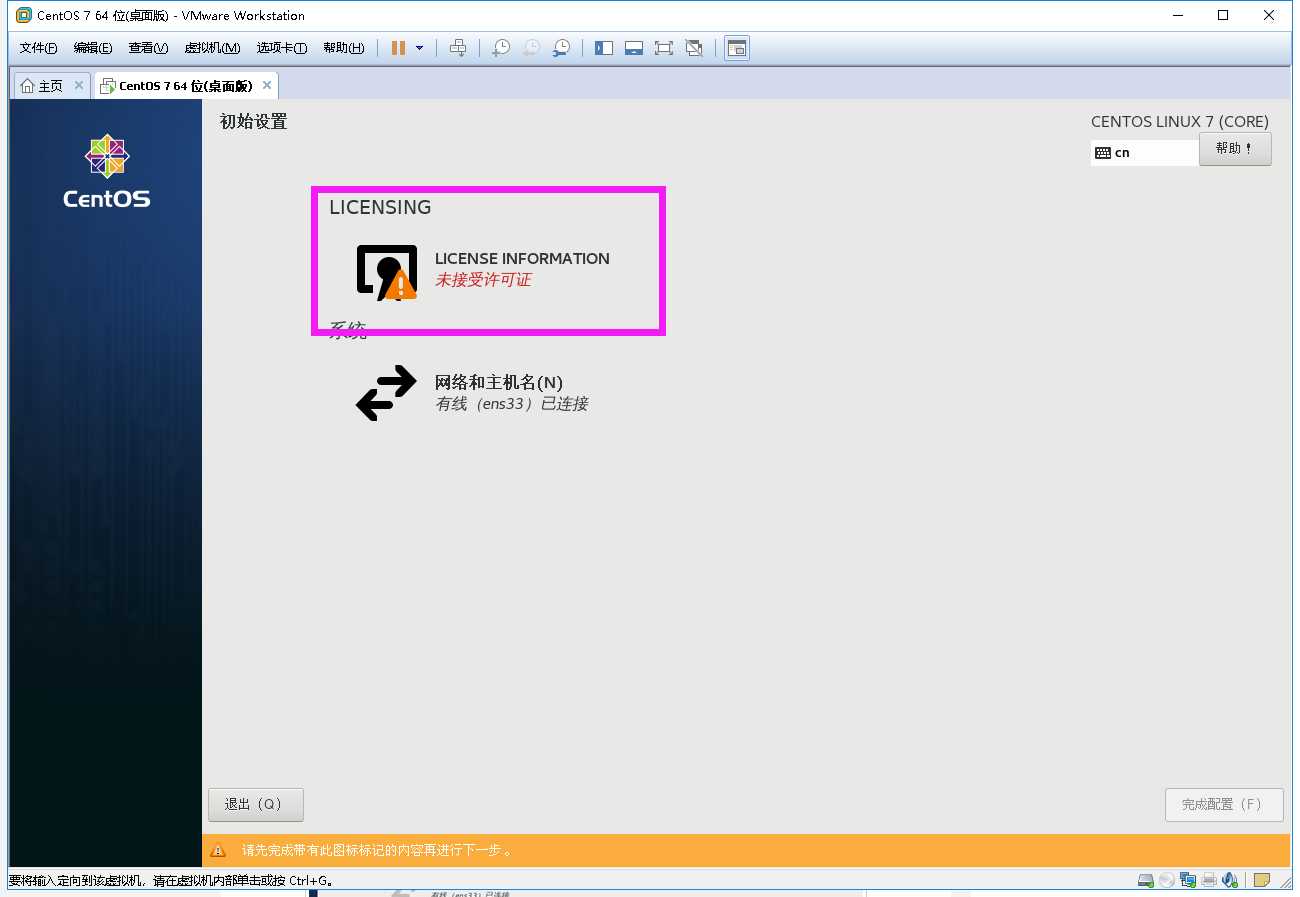
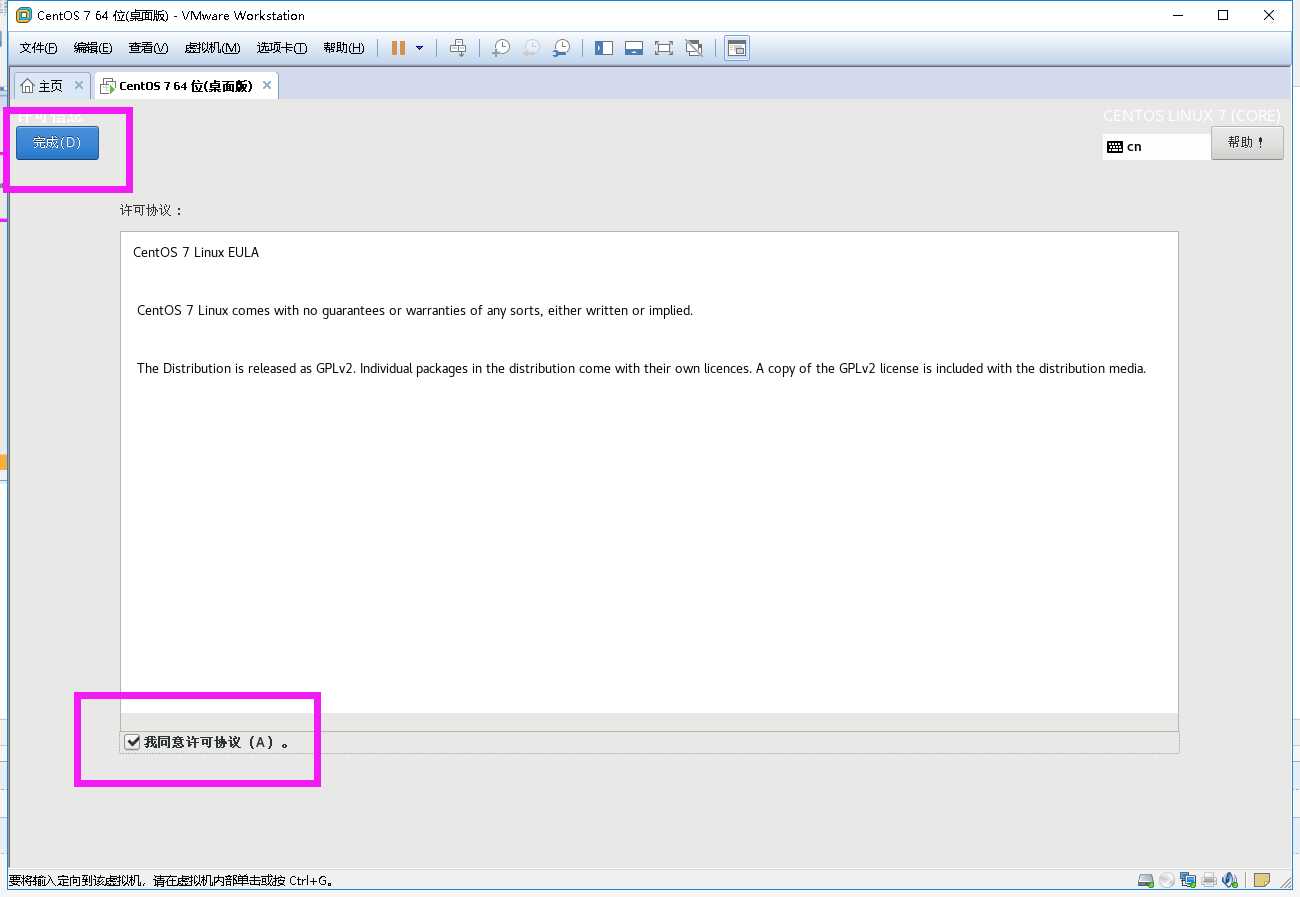
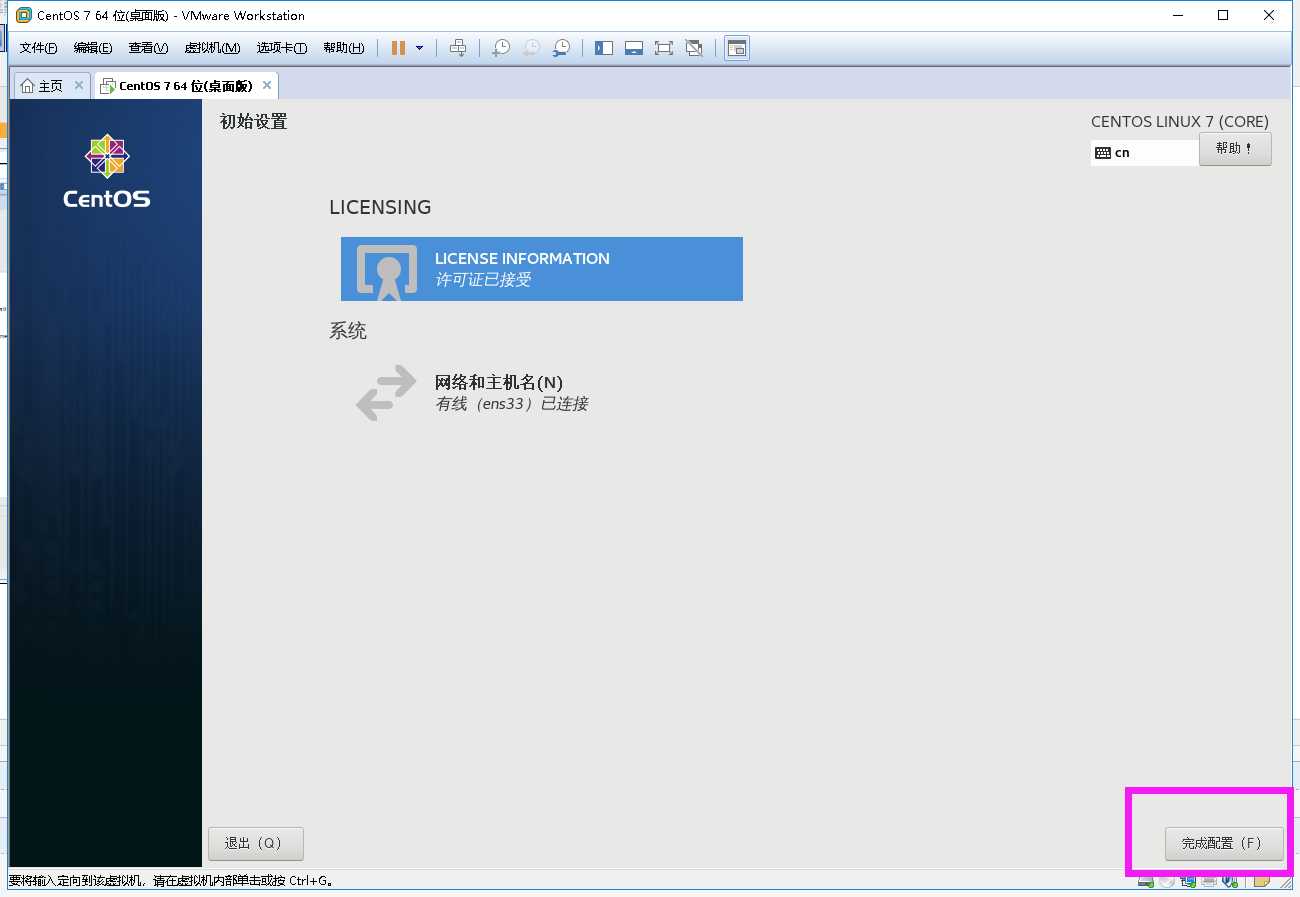
安装完成(用户名root密码root123)
自定义安装参考:https://www.jb51.net/article/108088.htm
安装完成后自动开放SSH
3、安装vftp
- yum安装vsftp
yum install -y vsftpd
- 设置开机启动
systemctl enable vsftpd
- 启动ftp服务
systemctl start vsftpd.service
- 打开防火墙
firewall-cmd --zone=public --add-port=21/tcp --permanent (永久添加tcp 21端口) firewall-cmd --permanent --zone=public --add-service=ftp (添加ftp服务) firewall-cmd --reload (重启防火墙)
- 重启服务
systemctl start vsftpd //restart 重启 stop停止 service vsftpd status//查看状态
然后就可以用wyt root123 登录ftp了(注意 root无法连接ftp)
以上是关于Vmware虚拟机中centOS7安装图文教程的主要内容,如果未能解决你的问题,请参考以下文章