制作linux系统U盘并使用U盘安装CentOS7.6系统
Posted ance.
tags:
篇首语:本文由小常识网(cha138.com)小编为大家整理,主要介绍了制作linux系统U盘并使用U盘安装CentOS7.6系统相关的知识,希望对你有一定的参考价值。
目录
一、制作linux启动盘
使用光盘刻录软件将系统镜像刻录到U盘后使用U盘安装系统。
1、 准备
1个大于8GU盘(最小1G以上,最好8G)
官方系统镜像(CentOS7-1810)
光盘刻录软件(UltraISO)
2、 制作linux系统优盘
1) 打开UltraISO软件,选择 “文件” -> “打开” 选择linux系统镜像(iso文件)并 “打开”。
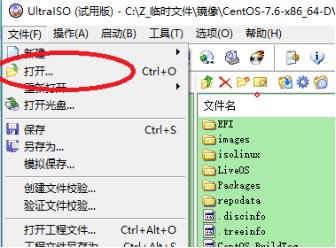
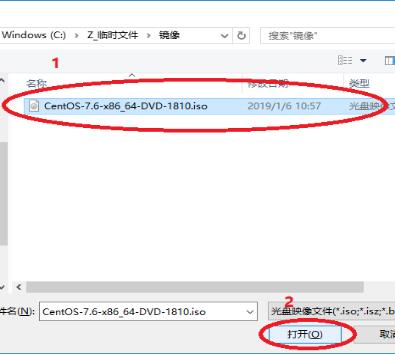
2) 插入U盘,选择 “启动” -> “写入硬盘镜像”,硬盘驱动器选择做为系统盘的U盘,其他选项不需要改动。
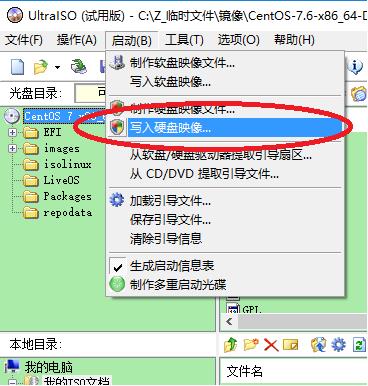
3) 点击 ”写入” ,等待刻录完成即可。
注意:这个操作会将U盘内数据全部删除操作之前请将U盘内文件备份)
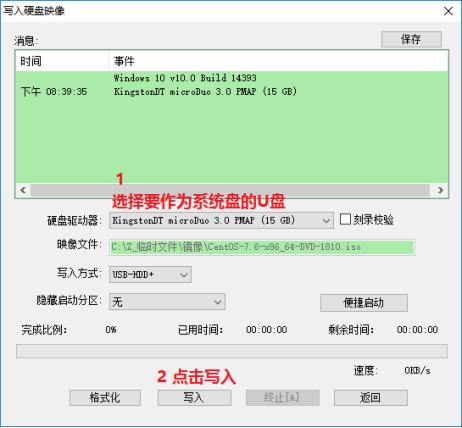
二、使用U盘安装CentOS7.6系统
1、 插入刚刚制作的系统U盘进入Bios,更改U盘为第一启动项。
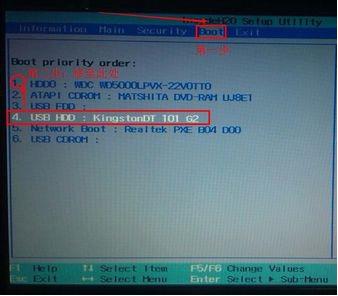
f10保存并重启。
2、 进入centos安装界面,按TAB键进入配置编辑(根据提示,uefi是按e键)


将配置改为vmlinuz initrd=initrd.img inst.stage2=hd......quiet改为vmlinuz initrd=initrd.img linux dd quiet。修改之后回车系统会进入磁盘设备列表,查看U盘的设备名。

记住设备名(sdb4),然后按ctrl + alt + del 重启,进入安装界面,按TAB编辑配置,改为vmlinuz initrd=initrd.img inst.stage2=hd:/dev/sdb4 quiet
sdb4对应你的U盘的设备名,然后按回车进入图形安装界面。
3、 进入图形界面如果不出现报错就是成功了,可以正常安装操作系统了。
1) 选择语言
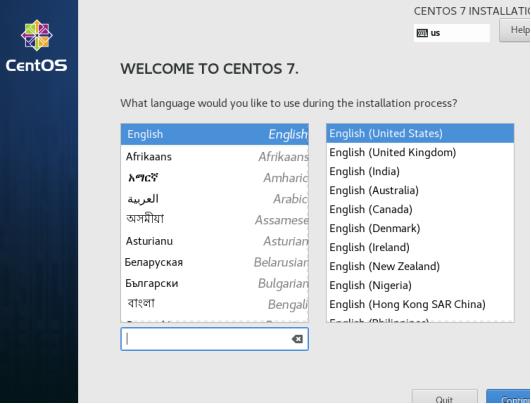
2) 选择时区
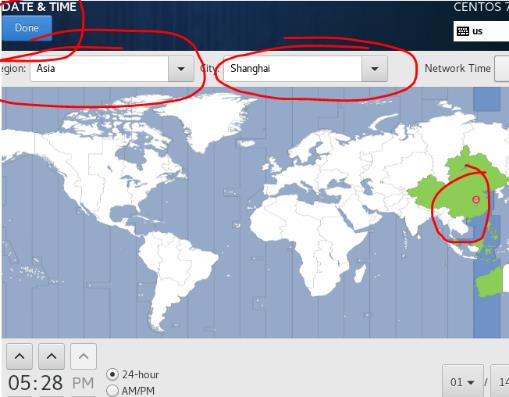
3) 选择软件包
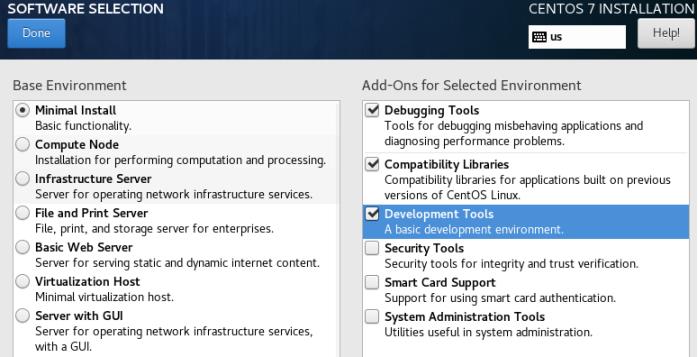
4) 磁盘分区
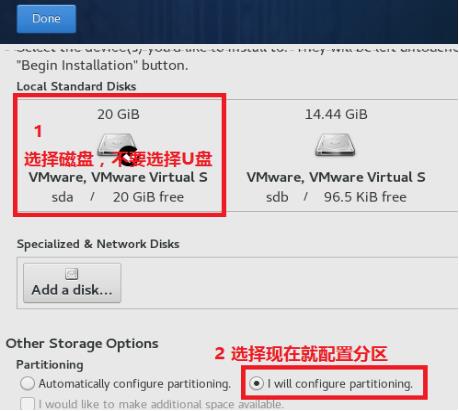
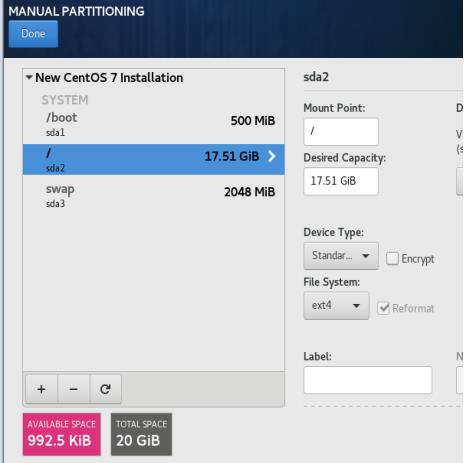
5) 开始安装
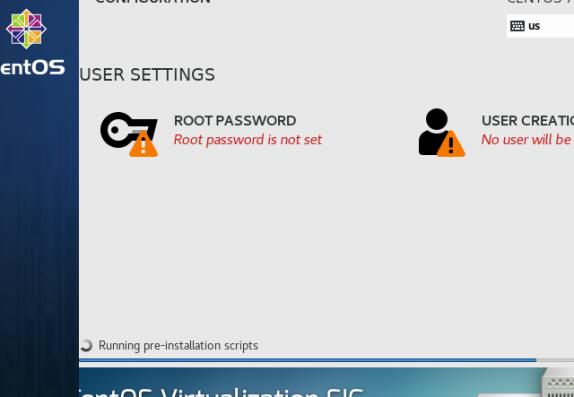
6) 设置root密码
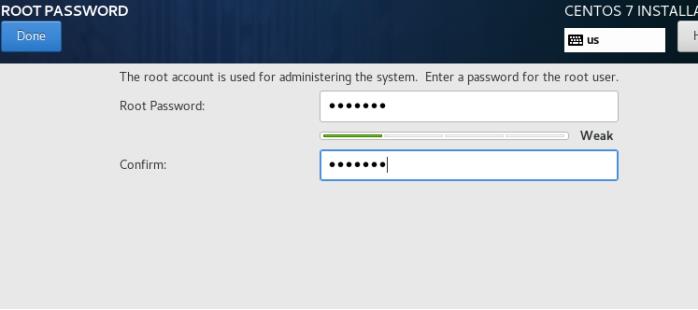
过于简单的密码需要按两次Done才能生效。
安装之后重启后关机移除U盘在开机即可正常使用。
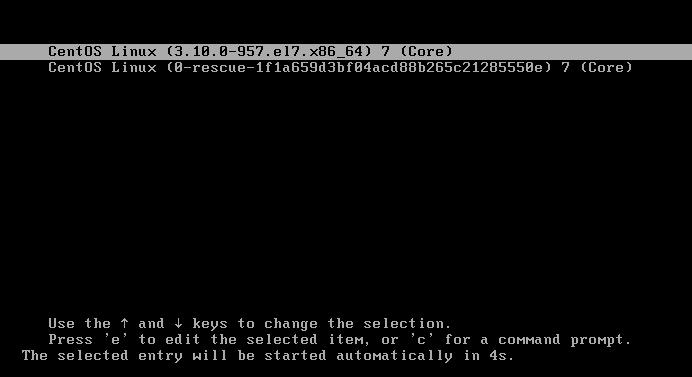
以上是关于制作linux系统U盘并使用U盘安装CentOS7.6系统的主要内容,如果未能解决你的问题,请参考以下文章