FTP服务器windows配置
Posted 阳光宝贝-沐沐
tags:
篇首语:本文由小常识网(cha138.com)小编为大家整理,主要介绍了FTP服务器windows配置相关的知识,希望对你有一定的参考价值。
1、配置IIS Web的FTP站点
1.1 打开iis管理器(方法很多,这里我们用命令)
Win+r中输入:inetmgr

1.2 新建FTP站点
1.2.1 新建FTP服务器根目录文件夹
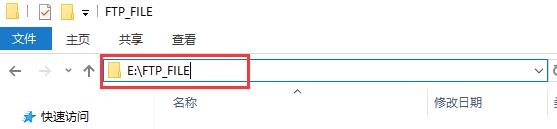
1.2.2 查看本机ip地址,后续访问Ftp地址需要用到(打开cmd输入ipconfig)
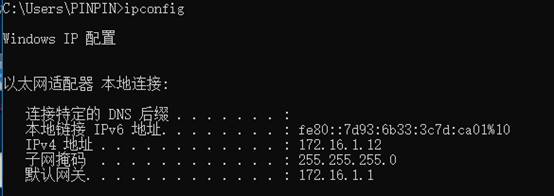
2.2.3 IIS网站管理器界面左边导航栏找到“网站”,右键弹出菜单,点击“添加FTP站点”
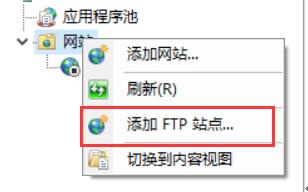
2.2.4 配置网站(网站名称:FtpSite 物理路径:E:\\FTP_FILE 本机IP地址(从下拉菜单选择):172.16.1.12)
Ftp站点名称和物理路径设置
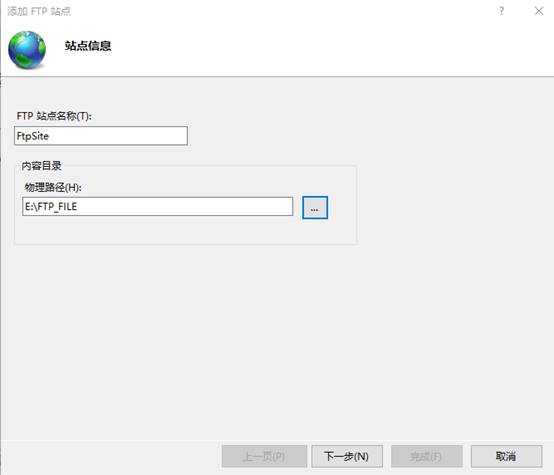
IP 端口号 SSL设置
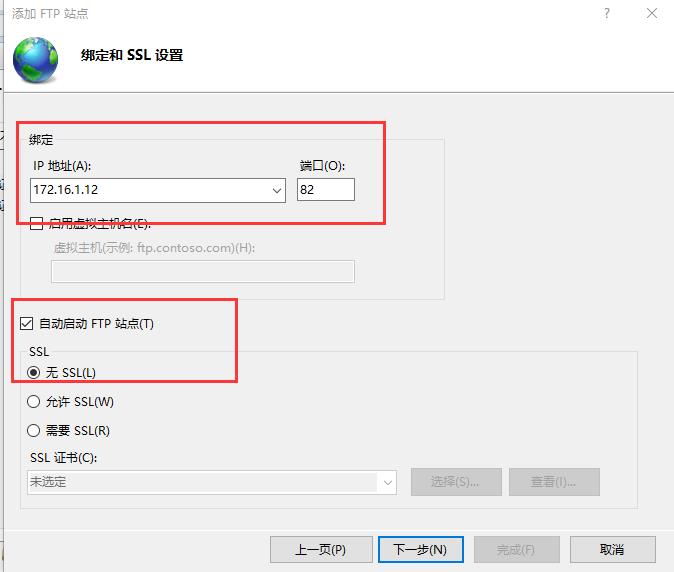
身份验证和授权信息设置

2、测试FTP站点(先在物理路径:E:\\FTP_FILE随便放一个文件)
2.1 浏览器或者文件管理器地址栏输入ftp地址(ftp://172.16.1.12)
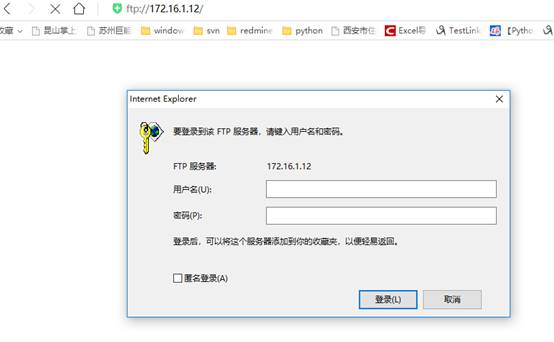
输入FTP地址时发现需要用户和密码(这个看情况,有些默认就可以直接访问了),可是配置的过程中好像没有看到设置用户和密码的步骤,没关系,我们可以自己设置。
2.2 IIS管理器中的FTP身份验证里面配置启用匿名身份认证(无密码)

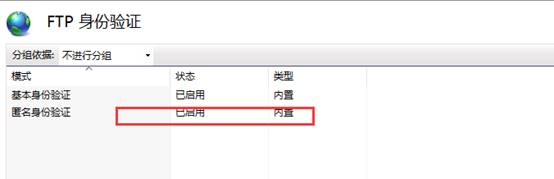
2.3 再次测试,浏览器或者文件管理器地址栏输入ftp地址(ftp://172.16.1.12)
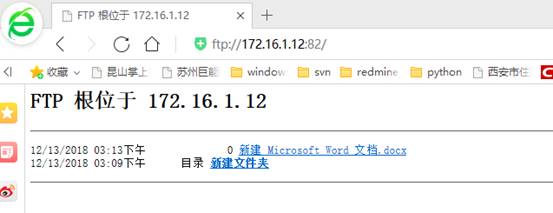
2.4 配置FTP站点用户名和密码
2.4.1 IIS管理器中的FTP身份验证里面配置禁用匿名身份认证同时启用基本身份认证(再次访问就会要求输入用户名和密码)
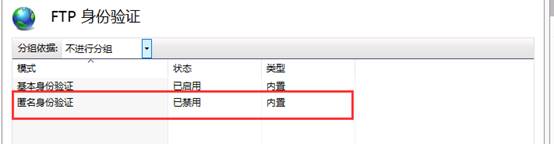
2.4.2 此电脑(桌面计算机图标右键)—>管理->本地用户和组->用户->新建一个用户,并设置密码(也可以新建用户组后建立用户,使用户属于用户组,在建立FTP时选择用户组)

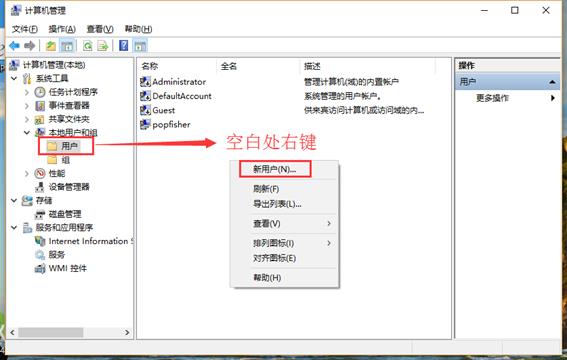
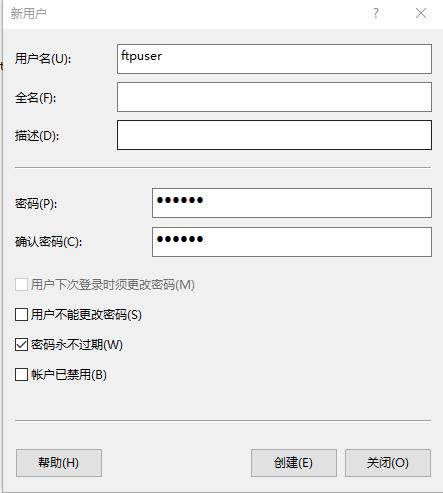
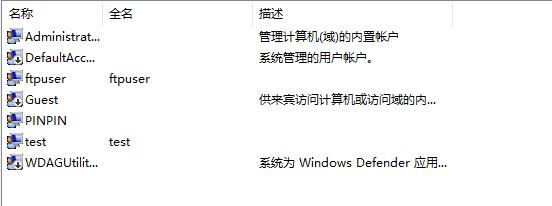
备注:细心的你可以能已经发现这里的账户就是我们计算机的账户,所以说我们应该可以使用自己登录电脑的用户名和密码来登录FTP站点,不用新建这个test用户都可以。
2.4.3 再次测试,浏览器或者文件管理器地址栏输入ftp地址,输入用户名:test,密码:test(ftp://172.16.1.12)
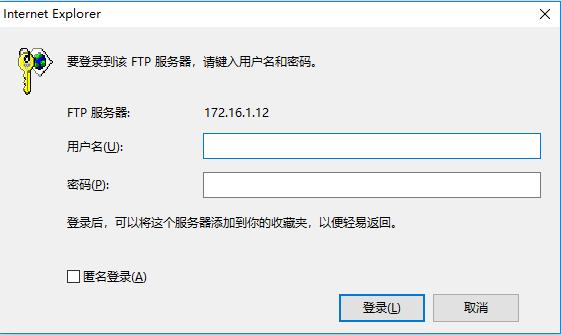
一个简单的FTP服务器搭建成功了,呵呵
以上是关于FTP服务器windows配置的主要内容,如果未能解决你的问题,请参考以下文章