GeoServer服务器环境的搭建
Posted City疯子
tags:
篇首语:本文由小常识网(cha138.com)小编为大家整理,主要介绍了GeoServer服务器环境的搭建相关的知识,希望对你有一定的参考价值。
.java 的安装
下载地址:http://www.oracle.com/technetwork/java/javase/downloads/index.html 我下载的java 1.8版本
1.1java jdk 环境变量设置
(1)新建->变量名"JAVA_HOME",变量值"C:\\Program Files\\Java\\jdk-11.0.1"(即JDK的安装路径)
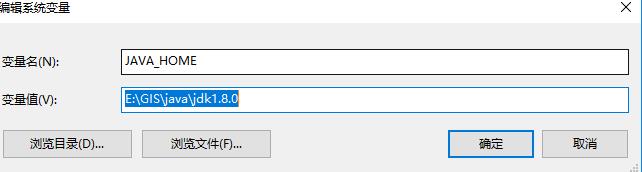
(2)编辑->变量名"Path",在原变量值的最后面加上“%JAVA_HOME%\\bin“和”%JAVA_HOME%\\jre\\bin”
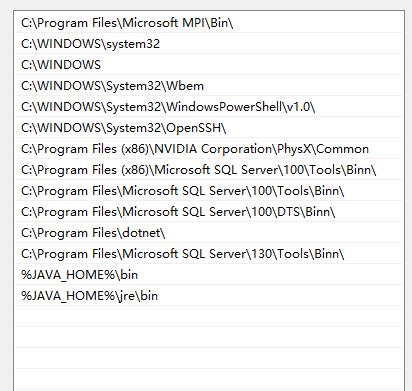
(3)新建->变量名“CLASSPATH”,变量值“.;%JAVA_HOME%\\lib;%JAVA_HOME%\\lib\\dt.jar;%JAVA_HOME%\\lib\\tools.jar”

1.2确认java环境是否安装成功
(1)启动cmd,输入java、javac、java -version
java:
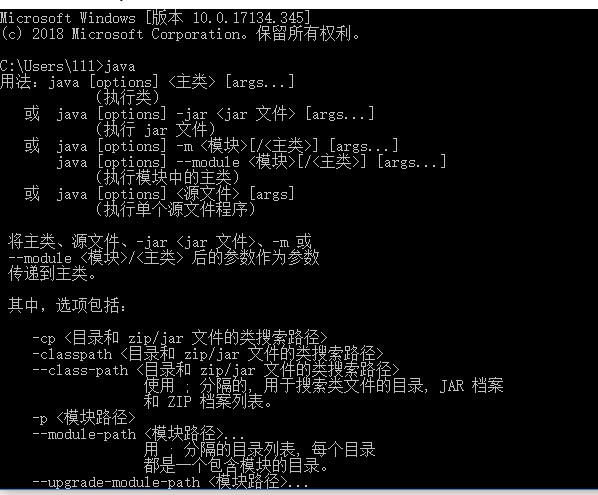
javac
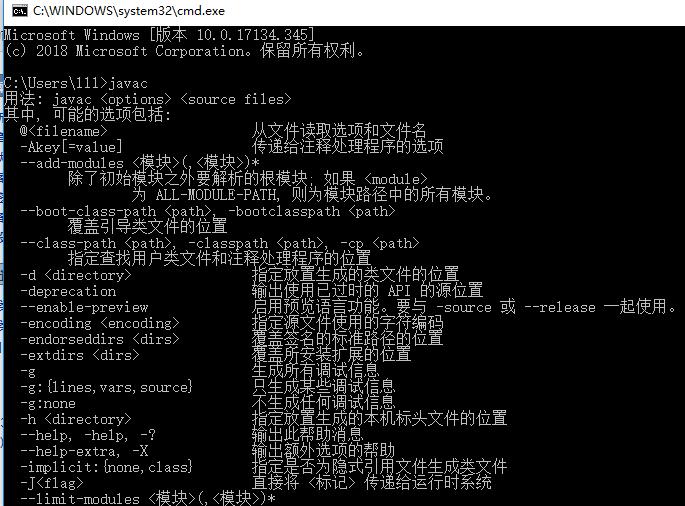
java -version
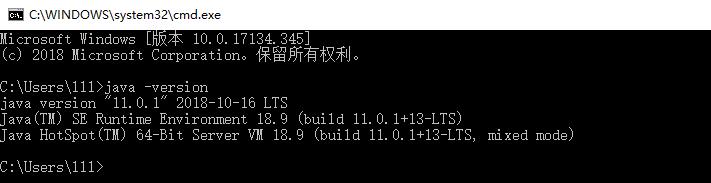
如上 说明java环境安装成功
2.tomcat的安装
2.1下载地址:http://tomcat.apache.org/ 我下的版本是tomcat8.5
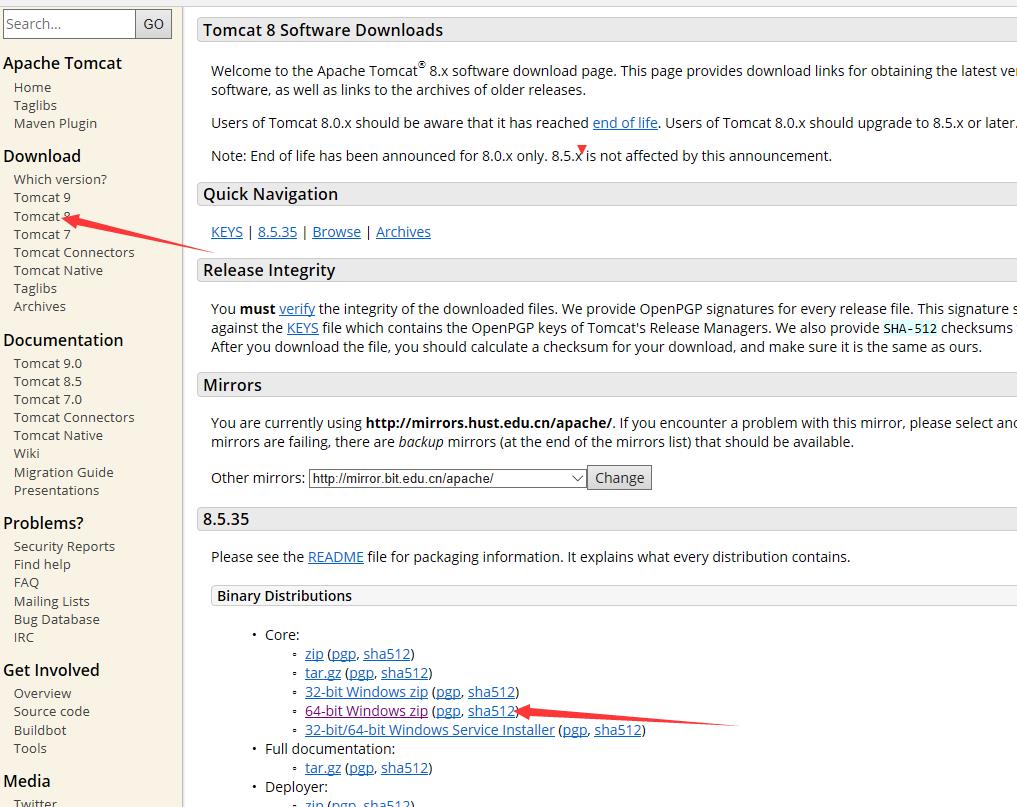
找个目录将zip解压、
2.2 进行环境变量设置
(1)新建->变量名"CATALINA_BASE",变量值"E:\\GIS\\apache-tomcat-9.0.13"(即tomcat解压路径)
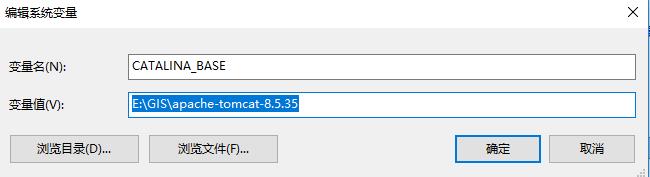
(2)新建->变量名"CATALINA_HOME",变量值"E:\\GIS\\apache-tomcat-9.0.13"(即tomcat解压路径)
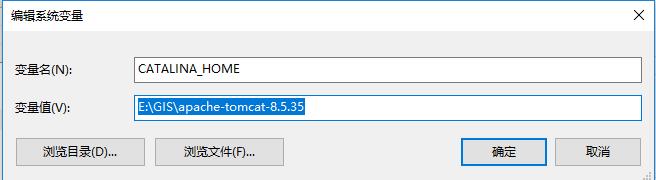
(3)编辑->变量名"Path",添加变量值:%CATALINA_HOME%\\lib和%CATALINA_HOME%\\bin
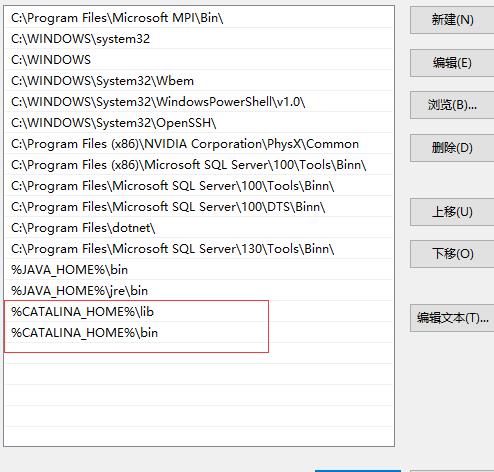
2.3确认tomcat是否安装成功
2.3.1 打开cmd 进入到tomcat解压路径下的bin目录下
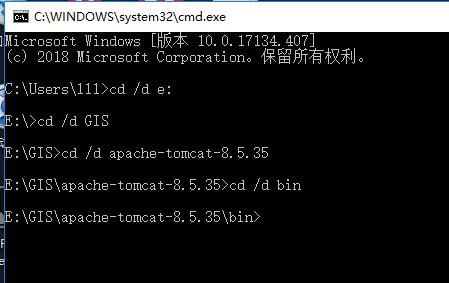
2.3.2 输入servive.bat install
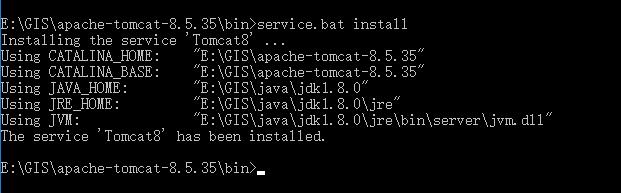
这样说明tomcat 安装部署成功
2.3.3 启动Apache tomcat 服务 输入localhost:8080 会看见如下页面 则证明tomcat服务器启动成功
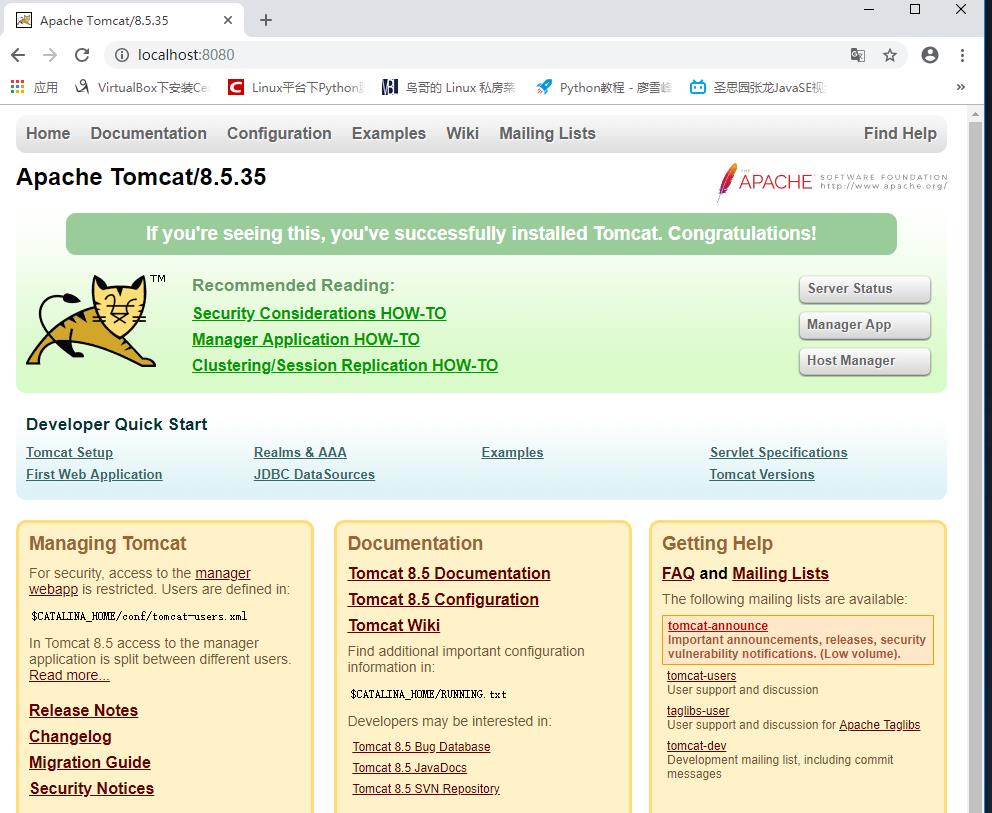
2.4 tomcat 服务器配置
2.4.1 配置登入名和密码
打开tomcat解压目录下的conf文件夹,找到tomcat-users.xml 文件,将最后的信息修改为如下所示
登入名 admin 密码 admin
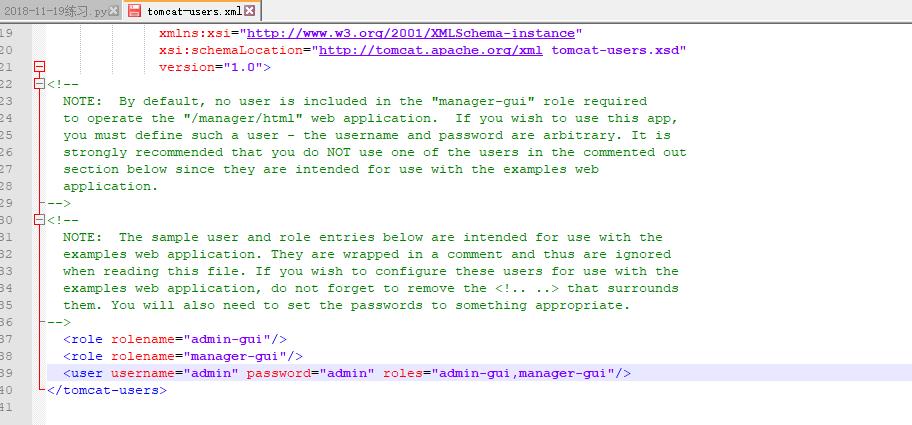
2.4.2 配置最大请求大小 因为geoserver 大于了默认的50M
打开webapps目录-->manager-->WEB-INF-->web.xml 找到<max-file-size>一项,将限制更改为100M,同理将<max-request-size>改为上值。如下图
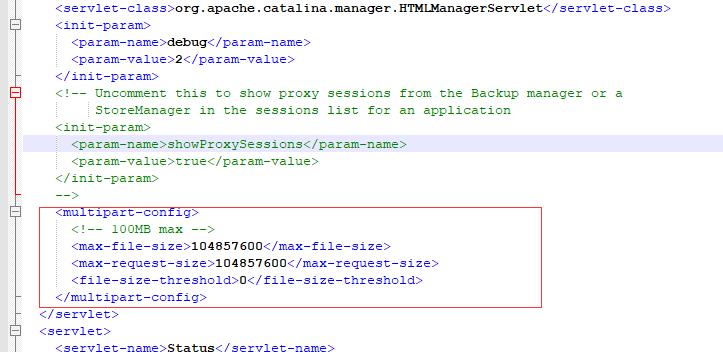
3.geoserver 的安装
3.1 软件zip下载 下载地址:http://blog.geoserver.org/ 我下载的war压缩包用来放在tomcat里面
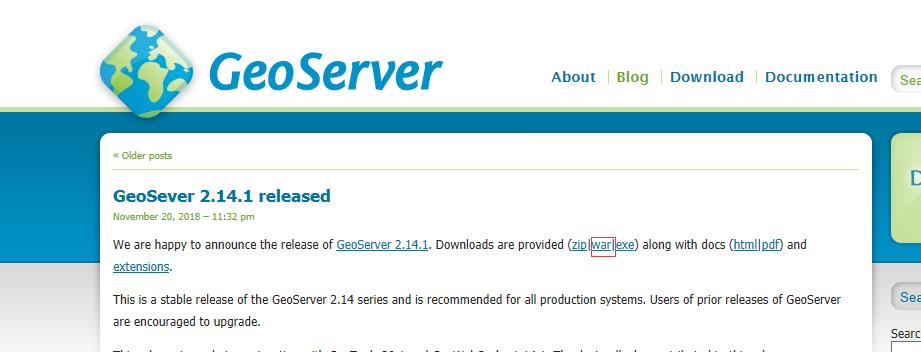
在下载后的压缩包中可以看到geoserver.war文件,这个就是GeoServer的服务器文件了。将这个文件复制到webapps目录下
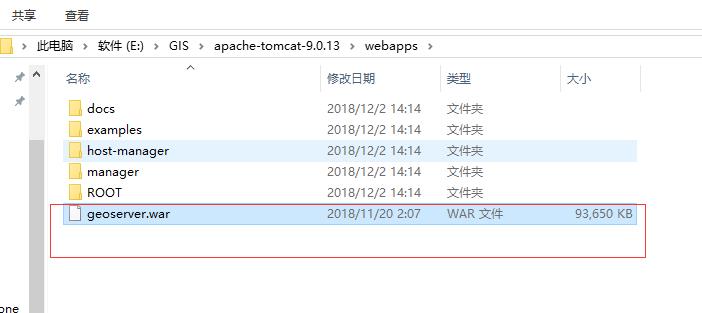
3.2重启Apache tomcat 服务器。在浏览器中输入localhost:8080,点击首页上方的Manager App,输入帐号:admin和密码:admin即可登录应用管理器:
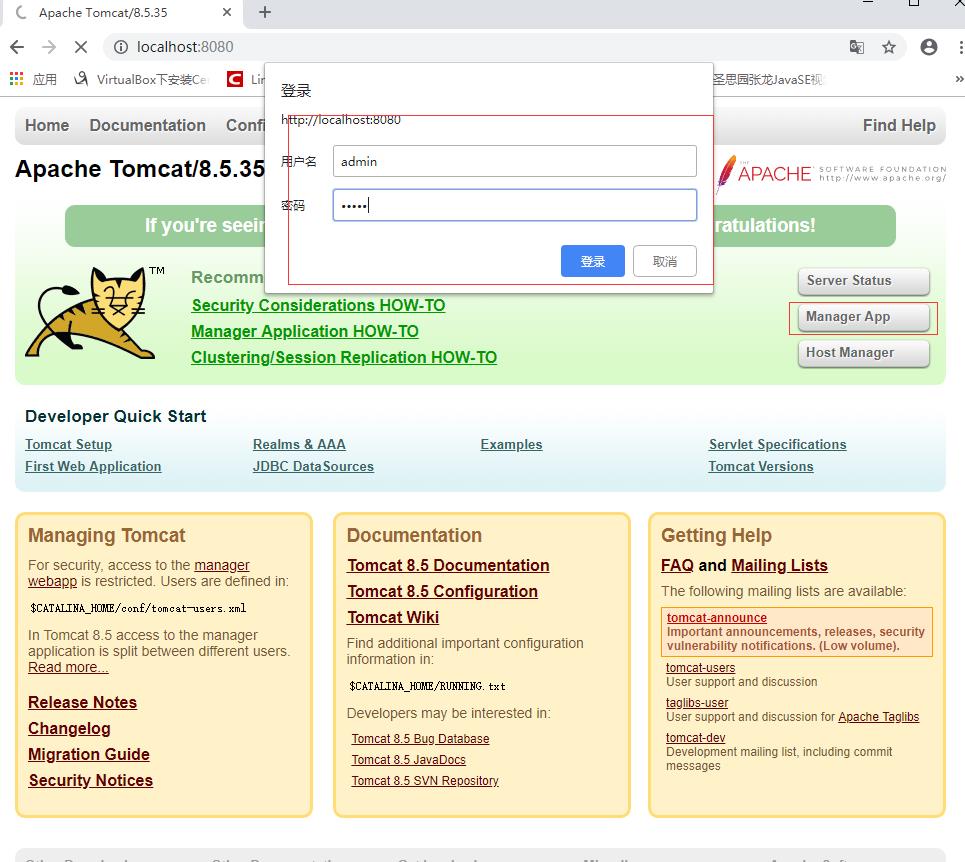
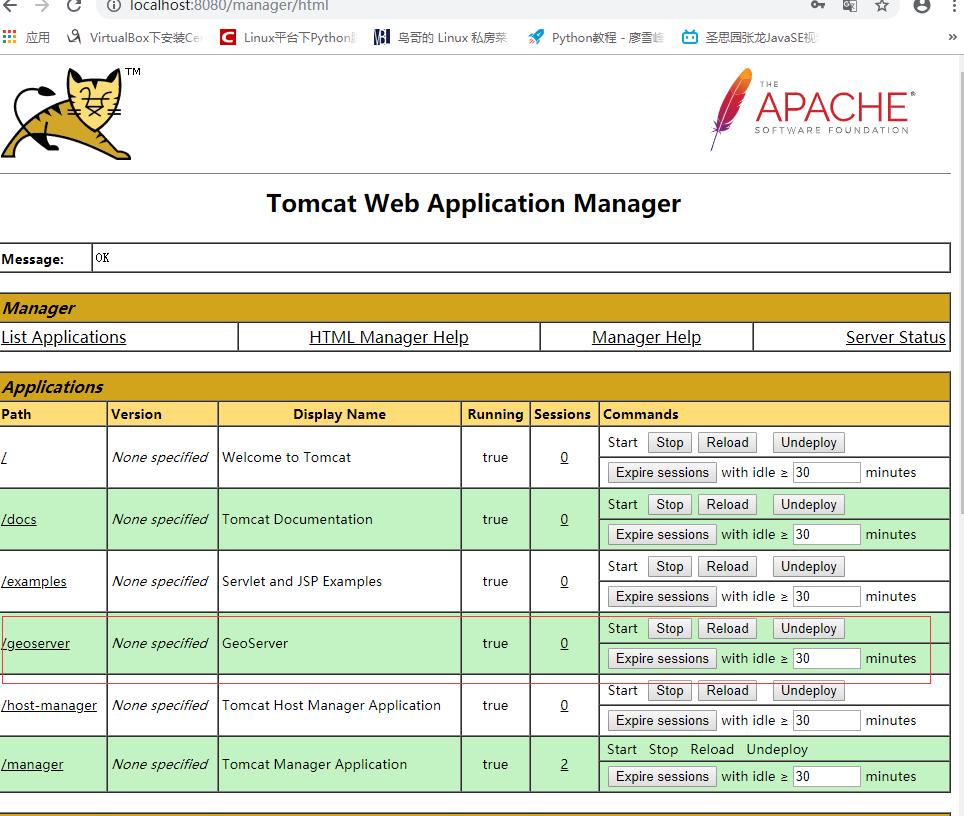
geoserver已经运行成功 点击geoserver将会跳转到geoserver服务器主页
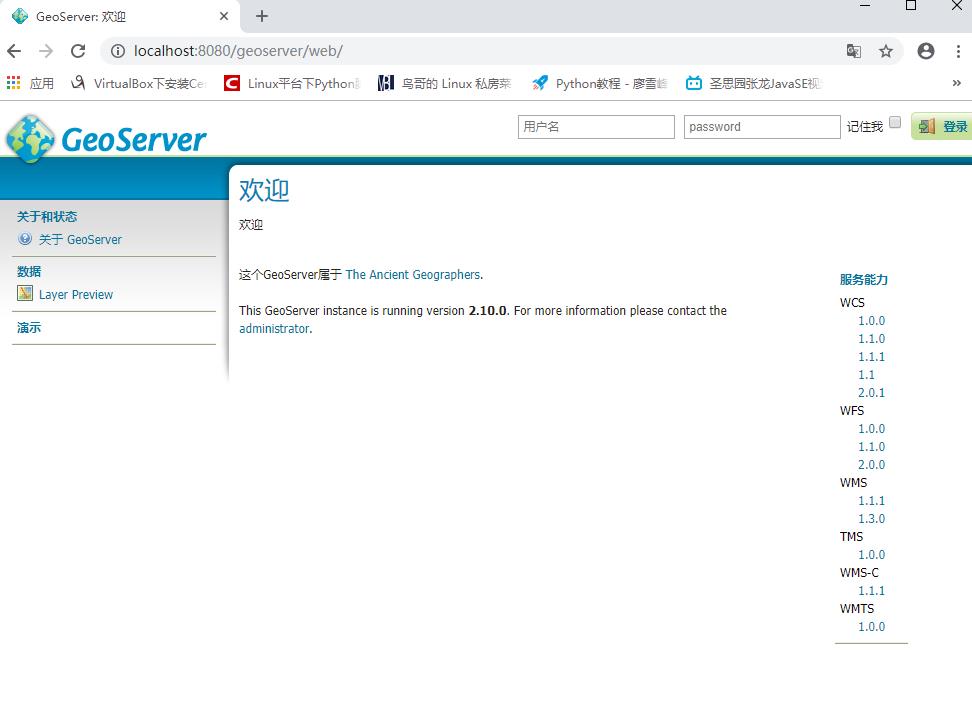 、
、
到此 tomcat+geoserver 的web环境已经搭建完成 接下来就是数据的发布和展示了
本人正在摸索中、mark一下 方便以后自己查阅
参考文档:http://www.cnblogs.com/kkyyhh96/p/6379515.html
以上是关于GeoServer服务器环境的搭建的主要内容,如果未能解决你的问题,请参考以下文章