背景
记录工作日志,是一个很好的习惯,但不容易坚持,本来打算每天记录,但经常拖延,拖着拖着,有一些事情就忘记了。
等到写周报或月报的时候,才会开始翻邮件,聊天记录,各个仓库的提交log等,回忆都干了些啥。
为了解决这个问题,需要有一个工具来帮助我,提高工作日志的完成度。
最开始的设想是,自动定时发送一个邮件或聊天消息,在其中回复工作记录。但转念一想,公司的系统就是这么做的,每天一封邮件提醒我写工作日志,但没什么实际作用。看来需要更加强力的提醒才行。想来想去,试试就用弹窗吧。
任务管理Taskwarrior
弹窗如果只是一个输入框,每次都需要手工输入,那就太麻烦了。还是需要有一些预设的任务,可以直接选择。必要的时候,才做输入。所以首先要有一个方法,记录当前的任务,作为弹窗的数据源。
简单点的话,就是一个txt文件即可,手工往里面加入任务。但其实有更好的方法,那就是使用Taskwarrior,一款基于命令行的任务管理工具。具体可见
linux命令行todo列表管理工具Taskwarrior介绍
根据默认配置,taskwarrior 的记录保存在 $HOME/.task/pending.data
我们只需要在脚本中读取这个文件,过滤出所需要的任务即可
弹窗Zenity
初步设计是,弹窗中需要列出任务,可供选择。当我在完成预设任务时,可简单勾选。但也需要有输入框,可让我补充其他情况。
简单搜索后,决定使用Zenity 来做弹窗。关于Zenity,网上有很多介绍,此处不赘述。
为了进一步简化,我们在task中多建立一个任务叫做“其他”,选择此项表明需要输入,用于配合脚本处理。
task add “其他”
代码及效果
初步的代码如下(可查看github版本,也许会比此处的代码更完善些,https://github.com/zqb-all/pop-up-task-diary)
#!/bin/bash
# author: https://github.com/zqb-all
diary="$HOME/taskdiary.txt"
taskchoice=$(cut -d\'"\' -f 2 "$HOME"/.task/pending.data | sed \'{x;p;x;}\' | \\
zenity --list --checklist --title="选择你正在做的工作" --column="是否正在做?" --column="工作项" \\
--timeout 600 --width 600 --height 400)
timenow=$(date "+%Y-%m-%d %H:%M:%S")
[[ $taskchoice = *"其他"* ]] && {
taskother=$(zenity --title="补充说明" --text "其他工作" --entry --timeout 600)
[ x"$taskother" != x"" ] && echo "$timenow : $taskother" >> "$diary"
}
[ x"$taskchoice" = x"" ] && {
taskother=$(zenity --title="补充说明" --text "请输入当前工作" --entry --timeout 600)
[ x"$taskother" != x"" ] && echo "$timenow : $taskother" >> "$diary"
}
[ x"$taskchoice" != x"其他" ] && {
[ x"$taskchoice" != x"" ] && echo "$timenow : $taskchoice" >> "$diary"
}
将以上代码,保存成脚本后,比如保存为~/pop-up-task-diary.sh
运行即会出现弹窗。弹窗中会列出所有任务。选中后点击确定,就会将选中的值和当前时间,一起写入home目录下的 taskdiary.txt文件中。
如果选择了“其他”,还会再弹出一个窗口,可以输入,作为补充。
如果在指定的时间内未输入,说明人不在电脑前,则弹窗自动消失。
例如,我的task如下
$ task
[task next]
ID Age Description Urg
1 1min 其他 0
2 7s 测试任务1 0
3 2s 测试任务2 0
3 tasks
则调用脚本后,会出现

选择任务后,点击确定。由于我选择了 其他,所以再次出现弹窗,这次的弹窗可以任意输入。
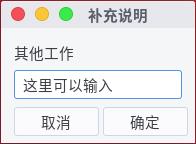
补充完成后,点击确定即可。
$ cat taskdiary.txt
2018-11-25 17:09:46 : 这里可以输入
2018-11-25 17:09:46 : 其他|测试任务1
定时调用crontab
有了弹窗脚本后,就只差定时调用了。直接用crontab就可以。
这里有两个需要注意的地方
-
为了让crontab能正常使用zenity弹出弹窗,需要设置 export DISPLAY=:0
-
为了在zenity的弹窗中能正常输入中文,还需要另外设置几个变量,具体见下方示例
示例,9点到20点之间,每隔一个小时弹出一次。
0 9-20 * * * export DISPLAY=:0 && export XMODIFIERS="@im=fcitx" && export GTK_IM_MODULE=fcitx && export QT_IM_MODULE=fcitx && $HOME/pop-up-task-diary.sh
其他
总觉得这种东西,应该有现成的才对。但一时没找到,实现起来也不麻烦,就自己写了这么个脚本先用着。
如果有人知道有现成的解决方案,或一些更好的工作日志记录方式,请推荐给我,谢谢。