James 3.1服务器的安装与搭建
Posted X凯
tags:
篇首语:本文由小常识网(cha138.com)小编为大家整理,主要介绍了James 3.1服务器的安装与搭建相关的知识,希望对你有一定的参考价值。
参考:1. ububtu下基于docker安装配置Apache James 3.1.0:
https://blog.csdn.net/bonwei/article/details/83061372
2. windows下james3.0.1搭建:
https://blog.csdn.net/Fanpei_moukoy/article/details/80025318?utm_source=blogxgwz1
3. james3.0搭建完成,收不到邮件javax.mail.MessagingException: Unable to access mailbox解决
https://blog.csdn.net/Fanpei_moukoy/article/details/80202090
4.james3.0.1版本邮件服务器搭建及配置
https://blog.csdn.net/Fanpei_moukoy/article/details/80025318?utm_source=blogxgwz1
1.配置好1.8以上JDK, 以及环境变量
2.下载James 3.1 安装包:http://james.apache.org/download.cgi
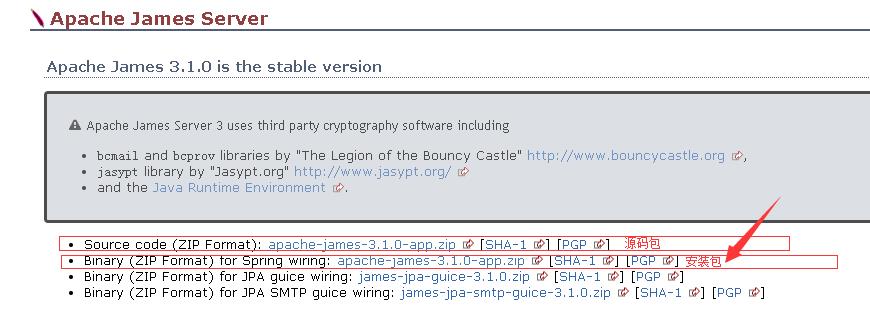
3.解压,我放在了H盘(路径中最好不要有中文,以免造成后面报未知错误)
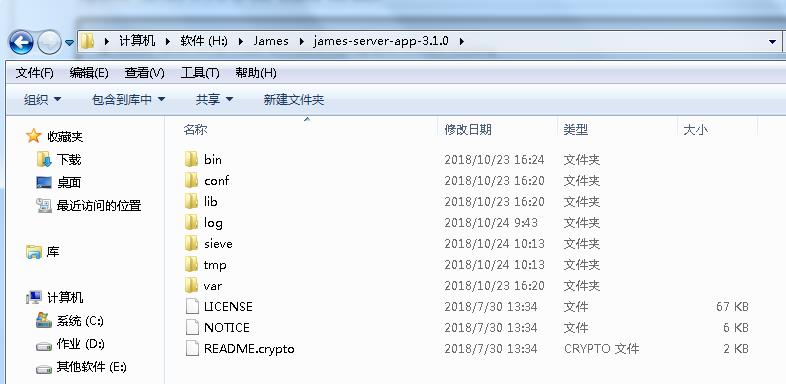
4.打开文件夹:C:\\Windows\\System32\\drivers\\etc
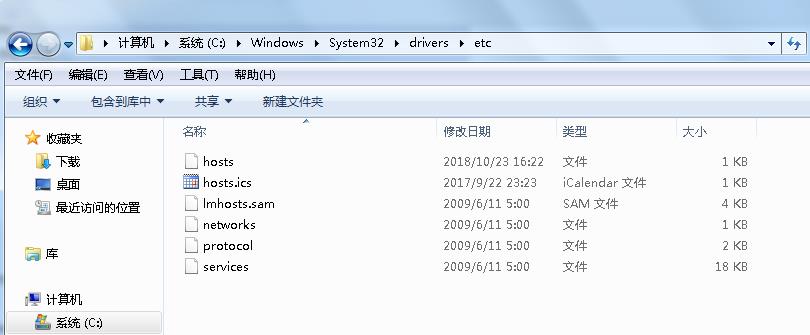
5.用编辑软件打开以上hosts文件并在文件最末尾加上 自己本机Ip 邮件域名(xk.com)--自己命名

6.接着打开安装目录下的conf文件夹

7.在该文件夹中找到domainlist.xml文件并进行修改(xk.com 为自己定义的邮件域名)
<domainlist class="org.apache.james.domainlist.jpa.JPADomainList"> <autodetect>false</autodetect> <autodetectIP>false</autodetectIP> <defaultDomain>xk.com</defaultDomain> </domainlist>
8.在该文件夹中找到dnsservice.xml文件并增加
<servers> <!--Enter ip address of your DNS server, one IP address per server --> <!-- element. --> <!-- <server>127.0.0.1</server> --> <server>192.168.1.133</server> <server>192.168.1.1</server> <!--这里增加本机DNS名--> <server>xk.com</server><!--这里增加本机域名--> </servers> <!-- Change autodiscover to false if you would like to turn off autodiscovery --> <!-- and set the DNS servers manually in the<servers>section --> <autodiscover>false</autodiscover> <authoritative>false</authoritative>
9.在该文件夹中找到 imapserver.xml 文件并进行修改
<bind>0.0.0.0:143</bind> 改为 <bind>192.168.1.133:143</bind> 本机IP:143
10.在该文件夹中找到 smtpserver.xml 文件并进行修改
<bind>0.0.0.0:25</bind> 改为 <bind>192.168.1.133:25</bind> (本机IP:25)
以及 <authorizedAddresses>192.168.0.0/24,127.0.0.0/8</authorizedAddresses>
11.在该文件夹中找到 pop3server.xml 文件并进行修改
<bind>0.0.0.0:110</bind> 改为 <bind>192.168.1.133:110</bind> (本机IP:110)
12.在该文件夹中找到 jmx.properties文件并进行修改
jmx.address=127.0.0.1 改为 jmx.address=192.168.1.133 (本机IP)
13.在该文件夹中找到 managesieveserver .xml 文件并进行修改
<bind>0.0.0.0:4190</bind> 改为 <bind>192.168.1.133:4190</bind> (本机IP:4190)
14.解释: 更改以上默认的绑定是为了以便外网能够访问
15.在该文件夹中找到 wrapper.conf 文件并进行修改 (增加内容:wrapper.java.additional.15=-Djava.io.tmpdir=../tmp )为了加载 放邮箱的内容 零时文件存放位置 ps:也可以选择存数据库。
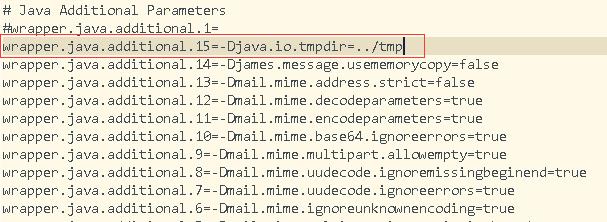
16.在安装目录的James-server-app-3.1.0 中新建空文件夹tmp
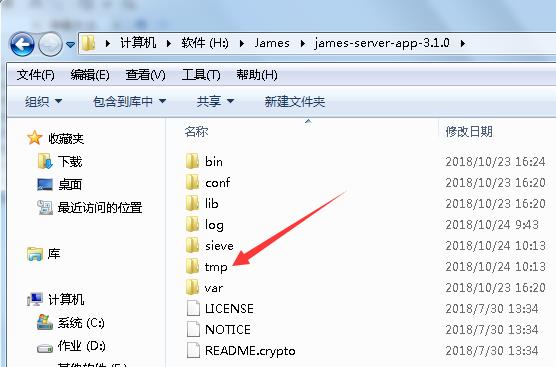
17.完成以上步骤就可以接着进行安装了
安装步骤:管理员模式运行cmd
1).以管理员模式打开cmd(防止因为权限问题不能生成文件或文件夹,安装会生成文件和目录),进入解压的james bin目录下执行run.bat安装,如图
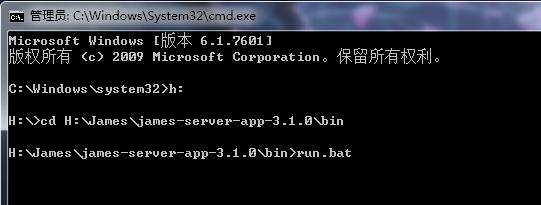
若出现服务启动多少秒,如下图所示则成功

(2). 然后键盘使用ctrl+c,并根据提示输入y停止当前服务,使用james命令进行安装james
如下代码所示,输入james 出现如下提示,这是james 提供的命令

james command
命令 意义
console 以console模式启动james并将日志输出到console窗口上(作用类似于上文中的run,bat)
start 启动james服务
pause 暂停james服务
resume 重置james
stop 停止james服务
restart 重新启动
install 安装james到系统服务
remove 从系统服务移除james服务
status 查看james服务启动状态
接下来的操作步骤如下:
1.安装服务到系统:james install
2.启动服务:james start
3.查看服务状态 james status
如图成功,running Yes (我已经安装过了,这里截图就参考别的博主的图吧,提示一样)
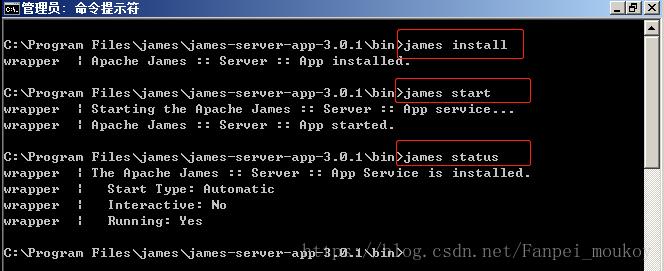
(3). 使用james-cli命令配置邮件后缀域名和用户
相同的如下图所示,输入james-cli出现很多命令提示,这里我们只介绍前面常用的几个,具体命令含义,读者后续可查看官方doc或者百度,命令使用不区分大小写

james-cli command
命令 意义
adduser 添加用户 格式为 adduser <name> <passwd>
removeuser 移除用户 格式为 removeuser xxx1@xxx2 [移除时必须跟上全称即必须@加域名]
listusers 列出所有用户
adddomain 添加域名 域名为@后的那部分,表示隶属于哪个公司,例如网上有163.com qq.com等,此处可自定义,我定义 的就是xk.com
remvedomain 移除域名
listdomains 列出所有域名
setpassword 单独设置某用户的密码 格式为setpassword <username> <passwd> 其中username 为全称,例如xxx1@xxx2
containsdomain 检测是否包含某域名
接下来,首先执行 james start启动server,然后再执行以下两步操作
添加域名 xk.com
添加用户 test@mocha.com test2@xk.com 并设置密码为test
H:\\James\\james-server-app-3.1.0\\bin>james-cli -h 192.168.1.133 ad ddomain mocha.com
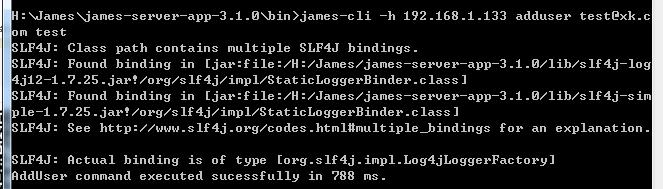
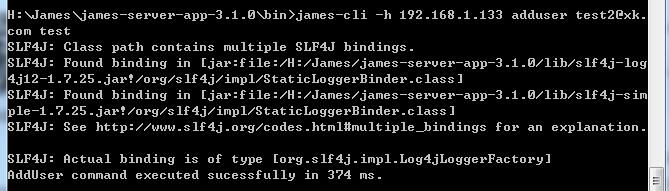
执行成功后利用listdomains 和listusers查看,其中-h 192.168.1.133为连接服务端地址,由于我们使用在jmx中配置时地址改成了192.168.1.133,固此处必须使用相同ip才可进行jmx连接,不能使用127.0.0.1,否则连接失败
18.下载火狐的 foxmail 并安装
19.使用foxmail客户端测试james server
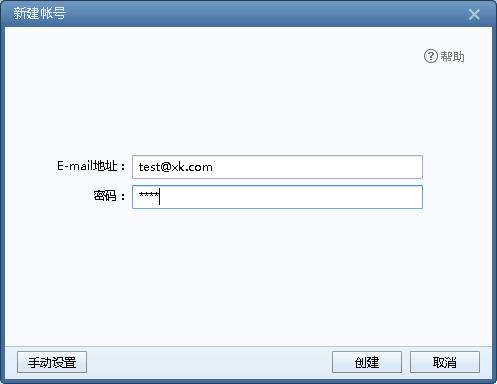
20 配置服务器
在途中红色框位置输入james安装所在的ip 192.168.1.133,端口号由于使用标准协议不用修改,此处我未进行修改直接点创建成功,原因在于我已经在hosts中配置dns映射,若未配置则需要输入ip
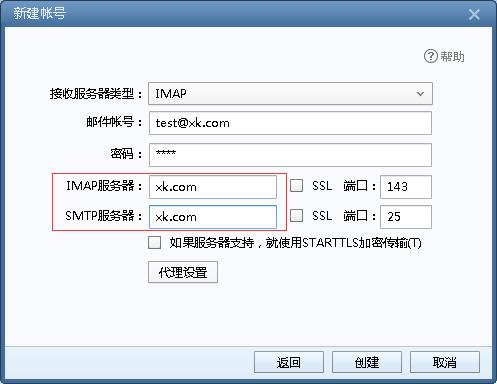
21添加另一个账号
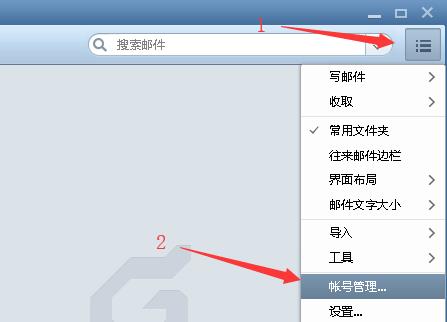
如下图所示,点击左下角【创建】,填写用户名和服务器信息(重复第一个创建的操作),点击【创建】后确定,添加完成:
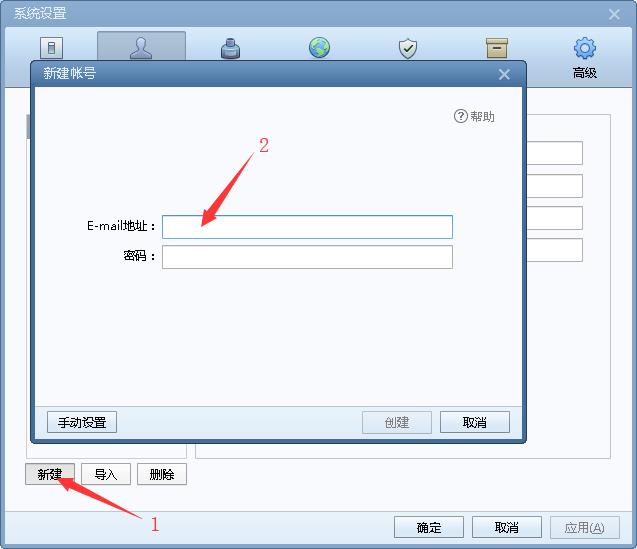
22.两个账号互相编写邮件并发送后,查看是否能收到邮件
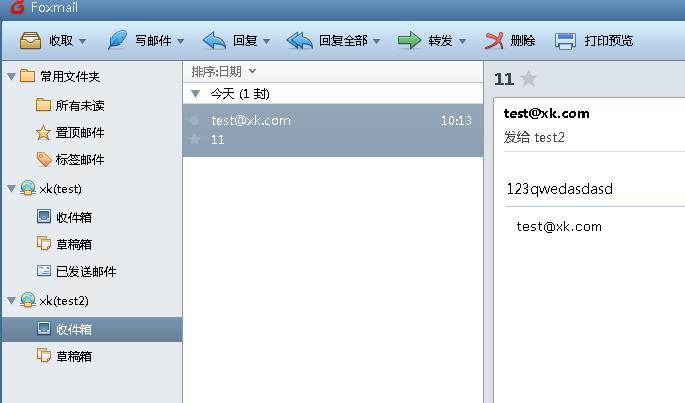
以上是关于James 3.1服务器的安装与搭建的主要内容,如果未能解决你的问题,请参考以下文章