Windows系统中的Linux—WSL安装及简单使用
Posted
tags:
篇首语:本文由小常识网(cha138.com)小编为大家整理,主要介绍了Windows系统中的Linux—WSL安装及简单使用相关的知识,希望对你有一定的参考价值。
Windows SubSystem for Linux(WSL)
适用于Linux的Windows子系统
WSL团队的blog:https://blogs.msdn.microsoft.com/wsl/
?最近需要Linux的shell环境进行学习,之前一直是在虚拟机中安装CentOS Linux,通过SSH连接进行操作,需要借助SSH软件,不是特别方便。以前一直听说过WSL,今天又看到,就安装体验了下,发现还是挺方便的(微软和Ubuntu的开发团队Canonical合作)。支持也很不错(比cygwin之流)。使用过程中正好做了笔记,就整理了下,发出来了。
1、安装
?
1.1、安装“Ubuntu”
?
?在Windows的应用商店中搜索“Ubuntu”并进行安装。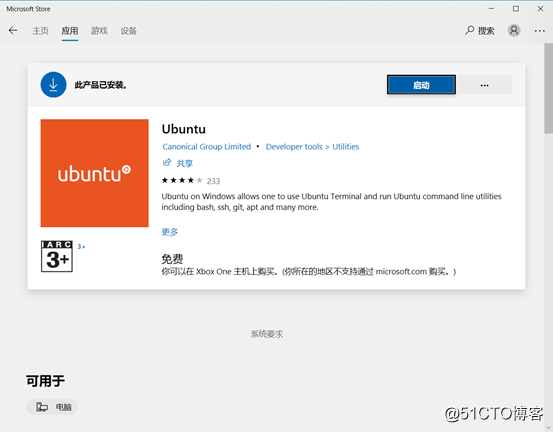
?安装完毕后,从开始菜单中打开应用“Ubuntu”。提示错误“WslRegisterDistribution failed with error:0x8007019e”,根据提示我们还需要启用“适用于Linux的Windows子系统”功能选项。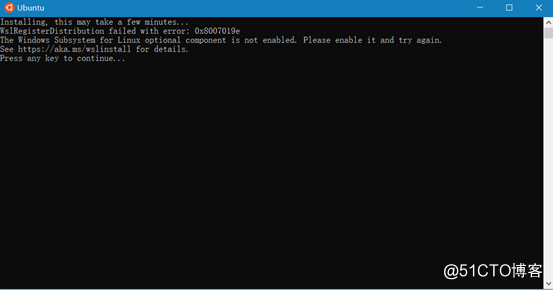
?
1.2、开启“适用于Linux的Windows子系统”功能
?
开启方法一:启动或者关闭Windows功能
?开始,运行,输入“appwiz.cpl”,打开"程序和功能",点击左侧的“启用或关闭Windows功能”
打开“Windows功能”后下拉找到“适用于Linux的Windows子系统”,勾选它单击“确定”按钮。进行“适用于Linux的Windows子系统”的添加。添加完毕需要重启电脑才可以生效。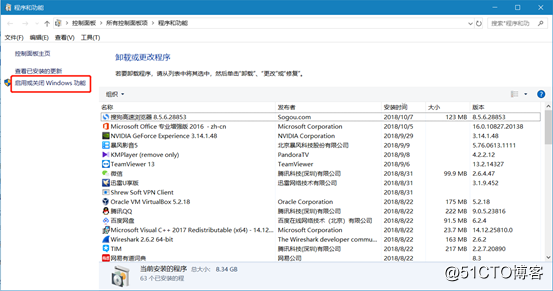
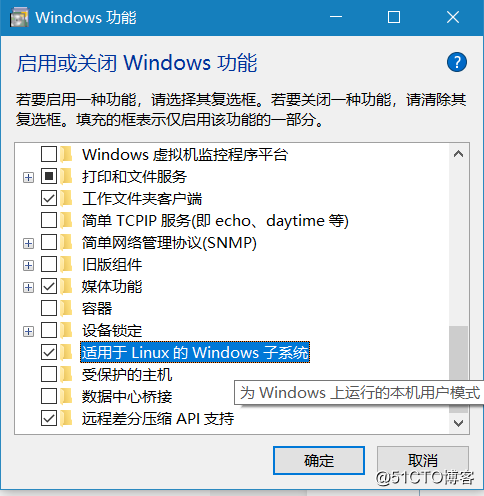
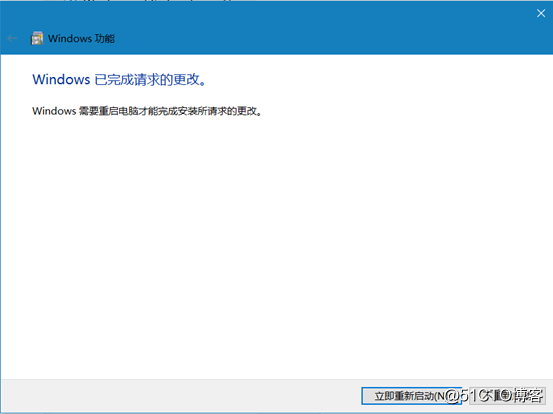
开启方法二:Powershell
?使用管理员身份打开Powershell,在其中输入“Enable-WindowsOptionalFeature -Online -FeatureName Microsoft-Windows-Subsystem-Linux”,回车执行命令。
?命令执行完毕后根据提示重启电脑。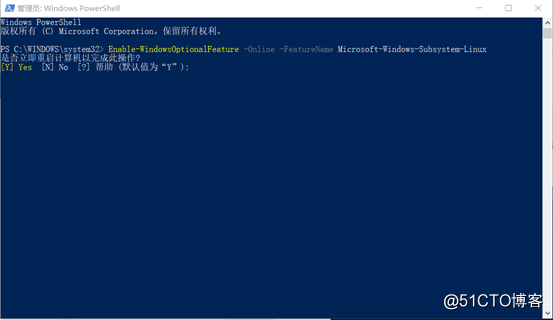
1.3、首次运行
?首次打开“Ubuntu”应用大概需要两分钟的时间进行Ubuntu的安装初始化,安装后会提示进行用户名及密码的设置。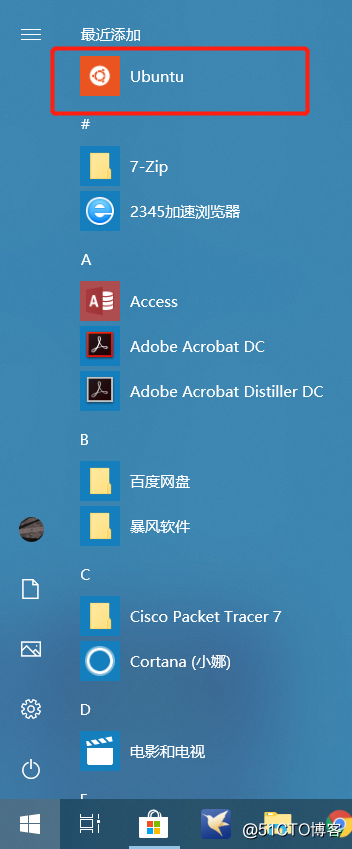
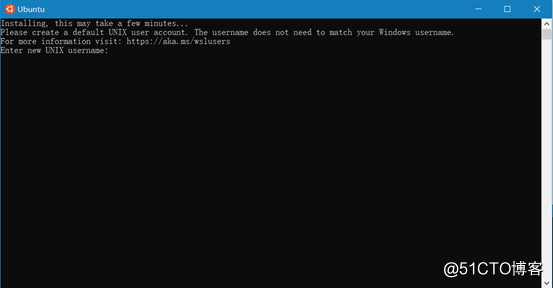
?用户名及密码设置完毕后及可以使用Windows中的Linux系统啦!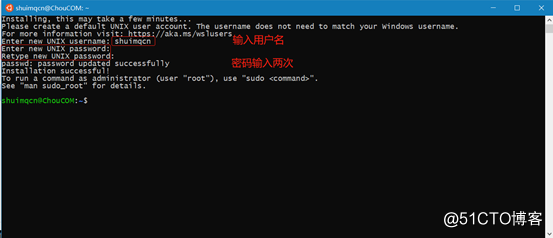
?
2、简单使用
?
2.1、查询Ubuntu的发行版本
?
#cat /etc/os-release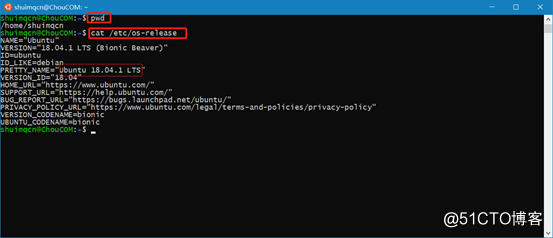
?
2.2、其他命令使用
?
#python -v //查询python软件的版本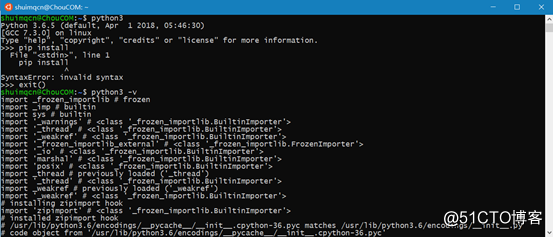
#ifconfig eth0 //查询eth0网卡信息
#free -m //查询内存使用
#df -h //查看磁盘及挂载点信息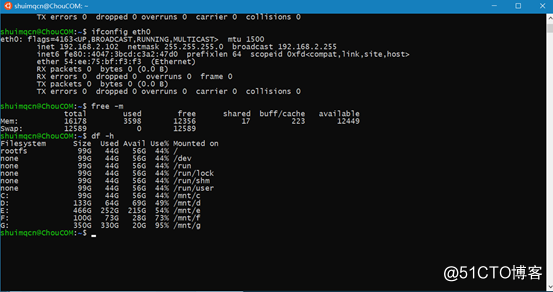
#apt install packagename //安装软件包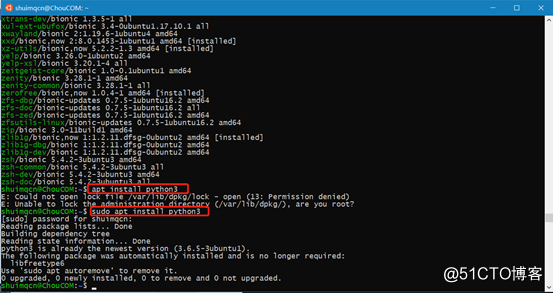
#grep -v "#" /etc/apt/sources.list //查看Ubuntu安装软件所使用的软件源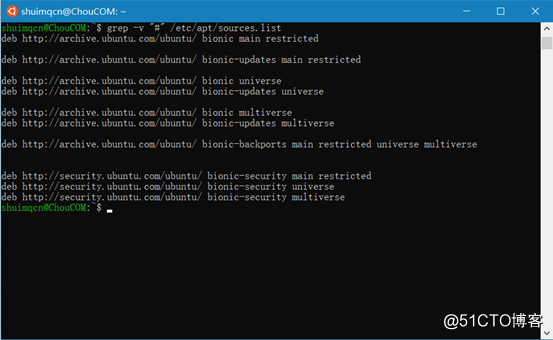
2.3 启动ubuntu
?除了可以通过菜单中点击图标打开外,还可以:
2.3.1 命令提示符中运行
?命令提示符中输入“ubuntu”直接进入Ubuntu Linux环境,通过“exit”推出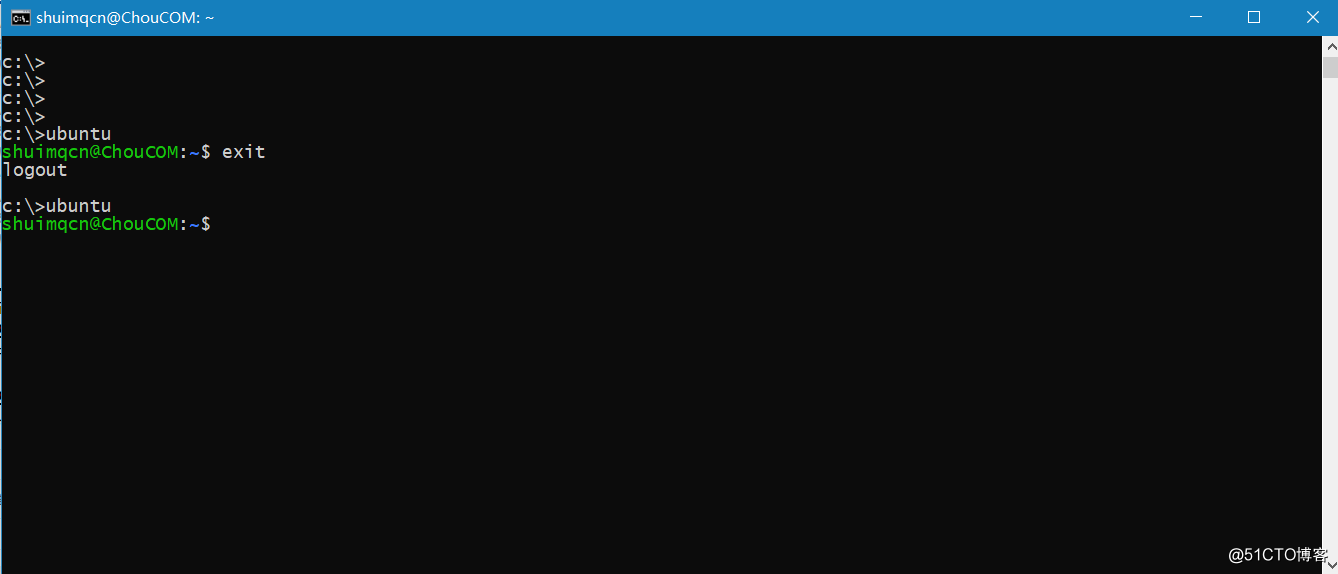
2.3.2 运行框中运行
?运行框(Win+R)中输入“ubuntu”直接运行,这个应该和命令提示符中启动是一个道理,只要环境变量Path变量中有Ubuntu可执行文件的路径就可以。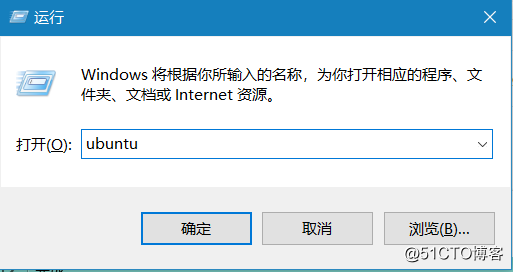
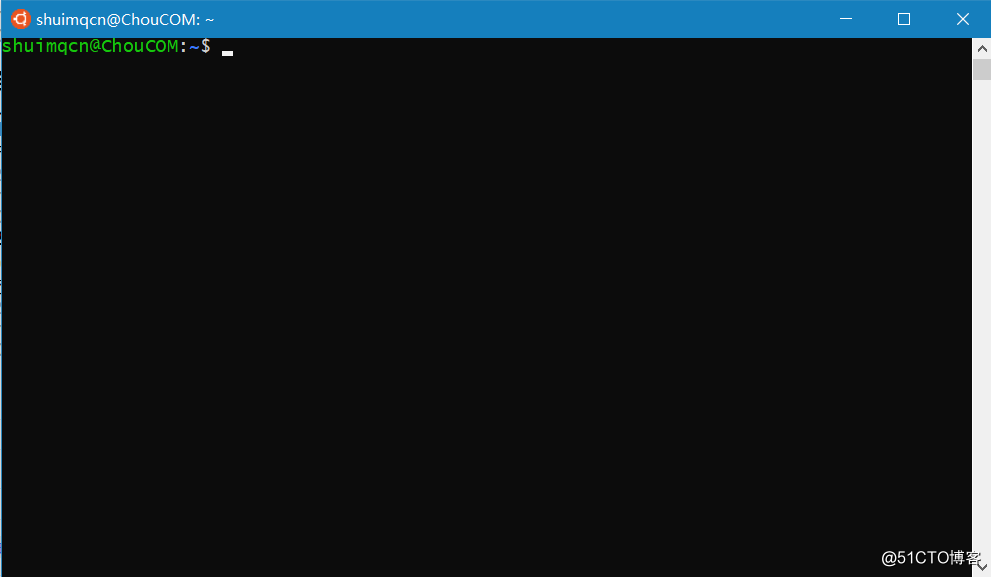
以上是关于Windows系统中的Linux—WSL安装及简单使用的主要内容,如果未能解决你的问题,请参考以下文章
星辉信息科技Odoo开发教程11-使用 Windows 子系统安装 Linux
WSL2的安装与使用-Windows与Linux双系统的新选择
WSL(Windows Subsystem for Linux)的安装与使用及 mongodb安装
简单到极致!Windows 10 Ubuntu子系统的备份/还原教程来了