安装Ubuntu
Posted 刘达人186
tags:
篇首语:本文由小常识网(cha138.com)小编为大家整理,主要介绍了安装Ubuntu相关的知识,希望对你有一定的参考价值。
win7和vista如何登录administrator账户
首先关闭UAC(如何关闭Windows7 UAC?二种方法进入“UAC设置界面”:
方法1:开始→控制面板→查看方式:大图标→操作中心→更改用户账户控制设置→把滑块移到最下面。
方法2:“开始”菜单→点击“账户名称头像图标”→更改用户账户控制设置→把滑块移到最下面。 ),在控制面板里-用户帐户里面-选择”打开或关闭用户帐户控制” 去掉勾号,重启电脑(出于安全考虑,不推荐不熟悉电脑的人使用超级管理员帐户和关闭UAC),然后按照以下9个步骤。
1、使用安装时创建的帐号登陆windows7,如feilong。
2、开始–所有程序–附件,右键”命令提示符” 选择”以管理员身份运行”,”允许” 。
3、在打开的命令提示符窗口,输入”regedit”,回车,打开了注册表程序窗口。
4、进入HKEY_LOCAL_MACHINE\\SOFTWARE\\Microsoft\\Windows NT\\CurrentVersion\\Winlogon
5、右键Winlogon新建 项(k) ,名称为SpecialAccounts
6、右键SpecialAccounts新建 项(k),名称为UserList
7、右键UserList新建 DWORD (32-位)值(D) ,名称为Administrator,键值为1
8、在命令提示符窗口输入:net user administrator /active:yes 并回车。稍等就有成功提示。
9、注销或重启,就可以看到超级管理员administrator账户显示出来了!默认没有密码,可以登录啦!
如果想查看用户组,在命令提示符窗口输入:control userpasswords2。如果想禁用,在命令行cmd中输入:net user administrator /active:no
制作系统启动U盘
1.下载UltraISO(软碟通)软件,
2.插入U盘,制作启动盘之前要先把U盘原有数据备份好,因为制作中U盘会被格式化,
3.打开UltraISO软件,点击 文件 -> 打开 -> 选择你的Ubuntu16.04所在的路径,
http://mirrors.zju.edu.cn/ubuntu-releases/18.04.1/ubuntu-18.04.1-desktop-amd64.iso
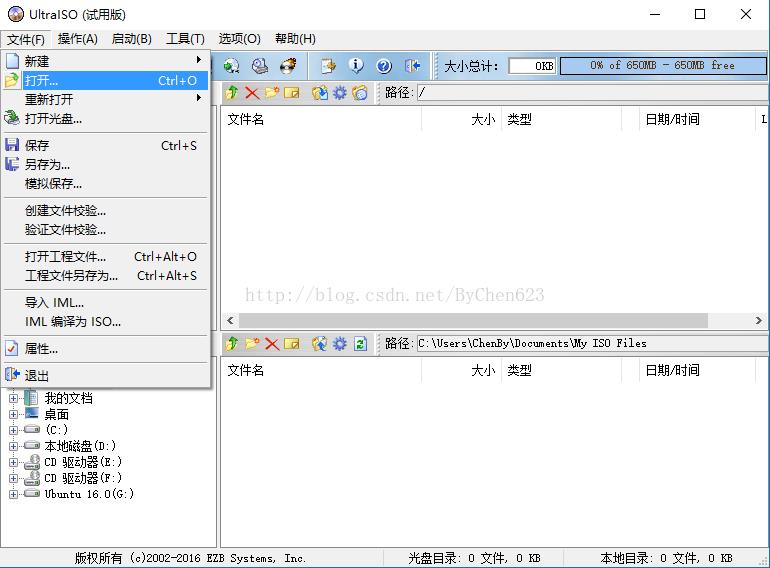
接着,点击 启动 -> 写入硬盘映像 -> 选择你的U盘 -> 写入
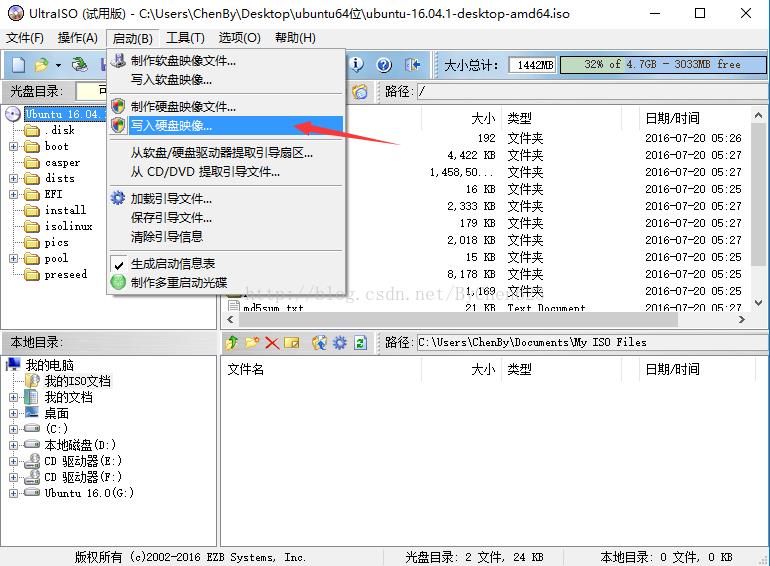
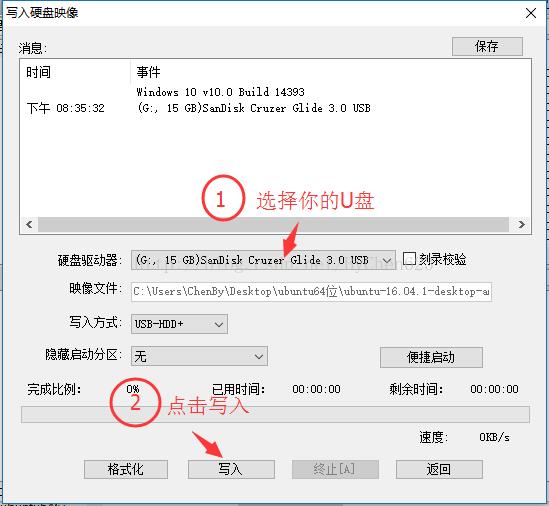
U盘启动出现“Failed to load ldlinux.c32”解决
认为下载系统软件有问题,下载了其他版本的Fedora 21/25,顺利安装
猜测是不是制作启动时写入方式有问题,尝试了多个写入方式(USB-HDD、USB-HDD+、USB-ZIP),均失败
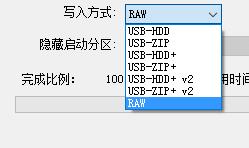
最后选择写入方式“RAW”,Success,问题解决,安装系统时可以顺利启动。
写入完成,U盘启动盘便已经制作完毕了
关闭Secure Boot(该步骤老式机器不一定有)
secure boot实际上是微软垄断的产物,在这个模式下一部PC上只能安装windows系统,所以在安装Linux之前,要先关闭掉它。
但是在一些比较老的机子上是没有这个模式的(实际上我的笔记本就没有这个模式,下面两张图是拍的是别人的台式机),
所以如果没有该选项的话可以忽略这一步。
步骤:开机进入bios ->Security选项 -> Secure Boot -> Secure Boot 【Disable】
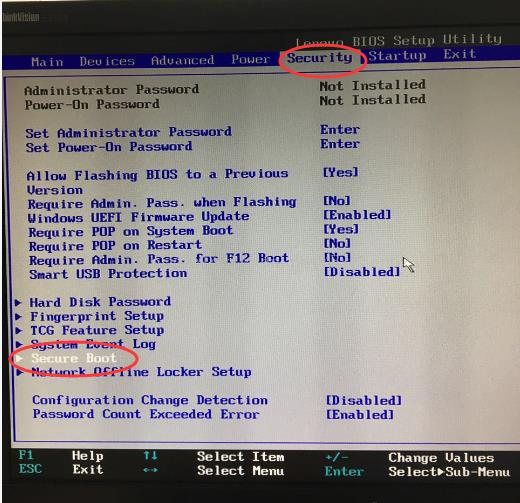
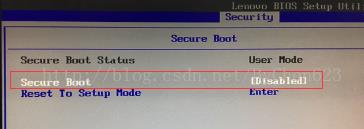
--------------------- 本文来自 ByChen623 的CSDN 博客 ,全文地址请点击:https://blog.csdn.net/bychen623/article/details/53543465?utm_source=copy
使用U盘安装系统
插入U盘,重启电脑,进入boot启动选项(我的是联想电脑,开机按F12键),选择U盘启动:
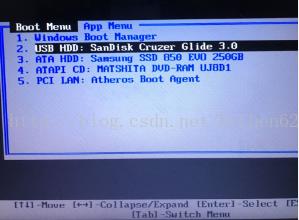
之后,选择第二个选项,安装Ubuntu,
然后进入Ubuntu的安装界面,选择语言,然后再次选择安装Ubuntu:
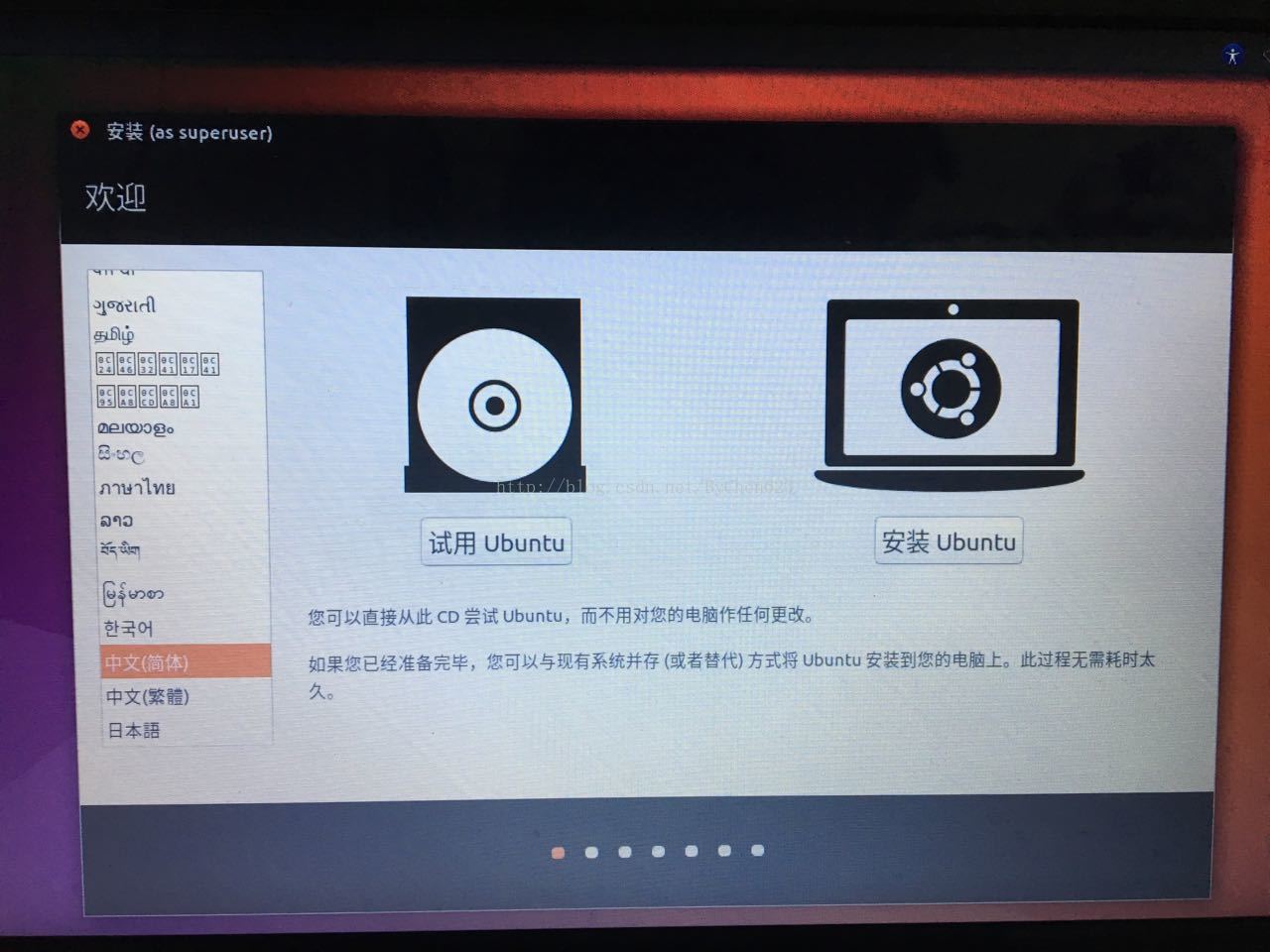
接下来有两个地方可以勾选,如果你的网络比较好,预留的硬盘空间比较大的话,可以都勾选上,
但是这里我是拔掉网线离线安装的,所以就不勾选了,因为这样子安装的速度会比较快,
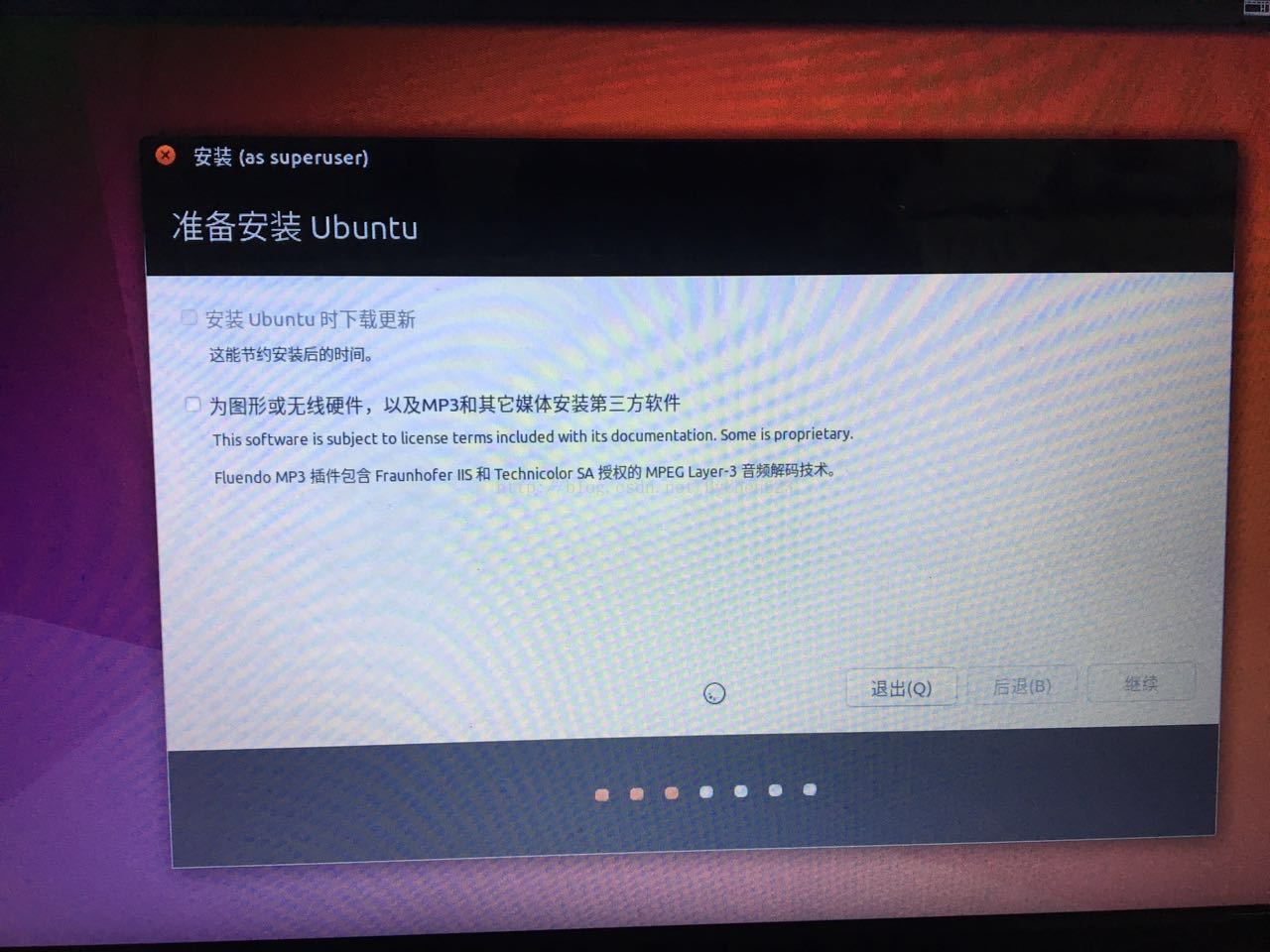
然后接下来就是进行系统分区,我们这里选择“其他选项”,自己手动为ubuntu进行分区划分,装过Windows的人应该都比较熟悉Windows是分成C、D、E、F盘这样的,其实Linux这里也差不多是这个意思,只是划分的方式有一点不同:
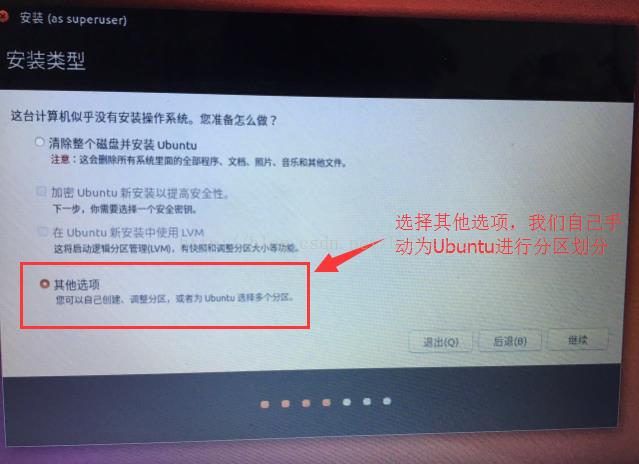
那么这里就要稍微介绍一下Ubuntu的分区划分步骤以及各个分区的对应大小了,
Linux主要分为4个区:
/ :根分区,分8G足矣,如果你的磁盘空间够大,10G~16G也无妨
/boot :启动分区,放的是系统的启动文件,大小一般分200M
/home :home目录,文件分区,存放个人文件,分完其他所有区之后,剩下的空间全部留给它
swap :交换分区,即虚拟内存,建议是你的机器的物理内存的2倍
其实可能还需要分一个至少1MB的保留BIOS启动区 ,不然的话在分完上面4个区之后可能会出现一个标题为Go back to the menu and correct this problem的错误提示
(这里我忘记截图了,下面这张图片来源于网络)
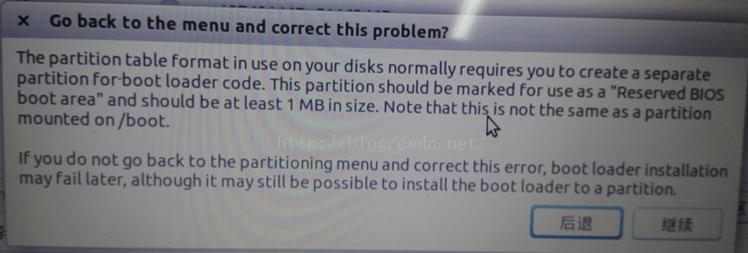
接下来便是分区的截图:
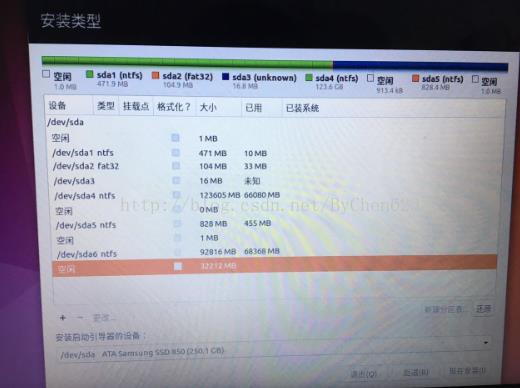
选择30G的空闲区,点击“+”号,添加/分区,依次选择 大小8192MB(8GB),主分区,空间起始位置,Ext4日志文件系统,挂载点/,然后ok
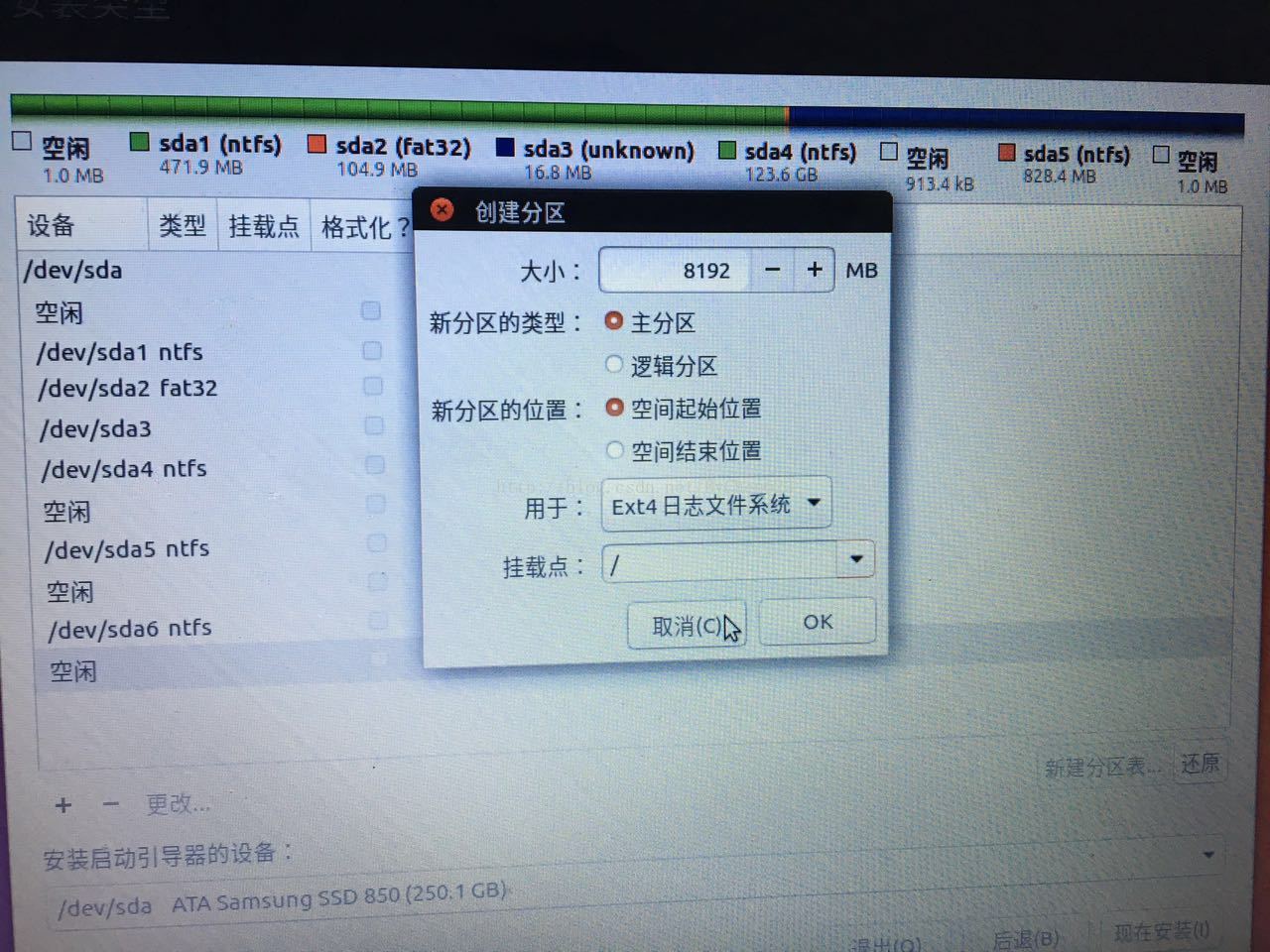
继续点击“+”号,添加swap分区(交换分区),依次选择大小4096MB(4GB),逻辑分区,空间起始位置,交换空间,
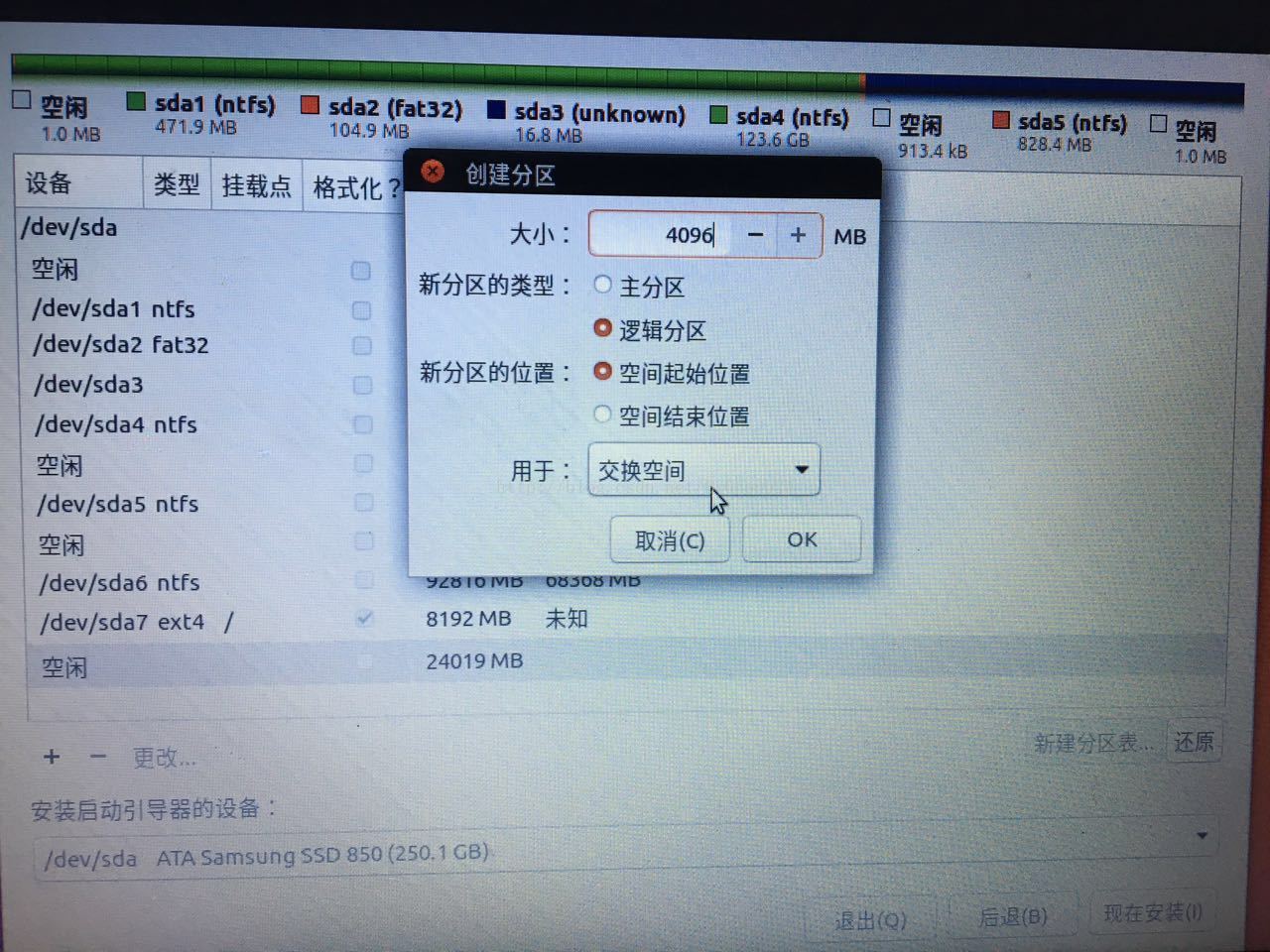
继续点击“+”号,添加/boot分区,依次选择大小200MB,逻辑分区,空间起始位置,Ext4日志文件系统,挂载点/boot
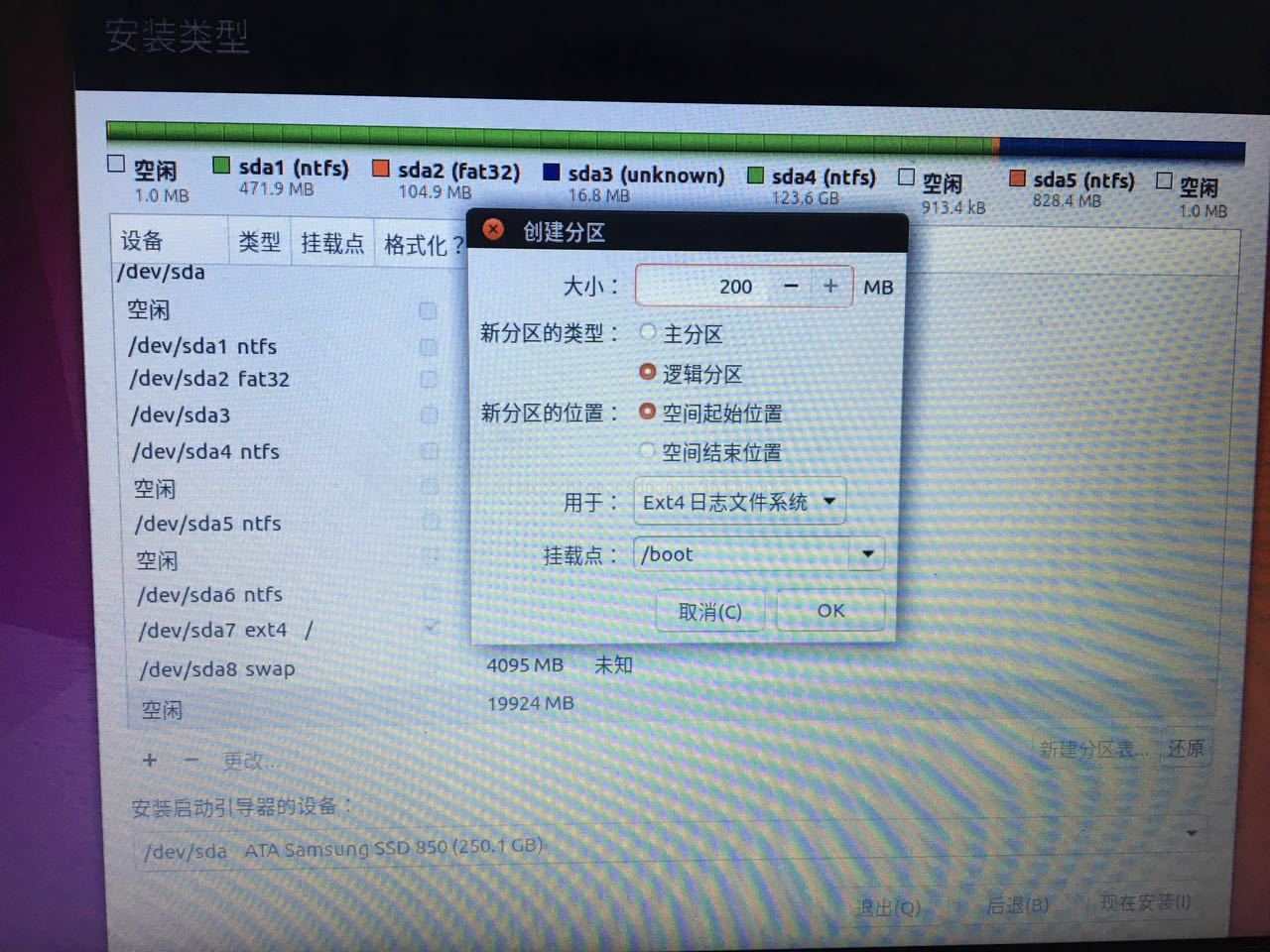
继续点击“+”号,添加biosgrub分区,依次选择大小4MB,主分区(注意这里又变成主分区了),空间起始位置,用于保留BIOS启动区域,
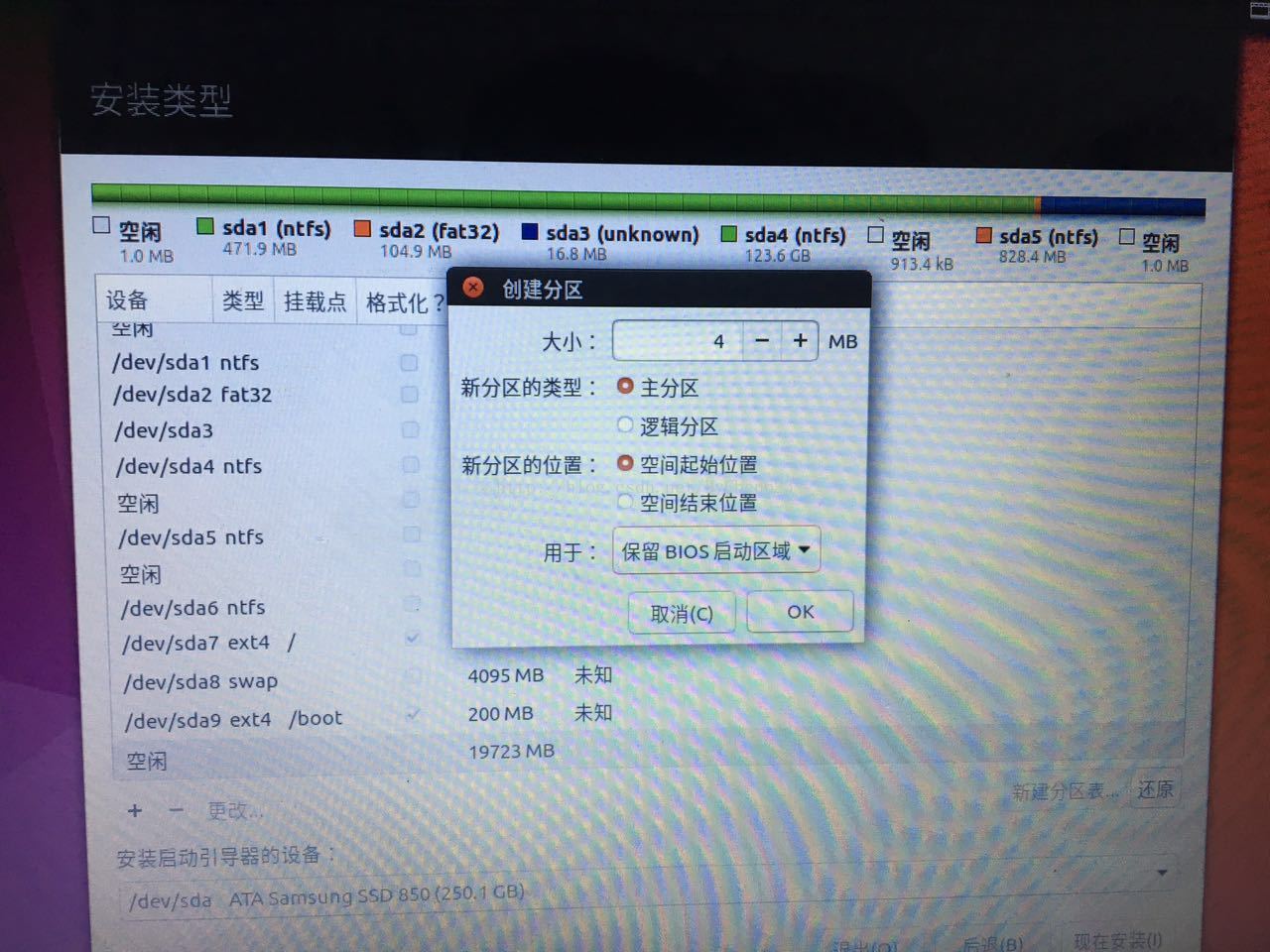
最后点击“+”号,把剩下来所有的空间都留给/home分区就行了,依次选择大小,逻辑分区(注意这里又变成逻辑分区了),空间起始位置,挂载点/home,
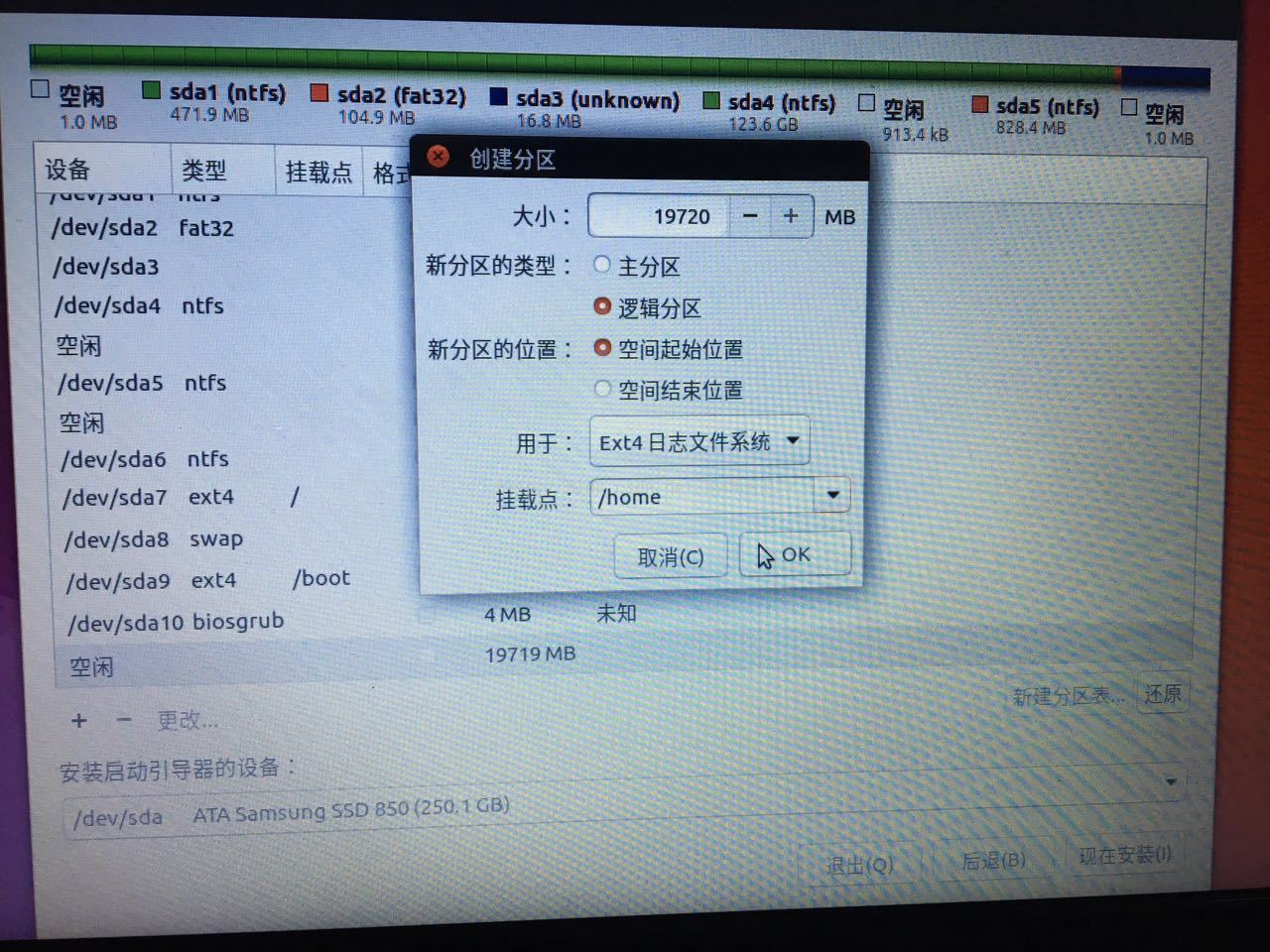
这样子所有的分区都已经分完了,但是这时候千万不要急着点击下一步,因为这里最后还有一个重要的步骤:
安装启动引导器的设备要选择/boot的那个分区,
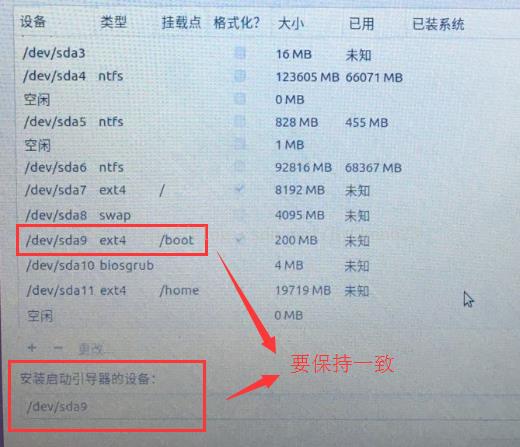
确认上面几个分区都已经完成无误之后,就可以点击“继续安装”,
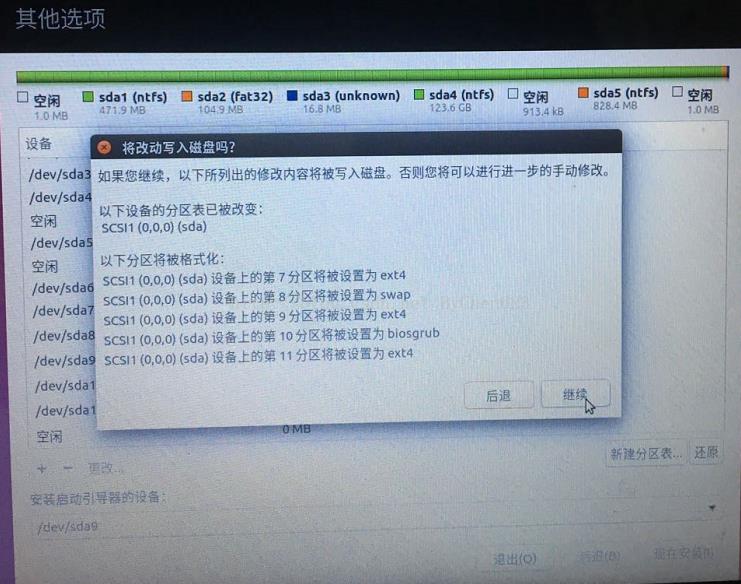
确定把改动写入硬盘之后,接下来就是等待系统安装进度的完成啦,这里可以休息片刻,先去倒杯茶或者散散步什么的!
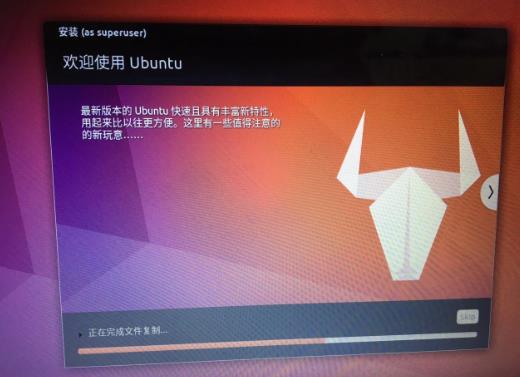
散完步回来,系统安装的进度条也已经完成了,接下来便是最后的一些小设置了,
分别是设置时区,键盘布局,用户信息:
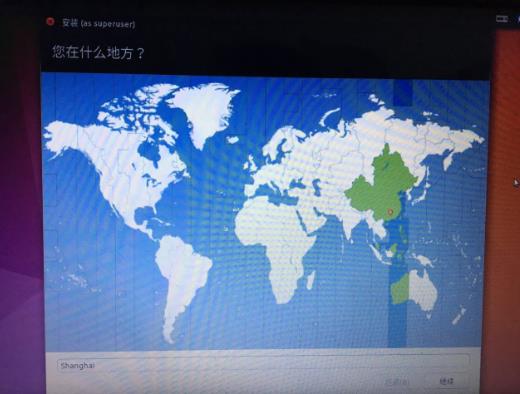
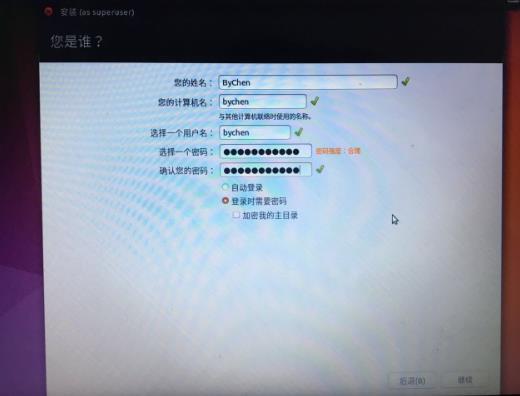
设置完成之后,Ubuntu系统就已经安装完毕了,点击“现在重启”
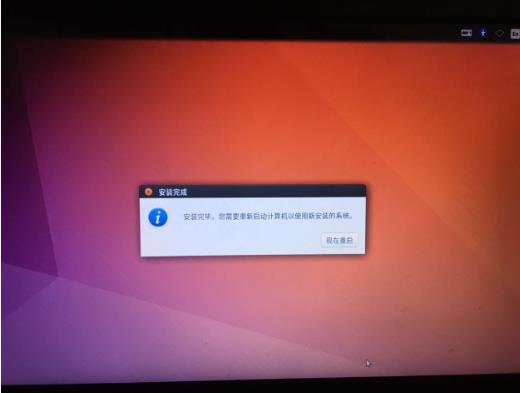
在开机的时候可以选择Ubuntu系统还是Windows系统,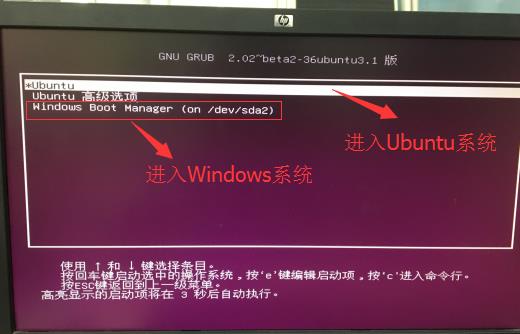
安装SSH
可以ping到,但ssh连不到
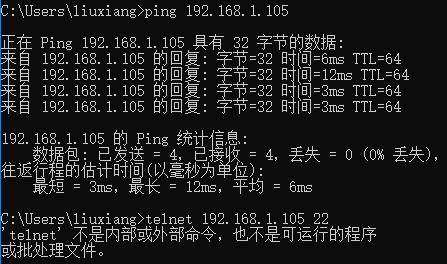
1. 先进行更新
打开搜索框,选择“终端”
sudo apt-get update 更新软件
2. service ssh
键入service ssh,提示unrecoginzed service,想必在ubuntu的发布版本中不会自动加入该服务,因此需要我们自己去安装,因此,要先下载并安装SSH服务,于是在终端中键入:
sudo apt-get install ssh
3. 安装ssh
打开"终端窗口",输入"sudo apt-get install openssh-server"-->回车-->输入"y"-->回车-->安装完成。
4. 查看ssh服务是否启动
打开"终端窗口",输入"sudo ps -e |grep ssh"-->回车-->有sshd,说明ssh服务已经启动,如果没有启动,输入"sudo service ssh start"-->回车-->ssh服务就会启动。
ubuntu怎么查看内存大小以及使用情况
-
alt+f2打开运行窗口,在里面输入gnome-system-monitor命令,然后回车。
-
接着会弹出这个资源管理器的窗口,在进程里可以查看每个程序使用的内存资源情况。
-
顶部切换到 资源 选项,在里面可以查看内存总的大小,以及使用多少等。
-
我们也可以在桌面上直接右键 打开终端。
-
在终端窗口直接输入 free -m 命令,这样就可以在命令字符界面查看内存的情况。
以上是关于安装Ubuntu的主要内容,如果未能解决你的问题,请参考以下文章