如何安装和配置打印服务器之二:设置打印机打印权限并通过UNC方式添加打印机
Posted
tags:
篇首语:本文由小常识网(cha138.com)小编为大家整理,主要介绍了如何安装和配置打印服务器之二:设置打印机打印权限并通过UNC方式添加打印机相关的知识,希望对你有一定的参考价值。
如何安装和配置打印服务器之二:设置打印机打印权限并通过UNC方式添加打印机
?Lander Zhang 专注外企按需IT基础架构运维服务,IT Helpdesk 实战培训践行者
http://blog.51cto.com/lander
2018/09/18 7:55
问题描述
在打印服务器上安装好的打印机如何设置常见的属性,例如允许哪些人打印。
解决方法
开始之前请先阅读博文:。根据实际需求,可以在打印服务器对这台打印机进行属性设置。
1.设置打印机至允许IT部门使用。
在AD创建了IT部门专用 OU,创建了域用户Lander Zhang和AllITGuys组,并将Lander Zhang加入这个组;在AD创建了HR 部门专用 OU,创建了域用户Angel Wang和AllHR组,并将Angel Wang加入这个组: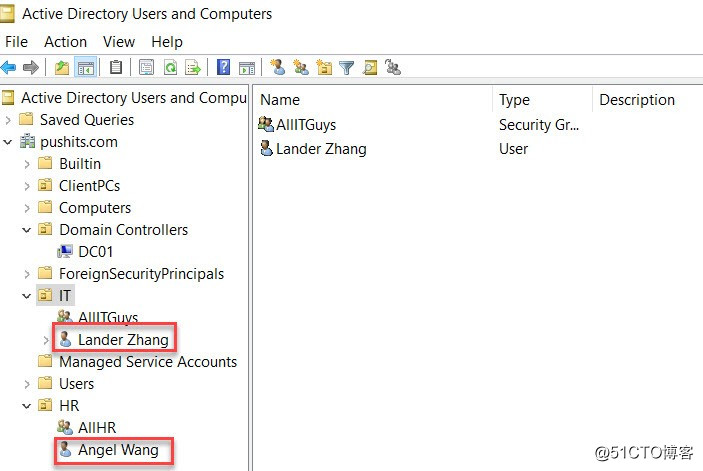
在打印服务管理器 - Printers - 选中打印机 - Properties :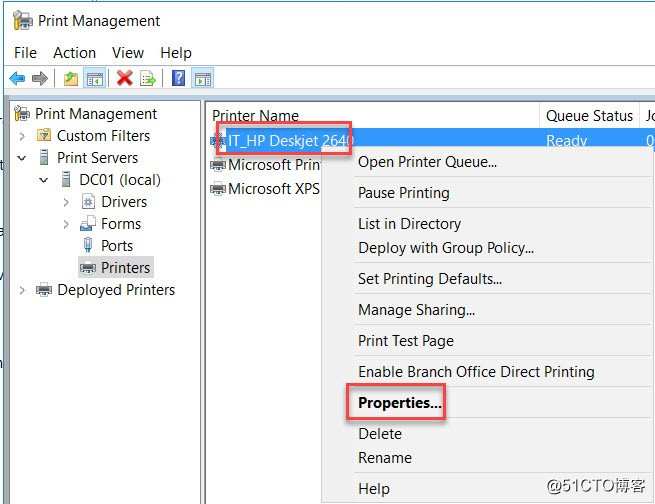
删除默认Everyone组,默认域用户都能添加和使用这个打印机,Security - 选中默认 Everyone 组 - Remove :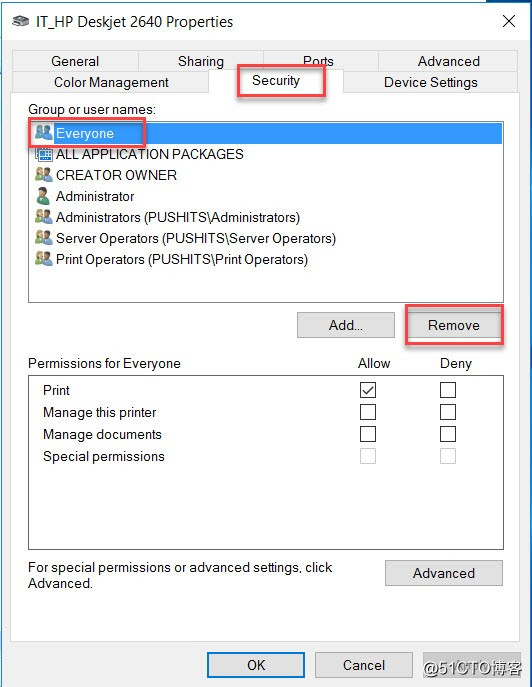
将IT部门的ALLITGuys组添加进来,Add... - 输入并找到组名 AllITGuys - OK :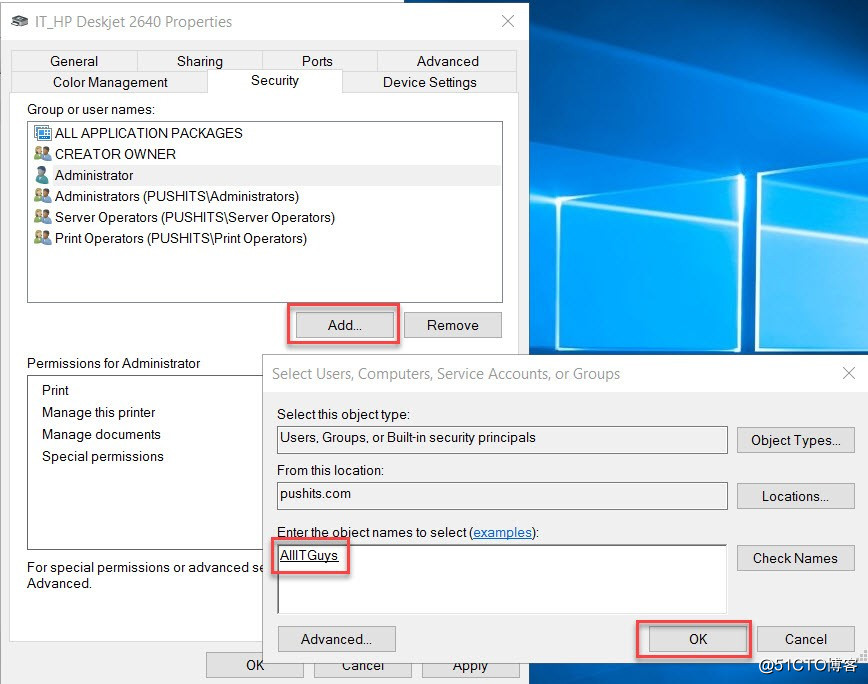
添加成功后可以看到AllITGuys对这台打印机有打印权限 - Apply - OK ,完成权限设定: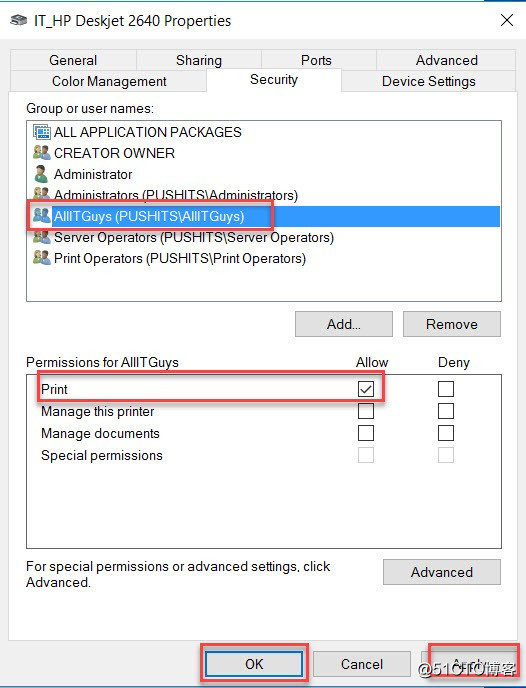
2.通过UNC方式添加打印机。
在Win7客户端电脑上,使用IT部门Lander Zhang的域账号登陆,通过UNC方式输入打印服务器名称 DC01: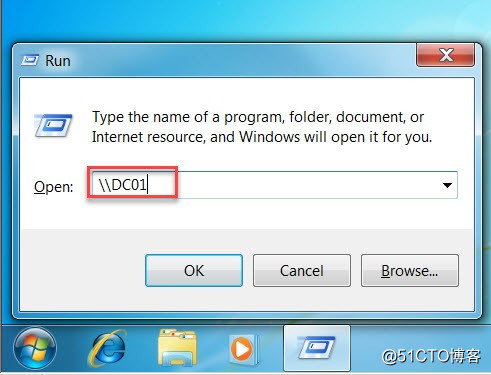
可以看到共享的打印机 IT_Deskject 2640 - 双击后提示 Looking for a driver... :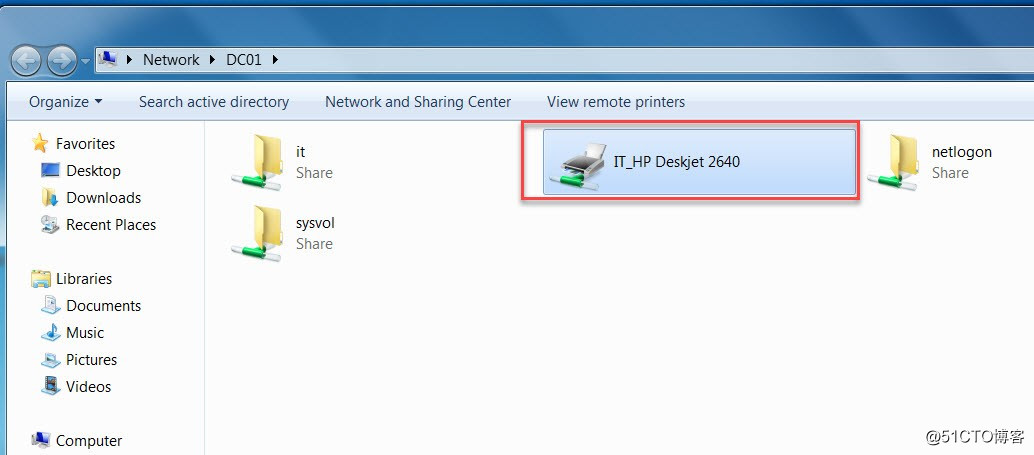
如果本机有这个型号打印机驱动则无需从打印服务器上下载,如果没有则从打印服务器下载 - Finishing the installation... :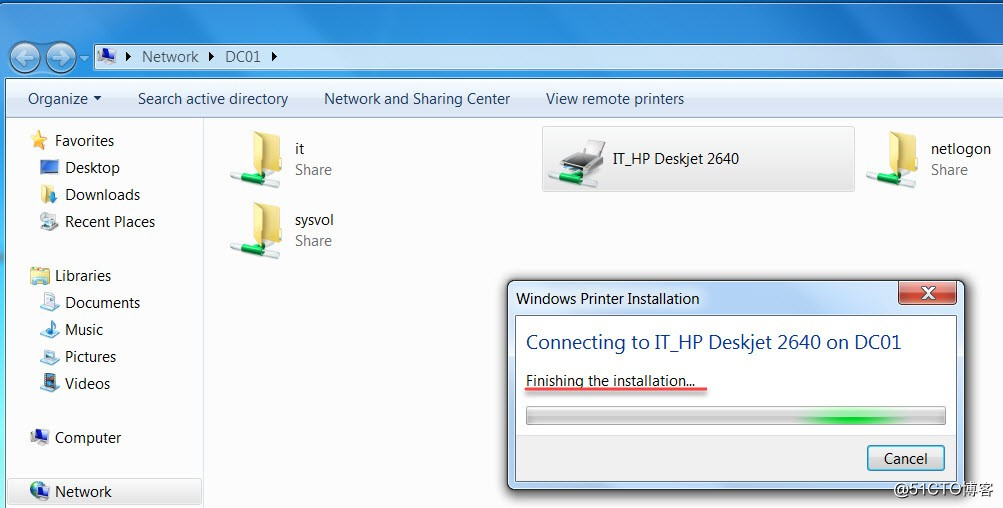
安装完成后打开打印机框口: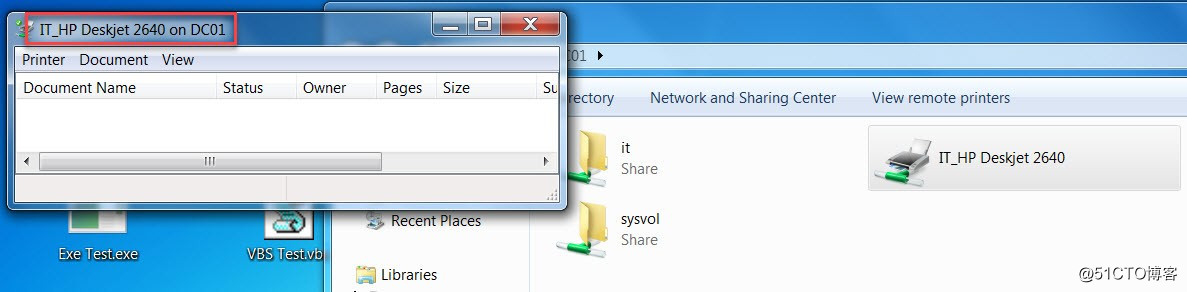
尝试打印一个txt文件: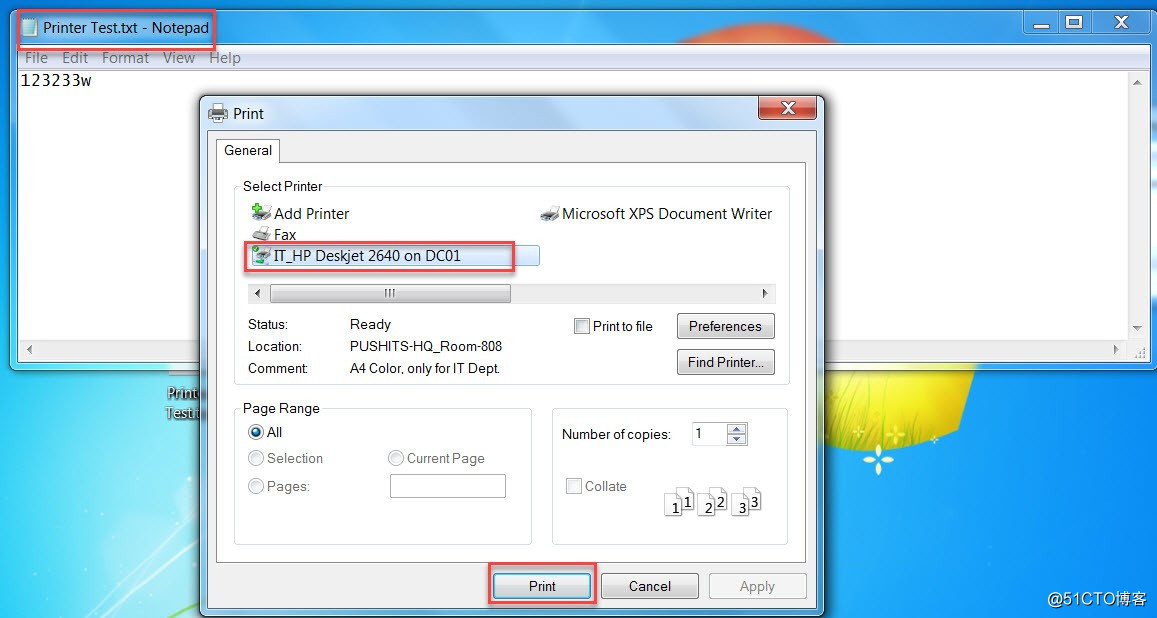
打印任务成功发送给打印服务器,图示 Status 是Error是因为我没有连接真的打印机: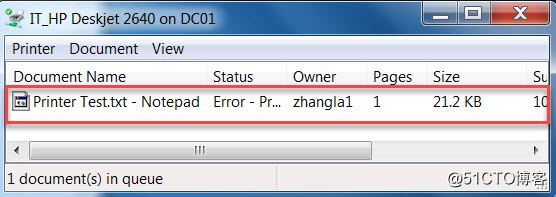
在Win7客户端电脑使用HR部门的Angel Wang账号登陆,通过UNC方式输入打印服务器名称 DC01后双击打印机 IT_HP Deskjet 2640 提示 Access Denied,这与我们的只允许这台的打印机被IT部门使用相符合: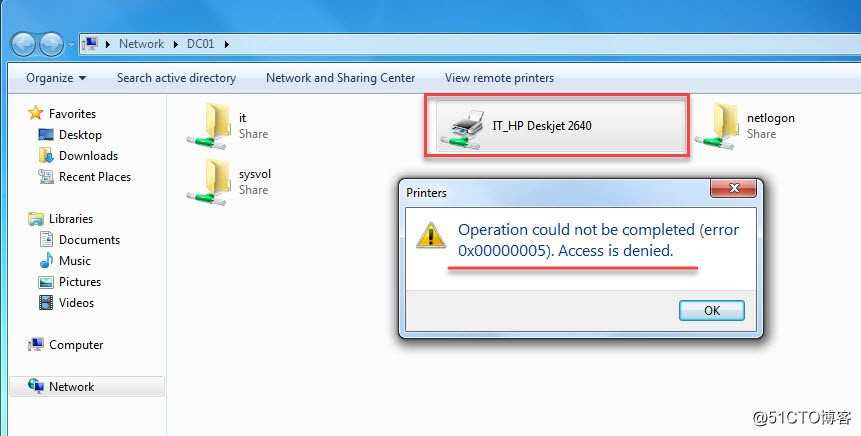
3.属于IT部门的同事只能管理自己的打印任务。
属于IT部门 AllITGulys组的同事都可以添加和使用 IT_HP Deskjet 2640 的打印机,他们只能对自己的名下的打印机任务进行取消/重启等管理操作,其他IT同事的他能看到,但是不能进行任何操作。
在AD新建 Vitror Li 域账号并添加到 AllITGuys 组: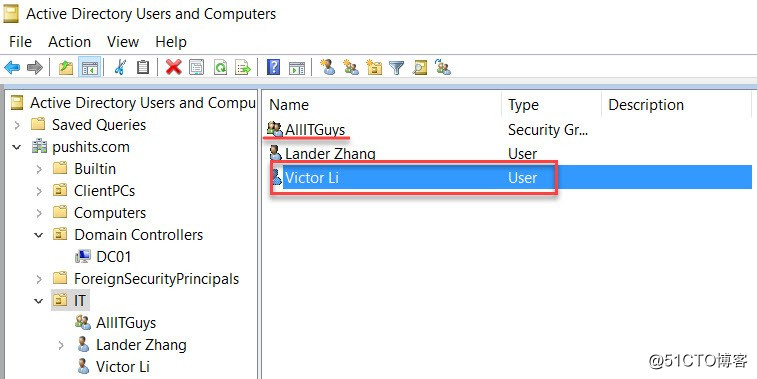
登陆后添加打印机可以看到打印机任务序列,显示 Owner 是 Lander Zhang: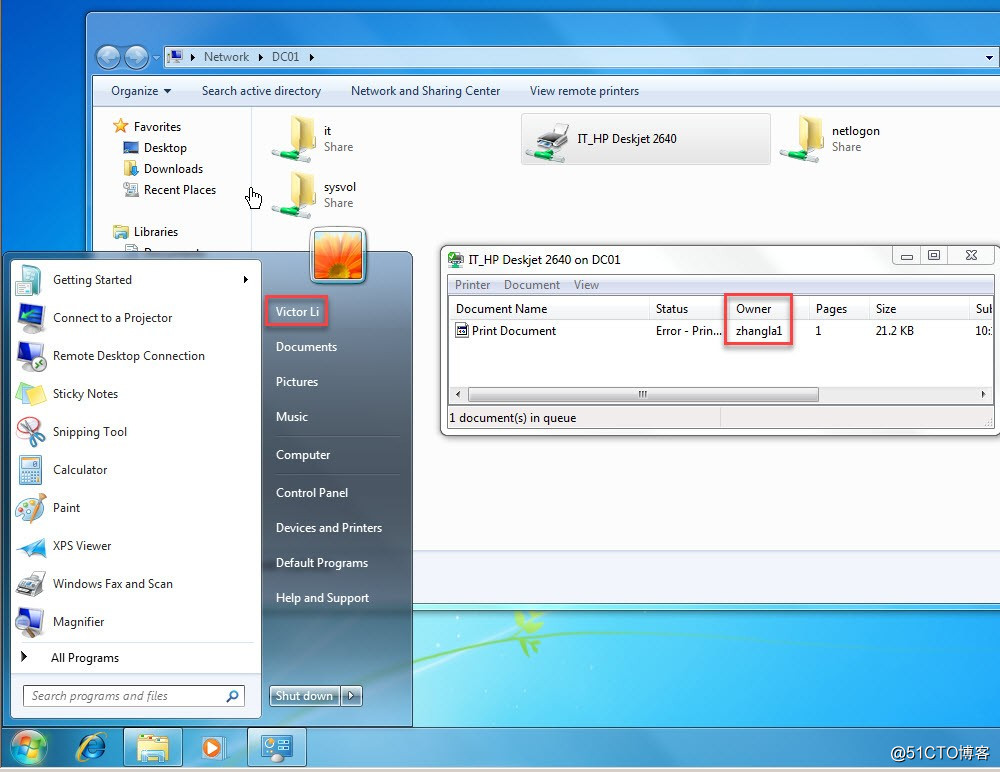
右击任务序列 - 尝试 Cancel - Yes :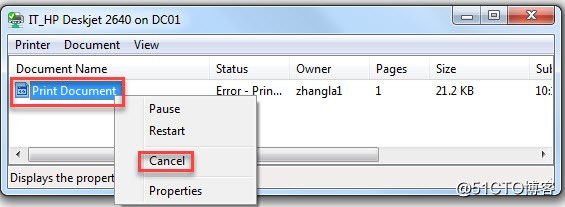
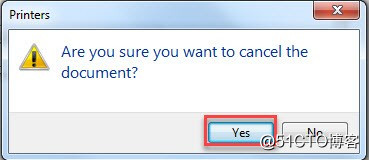
显示 Access Denied :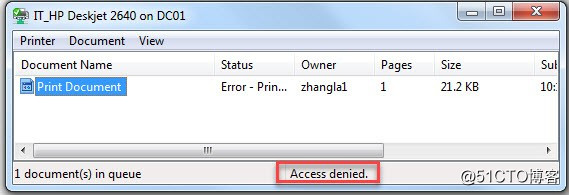
使用 Lander Zhang 账号登陆: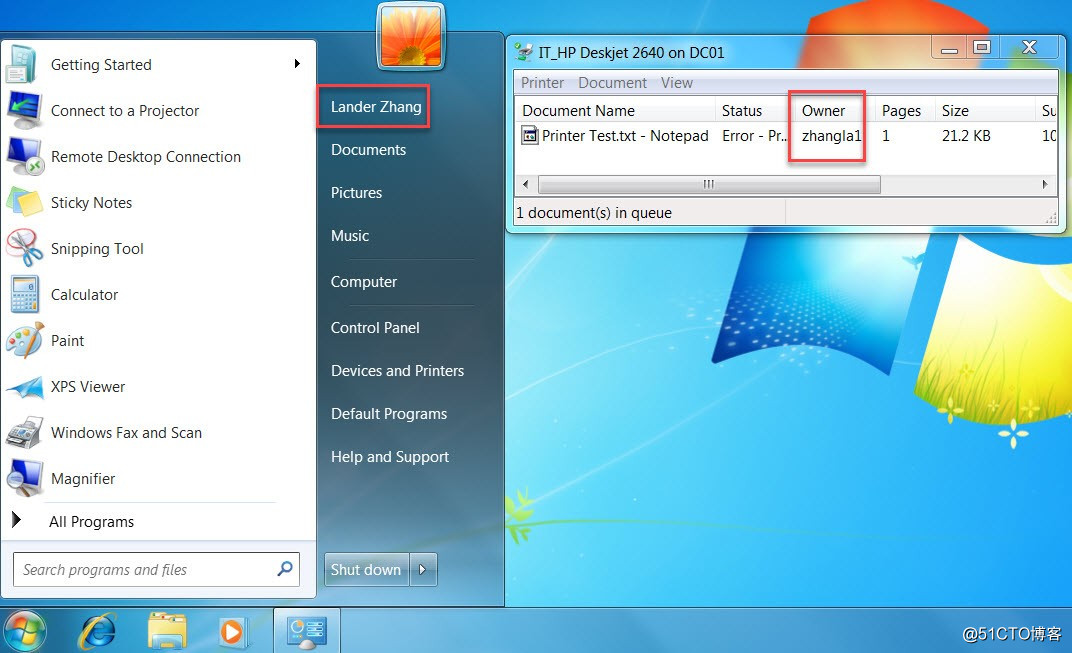
右击 Cancel - Yes :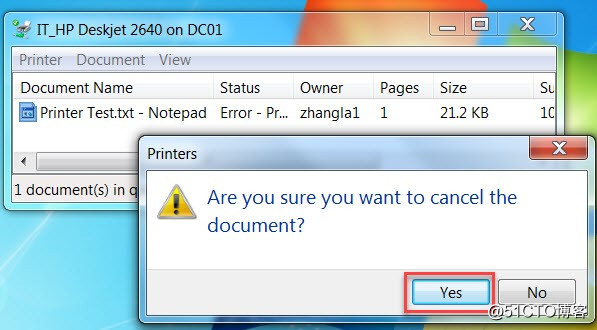
任务序列被 Deleting... :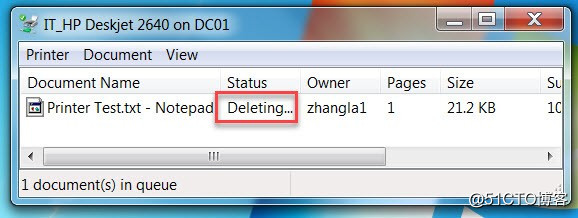
任务序列别自己成功取消: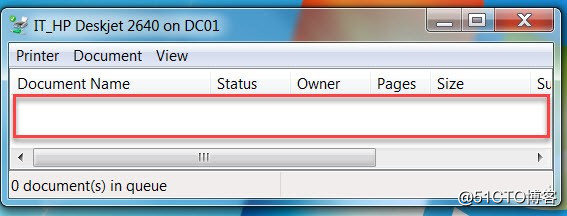
以上是关于如何安装和配置打印服务器之二:设置打印机打印权限并通过UNC方式添加打印机的主要内容,如果未能解决你的问题,请参考以下文章
如何安装和配置打印服务器之六:自定义客户端电脑使用网络打印机的默认设置