在VMware虚拟机中安装Linux系统(Red Hat Enterprise Linux7 64位系统)
Posted 一杯96的java
tags:
篇首语:本文由小常识网(cha138.com)小编为大家整理,主要介绍了在VMware虚拟机中安装Linux系统(Red Hat Enterprise Linux7 64位系统)相关的知识,希望对你有一定的参考价值。
1.启动VMware;
2.新建虚拟机;
3.自定义配置(1安装客户机操作系统点击“稍后安装操作系统”2选择客户机操作系统为Linux,版本为Red Hat Enterprise Linux7 64位3其余配置点击“下一步”即可);
4.配置结束点击”完成”(如图);

5. 配置完成后编辑虚拟机设置,在设备CD/DVD(IDE)处点击选择使用ISO镜像文件(如图),随后点击“确定”按钮;
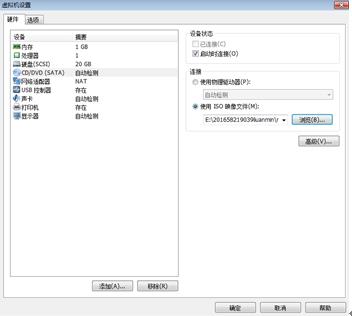
6. 点击开启此虚拟机;
7.开启虚拟机后进入系统安装界面,按下回车键开始加载安装镜像,等待系统安装;
8.选择系统的安装语言为中文(简体中文),点击“继续”按钮,在安装界面中单击SOFTWARE SELETCTION选择“带GUI的服务器”(如图),点击完成;

9.配置网络和主机名,将NETWORK & HOSTNAME中的Ethernet按钮单击连接网络;
10.返回安装主界面,选择ROOT PASSWORD设置root管理员密码(注意:如果用弱口令密码则需要单击两次左上角的Done按钮才可以确认),配置完成(如图);
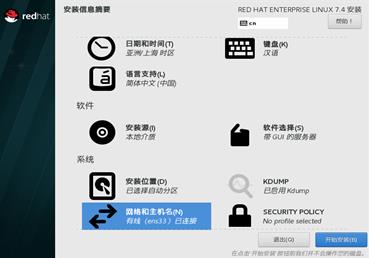
11.等待安装,安装完成后单击Reboot按钮重启系统,重启系统后将进入系统初始化界面,单击LICENSE INFORMATION选项同意许可说明书;
12.系统初始化界面结束进入系统欢迎界面(如图)。
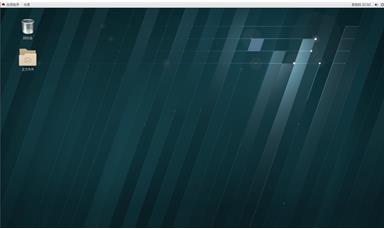
OK
以上是关于在VMware虚拟机中安装Linux系统(Red Hat Enterprise Linux7 64位系统)的主要内容,如果未能解决你的问题,请参考以下文章