戴尔iDRAC服务器远程控制设置
Posted sanyuanyanjin
tags:
篇首语:本文由小常识网(cha138.com)小编为大家整理,主要介绍了戴尔iDRAC服务器远程控制设置相关的知识,希望对你有一定的参考价值。
对于远程的服务器,我们不能经常性的去机房维护,所以远程控制对于服务器来说就显得至关重要。那么你是用什么方式对服务器进行远程控制呢?远程桌面?还是KVM切换器?NO,你OUT了!如果你用的是戴尔的服务器,那么iDRAC功能不使用的话就是个极大的浪费哦。
那么什么是iDRAC呢?iDRAC又称为Integrated Dell Remote
Access Controller,也就是集成戴尔远程控制卡,这是戴尔服务器的独有功能,iDRAC卡相当于是附加在服务器上的一计算机,可以实现一对一的服务器远程管理与监控,通过与服务器主板上的管理芯片BMC进行通信,监控与管理服务器的硬件状态信息。它拥有自己的系统和IP地址,与服务器上的OS无关。是管理员进行远程访问和管理的利器,戴尔服务器集成了iDRAC控制卡,我们就可以扔掉价格昂贵的KVM设备了。在戴尔第12代服务器中,iDRAC的版本升级到了iDRAC
7,下面我们将以戴尔PowerEdge R820为例,为您图解iDRAC的一步步设置。

戴尔服务器的iDRAC远程控制接口,在图的右下角,有“iDRAC”字样
iDRAC的网口在服务器的背面,一般都标注iDRAC的字样。在戴尔第12代服务器中,这个网口使用了1Gbps的网口,速度更快。一般情况下,iDRAC功能默认都是关闭,我们需要在Bios里面启用,首先我们先重启计算机,然后进入BIOS,选择iDRAC Setting。
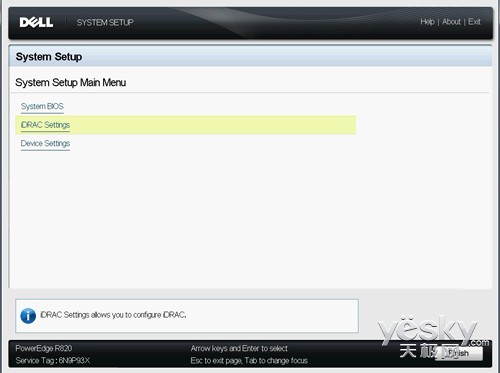
在BIOS中选择iDRAC设置
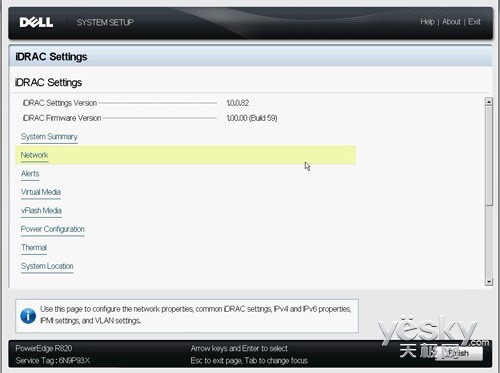
BIOS中iDRAC详细的设置列表
进入iDRAC Setting之后,我们看到很多详细的设置,一般情况下我们只要设置网络Network就可以了。
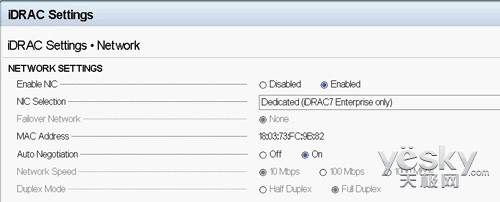
在BIOS中开启iDRAC功能
首先我们需要先启用iDRAC功能,戴尔PowerEdge R820的iDRAC接口采用了千兆网卡,所以我们在Enable NC选项中选择Enable,NC Selection选项中选择Dedicated(iDRAC7 Enterprise
only),而Auto Negotiation中我们则可以选择iDRAC网络接口的速率和全双工和半双工模式,一般情况下我们选择on,也就是自动设置就可以了。
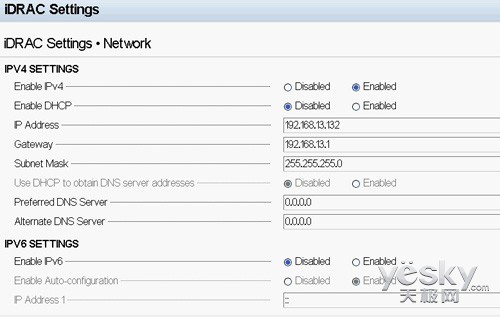
在BIOS中设置iDRAC的网络参数
然后就该是iDRAC的网络参数设置了,我们选择IPV4 SETTINGS(当IPV6普及的时候我们就可以使用IPV6的地址了)。IP地址设置方式有DHCP和静态地址两种,为了方便维护和管理,建议大家选择静态固定IP的方式。我们把Enable DHCP给Disable掉,就可以设置IP地址了。如果是局域网控制的话就填写局域网的IP地址,如果是远程控制的话则需要输入已有的IP地址,并且还要设置默认网关和DNS地址,这样不仅可以实现远程控制,并且一旦出现问题(例如冗余电源罢工或者服务器被入侵),iDRAC就会发送消息到预先设定的电子邮箱里面,怎么样,听起来很诱人吧?
当然,如果我们预先打开了iDRAC功能,我们还可以在服务器面板的LCD液晶显示屏上来设置或者修改iDRAC的网络参数了,这时候就需要LCD液晶屏旁边的“<、>和√”按键来进行操作了。

选择Static IP(静态IP),按“√”键确认
首先需要设置IP地址的使用方式,有DHCP(自动获取)和Static
IP(静态IP)两种方式。为了方便使用和管理,我们强烈建议使用Static
IP方式,也就是静态IP地址,并且按“√”键确认。

设置IP地址,按按“√”键确认
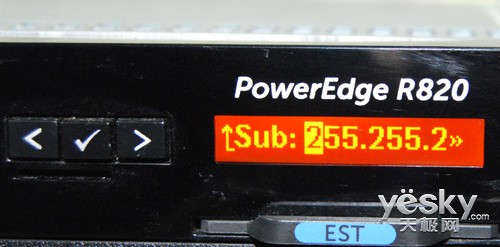
设置子网掩码,按“√”键确认

设置默认网关地址,按“√”键确认

设置DNS地址,按“√”键确认
设置好iDRAC的网络参数后,我们就可以使用iDRAC来远程控制和维护远程的服务器了。首先,我们先打开IE浏览器,输入iDRAC的IP地址并回车,然后会弹出一个证书的错误的页面。我们不用理会,直接点“单机此处关闭该网页”。
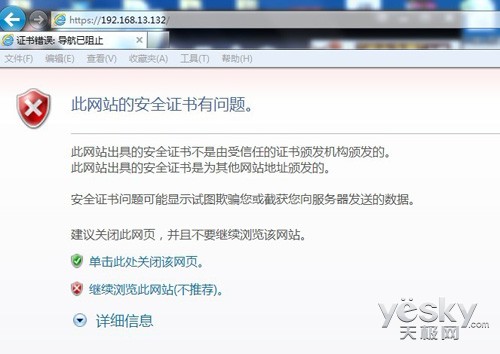
网站的安全证书出错,不用理会
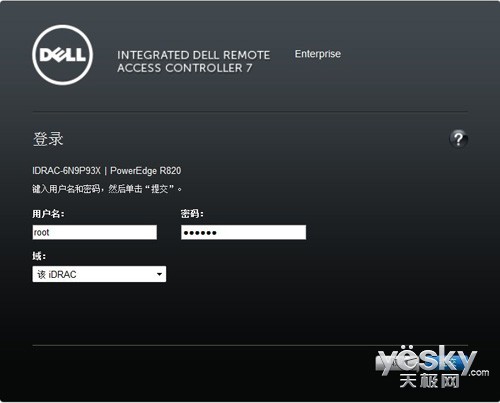
iDRAC网页登陆页面
随后就出现了iDRAC的登录界面,我们输入默认的用户名“root”和默认的密码“calvin”即可登录。
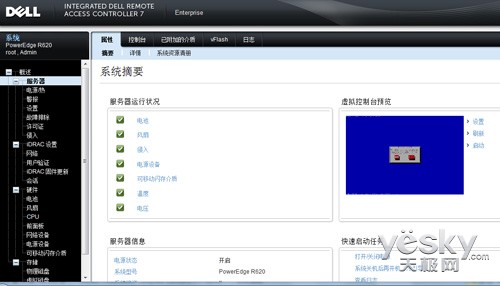
iDRAC操作主页面
iDRAC给用户还提供了简体中文界面,比较贴心。我们可以在这个界面来查看服务器的各个部件的运行情况,以及完成服务器的管理操作,例如远程开关机、服务器虚拟控制台来控制整个服务器的运行等,同时还可以查看服务器是否被入侵过;而虚拟控制台预览则可以显示当前服务器的监视器画面。
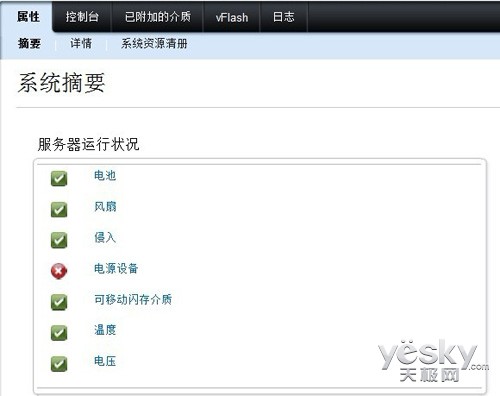
系统摘要
在系统摘要里面我们可以看到iDRAC列举出服务器的关键部件的运行情况,包含电池、服务器散热风扇组、机箱入侵、电源、和温度以及电压等,我们只需点击需要查看的项目即可。如果某个部分有问题,系统摘要就会显示出错误,我们可以进一步的查看具体是某个零部件出现了问题,这样我们在维修的时候就可以直击有问题的地方,能减少大概47%的维护时间。上图中列举出服务器的电源设备有问题,一会我们来查看下电源设备的工作情况。下面我们就罗列出电源、散热风扇和CPU等关键部件的工作状态查看。
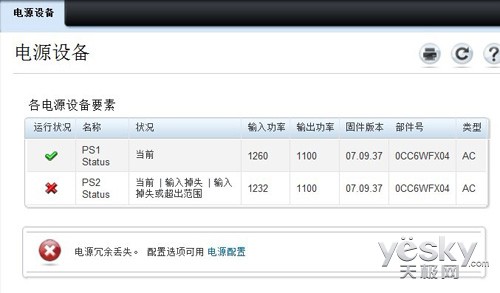
电源设备工作状态查看
在电源设备选项里面我们可以看到,原来远程服务器的冗余电源掉电了,只有主电源工作正常。判定好故障的所在我们就可以去机房快速解决问题,极大减少了维护的时间。
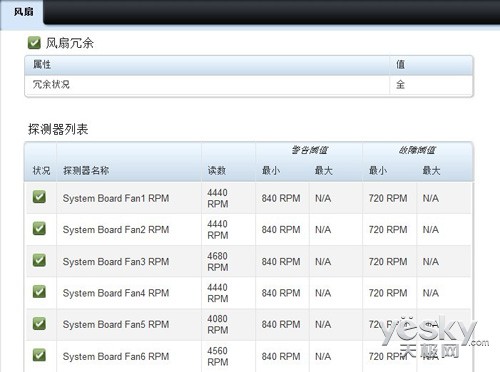
散热风扇工作状态查看
戴尔PowerEdge R820的散热风扇组有6个风扇,在风扇冗余状态中可以看到每一个风扇的工作状态,包括当前风扇转速等,如果有某个风扇出现问题,则风扇前的状况则会出现红色的错误提示。
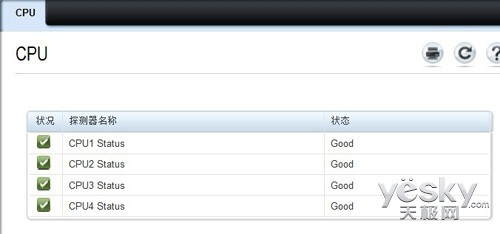
CPU工作状态查看
处理器是服务器的核心,我们同样也可以从iDRAC里面看到当前每一个CPU的工作状态,如果某个CPU出现了接触不良等问题,这个CPU的状态就会给出错误提示。
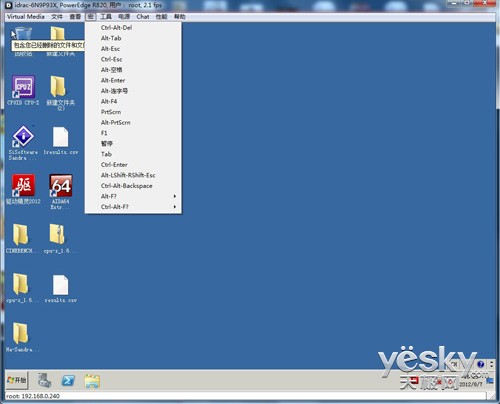
iDRAC虚拟控制台的远程监视器画面显示和操作的热键宏
下面该重点内容出现了,也就是iDRAC的虚拟控制台,通过虚拟控制台可以看到服务器的监视器画面。不过在正常使用之前需要安装一个ActiveX插件,然后会提示连接到远程的服务器,如果网络设置没有问题,远程的服务器监视器的画面就可以搬到我们的屏幕上了。值得一提的是操作部分,在虚拟控制台中,我们只能用鼠标来执行操作,但是虚拟的鼠标箭头和我们的鼠标箭头是分开的,所以操作好远程的鼠标箭头是个功夫活;键盘在这个屏幕上是不起作用的,但是没关系,虚拟控制台给我们提供了“宏”,也就是预先设置的各种常见的热键组合,例如“Alt+Ctrl+Del”,但是从宏的列表上看,这些按键并不是很全,例如进入BIOS的F2键就没有,未免有点遗憾。另外,如果需要远程将某个CD/DVD或者ISO镜像映射给服务器,可以使用虚拟介质功能,这样我们就可以远程给服务器安装操作系统了。
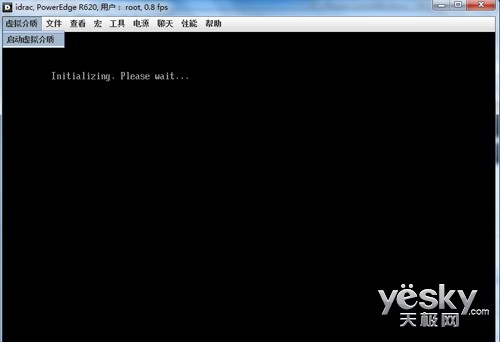
启动虚拟介质
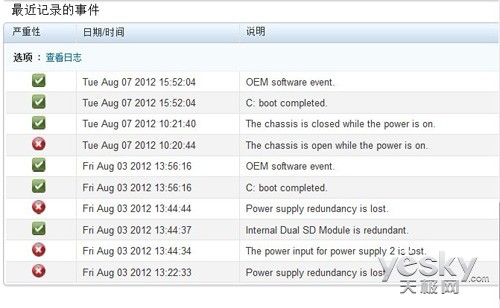
内容详尽的系统日志
系统日志是个非常有用的功能,会记录服务器出现的各种问题和关键性信息等,例如在上图中我们可以看到两条服务器机盖被打开的记录、三条服务器电源错误信息等,这样就可以让服务器出现的每个硬件问题都变得有据可查。当然,iDRAC 7还具自带SMTP邮件服务,可以直接发送报警邮件到我们预先设定的邮箱里面,我们从邮件中就可以发现服务器的报警的消息,例如下图的内存报警。
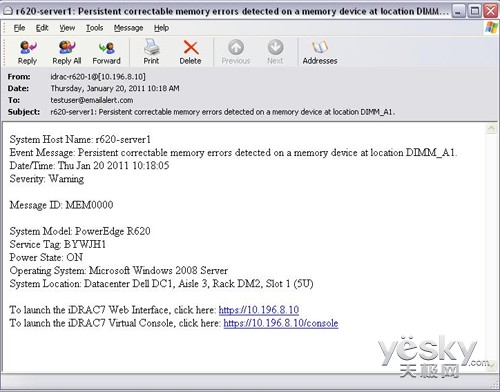
iDRAC 7给邮箱发送的内存报警信息
我们知道,戴尔服务器的控制面板的LCD显示屏可以显示信息,但是怎么才能显示我们所需要的信息的,这个也需要在iDRAC中进行设置。在前面板设置中我们可以看到当前LCD显示屏所滚动显示的信息的内容。
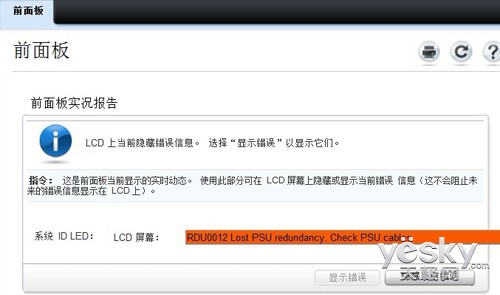
查看当面板LCD显示屏显示的信息
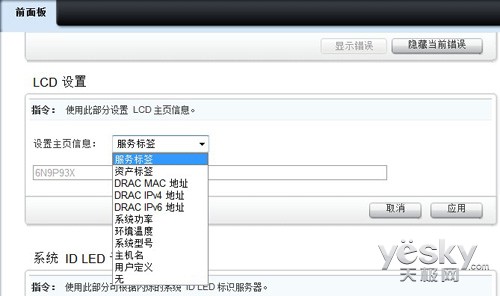
设置面板LCD显示屏的显示的信息
在LCD设置中,我们可以看到LCD显示屏可以显示的内容非常丰富,例如可以显示环境温度、系统型号、iDRAC的IP地址和MAC地址、系统功耗等,当然,如果系统的零部件出现故障的话,LCD显示屏就会优先显示错误消息的内容。
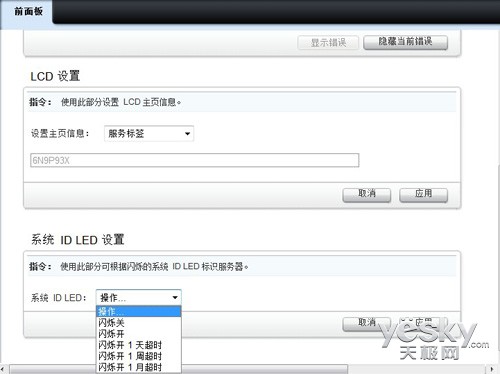
设置面板LCD显示屏的背光闪烁
另外我们还可以设置LCD显示屏的背光,可以设置背光闪烁开关以及闪烁的超时时间,这样就会给用户起到提醒的作用,尤其是在多台服务器共存的环境中,我们只需让需要维护的服务器的LCD显示屏闪烁,这样就可以让维护人员快速定位所要操作的服务器。
综上所述,iDRAC系统的嵌入,给远程服务器的管理和设置提供了很大的方便,很多操作我们只要远程就可完成而不需要跑到机房里面来进行设置了;而在零部件故障方面,iDRAC可以快速而直接的显示出零部件的名称和编号,这样我们在更换零部件和排除故障的时候可以快速对有问题的部件进行定位,从而节约了大概47%的维护时间,同时也大为减少因为服务器停用而带来的损失。因此,使用戴尔服务器的用户,千万不要浪费了你们服务器的iDRAC功能。
以上是关于戴尔iDRAC服务器远程控制设置的主要内容,如果未能解决你的问题,请参考以下文章
戴尔服务器的idrac连接控制台出现错误,怎处理呢?提示:查看器已终止,原因:网络连接中断