Linux安装jdk.18和tomcat8
Posted 邹阳
tags:
篇首语:本文由小常识网(cha138.com)小编为大家整理,主要介绍了Linux安装jdk.18和tomcat8相关的知识,希望对你有一定的参考价值。
JDK1.8的安装
第一步:下载JDK1.8
1.百度搜索jdk1.8,打开属于oracle官网的搜索结果项

2.先点击接受协议选项,然后选择要下载的64位linux版本jdk,直接单击通过浏览器下载。
下图所示:

或者右键复制链接,然后通过wget命令把JDK安装包下载下来如图所示,假设我们要把安装包放置/usr/local路径下:


第二步:解压JDK1.8压缩包
这里发现了点问题,如果是wget方式下载的jdk包,由于认证的原因,解压会失败,只好删除掉了。我通过浏览器下载,然后再上传到这里

上传浏览器下载的jdk包

通过命令解压:tar -zxvf jdk-8u181-linux-x64.tar.gz
解压后的目录:jdk1.8.0_181,里面就是jdk的相关文件

第三步、修改环境变量
我们最后再配置一下java的环境变量
vim /etc/profile

用vim编辑器来编辑profile文件,在文件末尾添加一下内容(按“i”进入编辑):
export JAVA_HOME=/usr/local/jdk1.8.0_181
export JRE_HOME=${JAVA_HOME}/jre
export CLASSPATH=.:${JAVA_HOME}/lib:${JRE_HOME}/lib:$CLASSPATH
export JAVA_PATH=${JAVA_HOME}/bin:${JRE_HOME}/bin
export PATH=$PATH:${JAVA_PATH}
如图所示:

然后,保存并退出(按:wq!)
保存完之后,我们还需要让这个环境变量配置信息里面生效。
通过命令source /etc/profile让profile文件立即生效,如图所示

第四步、测试是否安装成功
①、使用javac命令,不会出现command not found错误
②、使用java -version,出现版本为java version "1.8.0_XXX"等版本信息。
到此,jdk安装完成。
Tomcat8的安装
第一步:下载tomcat8
1.百度搜索tomcat8,打开属于Apache官网的搜索结果项
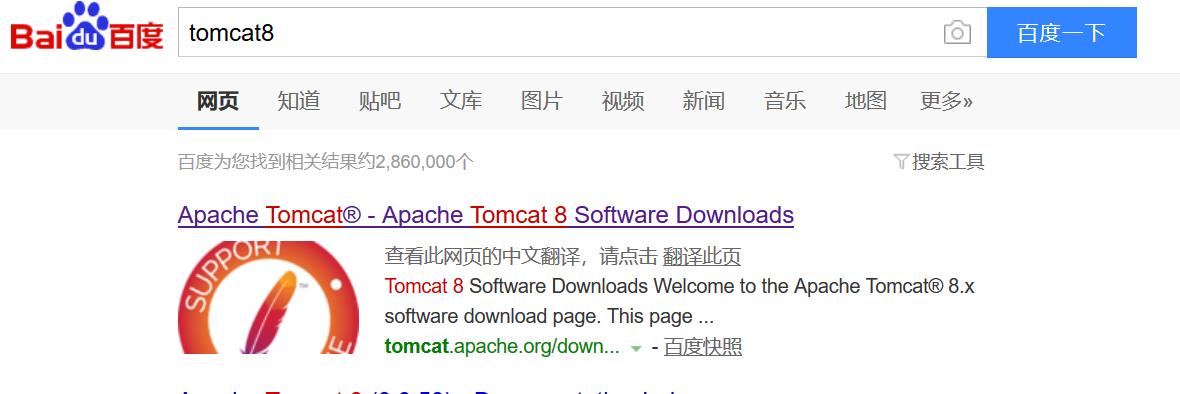
2.在页面左侧找到tomcat8项打开

3.找到8.0的linux版本,鼠标左键单击通过浏览器直接下载,或者右键单击复制链接,通过wget命令下载,如下图所示:
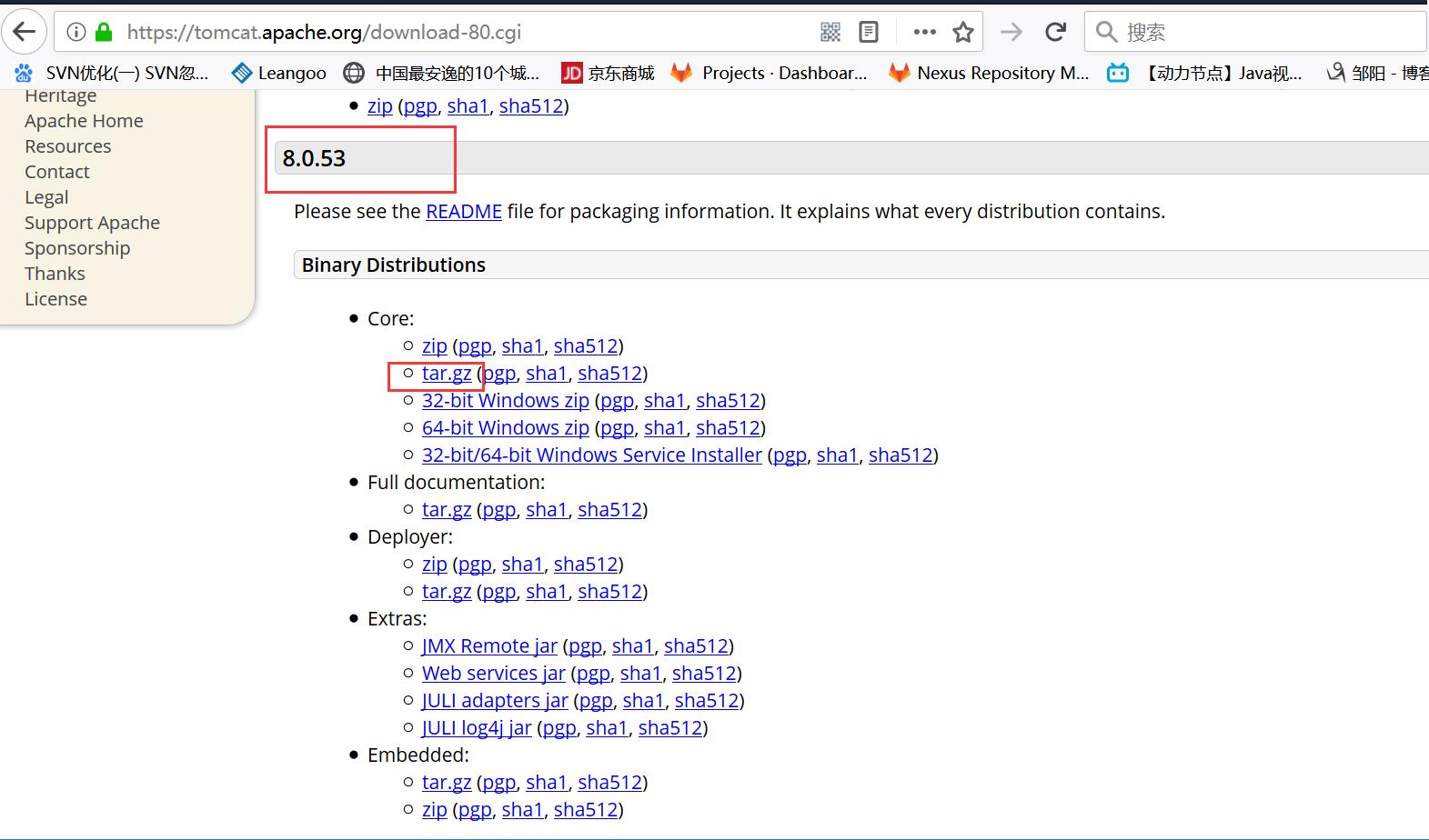

2.解压Tomcat8压缩包
下载后直接解压即可,得到apache-tomcat-8.0.53
为了简洁,我这里重命名为tomcat8,如下图

到此,tomcat已经安装完毕。其实就是下载压缩包,解压就行,超简单。不像jdk,解压后还需进一步配置环境变量。
3.启动tomcat
./tomcat8/bin/startup.sh

4.防火墙端口
这时外边的机器还无法访问tomcat,因为防火墙没有开放tomcat配置的8080端口
Tomcat配置的端口,需要防火墙开放,为了省事,可以直接把防火墙关闭。
Linux关闭firewall:
systemctl stop firewalld.service #停止firewall
systemctl disable firewalld.service #禁止firewall开机启动
firewall-cmd --state #查看默认防火墙状态(关闭后显示notrunning,开启后显示running)
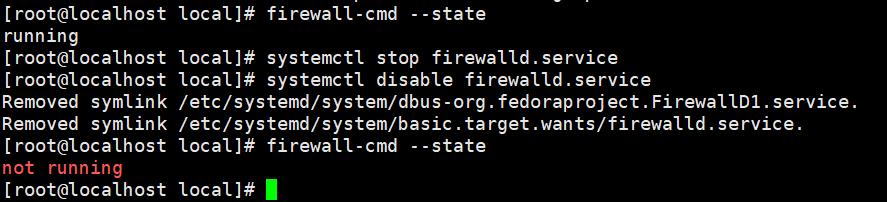
到此,外部的机器就可以正常访问刚才部署的tomcat服务器了。

以上是关于Linux安装jdk.18和tomcat8的主要内容,如果未能解决你的问题,请参考以下文章