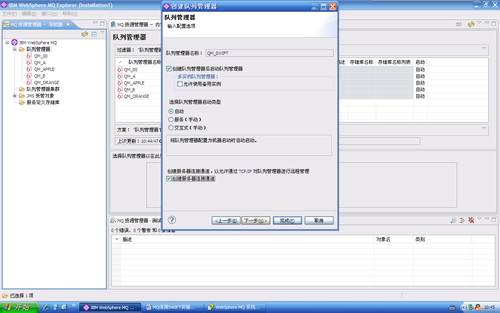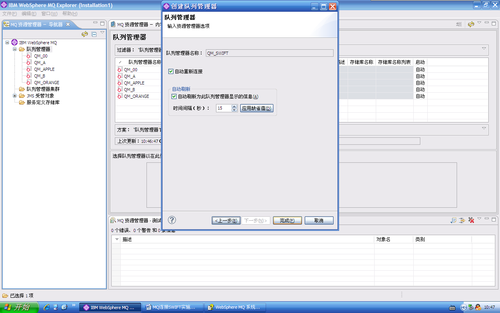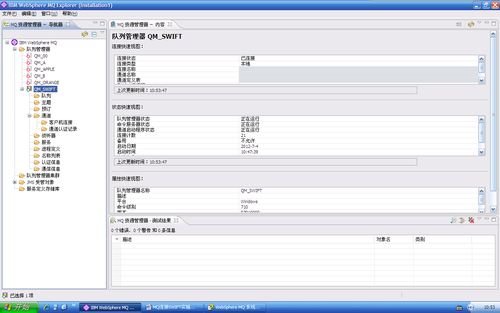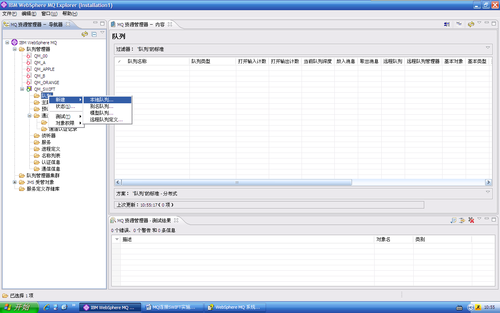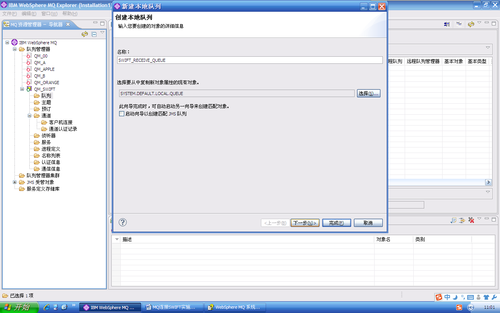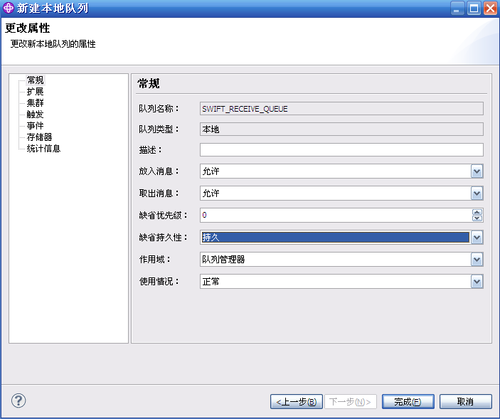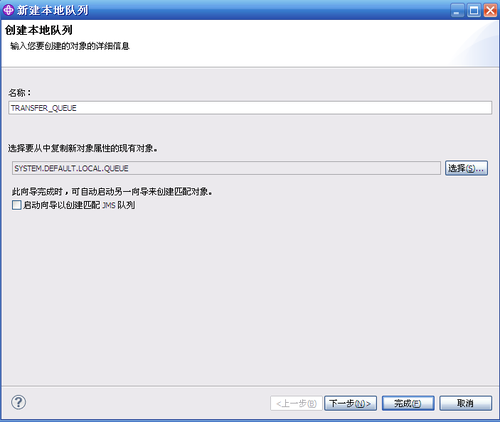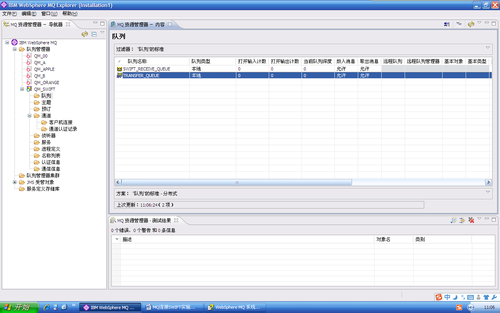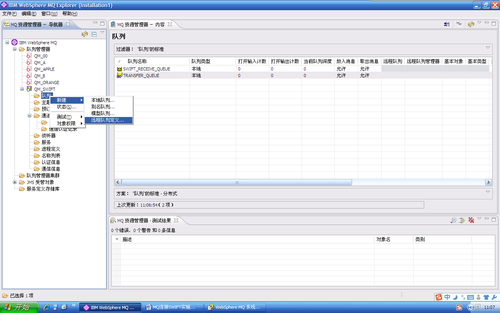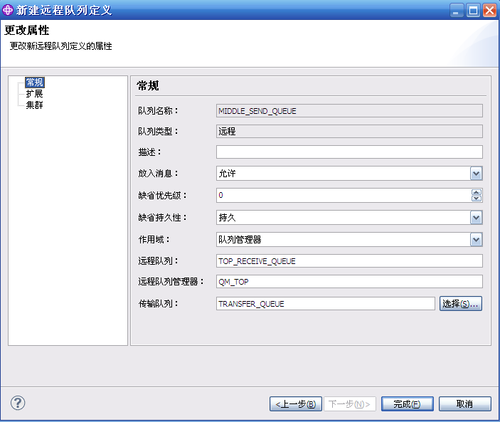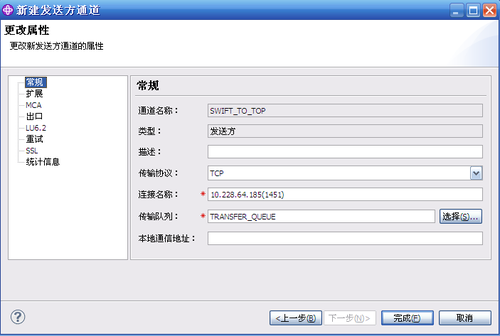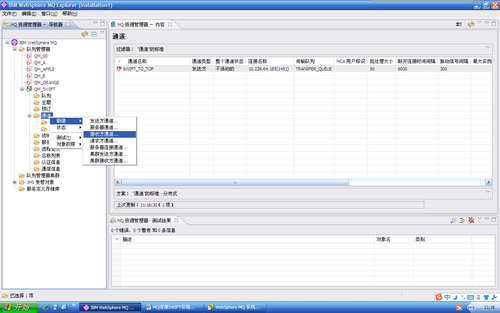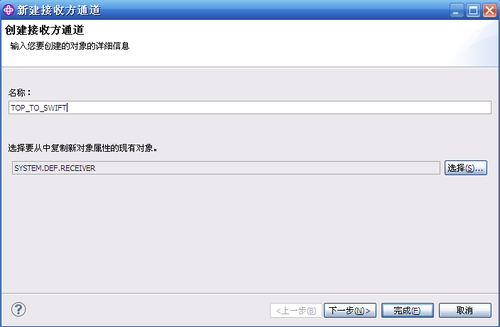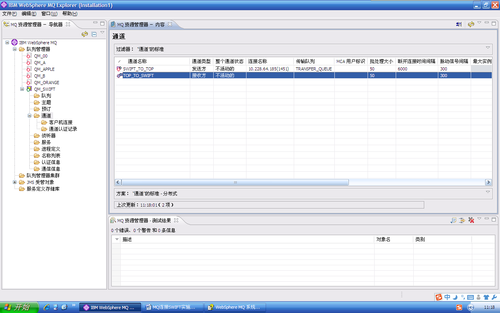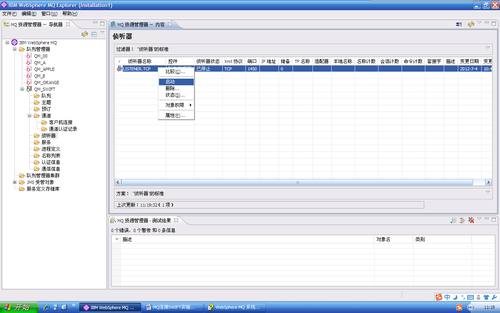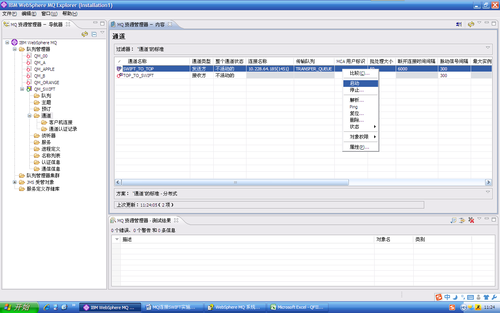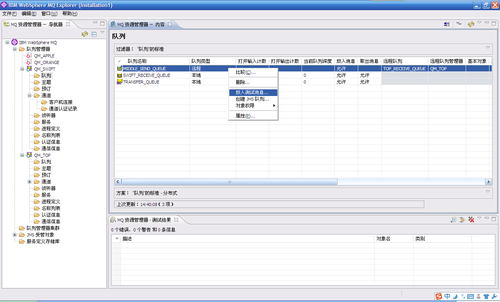IBM Websphere MQ 基本实验操作
Posted
tags:
篇首语:本文由小常识网(cha138.com)小编为大家整理,主要介绍了IBM Websphere MQ 基本实验操作相关的知识,希望对你有一定的参考价值。
IBM Websphere MQ 基本实验操作
1.1 MQ版本信息
IBM WebSphere MQ V 9.0
1.2 MQ软件环境
Windows Server 2003
1.3 MQ服务器信息
服务器地址:xxxxx
用户名:mqm
密码:******
1.5 MQ注意事项
1.不支持含有空格的主机名;
2.远程队列中的远程队列名称和远程队列管理器必须与TOP端的本地队列及队列管理器一致;
3.接收方通道名称必须与TOP端发送方通道名称一致,发送方通道名称必须与TOP端接收方通道名称一致。
1.6 MQ创建队列说明
1.6.1 SWIFT端队列说明:
参数名称 | 描述 | 键值 |
server_ip | 服务器地址 | 待定 |
qm_port | 队列管理器端口 | 1450 |
qm_name | 队列管理器名称 | QM_ SWIFT |
本地队列名称 | SWIFT_RECEIVE_QUEUE | |
本地队列名称 | TRANSFER_QUEUE | |
远程队列名称 | MIDDLE_SEND_QUEUE | |
接收通道名称 | TOP_TO_SWIFT | |
发送通道名称 | SWIFT_TO_TOP |
1.6.2 TOP端队列说明:
参数名称 | 描述 | 键值 |
server_ip | 服务器地址 | 待定 |
qm_port | 队列管理器端口 | 1451 |
qm_name | 队列管理器名称 | QM_ TOP |
本地队列名称 | TOP_RECEIVE_QUEUE | |
本地队列名称 | TRANSFER_QUEUE | |
远程队列名称 | MIDDLE_SEND_QUEUE | |
接收通道名称 | SWIFT_TO_TOP | |
发送通道名称 | TOP_TO_SWIFT |
实验开始 创建队列管理器
选中队列管理器文件夹,右键“新建”,选择“队列管理器”:
弹出创建队列管理器对话框,输入队列管理器名称QM_SWIFT,进入下一步:
确保启动类型为自动,勾选创建服务器连接通道,进入下一步:
默认端口为1414,如果此端口已被占用,修改端口,我们使用1450,点击下一步:
保持默认选项,点击完成。
队列管理器创建完毕,并自动启动:
1.8.2 创建队列
1.8.2.1 创建本地队列
选中队列管理器下的队列文件夹,右键“新建”—“本地队列”:
弹出新建本地队列窗口,输入本地队列名称SWIFT_RECEIVE_QUEUE,点击下一步:
常规—缺省持久性一项选择“持久“:
扩展—最大队列深度一项工具需要调整大小,其他保持默认,点击完成:
创建本地队列完毕,队列列表显示如下:
1.8.2.2 创建传输队列
与创建本地队列一样,选中队列管理器下的队列文件夹,右键“新建”—“本地队列”,弹出对话框,输入传输队列名称TRANSFER_QUEUE,点击下一步:
常规—使用情况一项改为“传输“,其他与创建本地队列一样,点击完成。
创建传输队列完毕,队列列表显示如下:
1.8.2.3 创建远程队列
选中队列文件夹,右键“新建”—“远程队列定义”:
弹出“新建远程队列定义”窗口,输入远程队列名称MIDDLE_SEND_QUEUE,点击下一步:
常规—“缺省持久性”选择“持久”,“远程队列”输入TOP端本地队列名称(即接收消息的队列),这里使用TOP_RECEIVE_QUEUE,远程队列管理器为QM_TOP,传输队列选择上面创建的本地传输队列TRANSFER_QUEUE,点击完成:
创建远程队列完毕,队列列表显示如下:
1.8.3 创建通道
1.8.3.1 创建发送通道
选中队列管理器下的“通道”文件夹,右键“新建”—“发送方通道”:
弹出“新建发送方通道”窗口,输入发送方通道名称SWIFT_TO_TOP,点击下一步,
常规—连接名称输入连接对方的IP或主机名+端口号,目前TOP端的IP待定,“传输队列”选择TRANSFER_QUEUE,点击完成。
创建发送方通道完毕,显示如下:
1.8.3.2 创建接收通道
选中队列管理器下的“通道”文件夹,右键“新建”—“接收方通道”:
弹出“新建接收方通道”窗口,接收方通道名称必须与远端队列管理器的发送方通道名称一致,这里输入接收方通道名称TOP_TO_SWIFT,直接点击完成,
创建接收方通道完毕,显示如下:
1.8.4 MQ连通测试
1.8.4.1 启动侦听器
查看“侦听器”状态,如果未启动,右键“启动”:
等待侦听器状态变为“正在运行”
1.8.4.2 启动发送方通道
选中发送方通道,右键“启动”,MQ会根据配置的主机名及端口号请求远端队列管理器的接收方通道
通道状态显示为“正在运行”,表示连接成功;如果失败,通道状态会显示“正在重试”
1.8.4.3 发送测试消息
连接成功后就可以向远程队列管理器发送消息了,选中远程队列,右键“放入测试消息”
弹出消息对话框,录入测试信息,点击放入消息
1.8.4.4 浏览消息
在模拟的TOP端查看SWIFT发送的消息,
测试完毕。
本文出自 “Biztalk中的蜗牛” 博客,请务必保留此出处http://6060579.blog.51cto.com/6050579/1880708
以上是关于IBM Websphere MQ 基本实验操作的主要内容,如果未能解决你的问题,请参考以下文章