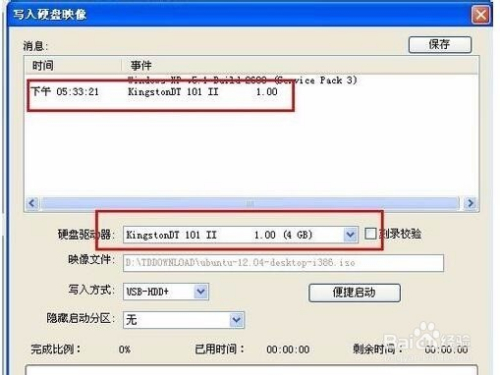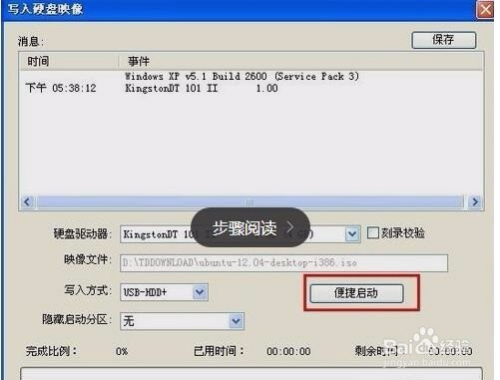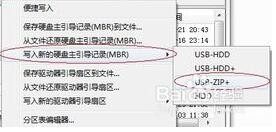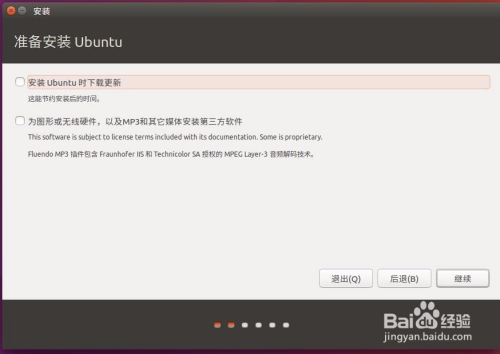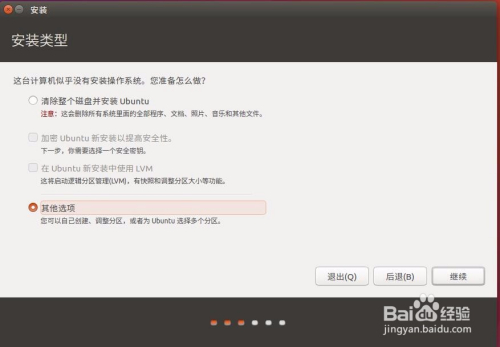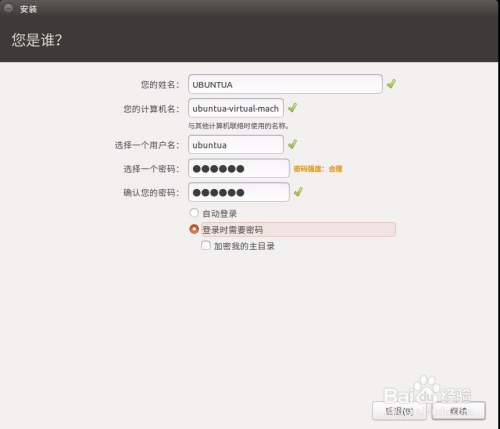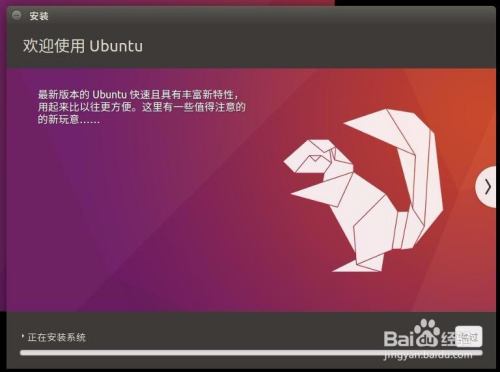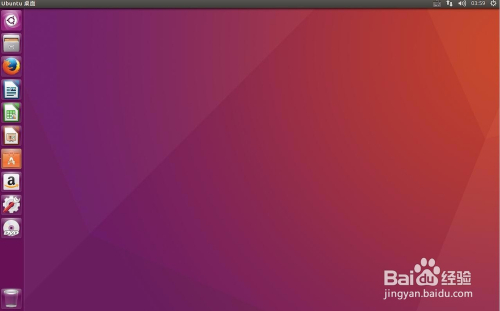安装ubuntu系统
Posted djx571
tags:
篇首语:本文由小常识网(cha138.com)小编为大家整理,主要介绍了安装ubuntu系统相关的知识,希望对你有一定的参考价值。
参考https://jingyan.baidu.com/article/3c48dd348bc005e10be358eb.html
1)下载最新版本地址:http://releases.ubuntu.com/18.04/
2)下载并安装UltraISO软件,安装后插入U盘
3)然后打开软件,点击文件打开,找到下载的Ubuntu的ISO文件,双击打开完成ISO文件的加载
4)点击启动选项(记得点开加载后的镜像,使之展开如图),然后点击写入硬盘映像选项,点击它进入到将要进行操作的界面
5)写入方式:USB-HDD+
便捷启动:写入新的硬盘主引导记录(MBR)-USB-HDD+
设置完毕后
接着点击 写入 会弹出再次确认是否是你需要写入的U盘。点击 是 后开始写入完成了之后我们就可以使用U盘启动盘了
6)进行U盘安装系统之前,还需要设置BIOS boot启动选项,默认的是硬盘启动,需要设置为U盘启动。开机----不断点击F2键盘(联想),
7)进入启动选项界面后,选择USB HDD SanDisk Cruzer Edge这一项,即U盘启动项,先把光标移到这一项来,然后用+/-键,把这一项移动到最上面,让它排在第1位,这样,它就是第一启动项了
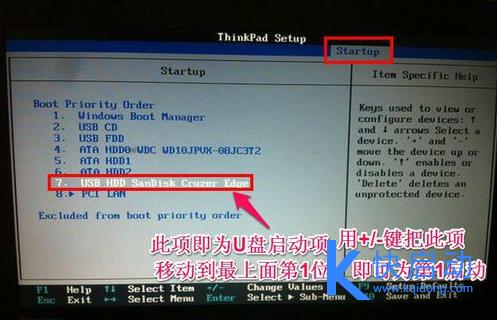
8) 然后再选择Startup(启动项)这一项,先在里面选择"UEFI Only(单一UEFI模式)",
9)按F10键,保存退出。插入U盘,重启电脑,就可以进入U盘装系统了
10)回车→选择中文→选择第一个“使用ubuntu而不安装(t)”加到载试用版-在使用版桌面有"安装ubuntu 16.04 LES"双击打开
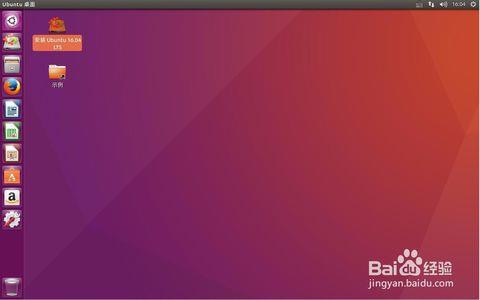
11)选择“为图形或无线硬件………”点击继续
13)因为是默认,没有人工设置分区,直接跳过分区步骤。若要分区参考顶部网页
14)创建用户(计算机名日后可改),密码为登录密码请务必牢记,继续
15)等待…………
以上是关于安装ubuntu系统的主要内容,如果未能解决你的问题,请参考以下文章