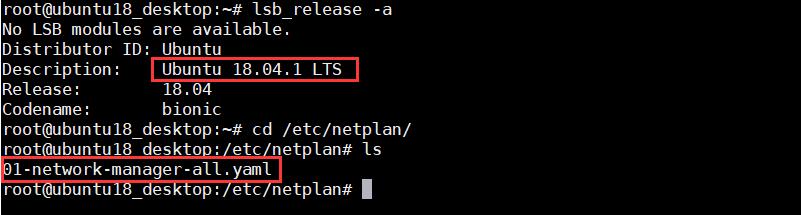Ubuntu18.04的网络配置(静态IP和动态IP)
Posted 不明白就去明白
tags:
篇首语:本文由小常识网(cha138.com)小编为大家整理,主要介绍了Ubuntu18.04的网络配置(静态IP和动态IP)相关的知识,希望对你有一定的参考价值。
查看Ubuntu系统的版本号命令
cat /etc/issue 或者 lsb_release -a
切换root命令
sudo -i 或者 sudo -s
提示:以下操作均在root用户下进行,如在普通用户,请自行加上sudo!
说明
Ubuntu从17.10开始,已放弃在/etc/network/interfaces里配置IP地址,即使配置也不会生效,而是改成netplan方式,配置写在/etc/netplan/01-netcfg.yaml或者类似名称的yaml文件里,如下:
VMware14里安装的Ubuntu18.04.1 Desktop版本下的配置文件名:
VMware14里安装的Ubuntu18.04.4 Server版本下的配置文件名:
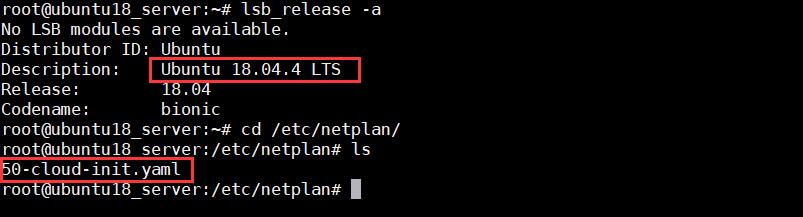
阿里云Ubuntu18.04.4 Server版本下的配置文件名:
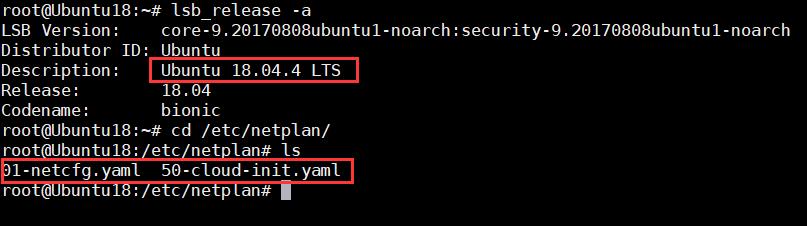
下面以VMware14里安装的Ubuntu 18.04.4 Server版本为例(VMware网络连接选择的桥接模式)
一、配置静态IP地址
打开配置文件:vim /etc/netplan/50-cloud-init.yaml,写入以下配置内容:
network:
ethernets:
ens33: # 配置的网卡名称
dhcp4: no # 关闭dhcp4
dhcp6: no # 关闭dhcp6
addresses: [192.168.0.120/24] # 设置本机IP地址及掩码
gateway4: 192.168.0.1 # 设置网关
nameservers:
addresses: [114.114.114.114, 8.8.8.8] # 设置DNS
version: 2
截图
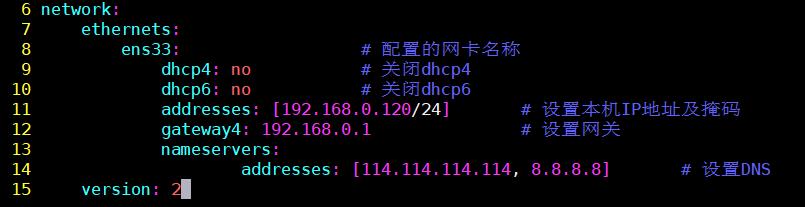
配置完成后,保存并退出,执行 netplan apply 命令可以让配置直接生效
以前的重启网络服务命令 /etc/init.d/networking restart 或者 service networking restart 都是无法使用的(做测试时发现18.04.1的Desktop版本还是可以使用的,但/etc/netplan/下的yaml配置文件并不会生效)。
验证是否配置成功
ifconfig -a
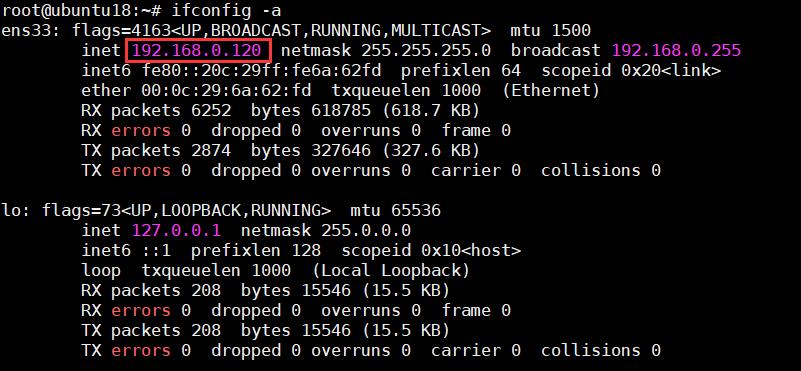
验证是否能ping通外网
ping -c 4 baidu.com

二、配置动态IP地址
打开配置文件:vim /etc/netplan/50-cloud-init.yaml,写入以下配置内容(其实只需要开启dhcp就可以):

保存并退出,执行 netplan apply 命令让配置生效,用上述方法验证是否配置成功!
这里顺便也记录下Ubuntu 18.04.1 Desktop版本的配置,和18.04.4 Server版本略有区别(VMware网络连接选择的也是桥接模式)
vim /etc/netplan/01-network-manager-all.yaml
network:
version: 2
# renderer: NetworkManager
ethernets:
ens33:
dhcp4: no
dhcp6: no
addresses: [192.168.0.130/24]
gateway4: 192.168.0.1
nameservers:
addresses: [114.114.114.144, 8.8.8.8]
截图
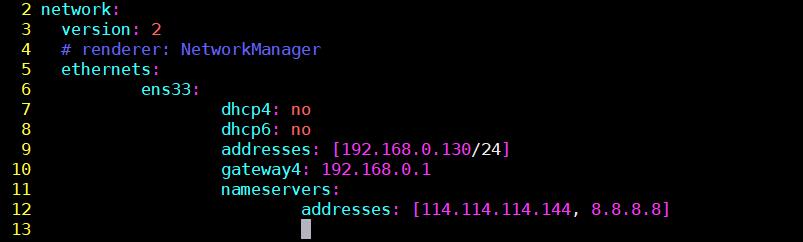
这里有几点需要注意:
1、Ubuntu 18.04.1 Desktop版本配置的时候需要将renderer: NetworkManager一行注释掉,否则netplan命令无法生效;
2、配置信息要严格按照yaml语言的语法格式,每个配置项使用空格缩进表示层级关系;缩进不允许使用tab,只允许空格;缩进的空格数不重要,只要相同层级的元素左对齐即可,否则netplan命令会报错;
3、对应配置项后跟着冒号,之后要接个空格,否则netplan命令也会报错。
扩展
重新启停以太网卡命令:
ifconfig ens33 down
ifconfig ens33 up
本文参考自:
以上是关于Ubuntu18.04的网络配置(静态IP和动态IP)的主要内容,如果未能解决你的问题,请参考以下文章