VMware虚拟机12安装linux系统
Posted 遇见
tags:
篇首语:本文由小常识网(cha138.com)小编为大家整理,主要介绍了VMware虚拟机12安装linux系统相关的知识,希望对你有一定的参考价值。
亲测有效,附图:
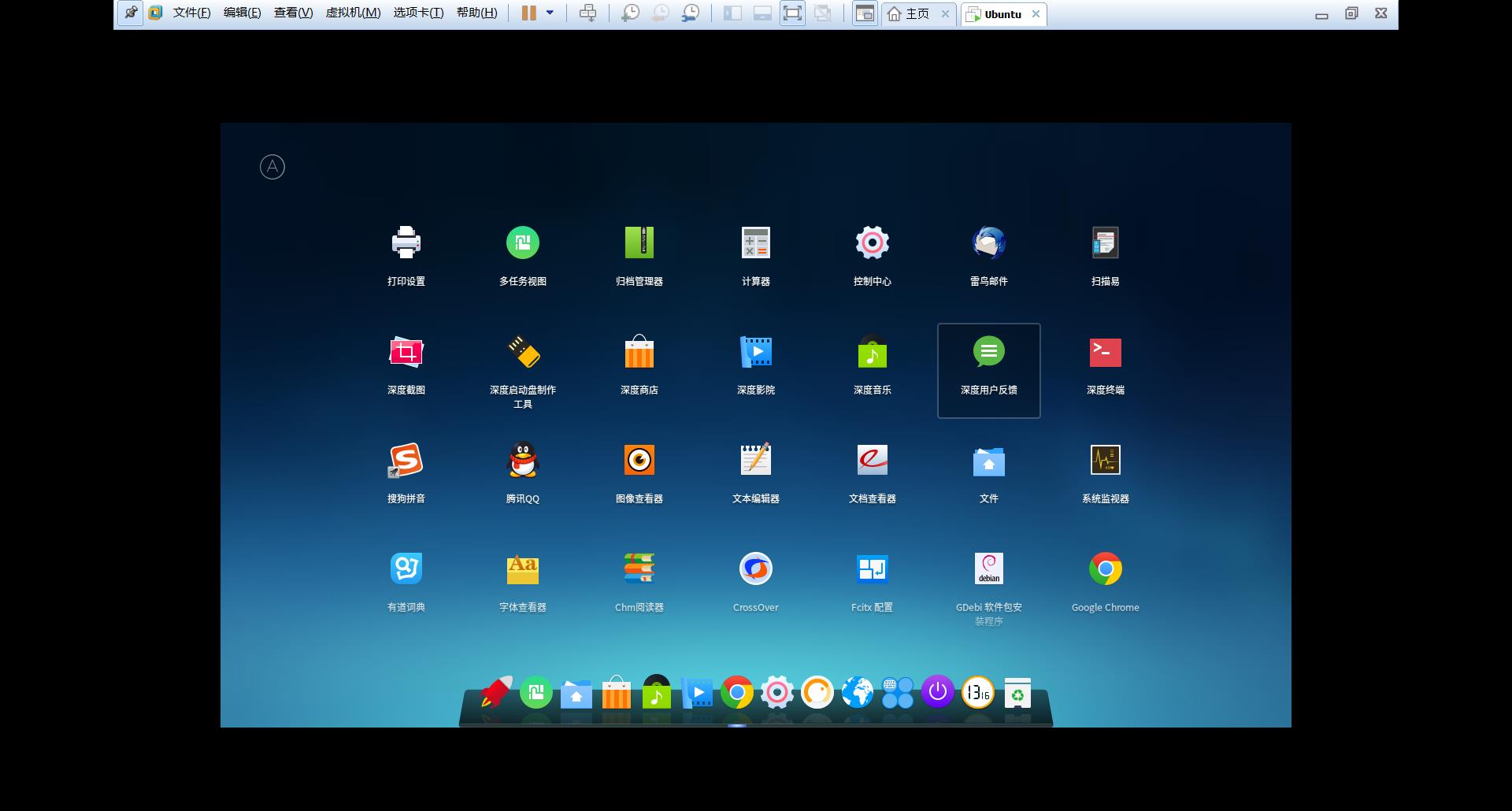
工具/原料
-
VM ware workstation12虚拟机(百度下载)
-
深度linux镜像ios系统文件 链接:https://pan.baidu.com/s/1RY1Plgru4blb20LIzBUo1A
-
虚拟机直接在百度下载,系统可在百度云中下载。
创建一个新的虚拟机
-
下载安装完所有我们需要的工具之后,在虚拟机中选择新建一个虚拟机,然后系统默认是典型安装,我们选择“自定义”安装。



-
在这里我们先把我们下载好了的文件放在这里面,然后点击下面那个“稍后安装操作系统”,点击下一步继续。

-
选择正确的操作系统名称和版本,然后选择一个我们的保存位置,最好不是系统盘。

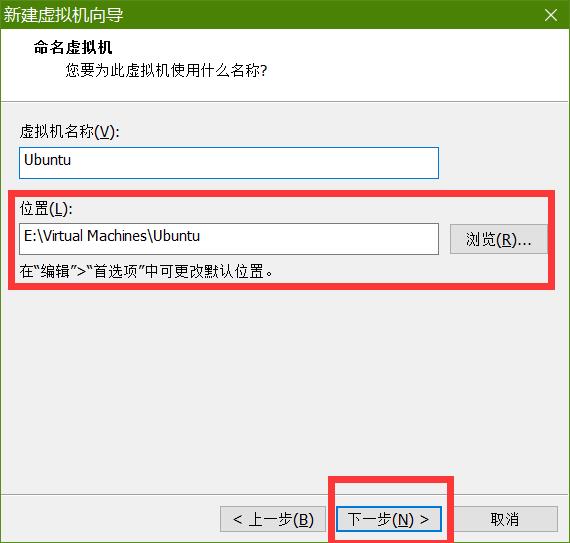
-
每个处理器的核心数量设置为2,做下图设置。


-
选择使用网络地址转换,然后依次按默认设置,我们只需要点击下一步就可以。

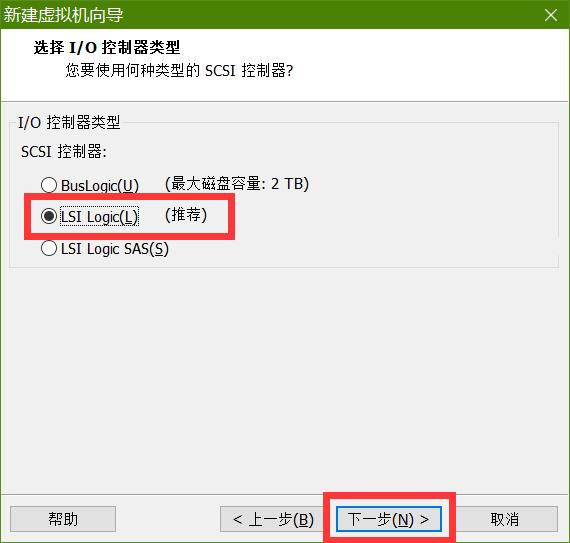

-
创建一个新虚拟磁盘。
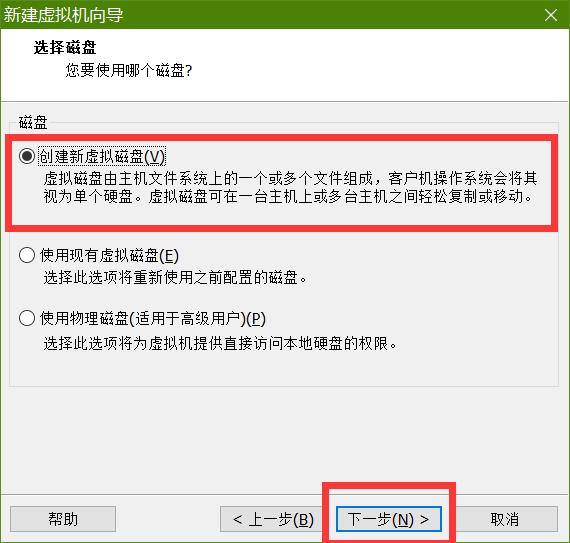
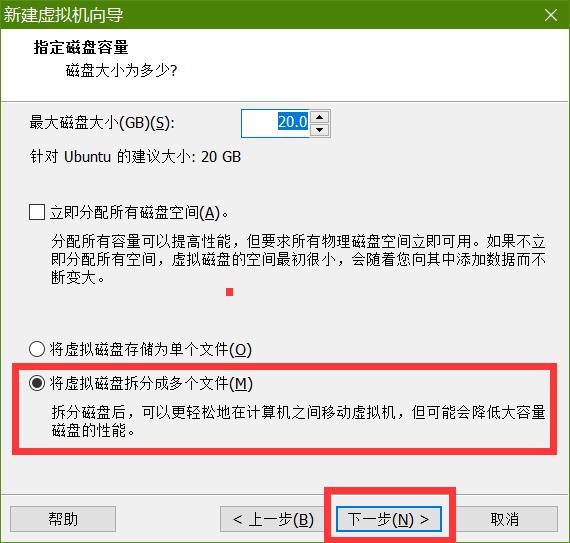
-
然后选择自定义硬件,把我们刚才下载好的镜像文件导入这里面,选择浏览就可以进行添加了,添加之后,我们点击“完成”就建好了一个新的虚拟器,接下来我们就要安装linux操作系统了。

 END
END
安装Linux操作系统
-
不要点击开启此虚拟机,我们需要从bios设置启动,在左侧点击我们的虚拟机名称,把鼠标悬停在电源上,然后选择并点击“打开电源时进入固件”。

-
来到bios设置,使用键盘的方向键,选择Boot,使用键盘的方向键选中下面那个CD-ROM。
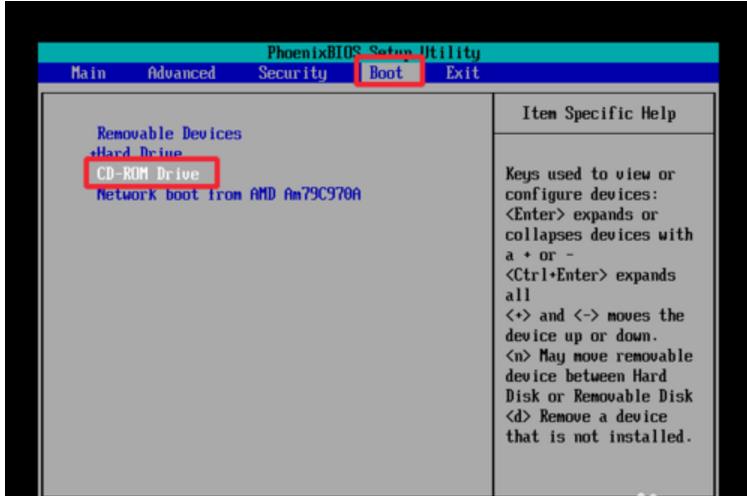
-
再使用键盘上的“+”号键,将它移到最上面去,然后点击F10保存设置,弹出对话框之后,我们选择yes,直接回车确定即可。
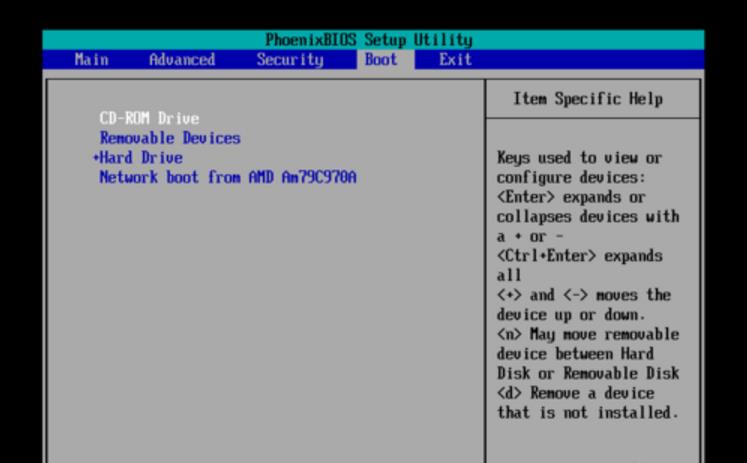

-
在这里选择第一个,回车确定即可,点击之后会黑屏一会,不用担心,系统正在准备。我们耐心的等待即可。
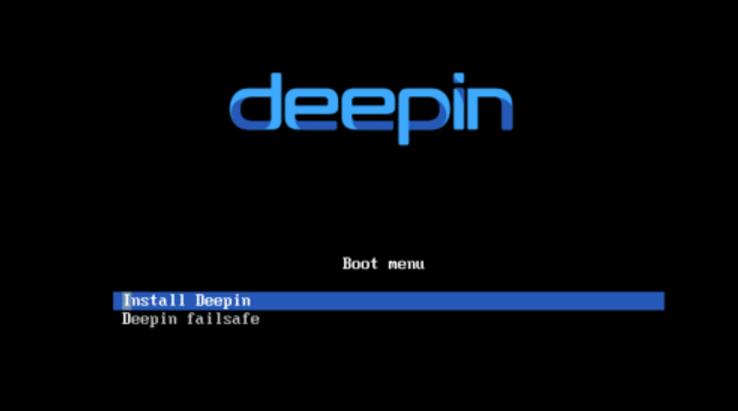
-
选择语言,同样的用键盘操作,选择“简体中文”点击确定。
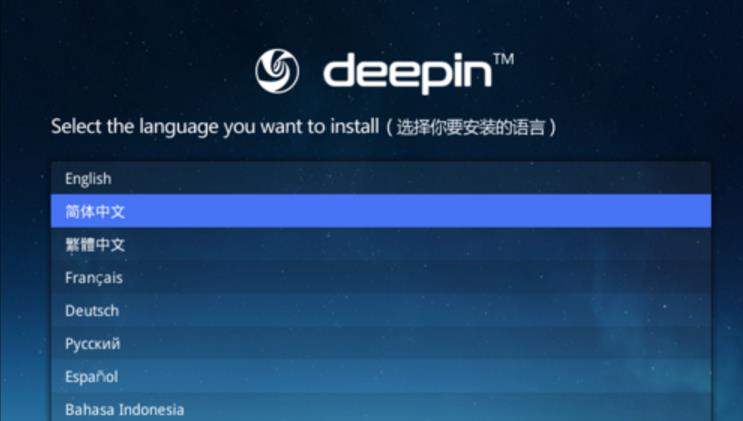

-
然后,我们需要设置一个密码,这个必须得记住了,别乱输,否则等会记不住就麻烦了,输入之后点击下一步。

-
然后在专家模式里设置如下图的设置,如果不会的话我们也可以不用设置,直接点击安装在打开的简单模式,直接安装也行,基本不会有什么影响。

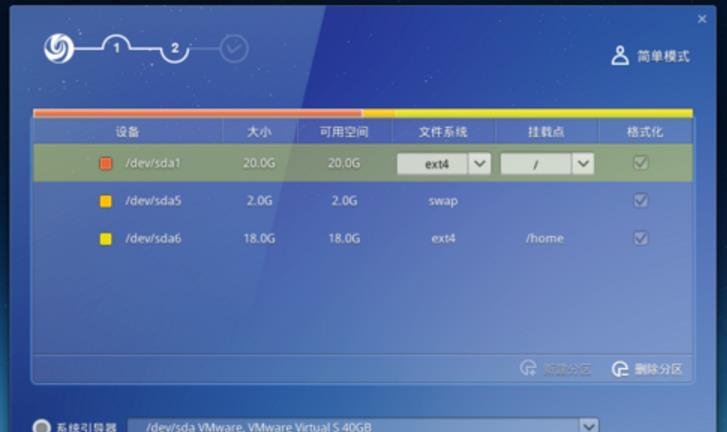
-
接着就安装系统了,我么只需要耐心的等待几分钟,心急吃不了热豆腐。
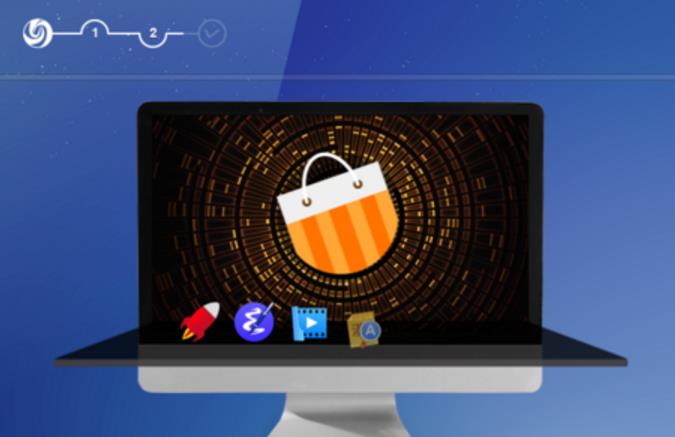
-
安装完成之后提示我们重启虚拟机,我们不要重启,先不管他,直接在左侧找到我们刚新建的虚拟机,右键点击它,然后在最下面找到设置,点击打开设置面板。

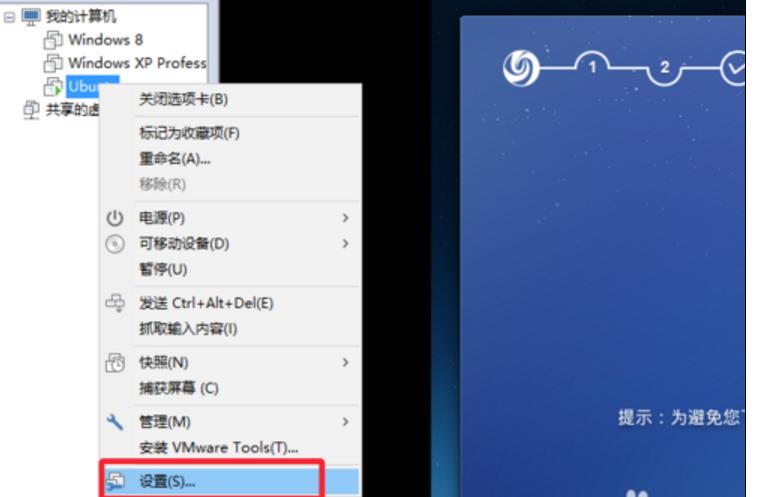
-
在这里我们把“使用IOS镜像文件”改为“使用物理驱动器”然后点击确定。

-
弹出一个提示框,我们不管它,点击“是”然后再点击重启此虚拟机。
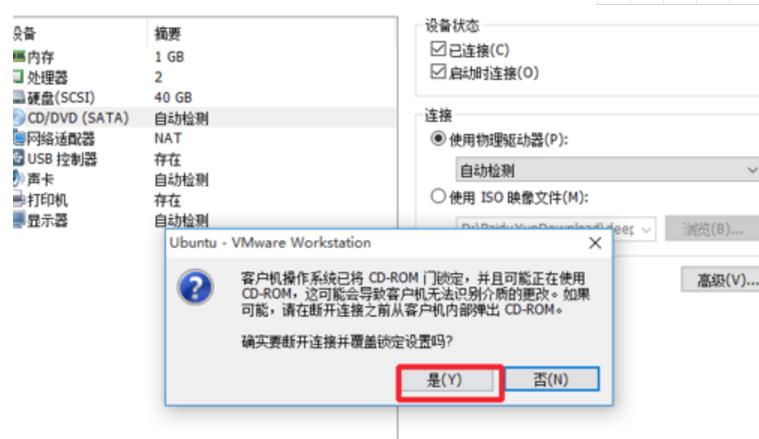
-
输入我们刚才输入的密码,回车确定,你就可以感受深度linux系统啦。
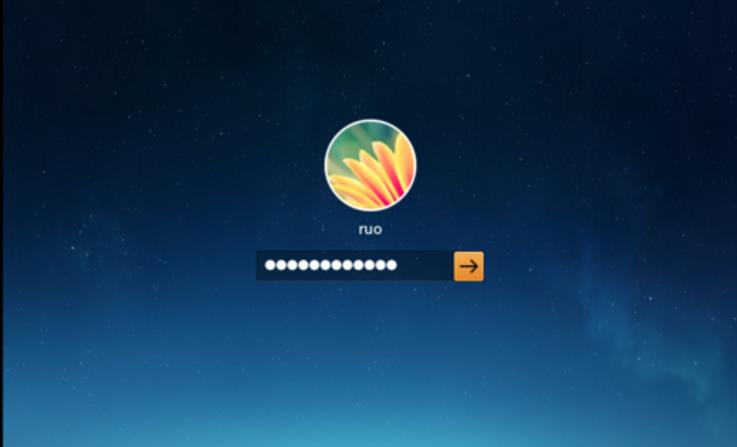
注:该经验出处:http://jingyan.baidu.com/article/4f7d5712d20a1b1a21192760.html
声明:该篇随笔并非原创,如果对原创作者造成损失,请与我联系。

以上是关于VMware虚拟机12安装linux系统的主要内容,如果未能解决你的问题,请参考以下文章