虚拟机安装Kali Linux系统(流程完整详细到极致)
Posted BIGHAMMERS
tags:
篇首语:本文由小常识网(cha138.com)小编为大家整理,主要介绍了虚拟机安装Kali Linux系统(流程完整详细到极致)相关的知识,希望对你有一定的参考价值。
流程需求
VM虚拟机:教程通用14-15的版本(本文采用15.5版本)Kali系统镜像:点此下载(版本为2019.3)详细看一遍文章再去操作虚拟机虚拟机操作部分
1.打开VM虚拟机,点击创建新的虚拟机。
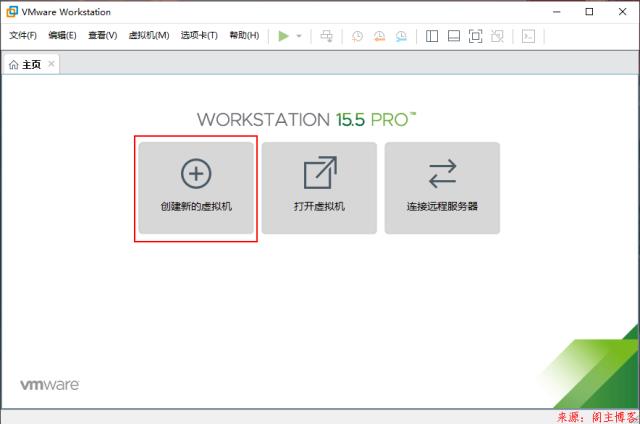
2.选择“典型”创建虚拟机。
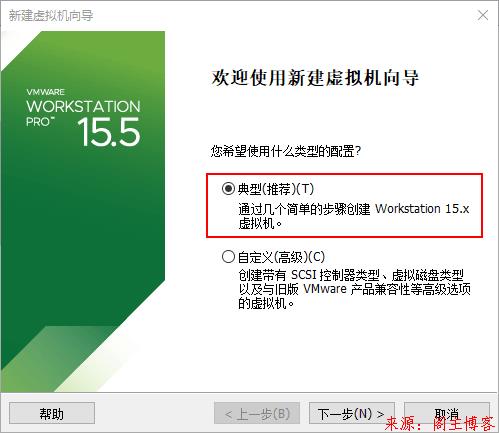
3.选择“稍后安装操作系统”。
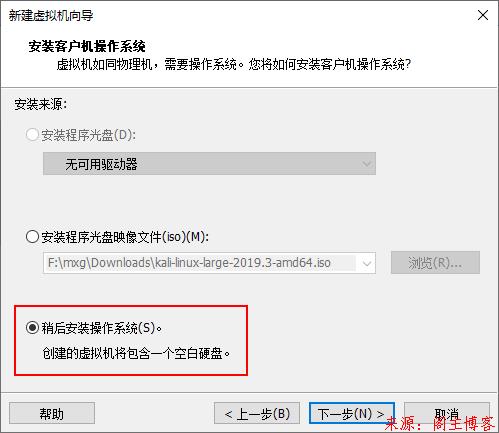
4.客户机系统类型选择“Linux”和“Debian 10.x 64位”。
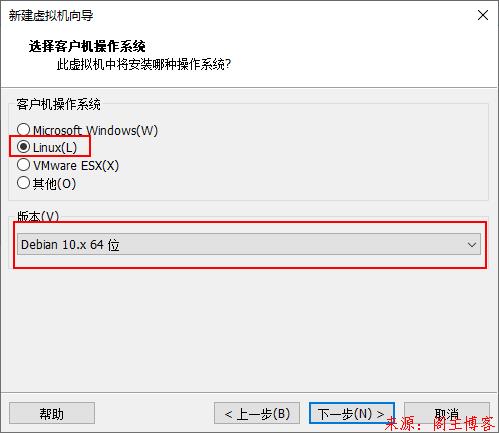
5.合理命名虚拟机和选择虚拟机存放磁盘位置。
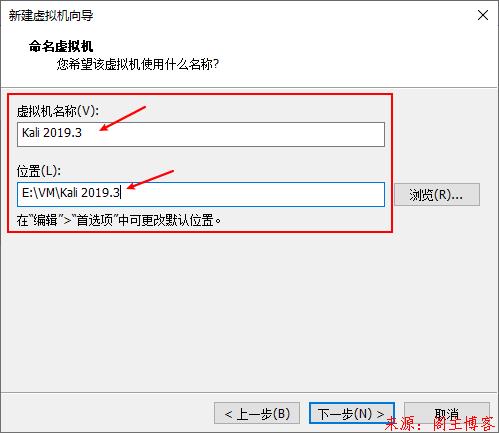
6.配置硬盘容量,存储方式为单文件,提升磁盘I/O性能。
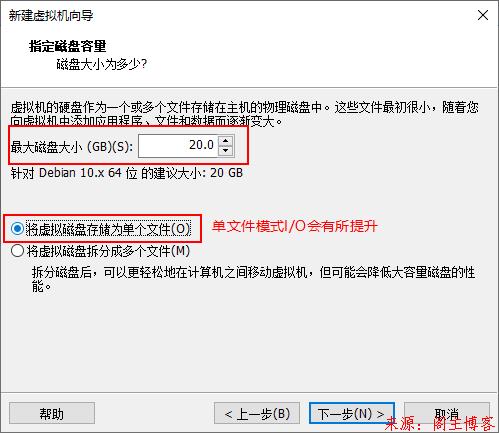
7.单机“自定义硬件”
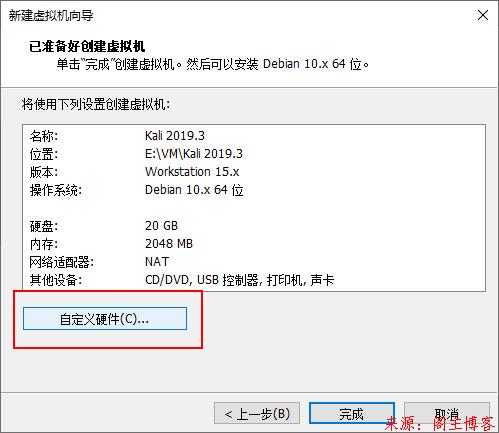
8.移除下图三个无用的设备。
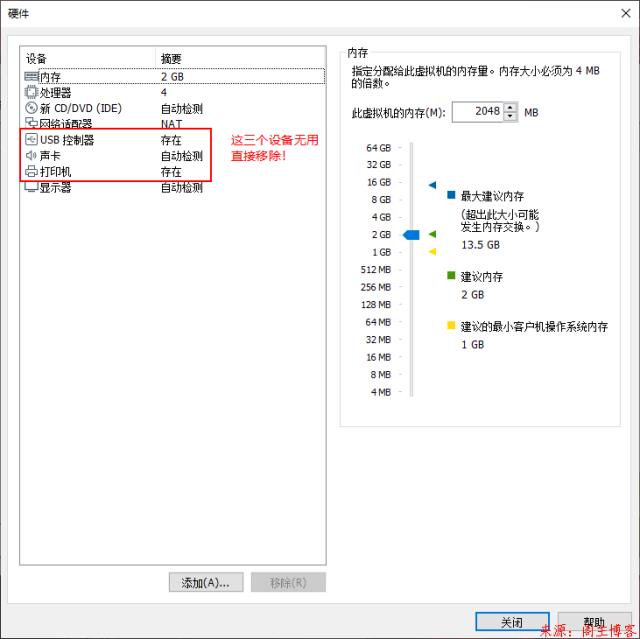
9.更改网络适配器默认“NAT”模式为“桥接模式”
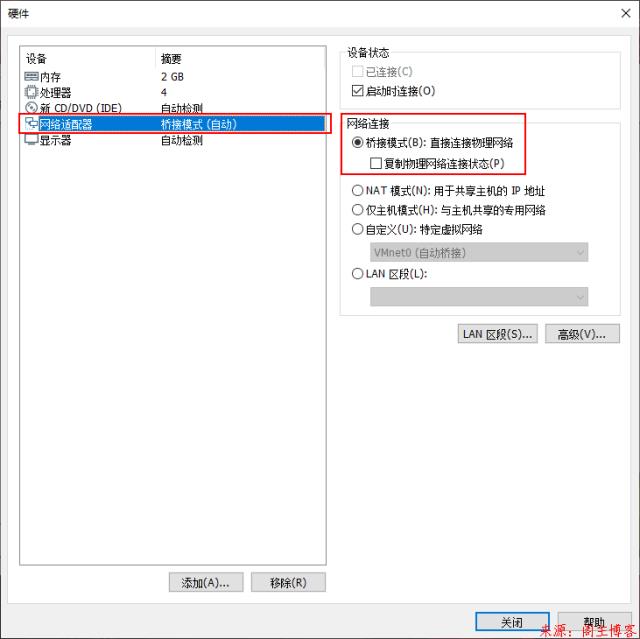
10.此步骤为重点,选择Kali系统ISO镜像地址。
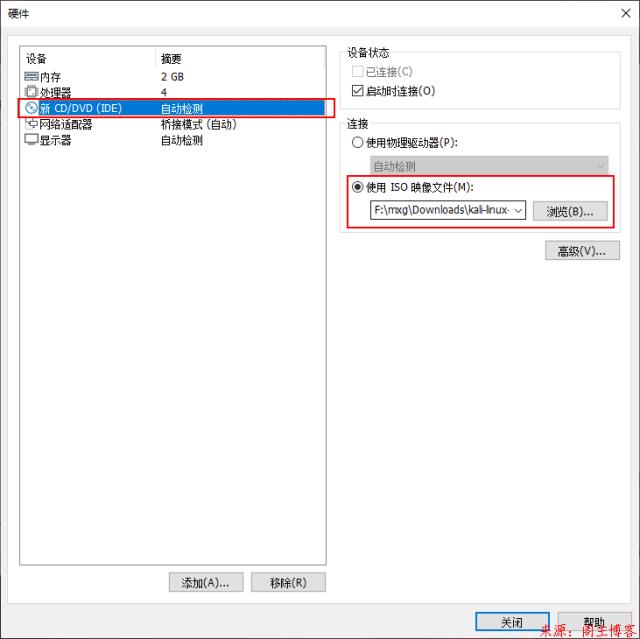
11.单机完成按钮,此步便完成虚拟机的基础配置。
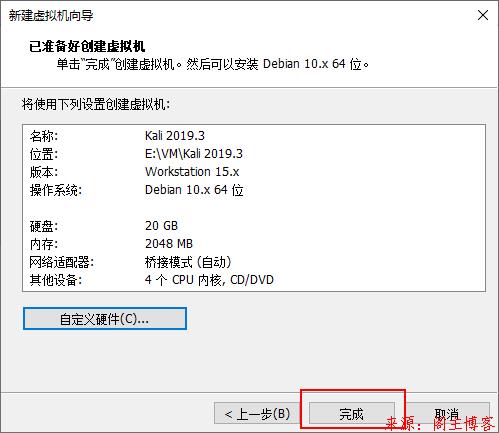
Kali安装部分
1.单机“开启此虚拟机”。
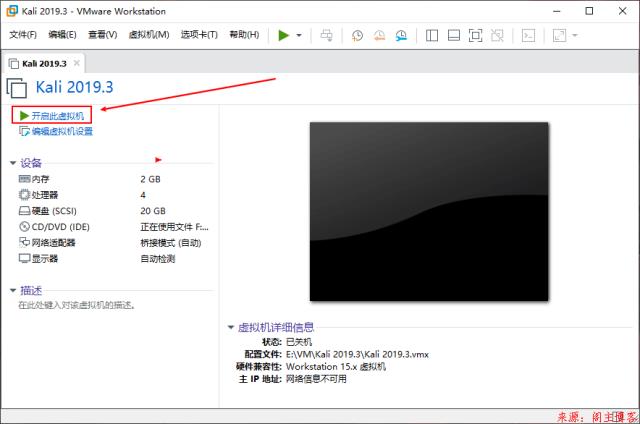
2.进入安装引导页,选择倒数第三个菜单进入安装Kali。
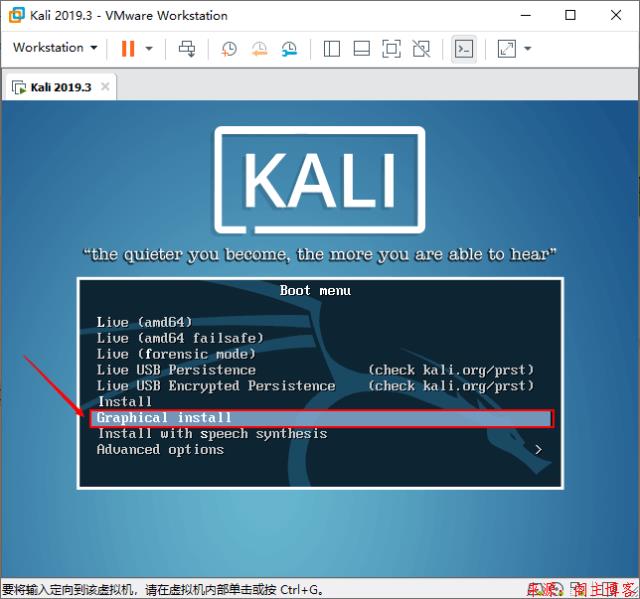
3.此步骤选择语言为中文(简体)
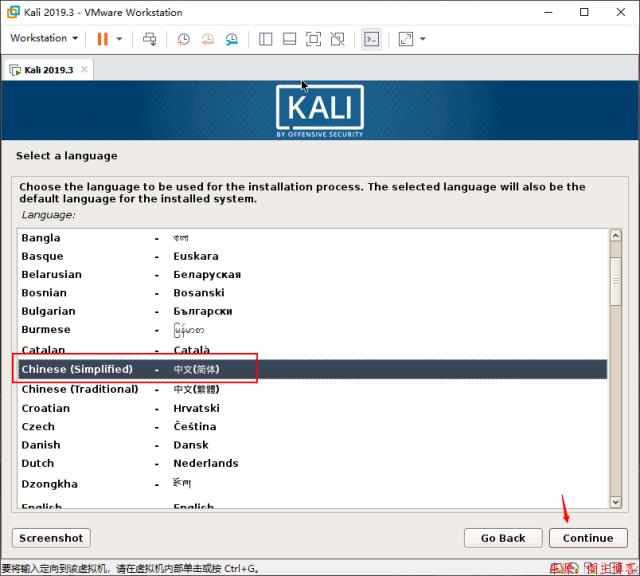
4.国家默认为中国。
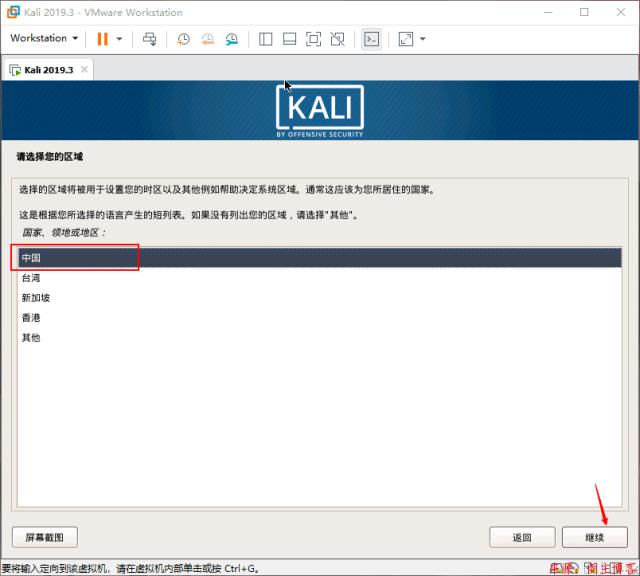
5.键盘默认为汉语键位。
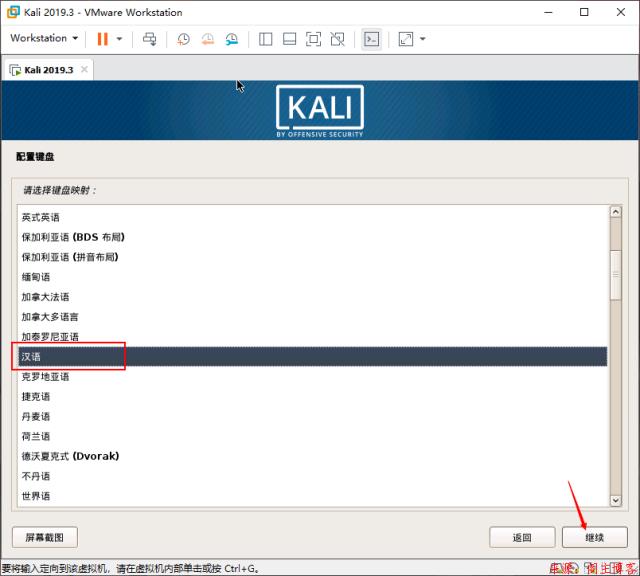
6.等待一波进度君的操作。
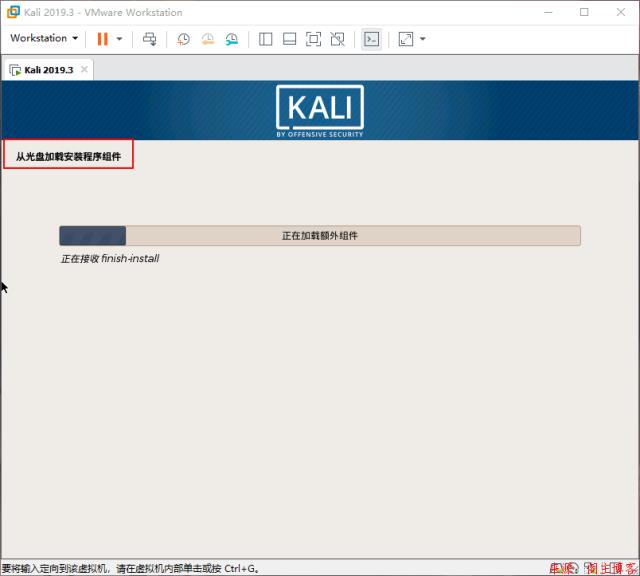
7.配置系统主机名。
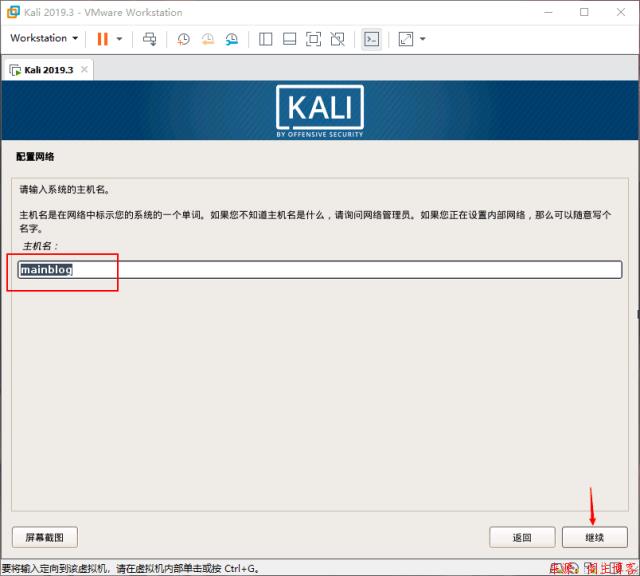
8.此步域名不填写,留空。
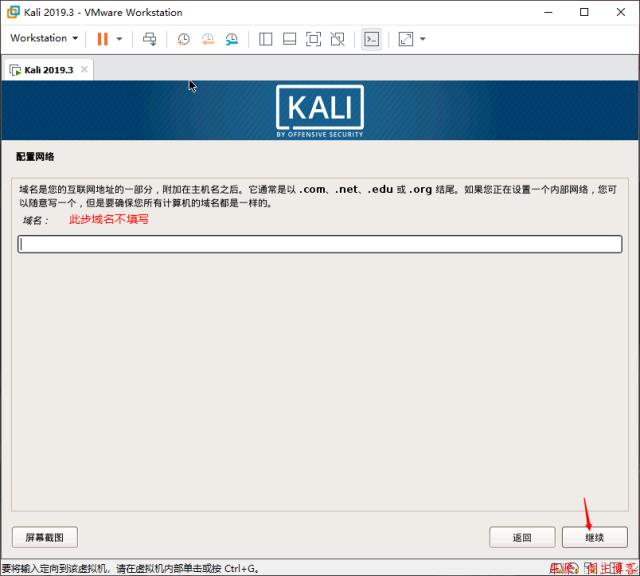
9.配置Root用户和密码。
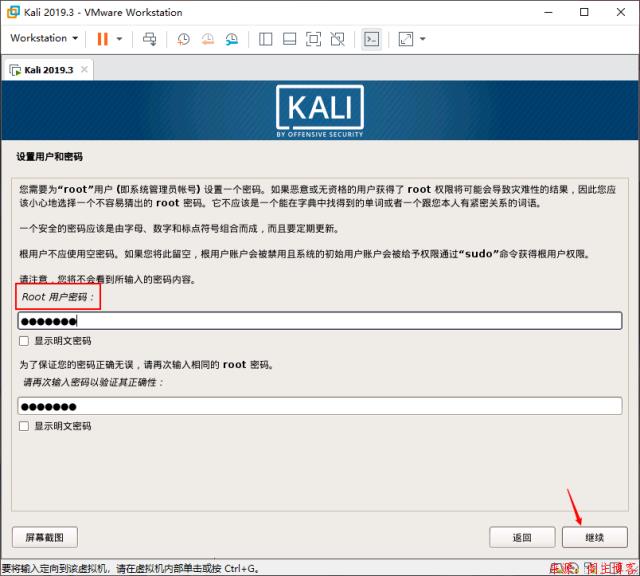
10.进度君自动配置时钟
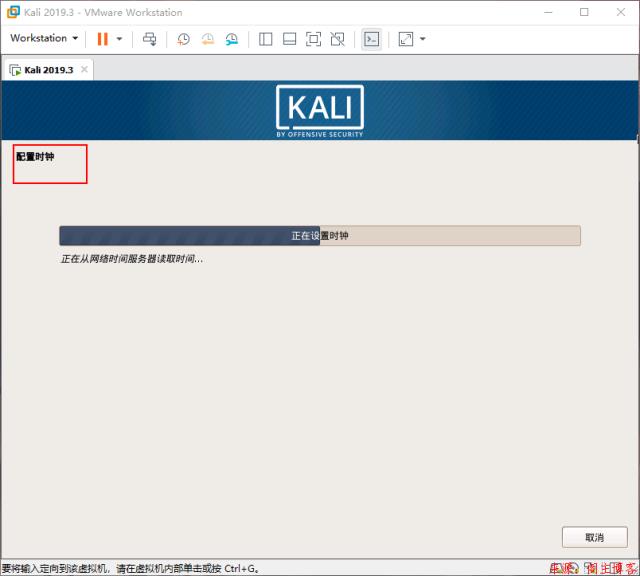
11.磁盘使用整个磁盘。
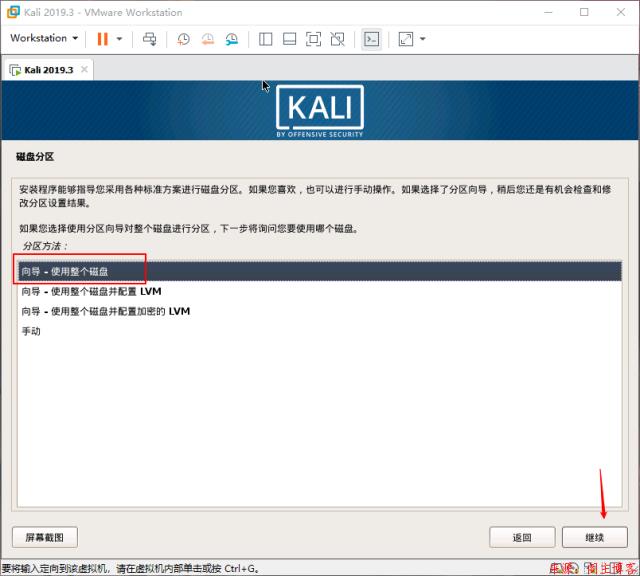
12.磁盘分区格盘写入确认。
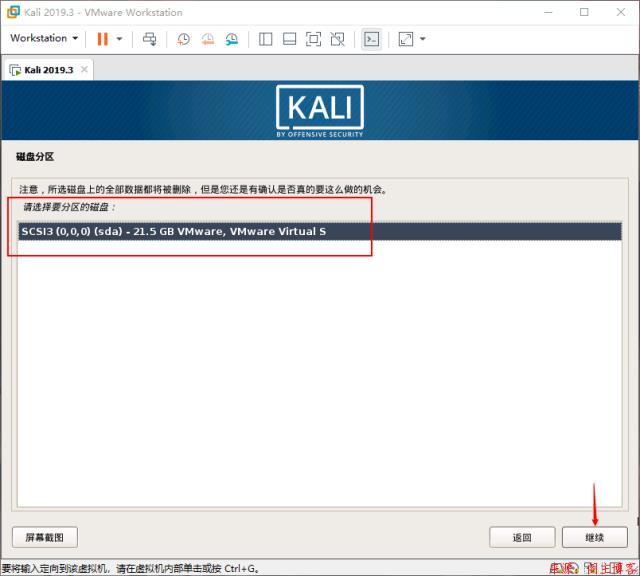
13.磁盘分区方案默认选择第一项,初学都是建议这个选项。
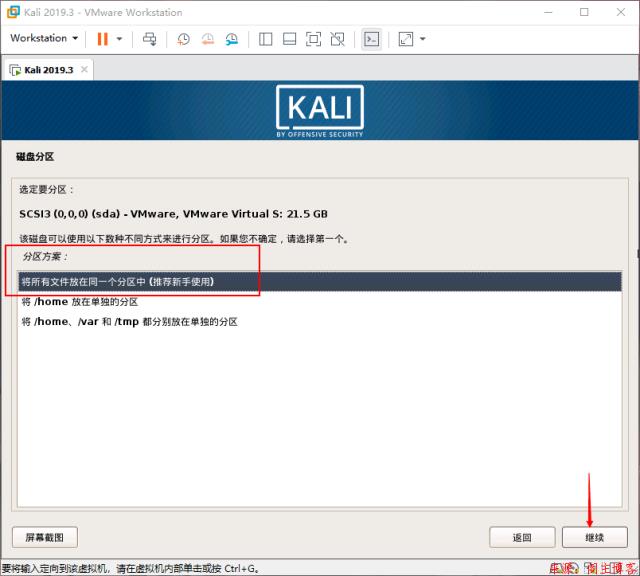
14.此步直接结束分区设定。
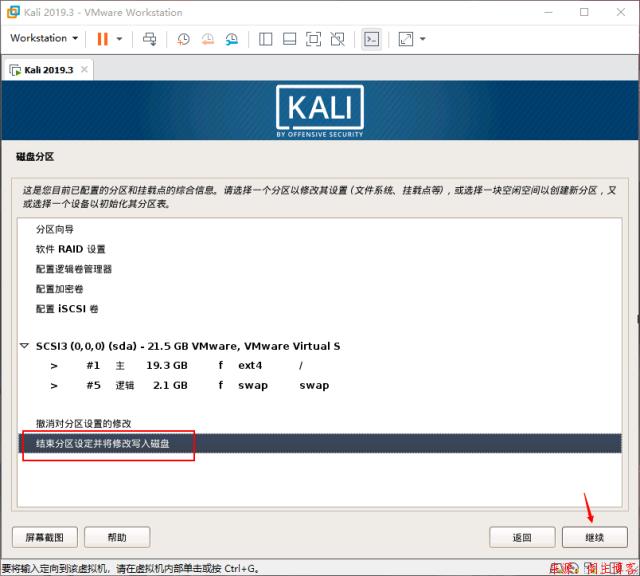
15.同意磁盘分区操作。
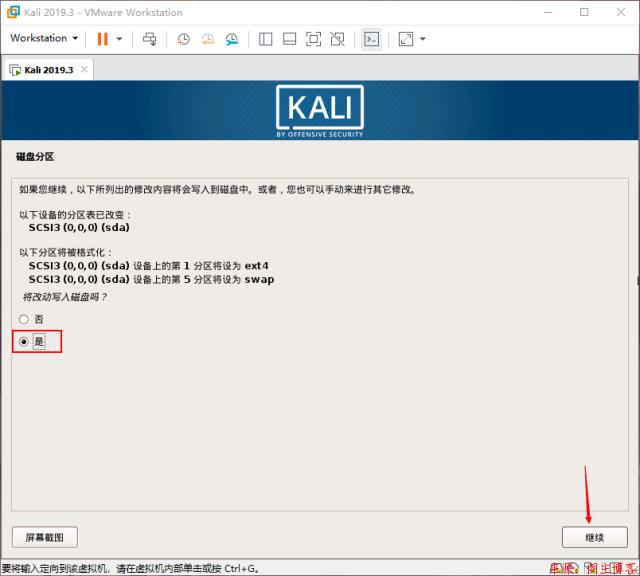
16.进度君的舞台。
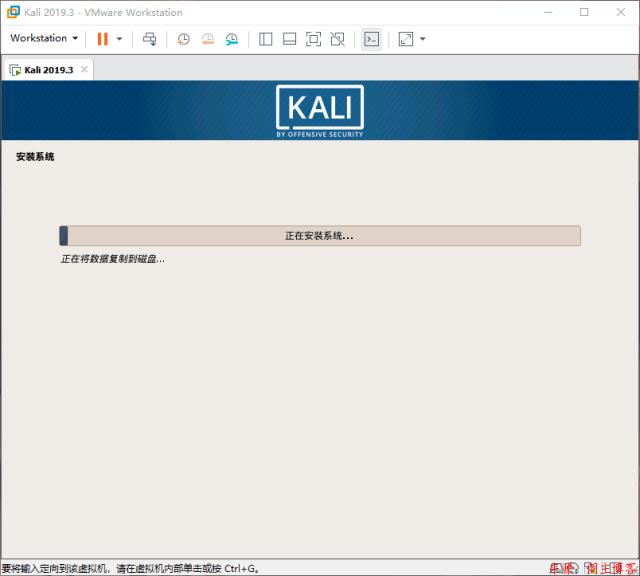
17.使用网络镜像选择“否”。
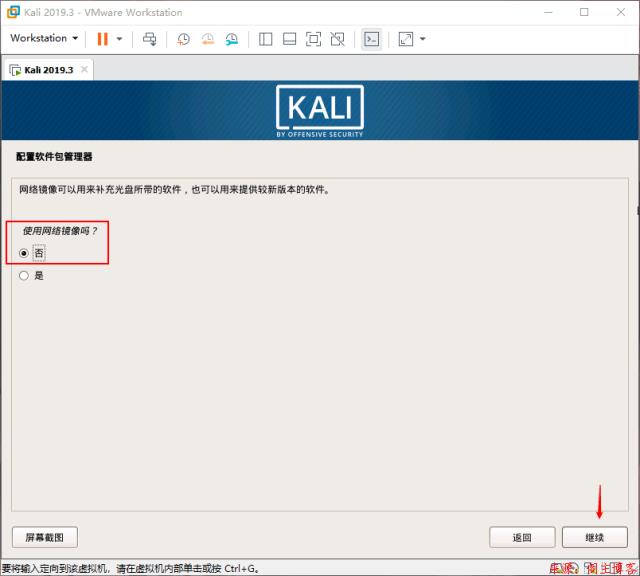
18.此步骤的GRUB启动选择“是”进行安装。
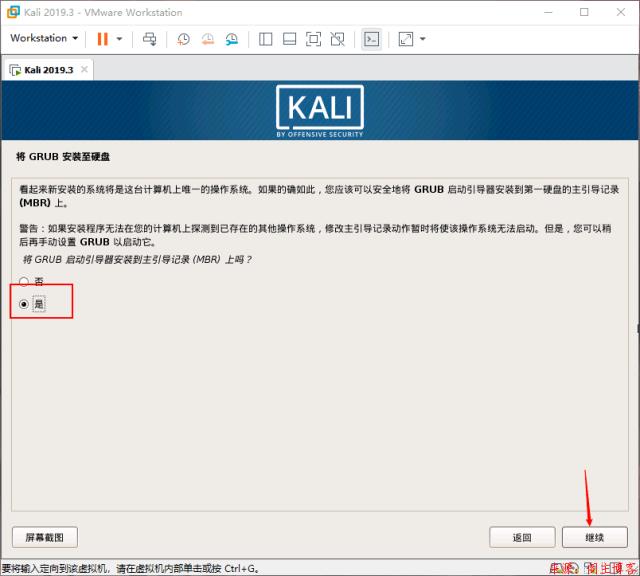
19.默认选择“/dev/sda”安装GRUB引导。
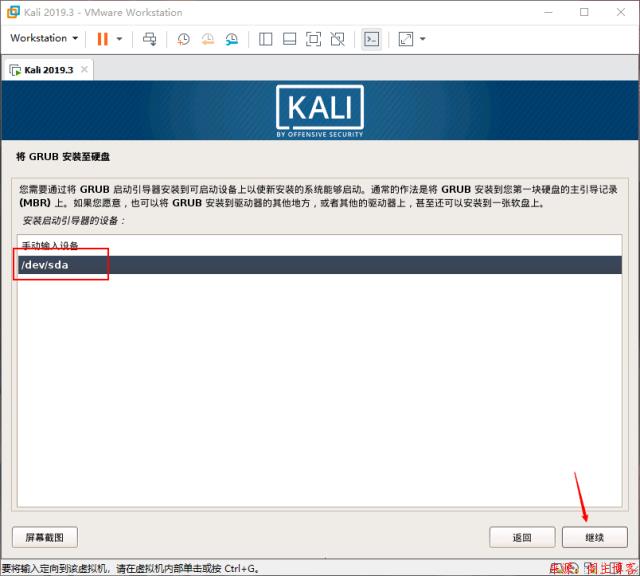
20.进度君准备结束安装引导界面。
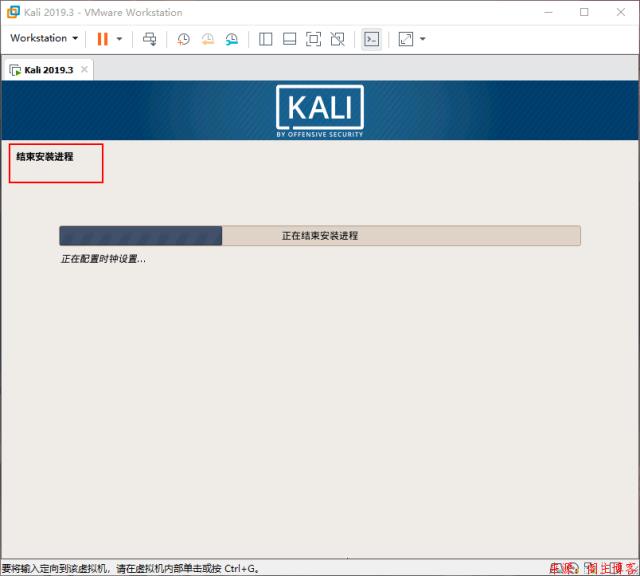
21.安装系统引导完成,点击“继续”重启开机进入系统。
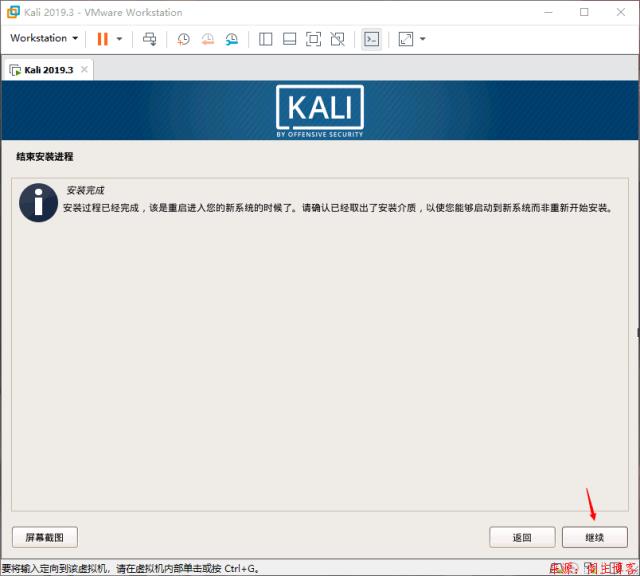
22.输入用户“root”
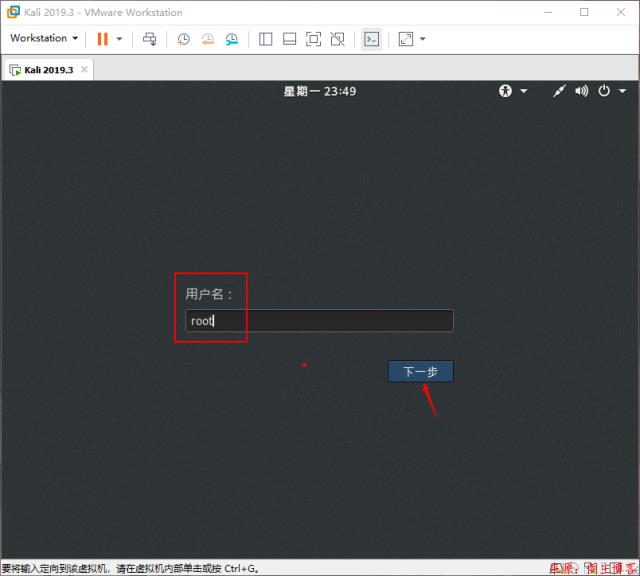
23.输入“root”用户密码,单机“登录”进入系统。
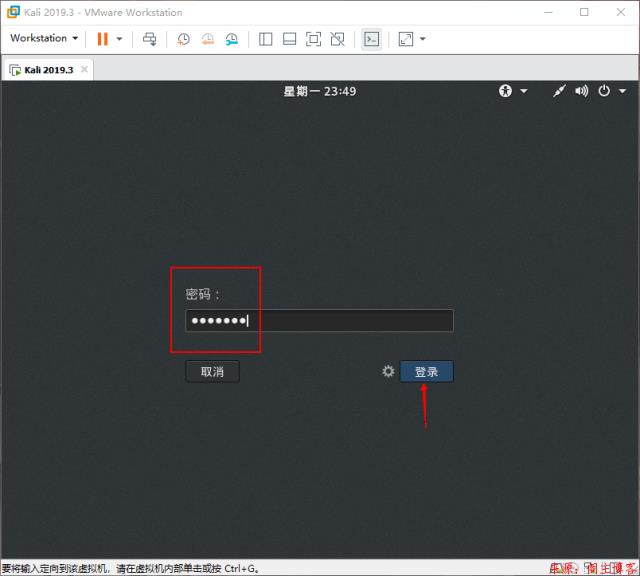
24.打开命令终端ping www.mainblog.cn,自此Kali系统安装完毕!尽情体验。
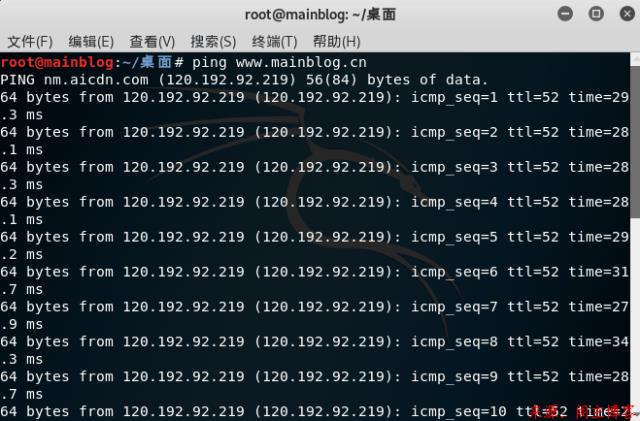
总结
新的几个版本Kali都很好安装,基本上跟着提示都可以顺利安装,本文主要就是记录安装中需要注意的几个小点,下面给出自己的一点小总结:
虚拟机系统类型选择“Linux”和“Debian 10.x 64位”。安装引导中,网络镜像不要勾选“是”。初次安装完成系统后应在虚拟机中建立一次快照。
以上是关于虚拟机安装Kali Linux系统(流程完整详细到极致)的主要内容,如果未能解决你的问题,请参考以下文章