U盘量产PS2251-07(PS2307)
Posted
tags:
篇首语:本文由小常识网(cha138.com)小编为大家整理,主要介绍了U盘量产PS2251-07(PS2307)相关的知识,希望对你有一定的参考价值。
U盘量产PS2251-07(PS2307)找个这个量产后具体哪些该填什么呢
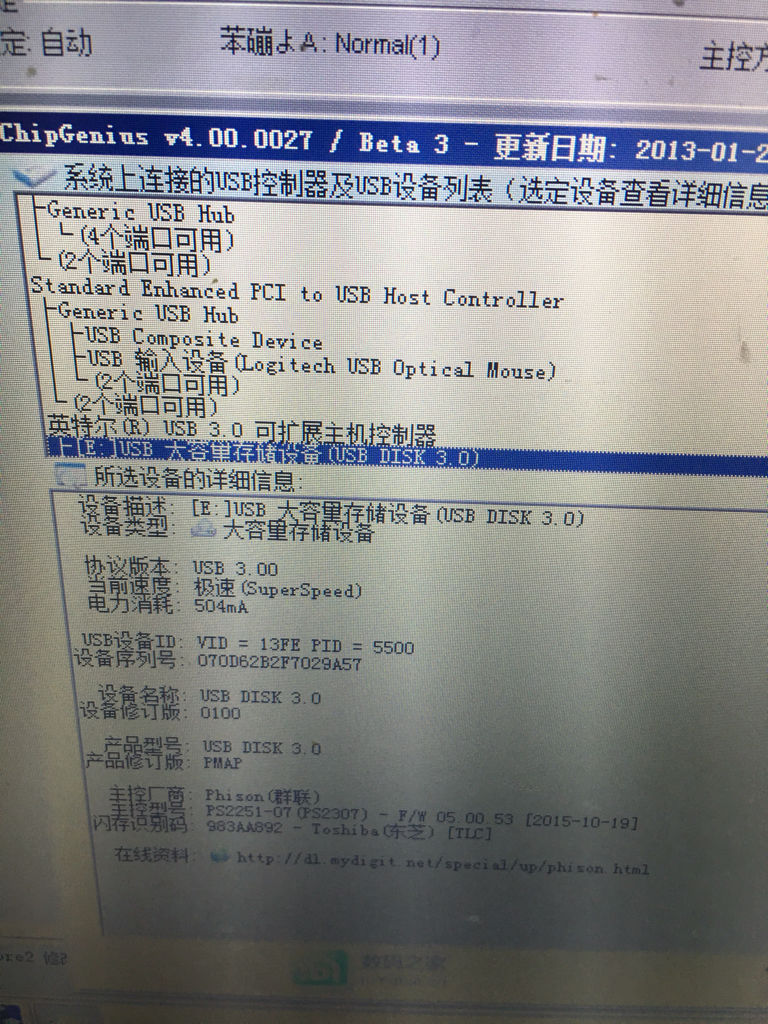
2、点击开始量产按钮,进行量产。
3、等量产完毕,点击全部弹出。 参考技术A 你自己百度搜索网上这些主控型号。
群联MPALL(Rel) 7F V5.03.0A-DL07量产工具 PS2251-07(PS2307)
前言:U盘被写保护,真的很醉人啊~~
群联MPALL是一款群联PS2251系列主控量产修复工具,本版本支持PS2251-67、PS2251-68、PS2251-02、PS2251-03、PS2251-07等众多主控。支持将U盘分为2个分区,并设置每个分区的模式,支持制作CD-ROM优盘启动盘,可以给U盘进行低级格式化,设置分区类型为隐藏分区、可移动盘及固定磁盘。
下载群联MPALL工具地址:https://www.jb51.net/softs/566623.html#download,使用说明也在里面,要是不明确,可按下列步骤操作即可。
步骤
第一步:插入U盘
第二步:打开量产工具目录里的GetInfo v3.10.7.6程序
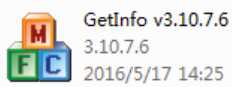
第三步: 输入U盘盘符查看U盘信息
1、选择U盘盘符,图示是G盘
2、点击Read读取信息
3、读取后把这个界面得到的U盘信息截图保存,我们这里主要用到主控的型号,可以看到是PS2251-07

第四步:打开量产工具目录里的MPALL_F1_7F00_DL07_v503_0A主程序
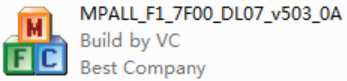
第五步:如图
1、点击Setting
2、选择Advance Setting和Load Last Setting这两个选项后点击 OK,然后出现下面的设置界面:
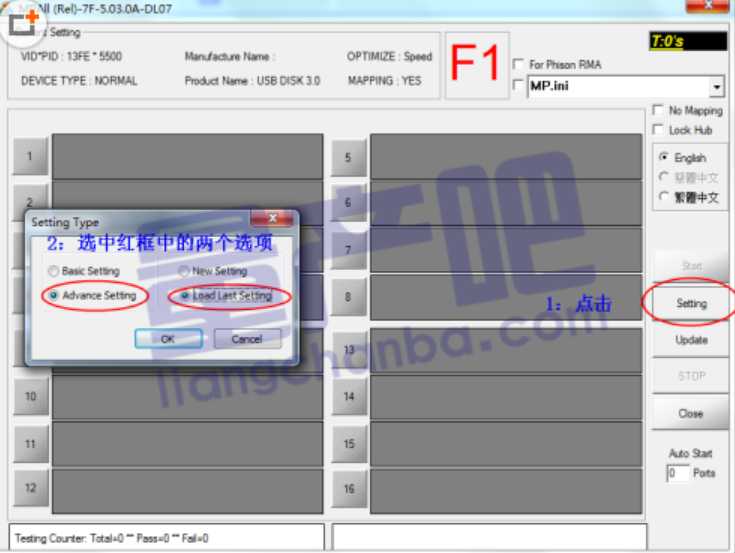
第六步:如图
1、选择USB接口类型,U盘本身是USB3.0的U盘所以要选USB3.0
2、选择主控型号,这里就要用到之前GetInfo检测出的PS2251-07,选择即可
3、Host Port这里选2.0是因为我们量产的时候把U盘插到USB2.0的接口上
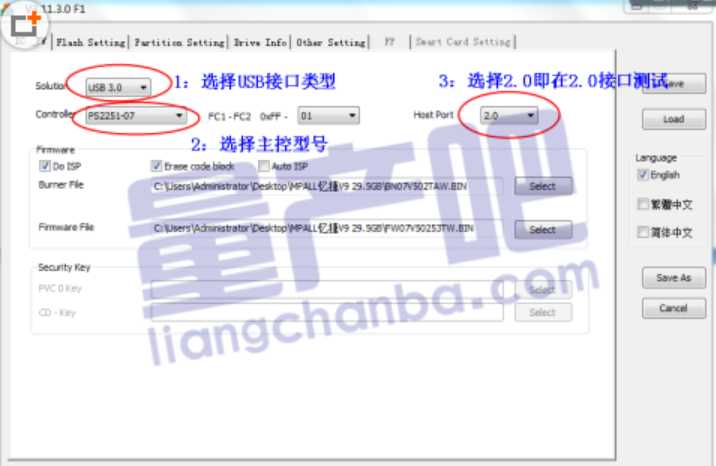
选择量产工具目录里.BIN扩展名的固件:注意群联固件选择方法,下载对应的固件
第七步:如图,一个是Burner File,要选BN开头的文件(位置信息,对应自己解压的文件位置)
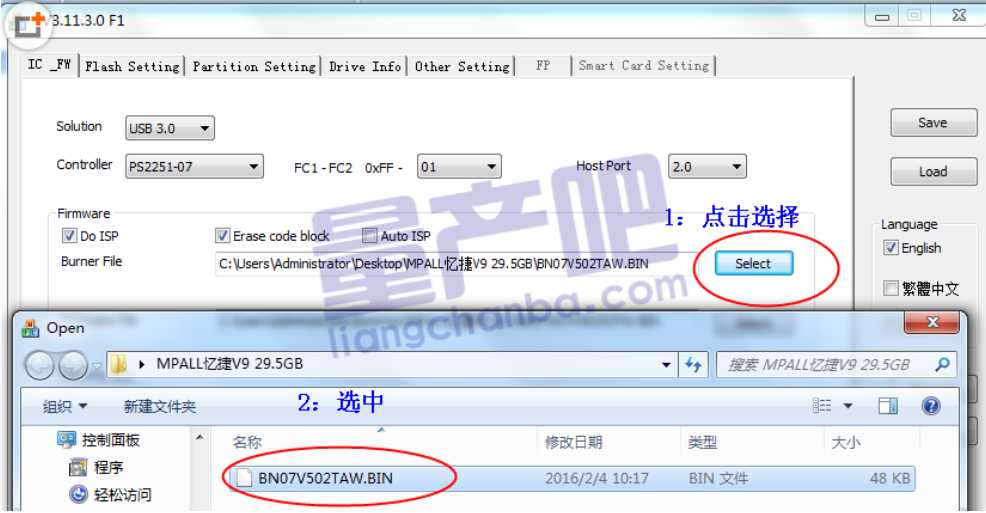
第八步:如图,另一个是Firmware File,要选FW开头的文件(位置信息:对应自己的解压位置)
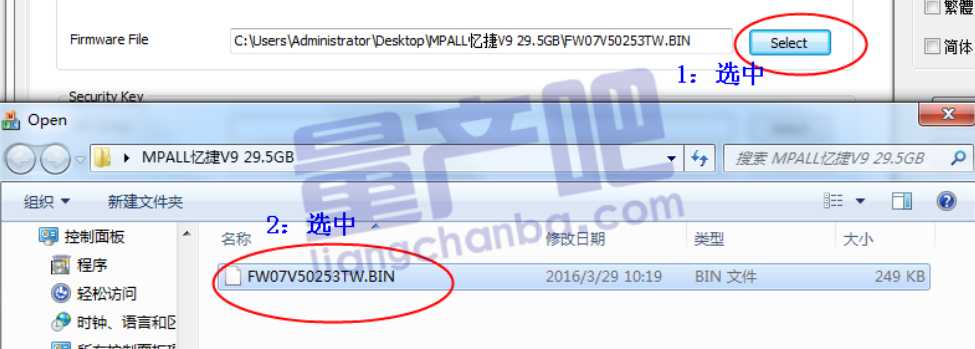
第九步:如图:选好后点击量产设置第三项 Partition Setting,磁盘数量选择1个分区、模式3,下面分区要选择Removable Disk是可移动磁盘的意思。如果选成了Fixed Disk则会量产成固定磁盘,可能会出现以后不能再次量产的问题
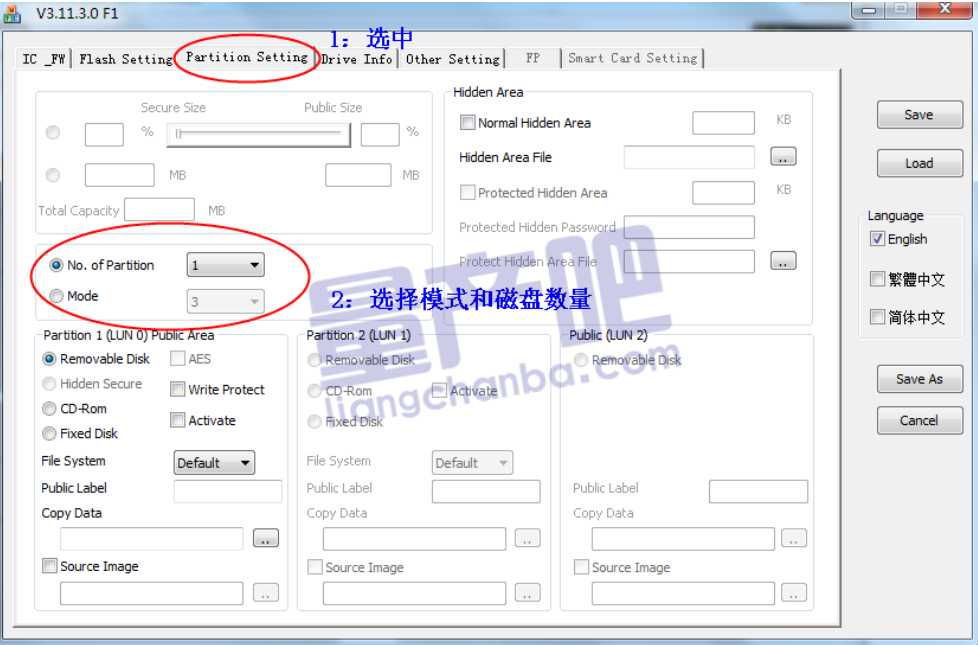
第十步:设置完成后请点击保存,然后关闭此页面
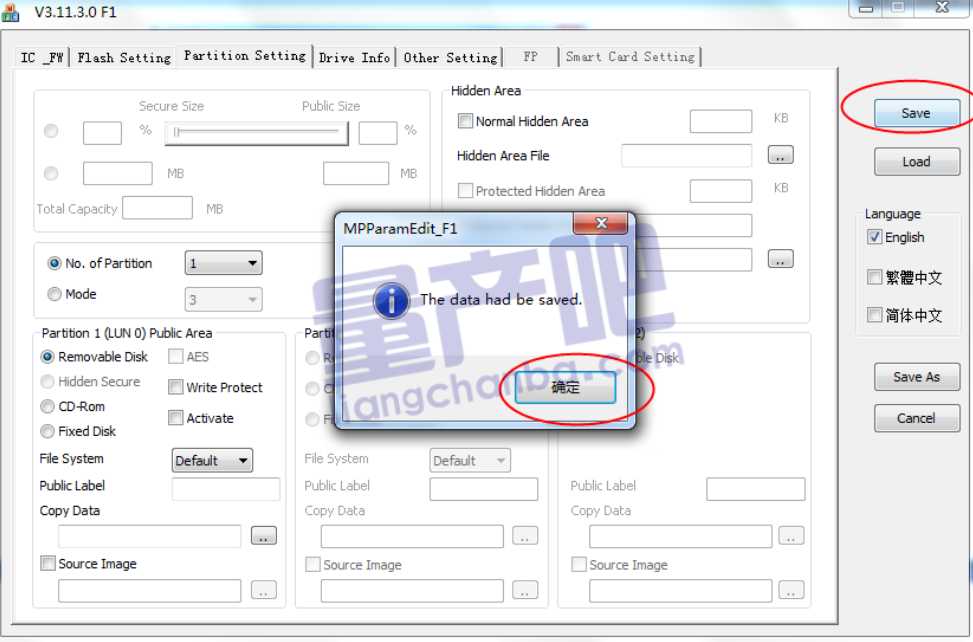
第十一步:进入测试界面进行测试,直接点击Update,出现U盘的信息后点击Start开始量产,需稍等片刻。
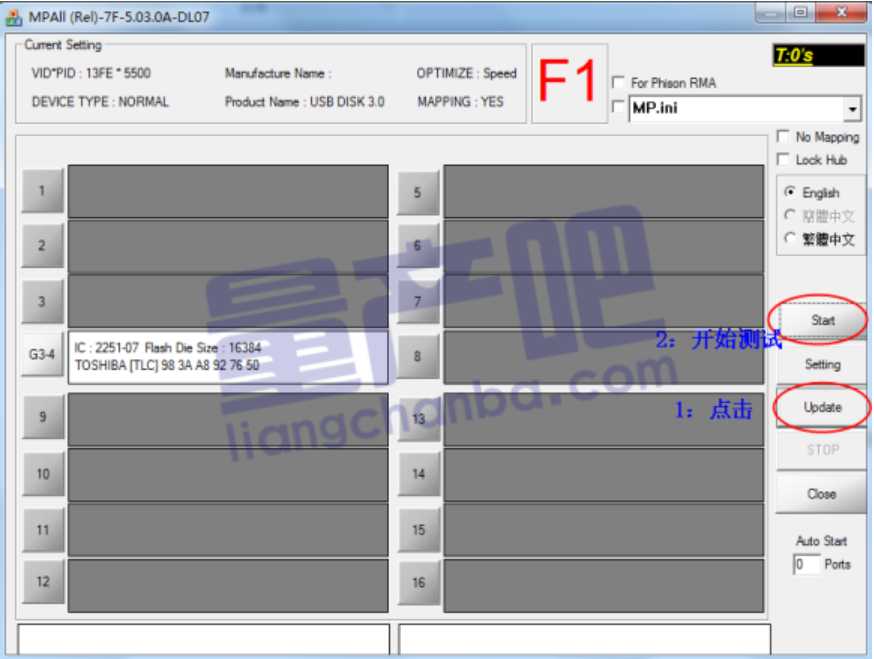
完成:当显示框变成绿色的时候就表示量产成功了。量产成功后关闭量产工具,重新拔出U盘然后再插上就能正常使用U盘了,这时候的U盘跟出厂的时候一样了,祝大家量产成功。
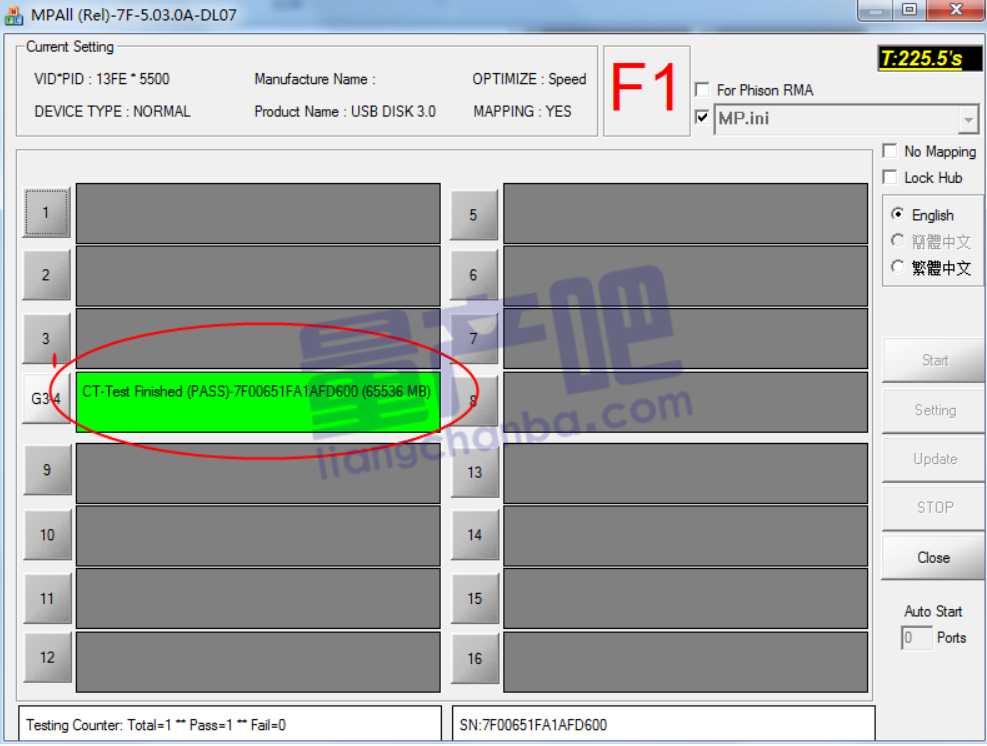
至此,U盘就和出厂时一样,你可以安心使用啦~~
以上是关于U盘量产PS2251-07(PS2307)的主要内容,如果未能解决你的问题,请参考以下文章