Xshell下载和连接Linux
Posted bybdz
tags:
篇首语:本文由小常识网(cha138.com)小编为大家整理,主要介绍了Xshell下载和连接Linux相关的知识,希望对你有一定的参考价值。
Xshell下载和连接Linux
第一步、Xshell的下载
方法1:从官网下载个人使用时免费的,商业使用是要收费的。
http://www.xshellcn.com/
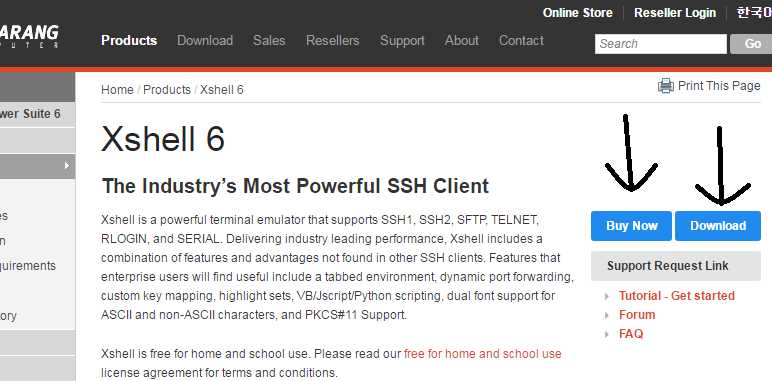
方法二2:百度云下载Xshell5版本(失效M我)
链接:https://pan.baidu.com/s/1U3qWxJYtrnAN1VQwQ291gg 密码:0jm0
第二步、Xshell的安装
我用的Xshell是从百度云下载的。这里以我下载的为例子
1:下载完成以后右击选择——>解压到”Xshell 5 Commercial v5.0 Build 0469”
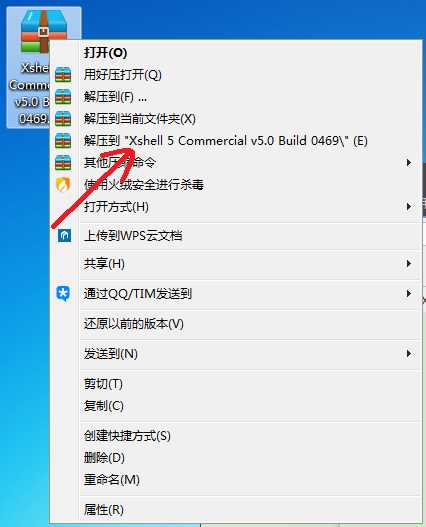
2:右击Xshell 5 Commercial v5.0 Build 0469 文件夹选择打开
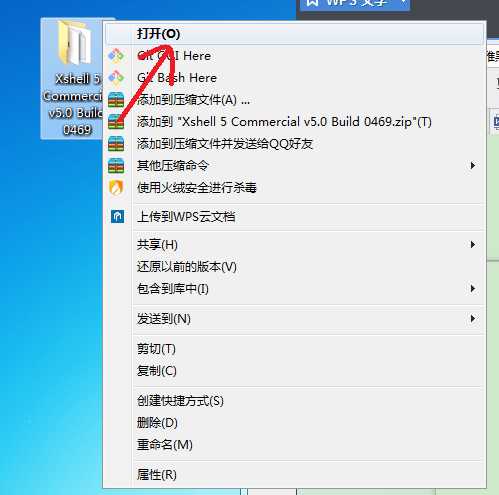
3:右击 Xshell5.tt7z.com.exe 文件 选择 打开
会出现如下界面稍等即可.
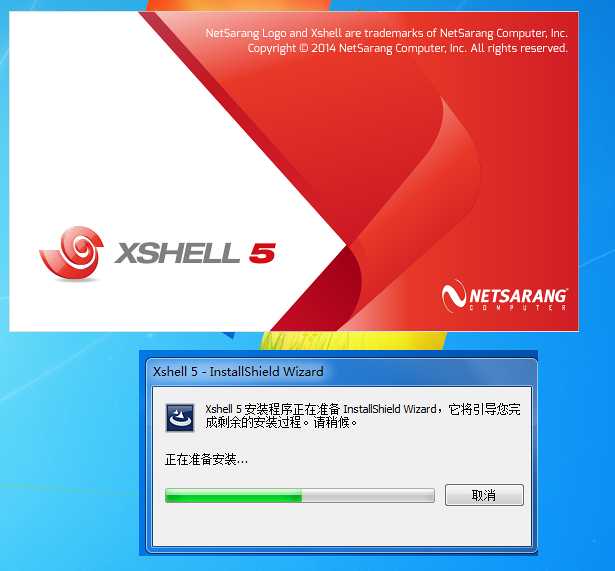
4:出来安装界面选择下一步,安装类型选择免费继续点击下一步选择我接受许可证协议中的条款,
然后是安装文件夹选择默认然后下一步(自定义文件夹的话最好不要有中文和空格。)
然后就是直接下一步,安装就好了。
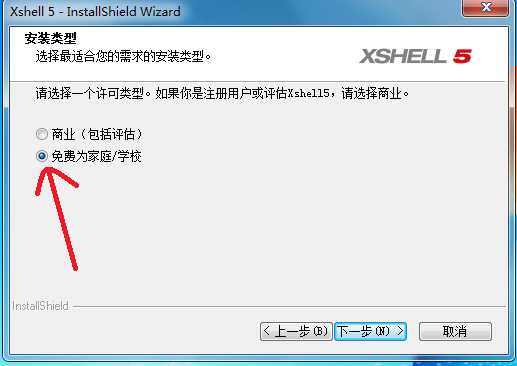
5:点击完成,等待Xshell5 运行。

第三步、Xshell连接Linux
6:这就是Xshell5 的运行界面,如果Xshell5没有运行就是在安装界面的Xshell5 运行没有打上对勾,
在桌面上选择Xshell5双击打开就可以了
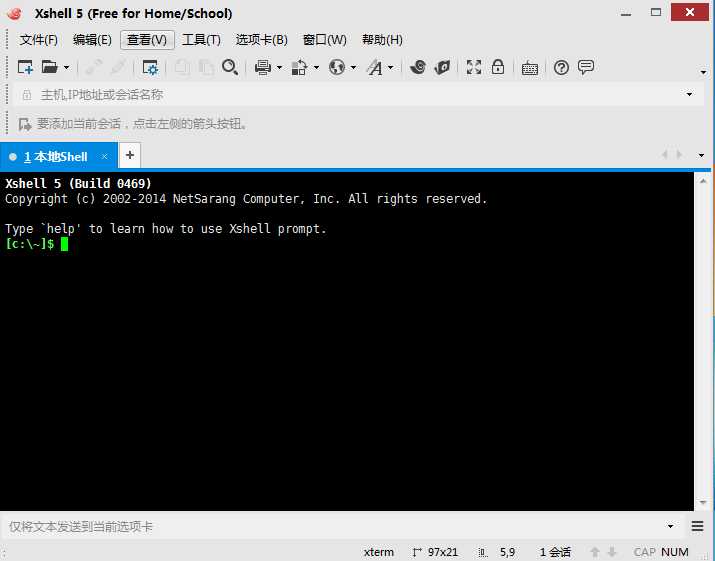
7:点击文件—>新建
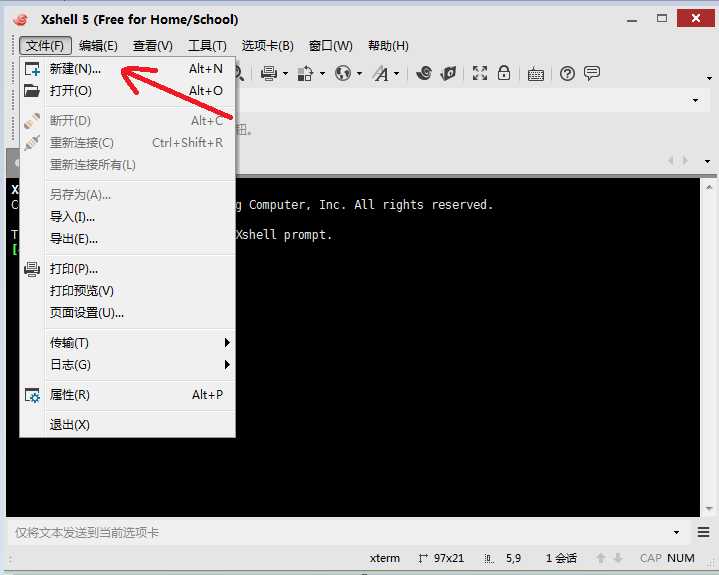
8:我把名称改成 连接linux,你就随意了,然后该写主机号了
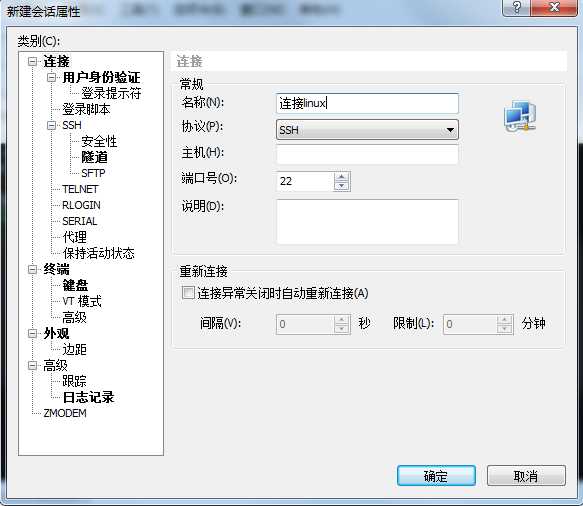
9: 切换到虚拟机,这里我在本电脑运行了虚拟装装了一个 LINUX,没有用云主机,其实操作都一样。在linux桌面右击
选择Open in Terminal
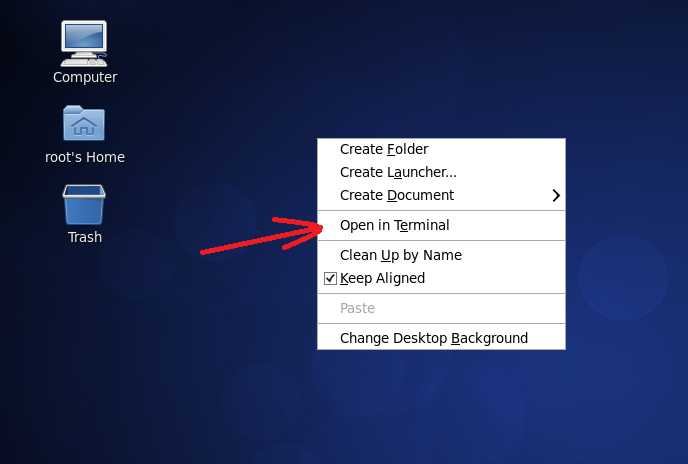
10:会出来一个类似文本编写的命令框 然后输入 ifconfig 按回车
会出来一大片文字,看我红箭头指的地址也就是addr记下它来。
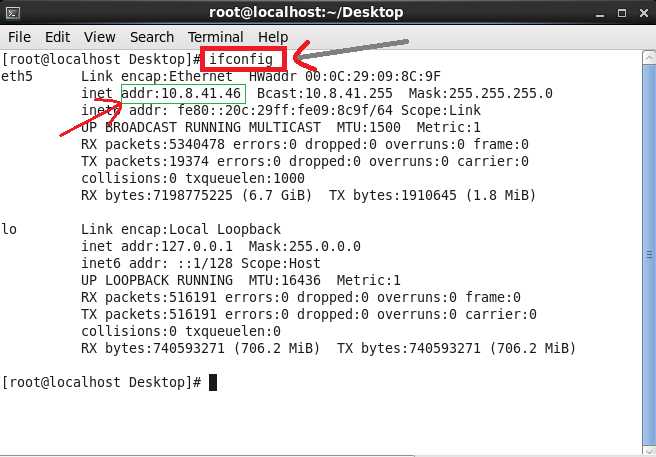
11. 返回Xshell 5 ,主机那里输入这个ip地址点击确定
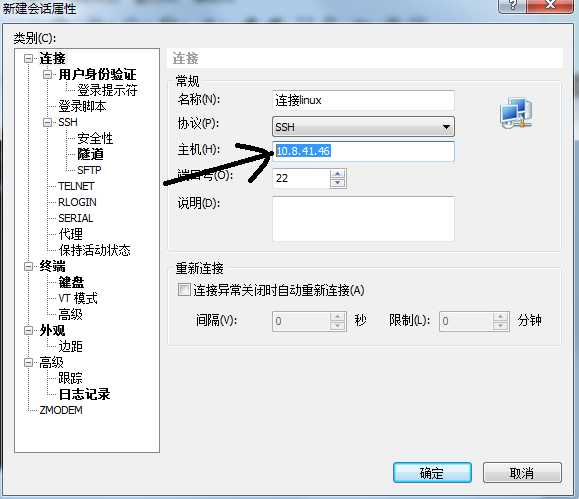
12:然后就会出来一个对话对话框,这个连接linux是我刚才起的 名字,自己找自己起的名字。点击连接
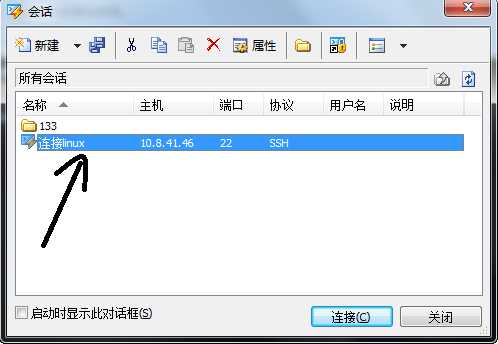
13:输入Linux账号点击确定,

输入密码点击确定
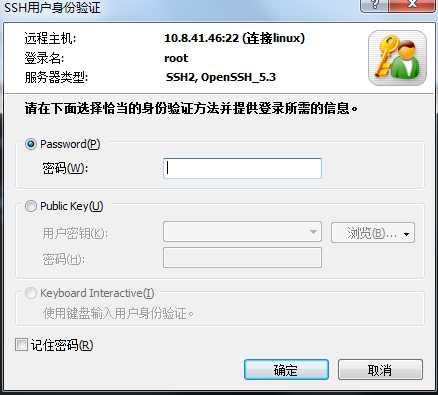
14:出现如下提示就是连接成功了
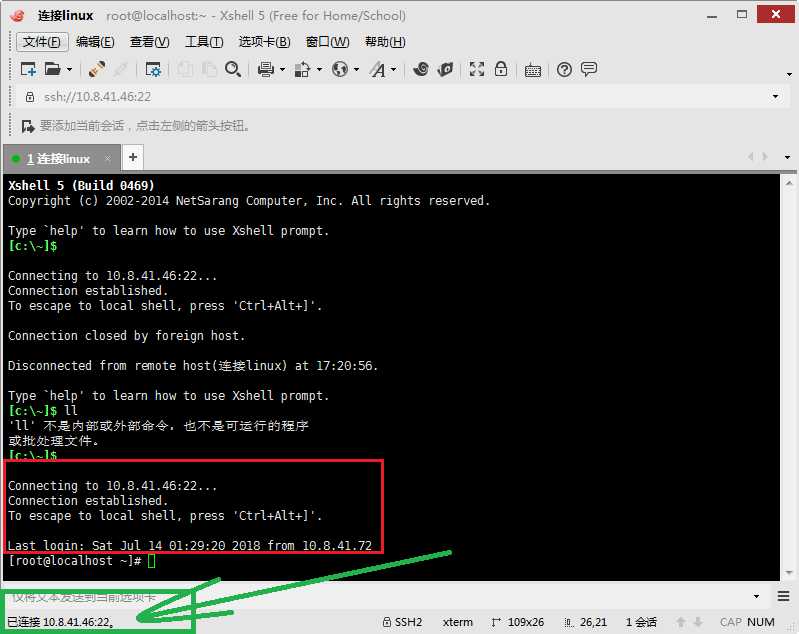
本教程文档格式下载
链接:https://pan.baidu.com/s/1RgpsBuE3PS_Op7XGwJTPGQ 密码:kooi
以上是关于Xshell下载和连接Linux的主要内容,如果未能解决你的问题,请参考以下文章
(0基础学Linux系列)1.06 Xshell连接Linux
Linux 如何解决虚拟机下载没有网卡导致xshell连接不上问题